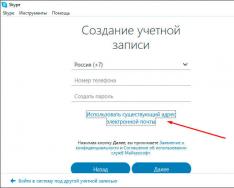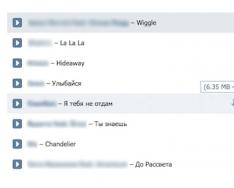Вам нужно завести аккаунт, пройдя регистрацию. Сделать это можно двумя способами: на официальном сайте https://www.skype.com/ru/ и в самой программе. В первом варианте вам нужно перейти по ссылке, нажать на стрелочку вниз рядом с кнопкой «Войти» и выбрать соответствующий пункт.
Еще завести аккаунт можно непосредственно в Скайпе. Если вы новый пользователь, то при запуске откроется форма входа. Внизу программы находится кнопка «Создать учетную запись», по ней и переходите. Если у вас уже есть учетная запись Скайп, или кто-то до вас пользовался им на компьютере, создание новой станет возможной после выхода из старой.
Вне зависимости от выбранного способа, в Скайп регистрация нового пользователя по процедуре одинакова. Схожие действия выполняются как на сайте, так и в самой программе.
Процедура
Регистрироваться можно либо с использованием номера мобильного телефона, либо электронного ящика. Выбор существенно ни на что не влияет, он определяет вариант активации учетной записи. Переключение вариантов производится по кнопкам снизу формы. Причем и мобильный телефон, и электронный ящик в дальнейшем будет выступать в качестве логина или имени аккаунта. Соответственно, для заведения еще одной учетной записи их использовать нельзя.
Как только предыдущий пункт заполнен, можно приступать к составлению пароля. Он должен состоять не меньше чем из шести символов. Сложность комбинации определяет безопасность вашего аккаунта, поэтому рекомендуется использовать сочетание букв разного регистра с цифрами. Также в пароле могут присутствовать специальные символы, например, знак процента. Теперь нажмите пункт «Далее».
На этом Skype регистрация близка к завершению. Система предложит вам ввести фамилию и имя. Поля можно заполнять не только на английском, но и на русском языке. Пропустить этот пункт невозможно. Когда вы их заполните, опять нажмите на кнопку «Далее».
В зависимости от варианта логина, система предложит вам подтвердить номер телефона через код в SMS-сообщении или электронный ящик четырехзначной комбинацией, которая придет в письме.
По нажатию кнопки процедура будет завершена. Это самый простой способ того, как в Skype зарегистрироваться.
Регистрация в скайп не сложна, но, для начинающих пользователей, нередко вызывает затруднения. Поэтому, я сделал очень подробную инструкцию.
Регистрация в Скайп на компьютере и ноутбуке
Заходим на официальную страницу Skype на русском языке: https://www.skype.com/ru/
Главная страница Скайпа на русском
На главной странице, в правом верхнем углу есть кнопка Войти. Нажимаете эту кнопку.


В открывшемся окне вводим номер своего мобильного телефона. Можно ввести адрес , вместо номера телефона. Для этого, нажмите ссылку Использовать существующий адрес электронной почты.

Откроется другое окно, в которое нужно ввести адрес почтового ящика. Он должен быть рабочим, потому что на него придет код. Жмите Далее.

Потом нужно придумать пароль, не менее 8 знаков. При этом знаки не должны быть однотипными (например, только цифры), а принадлежать разным категориям (буквы английские большие, малые, цифры, знаки). Если система не выдала ошибку в пароле, жмите Далее.

Имя, Фамилия вводим в этом окошке и нажимаем кнопку Далее.

Проверяете почтовый ящик, который вы указали в начале регистрации, находите электронное письмо с четырехзначным кодом. Вводите Код, в окошко и жмите Далее.

Если вы указывали не электронную почту, а номер мобильного телефона, тогда окошко откроется другое. В него введите код, пришедший по SMS и нажмите кнопку Далее.

Наконец, мы дошли до момента завершения регистрации своего аккаунта. Теперь нужно разобрать, что за знаки нарисованы на картинке. Я их, обычно с лупой рассматриваю. Разобрали? Вписали? Жмите Далее.
Теперь вы зарегистрированы в системе. Запишите свои логин (номер телефона, или адрес электронной почты) и пароль в записную книжку. Создание своей учетной записи достаточно провести один раз. После этого, данные, которые вы указали при регистрации, будут храниться на сервере Skype и никуда не пропадут, что бы не случилось с вашим компьютером.
Благодаря логину и паролю, вы можете войти в свой аккаунт Скайпа с любого компьютера, планшета, смартфона, на котором установлен Skype. И тут же связаться со своими друзьями.
Но, лучше общаться не через браузер, как в данном случае, а установить программу Skype. Через неё гораздо удобнее общаться. И сохраняются все контакты и чаты. Где скачать программу Skype - об этом ниже.
Как зарегистрироваться в Skype на телефоне
Создание учетной записи в скайпе через телефон, удобнее, чем через настольный компьютер, или ноутбук. Я покажу пошагово, как зарегистрироваться в скайпе с телефона (смартфона на андроиде).
1. Заходим в PlayMarket

Заходим в PlayMarket. В поисковое окно вписываем слово "Скайп".
2. Выбираем строку с логотипом Skype

Появляется несколько строк со словом "скайп". Первая строка будет с логотипом программы. Нажимаем эту строку.
3. Нажимаем Установить

Откроется страница программы Skype в Play Маркет. Нажимаем кнопку Установить.
4. Нажимаем Открыть

Программа будет некоторое время устанавливаться. Когда появятся кнопки Удалить и Открыть - значит, программа установилась. Нажимаем на Открыть.
5. Нажимаем: Создать учетную запись

На этом шаге, пользователи, которые ранее регистрировались в Скайпе через ПК, или другой смартфон, могут нажать Войти, ввести свои учетные данные и начать общение. А те, кто в скайпе еще не регистрировался, нажимают: Создать учетную запись.
6a. Регистрация в Skype с номером телефона

Выбираем Страну, вводим номер мобильного телефона, и нажимаем кнопку Далее.
Если вы, по каким-то причинам, не хотите привязывать аккаунт к номеру телефона, тогда, под кнопкой Далее, нажмите: Использовать существующий адрес электронной почты.
6b. Регистрация в скайпе без номера телефона

В таком случае, вводим адрес электронного почтового ящика 1 (он должен быть рабочим, потому что на него придет код подтверждения). Кстати, смотрите, как бесплатно. Нажимаем Далее 2
7. Вводим пароль

Придумываем надежный пароль и вводим его в поле для пароля 1 и нажимаем кнопку Далее 2 . Если вы введете слабый пароль, то появится подсказка красным шрифтом, что пароль должен включать не менее 8 знаков, которые относятся, хотя бы, к двум из следующих типов: буквы верхнего и нижнего регистров, цифры и символы.
8. Вводим имя и фамилию

На этом шаге вводим имя и фамилию, на любом языке.
9a. Вводим код, пришедший по SMS

Если вы указывали номер своего мобильного телефона, то введите код, полученный по СМС и нажмите Далее.
9b. Вводим код с письма

Если вы указывали электронную почту, то введите код, который вы получили на свой почтовый ящик 1 , нажимаете кнопку Далее 2
10. Вводим код с картинки

Завершаем создание учетной записи в Skype. В подтверждение того, что аккаунт создает человек, а не робот - вводите код с картинки, нажимаете Далее, и попадаете в свой аккаунт в Скайпе.
Вам будет предложено выбрать тему и сделать другие настройки. Вы теперь зарегистрированы в Skype и с этими регистрационными данными (я думаю, что вы их записали) можете заходить в свой аккаунт с любого компьютера, ноутбука, планшета или смартфона.
Видео: Регистрация в Скайп прямо сейчас
Видео от нашей Виртуальной компьютерной Академии. В этом видеоуроке Вы увидите, как самостоятельно зарегистрировать свой профиль на сервере Skype, как установить программу Скайп на компьютер, как настроить звук, как демонстрировать экран своего монитора собеседнику.
Где бесплатно скачать Скайп на русском языке
Не скачивайте Skype со сторонних сайтов! Скачать самую свежую версию, можно на официальном сайте программы, на главной странице: https://www.skype.com/ru/
 Где скачать Скайп на русском языке
Где скачать Скайп на русском языке
 После установки, появится окно входа в скайп. Введя логин, а потом пароль (которые вы указали при регистрации аккаунта), вы можете начать общение с вашими друзьями.
После установки, появится окно входа в скайп. Введя логин, а потом пароль (которые вы указали при регистрации аккаунта), вы можете начать общение с вашими друзьями.
«Скайп» – бесплатная интернет-услуга. Это предложение от Майкрософт для осуществления связи между людьми во всем мире. С помощью установленной программы Skype на ноутбук можно общаться через голос, текст и видео. В новых моделях ноутбуков имеются встроенные микрофон и колонки. Для модели устаревшей, но работающей эти аксессуары приобретают дополнительно.
Чтобы зарегистрироваться в программе, на ноутбук её нужно установить. Наличие интернета обязательно.
Порядок действий, предшествующих заведению

Создают учётную запись, начиная с введения подлинных данных: номера телефона, электронного адреса. Поля, не отмеченные значком «Обязательно», заполняются по желанию. После получения подтверждения на введённый адрес придёт код, который вводят в поле следующего окна. Это и есть пропуск в мир связи.

К сведению! Имея учётную запись в Майкрософт, можно узнать не только о всех продуктах производителя и подробные инструкции по работе с каждой, но и получить поддержку в случае сбоя.
Аккаунт в Скайпе
Если ранее для ПК приобретались продукты Майкрософта, то учётная запись уже могла быть и вход в Скайп можно осуществить минуя шаги предыдущей инструкции.
Регистрация кабинета пошагово (учетная запись в Скайпе):

Настройки Скайпа

В левой части нового окна можно будет увидеть своё имя. Рядом с аватар, на месте нагрудного значка располагается маленький кружок. Его цвет может варьироваться в зависимости от статуса:
- Зелёный – пользователь в сети.
- Жёлтый. Он сменяет зелёный через некоторое время, если программа была не задействована.
- Красный. Его можно включить, для обозначения своей занятости, чтобы не отвлекали.
- Белый с зелёным контуром. Включается он автоматически у абонента, которого нет в сети или он включил «невидимку», находясь в сети и продолжая работу.
Общие настройки

Установка или отмена галочек зависит от предпочтений владельца ПК:
- включать или нет программу вместе с ПК;
- производить или нет автоматическую регистрацию в Скайпе;
- установить время, через которое с разрешения пользователя программа изменит статус «Не в сети» или «Нет на месте»;
- показывать или нет аватары;
- соглашаться или нет на предварительный просмотр сообщений, которые появятся на боковой панели.
Следующей кнопкой «Настройка звука» регулируют громкость и качество.

В «Настройках безопасности» выбирают приоритеты для приёмных звонков.

Настройка конкретного звонка выглядит аналогично.

Как работать с контактами
В самом начале работы можно увидеть письмо от бота по имени Skype. Он работает как подсказчик.
Добавить можно клавишей с аналогичным названием. Откроется окно поиска, в которое нужно ввести данные. Это может быть имя с фамилией или логин.

Чтобы отправить сообщение, сделать звонок (видео или аудио) нужно нажать на выбранный контакт правой клавишей и выбрать действие. Этим же способом контакты можно удалять, блокировать или добавлять в избранное.
Регистрация поэтапно описана в видео.
Видео — Как зарегистрироваться или создать учетную запись в Skype
Список оборудования
Просмотрите список, чтобы убедиться в наличии всего, что нужно для использования Skype. Вам понадобятся:
- Высокоскоростное интернет-соединение : например, по технологии DSL, спутниковый или кабельный интернет. Соединения по технологии dial-up достаточно для обмена мгновенными сообщениями, но не для осуществления голосовых или видео звонков.
- Колонки и микрофон (встроенные в компьютер или подключаемые отдельно). Некоторые люди предпочитают пользоваться наушниками или даже гарнитурой, чтобы звуки передавались более четко.
- Веб-камера для видеосвязи . Многие современные компьютеры имеют встроенные веб-камеры. Если в вашем компьютере ее нет, то вы можете приобрести веб-камеру отдельно.

Есть и другие аксессуары, которые могут быть вам интересны, например, настольный телефон, который вы можете подключить к компьютеру (с помощью кабеля или беспроводного соединения), и разговаривать по нему через Скайп. Эти аксессуары могут быть дорогими, но это удачное вложение денег, если вы планируете приобрести свой Skype номер и часто им пользоваться. Чтобы узнать больше о подобных аксессуарах, посетите страницу магазин Skype .
Windows или Mac
Существует две версии Skype: для компьютеров с операционной системой Windows и компьютеров Mac .

Мы сосредоточимся на Скайп для Windows, но пользователям Mac не стоит переживать. Функции обеих версий практически идентичны. Когда вы узнаете интерфейс версии для Mac, то сможете следить и пробовать все действия, о которых мы будем говорить в этом уроке.
Загрузка и установка Скайп
Первичная установка Skype займет у вас несколько минут. Но начать стоит с регистрации учетной записи на сайте Скайп. Затем вам нужно загрузить и установить приложение, и запустить установленный Skype на компьютере.
Чтобы зарегистрироваться в Skype:
- Перейдите на сайт Skype.com/ru и выберите войти в правом верхнем углу.
- Затем нажмите Присоединяйтесь в правом верхнем углу.

- Откроется окно с формой регистрации новых пользователей. Внесите требуемую информацию, начав с имени и адреса электронной почты.

- Следующая часть формы включает большое количество информации, вносимой по вашему желанию, например, дата рождения, пол и т.д. Вся информация, которую вы введете, станет частью вашего профиля. Поэтому будьте внимательны при вводе, ведь эта информация будет доступна другим пользователям Skype.

- Введите желаемое имя пользователя, которое также известно, как Skype Логин. Если введенное имя уже занято, Skype предложит вам некоторые возможные варианты.
- Введите желаемый пароль, повторите его ввод во втором поле. Как и для любого онлайн сервиса, в Skype важно использовать надежный пароль, который будет трудно подобрать. Когда вы введете пароль, Скайп укажет, если он недостаточно надежен.

- Когда все будет заполнено, введите текст с картинки в специальное поле. (Чтобы доказать, что вы живой человек, а не программа для рассылки спама.)
- Если не лень, прочитайте условия пользования и Декларацию Skype о защите личной информации, затем нажмите Я согласен — Далее.

- Регистрация в Skype будет завершена, а вы перенаправлены на страницу аккаунта на сайте Skype.com. Нажмите Загрузить Skype для Windows.

- Начнется загрузка установщика Скайп. Нажмите Сохранить файл для сохранения SkypeSetup.exe на ваш компьютер.

- После завершения загрузки, запустите SkypeSetup.exe. В зависимости от настроек загрузок, файл может быть на рабочем столе или в какой-то другой папке, проще всего запустить его из окна Загрузки в браузере.

- Нажимаем Запустить. Затем появится окно установки Скайп. Меняйте язык на русский и кликните Я согласен — далее для продолжения.

- На следующих экранах Скайп предложит установить плагин (рекомендую), изменить интернет — поисковый движок и домашнюю страницу (лучше снимите галочки), установленные по умолчанию. Если вы не хотите этого, снимите выбор в соответствующих полях. Нажмите Продолжить.


- Скайп закончит установку
программного обеспечения.

- По окончании установки откроется окно ввода логина.
- Введите ваше имя в Skype и пароль, затем нажмите Войти.

- Skype перенаправит вас на настройку звука и видео, а также фото в профиле. Кликните Продолжить, чтобы начать.

- На следующем экране вы сможете настроить микрофон, колонки и видео. (В окне проверки видео вы будете видеть себя если у вас подключена веб-камера. У меня его нет поэтому черный фон). Когда закончите, нажмите Продолжить.

- На следующем экране вы сможете выбрать фото для вашего профиля. В нашем примере мы добавим фото позже, поэтому нажимаем Отклонить для продолжения настройки.

- Появится окно Skype.

Если Скайп не начнет скачиваться автоматически после того, как вы создадите аккаунт, вы можете скачать его по ссылке: Загрузить скайп
Окно Скайп

1) Skype
В меню Skype вы можете менять информацию своего аккаунта, например, онлайн статус, чтобы показать, что вы доступны для разговора. Также здесь вы можете выйти из Skype.

Меню Контакты содержит большое количество пунктов по управлению контактами. Есть, например, полезные команды импорта контактов и порядка сортировки контактов в окне Skype.

В этом меню собраны команды, связанные с разговорами в Скайп, другими словами с мгновенными сообщениями. Диапазон опций широк: от просмотра старых сообщений до настройки уведомлений, зависящих от содержания сообщения.

В меню Звонки собраны команды, связанные со звонками. Если вы не уверены, как поступить со входящим звонком, перейдите в это меню и получите в один клик доступ к таким функциям, как Выключить микрофон, Переадресовать или Пропустить.

Используйте меню Вид для перехода к любой вкладке, не видимой в данный момент: ваш профиль, голосовые сообщения, принятые или отправленные файлы и т.д.

Откройте меню Инструменты для доступа к онлайн играм, настройкам аккаунта Скайп. Чаще всего вы будете пользоваться пунктом Настройки… для настройки звука, безопасности и т.д.

Если у вас есть вопрос о Skype, перейдите в меню Помощь. Heartbeat (Статус Skype) даже может указать, есть ли у Skype какие-то технические неполадки.

Нажмите по иконке статуса, чтобы быстро его изменить, или кликните в любом месте панели для доступа к странице профиля.
Страница профиля – это то место, где вы можете редактировать ваш профиль и контролировать, какая информация является публичной, а какая – закрытой.

9) Домашняя страница Skype
Вкладка Домашняя страница Skype позволяет перейти к домашней странице Skype. Это первое, что вы видите при входе в Skype, она же представлена на рисунке с интерактивными кнопками. Здесь вы можете посмотреть статус обновлений; новости и быстро перейти к контактам, с которыми вы общаетесь чаще всего.
Вкладка Контакты содержит список контактов Скайп. Вы можете кликнуть по имени контакта, чтобы открыть панель, с которой вы сможете позвонить ему, просмотреть профиль, увидеть историю сообщений и т.д. Для еще более быстрого доступа к некоторым функциям вы можете кликнуть по имени контакта правой кнопкой мыши и открыть всплывающее меню.
11) Последние
Вкладка Последние содержит список самых последних звонков. Вы может кликнуть правой кнопкой мыши по имени контакта или группы, чтобы получить быстрый доступ к ряду опций.
Как настроить Скайп
Теперь, когда вы установили Скайп, самое время настроить конфиденциальность, уведомления и т.д.
Чтобы изменить настройки безопасности:
Skype является социальной сетью. Это означает, что теоретически вы можете принимать звонки, видео и сообщения от незнакомых людей, если вы не запретите этого в настройках безопасности. К счастью, Skype позволяет легко сохранить вашу информацию в безопасности и защитить вас от нежелательных звонков.


1) Настройки звонков
Позволяет контролировать, от кого принимать звонки в Скайпе. Если вы не хотите принимать звонки от незнакомых людей, выберите только от моих контактов.
2) Настройки видео
Позволяет контролировать, от кого принимать видео и изображения экрана в Skype. Если вы не хотите принимать видео от незнакомых людей, выберите только людей из моего списка контактов.
3) Настройки сообщений
Позволяет контролировать, от кого принимать сообщения в Скайп. Если вы не хотите принимать сообщения от незнакомых людей, выберите только от моих контактов.
4) История
Здесь можно контролировать хранить ли, и как долго историю сообщений.

5) Веб-настройки
Эти настройки позволяют управлять безопасностью Скайп в интернете. У вас всегда должно быть отмечено поле Разрешить cookies в браузере Skype, иначе некоторые функции не будут работать.
Вы можете снять выбор с других пунктов, например, показывать мой статус в сети.
Чтобы настроить оповещения:
Оповещения – это уведомления, в которых Skype сообщает о каких-либо событиях или действиях, например, когда кто-то появляется онлайн или хочет добавить вас в список контактов. Большинство оповещений отображается вверху экрана, поэтому вы всегда можете понять, что происходит в Skype, даже если его окно закрыто.


Некоторые оповещения появляются со звуковым сигналом. Чтобы выключить/включить его перейдите на вкладку Звуки в том же окне.

Чтобы изменить свой профиль:

Чтобы больше узнать о том, кто может видеть информацию на вашем профиле, посетите страницу настройки учетной записи Скайп.
Надеемся, вам понравился наш урок о регистрации в Скайпе, и у вас получилось установить и настроить Skype на вашем компьютере. Если возникнут вопросы, оставляйте их в комментариях.
Еще два десятка лет назад сотовые телефоны были неслыханной роскошью, а сегодня человек, выйдя из дома и внезапно обнаружив, что забыл мобильник, приходит в ужас, сравнимый с ситуаций “выйти на улицу без штанов”.
Время идет, а технологический прогресс так просто летит с гиперзвуковой скоростью. Многие люди в наши дни прекрасно понимают, что сотовая связь – это палка о двух концах. Одной стороны, мобильный телефон делает нашу жизнь комфортнее и безопаснее, а другой – непрерывно опустошает наши карманы. К счастью – не бывает безвыходных ситуаций и интернет спешит на помощь.
Знакомьтесь – Skype – бесплатная телефонная связь для всех
Неужели это правда и можно наконец-то вздохнуть с облегчением и престать то и дело проверять баланс мобильного оператора в страхе неожиданно оказаться вне зоны доступа? И таки да, есть такая реально бесплатная компьютерная программа для полностью бесплатной телефонии через интернет. Ну, почти бесплатно – ведь если вы решите позвонить со Скайпа на номер своего оператора, вам придется оплатить промежуточный мобильный трафик.
А вот если проявить немного предприимчивости и убедить всех своих друзей и родственников установить на свои стационарные и мобильные компьютеры интернет-телефон Skype – вот тогда реально можно практически перестать заботиться о пополнении баланса сотового телефона. Как перестать платить за мобильную связь и заработать на путешествие в Таиланд.
Как зарегистрировать нового пользователя в Скайпе
Чтобы оставить сотовых операторов с носом, нужно совершить несколько несложных действий.

Регистрация нового пользователя в Скайпе имеет некоторые особенности, которые полезно знать заранее, чтобы не столкнуться с проблемами.
- Во-первых – для того, чтобы стать пользователем Скайп, не нужны никакие приглашения (инвайты), регистрация полностью свободная для всех.
- Платить за регистрацию тоже ничего не нужно.
Небольшое отступление.
С недавних пор компания Скайп принадлежит корпорации Microsoft. Вот именно, раз уж администрация Microsoft решилась на приобретение Skype, значит – это хорошая вещь, майкрософтовцы считать деньги умеют очень хорошо. Итак, поскольку Скайп отныне принадлежит Microsoft, то и видеотелефон входит в систему сервисов компании. А пользоваться всеми сервисам Microsoft можно с помощью единой учетной записи.
- Если у вас уже есть учетная запись Microsoft – вам не нужно специально регистрироваться в Скайпе, вы можете пользоваться телефонией при помощь своего логина и пароля в облачных сервисах Microsoft.
- Если у вас есть адрес электронной почты Hotmail или Outlook – это и есть учетная запись Microsoft, поскольку эти почтовые сервисы тоже принадлежат к списку сервисов Microsoft.
Заполняем поля регистрации в skype
Если у вас ничего этого не оказалось, не беда, тогда пройдите несложную регистрацию на официальном сайте видеотелефона. Как зарегистрироваться в Скайпе описано по ссылке в пошаговой инструкции.

Большую часть пунктов формы можно заполнять, выбирая ответы из выпадающего списка – много печатать на клавиатуре не придется. Дальше вам предлагается указать, хотите вы использовать Скайп для частного общения или же для коммерческой деятельности. Дело в том, что услуги Skype для бизнеса частично платные. Шифрованная связь, передача данных по защищенным каналам, организация удаленного сотрудничества и прочие нужные только для делового общения удобства.
Дальше придумайте Логин – имя, под которым вы будете известны всем остальным пользователям Скайпа. Имя должно быль легко запоминающимся, красивым и состоять только из латинских букв и арабских цифр. Хотя, что это за имя с цифрами? Иванов34 – вроде бы до такого уровня тоталитаризма цивилизация еще не дошла. Дальше придумайте пароль. Суть такая. Скайп, как и любой другой популярный сервис, является приманкой для мошенников. Поэтому пароль должен быть достаточно сложным. Если вы, конечно, не хотите, чтобы чужой дядя от вашего имени наделал всяких гадостей вашим друзьям.
- Скачать Скайп на Компьютер бесплатно;
- Скачать