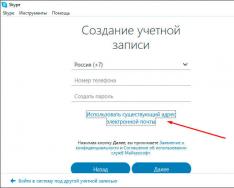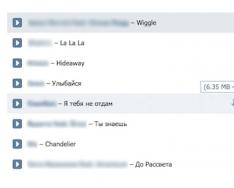Операционная система Windows 10 (32 Bit, 64 Bit версия) от Microsoft поддерживает работу как с проводными, так и беспроводными принтерами. Устройство достаточно подключить к компьютеру или добавить в домашнюю сеть и дождаться автоматической установки драйверов. В некоторых случаях их придется скачать с официального сайта производителя или загрузить с диска (поставляется в комплекте). Если в процессе у вас возникают сложности или появляются ошибки, то далее, мы расскажем, как подключить принтер к Windows 10. Рассмотрим проводные и беспроводные (Wi-Fi) устройства.
Более новые модели устройств подключаются через Wi-Fi интерфейс. Чтобы подсоединить такую оргтехнику к OS Windows 10, необходимо сделать следующее:
Если подключаете устройство по Wi-Fi, то убедитесь, что роутер поддерживает технологию WPS. Узнать это можно из инструкции к нему.
- Активировать WPS. Для этого перейдите в его настройки через адресную строку браузера (данные для доступа есть в инструкции), найдите соответствующее меню и убедитесь, что напротив WPS стоит «Включено» или «Активировано» (Enabled ). Здесь же вы можете изменить или добавить PIN код для доступа.

- Подключить устройство к сети и запустить на нем режим поиска беспроводной сети (зависит от конкретной модели). Для некоторых моделей достаточно нажать кнопку Wi-Fi, для других - удерживать ее, пока индикатор не сменит вид или не начнет мигать. Это будет значить, что добавление прошло успешно. Затем нужно кликнуть по значку «Поиск» и вручную ввести ключевое слово «Параметры» , чтобы попасть в нужное меню.

- Ввести в пустую графу «Принтеры» и кликнуть по появившейся строке.

- Нажать на кнопку «Добавить принтер» , чтобы начать поиск устройства. После этого должна появиться синяя надпись: . Кликните по ней.

- В появившемся окне выберите . Актуально для оргтехники, которая использует сетевой (Wi-Fi) интерфейс.

- Начнется поиск доступных моделей, после чего необходимая появится в списке.
После этого Windows Update автоматически найдет и загрузит нужные драйвера.
Если вы не знаете, как подключить принтер к ноутбуку без установочного диска, то драйвер можно просто скачать через интернет. Для этого запустите браузер и перейдите на официальный сайт бренда техники (например, Canon или HP), найдите раздел и выберите тип устройства, а также его модель. Когда файл скачается на компьютер, просто запустите его и дождитесь завершения установки.

Если вы знаете IP оргтехники (информация указывается в инструкции), то чтобы добавить ее, нажмите на серый значок «Плюс» и дождитесь появления слов . После этого:
- В открывшемся окне выберите «Добавить по TCP/IP адресу» .

- Введите Имя или TCP/IP адрес устройства, порт (из инструкции) и нажмите .

- Система автоматически добавит оргтехнику.
Если через просмотр устройств и принтеров вы не можете установить оргтехнику, использующую беспроводное соединение, то попробуйте создать домашнюю сеть и только затем подключить к ней устройство (используя инструкцию выше).
Открытие общего доступа
Производители современных принтеров делают возможным управление ими через Интернет. Таким образом взаимодействовать с одним устройством можно с нескольких компьютеров, смартфонов или планшетов. Но для этого нужно включить его в домашнюю группу и сделать видимым.
Что делать:
- Откройте «Пуск» и в открывшемся меню найдите папку . Запустите приложение «Панель управления» .

- Кликните по значку «Центр управления сетями и общим доступом» , здесь же есть значок «Оборудование и звук» .

- Появится новое окно. В левой части экрана найдите и нажмите надпись «Изменить дополнительные параметры общего доступа» . Здесь можно «расшарить» (открыть для других пользователей подсети) другие директории и приложения.

- Пролистайте страницу до блока . Включите его и сохраните все внесенные изменения.

- Вернитесь на предыдущую страницу центра. Здесь кликните по синей надписи .

- Откроется окно для управления и настройки параметров групп. Нажмите . Запустится мастер создания новых групп. Ознакомьтесь с информацией и нажмите .

- Напротив графы выставьте параметр . Для этого кликните по нему и выберите нужный из выпадающего списка. Здесь же вы можете предоставить доступ к другим файлам и программам. Нажмите .


После этого попробуйте снова подсоединить беспроводную оргтехнику к компьютеру через меню «Параметры» . Если вы все сделали правильно, то она появится в списке активных устройств.
Дополнительно вы сможете подсоединить по локальной сети (через домашнюю группу) другие ноутбуки, сканеры, факсы. Для некоторых может потребоваться ввести пароль (который вы сохранили).
Подключение локального принтера
Если вы используете достаточно старый принтер (например, HP LaserJet 1010, HP LaserJet 1100, HP LaserJet P1102), то его можно подсоединить через USB или LTP интерфейс. Все необходимые шнуры поставляются в комплекте с устройством. Чтобы добавить оргтехнику к ПК, необходимо выполнить следующие действия:
- Вставить USB или LTP кабель в нужный разъем компьютера (на задней панели системного блока) или ноутбука (все входы располагаются сбоку или на задней панели, в зависимости от модели). Включить принтер. Затем кликаем левой кнопкой мыши по значку «Пуск» и нажимаем иконку шестеренки. Здесь, в списке программ, найдите классическое приложение «Параметры» и запустите его.

- Появится новое меню . Здесь выберите подпункт «Устройства» .

- В только что появившемся окне в списке из левой части экрана выберите . Справа будет отображаться список подключенных к PC устройств. Если нужное вам не отображается и компьютер или ноутбук не видит принтер через USB или LTP, то нажмите на серый «плюсик», чтобы добавить его.

- Начнется поиск подключенных устройств. Дождитесь, пока модель вашей оргтехники появится в списке, выберите ее и нажмите , чтобы добавить.

- Если система все равно не находит его, но вы уверены, что устройство работает и подключено к сети, то нажмите на синюю надпись: .

- Так как мы пытаемся установить локальную (проводную) оргтехнику, то в мастере настроек выберите первый пункт и нажмите .

- Начнется автоматический поиск доступных устройств. Выберите нужную модель и кликните по кнопке .

ОС Windows автоматически начнет устанавливать специальное программное обеспечение. После этого оргтехника будет готова к печати. Если по каким-то причинам она не подключается, а список не обновляется (не работает), то попробуйте скачать драйвер с официального веб-ресурса производителя или загрузочного диска, а затем повторить его поиск.
Если вы подключили устройство, но не знаете, почему появляются некоторые ошибки, то предлагаем вам ознакомиться с самыми популярными из них.

Дополнительно рассмотрим пути для их решения и настройки принтера на печать.
- требуется вмешательство пользователя . Как исправить: очистить очередь на печать, перезагрузите ПК, принтер. Обновите драйвер или полностью переподключите устройство. Если ошибка появляется после замены картриджа, то возможно, что краска не подходит для данной модели.
- работа принтера приостановлена . Оргтехника перестала реагировать на действия пользователя. Если используете проводной принтер (который подключается по USB), то проверьте, не отошел ли кабель. Для беспроводных устройств убедитесь в работоспособности сети. Попробуйте перезагрузить компьютер, роутер, устройство. Отключить и подключить его к сети, обновить драйвера.
Не забывайте вовремя менять картридж, так как ошибка может возникать из-за отсутствия чернил. Старайтесь использовать только те чернила, которые официально поддерживаются производителем. Если такой возможности нет, то проверенные универсальные.
Видеоинструкция
Для тех из вас, кто лучше воспринимает визуальную информацию, мы приготовили тематический ролик.
Здесь будем говорить о настройке обычного принтера (или МФУ), который подключен к одному из компьютеров в локальной сети, чтобы была возможность печатать с любого ПК в этой сети.
- Если вы хотите подключить обычный принтер по USB к роутеру и печатать со всех сетевых компьютеров — смотрите .
- Если вам нужна настройка сетевого принтера смотрите .
- Если вам нужна настройка принтера по Wi-Fi через роутер — смотрите .
2. Убедиться, что подключенный к одному из компьютеров принтер печатает. Достаточно распечатать пробную страницу.
3. Включить общий доступ к файлам и принтерам на всех компьютерах сети.
Сделать это можно по адресу
В Windows 7 еще желательно «Отключить общий доступ с парольной защитой» в этом же окошке.
Сохраняем изменения.
4. Предоставить общий доступ к принтеру в настройках домашней группы на компьютере к которому подключено устройство.
Настраивается это по адресу
В разделе «Принтеры и устройства» из выпадающего списка выбираем «Общий доступ» и . И «Готово».
5. Делаем общий доступ для подключенного печатающего устройства.
Заходим по адресу
Жмем на значке печатающего устройства правой кнопкой мышки и выбираем «Свойства принтера» .
На вкладке «Доступ» устанавливаем галочку «Общий доступ к данному принтеру». Задаем имя общего ресурса. Желательно покороче и без пробелов. Жмем «ОК» .
После этих манипуляций общий принтер появляется на всех сетевых компьютерах.
Установка общего принтера вручную
Если печатающее устройства не появляется на других компьютера.
Панель управления\Оборудование и звук\Устройства и принтеры
- В Windows 8/8.1/10 выйдет окошко в котором будет идти поиск доступных принтеров. Если печатающее устройство обнаруживается — выбираем его, жмем «Далее» и следуем подсказкам мастера.
- В Windows 7 нужно выбрать «Добавить сетевой принтер».
Если печатающее устройство не обнаруживается в сети, то жмем по ссылочке «
Сегодня мы расскажем вам о том, как открыть папку для локальной сети (в народе «расшарить») и предоставить другим компьютерам доступ к вашим файлам. Инструкция на примере Windows 10.
Расшаренная папка
1. Настройки на вкладке Общий доступ
Для создания сетевого ресурса на компьютере с Windows 10 создайте папку или выберите уже существующую, нажмите по ней правой кнопкой и вызовите Свойства :

Перейдите на вкладку Общий доступ .
Выберите Расширенная настройка :

Установите флажок Открыть общий доступ к этой папке .
Нажмите кнопку Разрешения :

Настройте разрешения для разных пользователей или групп. В большинстве случаев здесь вам нужно разрешить чтение для группы Все . В нашем примере мы разрешили полный доступ к сетевой папке: и для чтения, и для записи.
После настройки нажмите ОК :

2. Настройки на вкладке Безопасность
Перейдите на вкладку Безопасность .Нажмите кнопку Изменить :

Здесь нужно указать, каким пользователям разрешён доступ на уровне NTFS-прав. Опять же, в большинстве случаев нужно разрешить его всем. Для этого нажмите кнопку Добавить :

Впишите слово «Все» с большой буквы в поле и нажмите ОК :

Теперь группа Все появилась в списке. Нажмите Сохранить :

Теперь для того, чтобы доступ был не только к самой папке, но также ко вложенным папкам и файлам, необходимо заменить настройки NTFS.
Кликните Дополнительно :

Установите флажок Заменить все записи разрешений дочернего объекта наследуемыми от этого объекта.
Нажмите ОК :

Нажмите Да :

Подождите, пока права применятся ко всем вложенным объектам. Чем больше файлов и папок внутри данной директории, тем большее время может занять процесс применения.
Внимание! Во время применения параметров может возникнуть ошибка:

Если вы столкнулись с ней, прочитайте о том, как ее исправить.
3. Настройка параметров общего доступа
В Windows 10 нажмите Пуск — Параметры и выберите Сеть и Интернет :

Выберите пункт Изменить дополнительные параметры общего доступа :

В Windows 7 и 8.1 лучше всего щелкнуть правой кнопкой по значку сети возле часов, выбрать Центр управления сетями и общим доступом :


Разверните секцию Частная .
Включить общий доступ к файлам и принтерам :

Теперь разверните раздел Все сети .
Установите переключатель в положение Отключить общий доступ с парольной защитой .

4. Настройка брандмауэра
Для того, чтобы подключение к ПК по сети стало возможным, необходимо разрешить входящие подключения в брандмауэре Windows.
Здесь у вас два выхода:
- отключить его полностью (что НЕ рекомендуется);
- создать правило, разрешающее сетевой трафик ( в отдельной статье)
Microsoft попыталась упростить процесс добавления принтера в Windows 10. Теперь, когда процесс автоматизирован, подключение не должно создавать проблем. Большинство печатающих устройств подключены к ПК через USB-порт и часто работают, как только вы их подключаете (и многие работают по беспроводной сети!). Новое печатающее устройство также может поставляться с диском драйверов.
Для пользователя подключение должно пройти быстро. Оптимизированный процесс в основном зависит от автоматического обнаружения и идентификации. Когда все работает правильно, установка займет всего минуту или две.
Вот как добавить принтер
Войдите в систему на своем компьютере под управлением Windows с учетной записью администратора. Подключите устройство печати к ПК. Нажмите кнопку «Пуск» на рабочем столе. В меню «Пуск» выберите «Параметры». В окне «Параметры» откройте «Устройства». После открытия окна «Устройства» убедитесь, что выбрана категория «Принтеры и сканеры».
На правой панели нажмите «Добавить принтер или сканер».
Подождите, пока операционная система выполнит поиск подключенного печатающего устройства. Когда Windows найдет его, вы можете щелкнуть его имя и следовать инструкциям на экране, чтобы завершить процесс установки.
Если операционная система не может обнаружить подключенное печатающее устройство, нажмите «Необходимый принтер отсутствует в списке». В окне «Найти принтер с другими параметрами» нажмите кнопку «Добавить локальный или сетевой принтер с параметрами, заданными вручную» с помощью переключателя ручных настроек.

Примечание: если вы являетесь продвинутым пользователем, вы также можете выбрать другой вариант из раскрывающегося списка «Использовать существующий порт».
В окне «Установка драйвера» из отображаемого списка производителей в левой части нажмите, чтобы выбрать тот, к которому принадлежит подключенный принтер. В правой части выберите конкретную модель печатающего устройства, подключенного к ПК.

Примечание. На этом этапе вы также можете нажать кнопку «Have Disk» и найти необходимый драйвер. Щелкните «Далее», чтобы перейти к следующему шагу.
В поле «Введите имя» введите информационное имя для принтера и нажмите «Далее». В окне «Общий доступ» убедитесь, что выбран общий доступ, чтобы другие пользователи сети могли найти и использовать его. Если вы не хотите делиться печатающим устройством с сетевыми пользователями, вы можете выбрать соответствующий параметр. В поле «Имя общего ресурса» введите короткое имя.
Примечание. Имя, которое вы укажете здесь, будет отображаться для удаленных пользователей при поиске этого принтера по сети.
При желании вы можете заполнить поля «Местоположение и комментарий». Щелкните «Далее», чтобы продолжить.
На последней странице мастера нажмите кнопку «Печать тестовой страницы», чтобы проверить правильность подключения и правильное функционирование. Щелкните «Готово», чтобы завершить процесс.
Всем привет! В этой статье поговорим о том, как сделать принтер сетевым. Это будет хорошим продолжением ранее начатой на блоге темы про общие . Так что давайте разбираться.
Также сразу следует сказать, что здесь мы не будет описывать подробную установку принтера как такового. Ведь это довольно простая задача. Нужно лишь подключить его к компьютеру с помощью USB кабеля, а затем установить ПО.
Ну что же, давайте начинать. Дальнейшие настройки будут показаны на примере Windows 10. Хотя и на Win 7 и 8 все будет аналогично. Итак, первым делом идем в «Панель управления»:

И ищем там вкладку «Устройства и принтеры»:

Затем в открывшемся окошке находим наш подопытный принтер, жмем по его значку правой кнопкой мыши и выбираем «Свойства принтера»:

На следующем шаге находим раздел «Доступ» и активируем галкой опцию «Общий доступ к данному принтеру»:

Но на всякий случай можно еще зайти на вкладку «Безопасность» и убедиться в том, что для группы пользователей «Все» стоит галка напротив пункта «Печать»:

Конечно же, не забываем везде нажимать кнопку «ОК» для того, чтобы внесенные изменения были приняты. Теперь если вернуться в первоначальный раздел «Устройства и принтеры», то возле значка принтера можно увидеть иконку в виде двух человечков:

Это говорит о том, что данный принтер мы «расшарили», то есть дали доступ к нему локальной сети. И еще, чуть не забыли, обязательно нужно включить «Общий доступ к файлам и принтерам» в настройках самой операционной системы Windows. на эту тему прилагается.
Ну а наш рассказ на этом будет подходить к завершению. Если остались вопросы, милости просим в комментарии. На этом всем пока и до новых встреч. А в завершение, как всегда, свежее видео.
Интернет на Андроиде