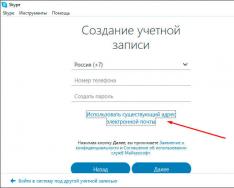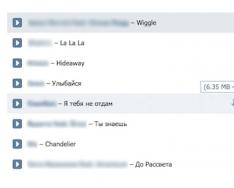Сегодня прогресс охватывает все области развития техники, технологии постоянно изменяются и улучшаются. В результате оптические носители уже практически не используются. Зато файлы с расширением ISO, называющиеся образами, становятся всё популярнее.
Секрет в том, что они содержат полную копию структуры файловой системы. А это, в свою очередь, дает большие преимущества в переносе и дублировании информации, а также используется для получения точной копии.
Что это такое
В отличие от обычного копирования, не способного перенести системные данные, образ полностью дублирует структуру файловой системы с физического носителя, повторяя в точности структуру данных и информацию о них.
Основными целями создания формата iso и способами применения в повседневной жизни являются:
- создание резервной копии компакт-диска – таковой была первоначальная идея создания образа;
- резервное копирование. Способность к полному дублированию дала возможность восстанавливать утерянные данные или системные разделы в одно мгновение;
- нередко используется для хранения виртуальных машин и дисков (в основном для установки на ПК нескольких операционных систем). Такие образы еще называются виртуальными;
- каждый, кто брал у друга операционную систему Windows для переустановки, мог заметить, что запись произведена на простой DVD, несмотря на то, что он установочный и мультизагрузочный. Чаще всего iso формат как раз и используется для таких целей: распространения программного обеспечения, а также для копирования игр и фильмов;
- те, кому довелось заниматься обслуживанием компании и технической поддержкой оборудования, знают, что большинство пользовательских компьютеров собраны по одной конфигурации вплоть до мониторов и мышек. В этой области точная копия системы с предустановленными драйверами и основным набором программ незаменима для работы.
Работа с форматом
Как правило, образ диска или раздела имеет формат iso, хотя изредка могут встречаться и другие. Остальные расширения файлов чаще всего являются специализированными и используются для открытия или записи только через одну из программ, которой они и созданы.
Тогда как iso можно открыть любой программой, работающей с образами, или просмотреть содержимое при помощи одного из известных архиваторов, таких как Winzip, Winrar. Но для того чтобы клонировать диск, нужно воспользоваться специальным ПО.
Прожиг
Процесс записи любых данных на физический носитель при помощи софта или стандартными средствами Windows называется прожиг. Для того чтобы передать образ диска другому пользователю, необходимо определиться, чем записать iso на CD или DVD.
В операционных системах от Microsoft без применения дополнительного ПО возможность работы с форматами типа iso появилась не так давно:
- Windows XP – есть возможность прожига обычных данных;
- Windows 7 – есть возможность записи;
- Windows 8 – есть возможность монтирования iso диска и работа с ним, как с физическим.
Несмотря на эту поддержку в новых операционных системах, удобнее пользоваться дополнительными программами как средством для прожига, например, UltraISO или Nero.
Видео: Открыть образ диска
Создание и копирование
Копирование точной копии диска на физический носитель, и в дальнейшем прожиг его копии называют клонированием. Сервера обмена файлами и торренты переполнены образами всевозможных дисков с программами, играми и операционными системами, предоставляя возможность бесплатно их скачивать.
Но если у вас возникла необходимость создать точную копию для того, чтобы клонировать какую-нибудь информацию с физического носителя, необходимо использовать одну из программ:

Рассмотрим на примере Daemon Tools.
Для того чтобы начать создание виртуального клона для оптического или физического (раздел или флешка) носителя информации, необходимо выполнить несколько простых действий:

Монтируем образ
Давайте разберемся, что делать со скачанным или созданным iso файлом. Для того чтобы увидеть всю структуру диска необходимо смонтировать образ при помощи ПО, тогда ваш компьютер будет считать виртуальный диск самым настоящим устройством.
Если версия вашей операционной системы, ниже восьмой, вам будет необходимо воспользоваться одной из программ для чтения образов. Наиболее удобной и легкой в понимании будет Daemon Tools.

При запуске софт сам предложит смонтировать один или несколько дисков на ваш выбор. Также программа сама попробует найти все образы, хранящиеся на вашем компьютере. Если у неё это не получится, или вы монтируете с флешки, всегда можно указать путь.
Если вы еще не знаете, какое количество виртуальных дисков вам необходимо, не переживайте. Вы всегда можете заменить один образ на другой, или подключить еще один.

Для этого нажмите на иконку в трее (рядом с часами) правой кнопкой мыши и выберите в меню пункт под названием Mount image (в русской версии — монтировать).
Какая программа открывает iso
Данный формат очень популярен, и для работы с ним предусмотрен большой перечень софта от разных разработчиков. ПО можно разделить на три типа по назначению.
Давайте рассмотрим лучшие программы открывающие iso:
- Рассчитаны на создание, монтирование образов, а также, их редактирование:
- UltraIso;
- Daemon Tools;
- Magic Disc;
- Virtual Clone Drive;
- Gizmo Drive.
- Предназначены в основном для записи данных на оптические диски, в том числе и образов:

- Программы для архивирования (работа с файлами подобного типа не относится к основным функциям, но просмотреть данные об и достать необходимую информацию возможность имеется):
- Winrar;
- Winzip;
Для просмотра содержимого и его копирования также можно использовать Total Commander. Каждая из этих программ по-своему хороша и работает с большим количеством форматов. Но две из них хотелось бы особенно выделить, как самые удобные и практичные.
UltraISO
При выборе ПО для работы с iso файлами необходимо обратить внимание на простоту и удобство пользования.

Однако, немаловажно и количество полезных опций, а их в UltraISO достаточно много:
- создание точных копий оптических и флеш накопителей, а также целых жестких дисков и их разделов (до 50 GB), дискет (до 2 GB);
- открытие ISO файлов;
- редактирование, добавление, удаление, создание папок и файлов;
- возможность использования разных уровней ISO 9660 и Joliet;
- улучшение и работа с файловой структурой;
- создание всевозможных установочных загрузочных дисков с любыми операционными системами, и редактирование их параметров;
- возможность извлечения boot-секторов.
Daemon tools
Программа DAEMON Tools предназначена больше для открытия и управления виртуальными приводами внутри системы.

По удобству, скорости монтирования и демонтирования дисков её можно смело ставить на первое место. Имеется возможность создавать до четырех приводов и управлять заменой при помощи одной кнопки.
Среди достоинств этой программы, по сравнению с другими, хочется выделить:
- автоматический поиск образов на компьютере;
- подключение при загрузке системы;
- можно создать четыре диска, не отличимые от настоящих;
- программа способна работать с теми форматами, которые обычный DVD-Rom не прочитает, например, PlayStation, X-BOX, GameCube.
Работать с виртуальными копиями дисков намного быстрее и удобнее, чем с физическими носителями, и вот почему:

Выбирая программное обеспечение для работы с дисковыми образами, обратите внимание на такие программы на своем компьютере, как UltraISO и DAEMON Tools. Благодаря их функциональности, качеству работы и высокой скорости обработки данных, они являются лучшими среди аналогов.
Приветствую всех, кто заглянул на страницу моего блога, чтобы прочесть очередную полезную статью. Я решил посвятить её тому, как создать файл образа диска iso. Поговорим о таких надобностях пользователей, как создание образа с исходника или файлов на ПК, монтирование его на виртуальный носитель или запись на болванку. По моему глубокому убеждению, проще всего решить данные задачи посредством соответствующего софта – программ UltraISO, Daemon Tools, Nero Burning Rom и Alcohol 120 (это не все возможные варианты, но меня чаще спрашивают именно об этих программах).
Определение
Тем, кто не вполне понимает, что такое образ диска, постараюсь доступно это объяснить. Например, вы взяли у товарища игру, которая запускается только с диска и без наличия его в дисководе просто не работает. Игра вам пришлась по душе. Появилось желание сохранить её для себя, но инсталлятор нужно вернуть. Простое копирование файлов с болванки на ПК не даст ровным счётом ничего. Игра каждый раз при запуске через игра.exe будет ругаться и требовать вставить диск в дисковод. Вот как раз в этом случае и нужно просто сделать.iso файл. То есть создать на компьютере клон диска со всем его содержимым, настройками и автозапуском. Чтобы система принимала созданный образ за реальный игровой диск, его нужно монтировать на виртуальный привод. То есть рядом с имеющимся у вас дисководом, отображённом в папке «Мой компьютер» («Компьютер» или «Этот компьютер») появится ещё один виртуальный его собрат, на который и скинется вся информация с игрового инсталлятора. Тот же файл iso можно или флешку.
Бывает так, что на ПК имеются установочные файлы какой-либо программы или некий видеопроект (к примеру, свадебная съёмка, в ней отдельные ролики собраны в единый фильм с меню, анимациями и так далее), которые нужно записать на носитель для создания инсталлятора или DVD-диска с фильмом. В этих случаях стоит проделать те же действия, но с копированием исходных файлов не с болванки, а из «внутренностей» ПК. Всё вышеописанное только кажется сложным. В реальности это легко, буквально в несколько кликов, выполняется посредством специальных программ.
Вроде объяснил, значит, можно переходить к тому, как создать файл образа диска iso пошагово для каждой утилиты, обозначенной мною выше.
UltraISO

Перед тем как создать файл iso с помощью любой программы, её нужно скачать и установить, но имейте в виду, что ultraiso – платное удовольствие. Хотя если вам данная утилита требуется для разового применения и небольшого количества файлов (до 300 Мб), то вы вполне можете обойтись пробным периодом. Допустим, это про нас. Итак, скачали, установили, запустили, выбрали пробный период. Давайте попробуем теперь создать образ из файлов, имеющихся на компьютере. Для этого:
- Пользуясь нижней частью окна, найдём на ПК и добавим в верхнее поле все требуемые документы (можно простым перетаскиванием).
- Затем посредством раздела главного меню «Файл» и команды «Сохранить как…» создаём файл.iso, не забыв задать ему имя.

- Ждём окончания процесса и получаем желаемый образ.
Для создания образа с оптического носителя проделываем следующие действия:
- Вставляем его в дисковод.
- Среди разделов меню находим «Инструменты» и выбираем команду «Создать образ CD» или нажимаем соответствующую кнопку на панели инструментов.

- Запускаем процесс нажатием кнопки «Создать» и ждём его завершения.
Записываем созданный проект.iso на болванку:
- Вставляем болванку в привод.
- В программе через команду «Открыть» в «Файле» находим созданный ранее образ и щёлкаем по нему дважды (либо жмём «Инструменты», выбираем «Записать…» или на соответствующую кнопку на панели задач).

- Настраиваем опции записи (выбираем привод и метод), запускаем процесс и немного ждём.

Дисковые носители нынче не столь популярны. Большинство пользователей предпочитают иметь дело с флеш-картами. Поэтому кратко расскажу и о том, как создать образ диска и записать его на флешку с помощью всё той же программы UltraISO:
- Вставляем флешку в разъём и запускаем утилиту.
- В разделе меню «Самозагрузка» выберем команду «Записать образ жёсткого диска».
- Указываем путь.
- Форматируем флеш-карту (необязательно, но рекомендуется).
- Запускаем процесс.

Daemon Tools

Образ диска во всех программах создаётся приблизительно одинаково, поэтому далее я буду менее подробно описывать процесс – сейчас коротко о том, как создать файл iso в Daemon Tools:
- Вставляем исходный носитель в дисковод и обращаемся к утилите.
- Командуем ей «Создать образ…» через меню «Инструменты».
- Задаём формат, скорость, имя и другие параметры.
- Нажимаем кнопку «Далее», чтобы перейти к расширенным настройкам, а затем «Старт».

Расширенные настройки Daemon Tools позволяют защитить полученный проект паролем или блокировать его данные, разделить на тома или сжать, игнорировать повреждения и ещё многое другое.

Nero

Несколько лет назад для работы с дисковыми носителями многие предпочитали программу Nero, пользуясь которой также можно создать файл образ диска iso, а как – сейчас расскажу. Процесс создания образа диска осуществляется в Nero Express, а записи его на носитель — через Nero Burning Rom:
- Вставляем исходник и открываем Nero.
- С помощью стрелочки влево раскрываем окно со списком доступных приложений и переходим к Nero Express.
- В левой половине появившегося окна нужно выбрать опцию «Образ, проект…», а в правой – желаемое действие (копию CD/DVD).
- Указываем директорию для сохранения образа и запускаем процесс щелчком по кнопке «Копирование».

Чтобы созданный проект записать на болванку потребуется перейти к приложению Nero Burning Rom и воспользоваться его функционалом.

Есть ещё один способ:
- Обращаемся к Nero Express.
- В левом окне кликаем по разделу «Данные», в правом — указываем требуемый тип диска.

- Добавляем документы, хранящиеся на ПК, и переходим «Далее».
- Через стрелочку слева попадаем в расширенные настройки прожига.
- Задаём имя, а в качестве привода (обязательно!) устанавливаем Image Recorder.

- Нажимаем на «Запись», указываем директорию сохранения и ожидаем конца выполнения поставленной задачи.
Alcohol 120

Последней в моём списке числится утилита Alcohol 120, потому далее о том, как создать файл образ диска iso в ней:
- Вставляем исходник в привод и открываем Alcohol 120.
- Среди перечня «Основных операций» находим задачу «Создание образа».

- В окне мастера задаём параметры – привод, место и формат сохранения, имя проекта и так далее.
- Командуем «Старт» соответствующей кнопкой.

В завершение повествования хочу отдельно отметить, что открыть файлы iso для просмотра содержимого, созданные и вами, и кем-то другим, можно теми же программами и обычными архиваторами. Всем пока.
Образом диска называют файл, содержащий полную копию структуры и содержания данных, которые находятся на диске. На нём хранится вся информация, с помощью которой дублируется расположение и содержание определенного устройства хранения данных. На образе повторяется очередность секторов данных, однако игнорируется структура, построенная на ней.
Целью создания изначально было резервное копирование данных диска, где сохранялась точная исходная структура. В настоящее время, ввиду распространения оптических носителей, больше встречаются образы в виде ISO-файлов , которые можно использовать вместо компакт-дисков. ИСО имеет меньше данных – нет служебной информации.
С помощью программ-архиваторов, поддерживающих открытие такого типа данных, можно извлечь и посмотреть содержимое этого файла. О том же, как и с помощью каких инструментов можно воспроизвести образ диска будет идти речь дальше.
Создаем образ с помощью ultraISO
Одним из наиболее доступных методов создания ИСО является использование утилиты UltraISO. Программа платная, но можно воспользоваться пробной триальной версией, которую скачиваем с официального сайта.
Суть использования следующая: есть два основных поля – дерево каталогов монтируемого образа слева и данные в них хранящиеся справа. Ниже каталоги и файлы, хранящиеся на компьютере.
Задаем имя
будущей копии, для чего жмем по нему левой кнопкой, свойство
– Переименовать
. Вносим новое имя
.
Затем перетягиваем папки и файлы с области хранения на компьютере в область файлов образа. Чтоб найти нужные, пользуемся представленным ниже проводником каталогов.
Заметьте, вверху отображается общий размер документов.
Собственно, для завершения операции остается только сохранить: Файл
– Сохранить как
.
Из предложенных форматов берем.ISO и сохраняемся
.
Покажется процесс сохранения, после чего найдете копию в указанном Вами месте.
Запись образа с помощью Daemon tools
Не менее популярной программой записи образов является Daemon Tools.
Существует несколько вариаций это ПО, среди них бесплатная DAEMON Tools Lite. После инсталляции бесплатной лицензии у вас появится виртуальный DVD-привод.
После запуска нажимаем на кнопку внизу для создания копии диска.
В настройках ссылаемся на привод , где располагается диск и папка, где будет сохранен образ.
Укажите тип копии MDS или ISO
.
Дальше Старт
и начнется процесс создания, по завершении которого копия будет готова.
Смонтировать для проверки его сможете в виртуальном приводе.
Используем Ashampoo Burning Studio Free
Free версия этой программы бесплатна, вполне позволит Вам записать образ диска. Скачиваем с офф. сайта, простая и понятная установка.


После установки приложение запустится самостоятельно. Выбираем Образ диска
– Создать
.
Если создавать будем на основе реального диска – предварительно вставьте его в привод
.
Указываем место для хранения и нажимаем Далее
для начала процесса.
После завершения процедуры можно открыть папку, содержащую файл.
Как создать копию диска используя CDBurnerXP
Для создания ИСО в утилите CDBurnerXP в меню выберите Файл
– сохранить проект
как ISO.
Указываете директорию
, куда следует сохранить файл и жмите Create ISO
.
Можно настроить параметры
, таки как: имя, описание, дата, идентификатор, авторские права и другие настройки. Открыв Загрузочные опции увидите диалоговое окно с дополнительными праметрами.
ISO с помощью ImgBurn
ImgBurn удобный инструмент для записи ИСО-образов. Все делается очень быстро и достаточно просто.
Скачав и установив программу увидите следующее окно.
Как видим, здесь можно как записать образ на диск, так и сделать его из имеющихся файлов .
В данном случае нас интересует последнее.
Особых дополнительных настроек указывать не нужно (единственное, при желании можно изменить скорость записи и число копий), указать привод с которого хотим считать данные и жмем Чтение
Пойдет процесс копирования, по окончании которого сообщение будет сигнализировать нам об успешном его завершении.
Free DVD ISO Maker
Программа бесплатная, отличается удобством использования и простотой.
После запуска потребуется выбрать Select CD / DVD device , то есть привод для чтения (указать путь). Дальше место, куда будем сохранять полученный файл. Затем жмем Covert и ждем окончательного завершения процедуры копирования.
Используем ISODisk
Также бесплатная, скачиваем её с официального сайта.
Интерфейс хоть и англоязычный, но вполне интуитивно понятный. Некоторые пользователи не рекомендуют её использовать для монтирования виртуальных приводов, но с задачей создания ИСО она справляется на ура.
Добрый день.
Сразу оговорюсь, что данная статья никак не направлена на распространение незаконных копий дисков.
Думаю, что у каждого пользователя со стажем есть десятки, а то и сотни дисков CD и DVD. Сейчас все их хранить рядом с компьютером или ноутбуком не так актуально - ведь на один HDD, размером с небольшой блокнот, можно поместить сотни таких дисков! Поэтому, весьма не плохая идея - создать образы со своих коллекций дисков и перенести их на жесткий диск (например, на внешний HDD).
Так же весьма актуальна тема создания образов при установке Windows (например, чтобы скопировать установочный диск Windows в образ ISO, а затем из него создать загрузочную флешку). Тем более, если у вас на ноутбуке или нетбуке нет привода дисков!
Так же часто создавать образы может пригодится любителям игр: диски со временем царапаются, начинают плохо читаться. В результате от интенсивного использования - диск с любимой игрой может просто перестать читаться, и диск нужно будет покупать заново. Чтобы этого избежать, проще один раз игру прочитать в образ, а затем запускать игру уже с этого образа. К тому же, диск в приводе во время работы сильно шумит, что многих пользователей раздражает.
И так, пожалуй приступим к главному…
1) Как создать ISO образ диска
Образ такого диска обычно создают с незащищенных от копирования дисков. Например, диски с MP3 файлами, диски с документами и пр. Для этого нет нужды копировать «структуру» дорожек диска и всякую служебную информацию, а значит образ такого диска будет меньше занимать места, чем образ защищенного диска. Обычно для таких целей используют образ формата ISO…
CDBurnerXP
Очень простая и многофункциональная программа. Позволяет создавать диски с данными (MP3, диски с документами, аудио- и видео-диски), кроме этого может создавать образы и записывать образы ISO. Этим и займемся…
1) Сначала в главном окне программы нужно выбрать опцию «Копировать диск «.

Главное окно программы CDBurnerXP.
Привод: CD-Rom куда был вставлен CD/DVD диск;
Место для сохранения образа;
Тип образа (в нашем случае ISO).

Настройка параметров копирования.
3) Собственно осталось только подождать, пока образ ISO не будет создан. Время копирования зависит от скорости вашего привода, размера копируемого диска и его качества (если диск поцарапан - скорость копирования будет ниже).

Процесс копирования диска…
Alcohol 120%
Это одна из лучших программ для создания и эмуляции образов. Поддерживает, кстати, все самые популярные образы дисков: iso, mds/mdf, ccd, bin и пр. Программа поддерживает русский язык, и единственным ее недостатком, пожалуй, является то, что она не бесплатная.
1) Для создания образа ISO в Alcohol 120% нужно в главном окне программы нажать на функцию «Создание образов «.

Alcohol 120% - создание образа.
2) Затем нужно указать CD/DVD накопитель (куда вставлен копируемый диск) и нажать кнопку «далее».

Выбор привода и настроек копирования.
3) И последний шаг… Выбрать место, куда будет сохранен образ, а так же указать сам тип образа (в нашем случае - ISO).

Alcohol 120% - место для сохранения образа.
После нажатия кнопки «Старт» программа приступит к созданию образа. Время копирования может сильно различаться. Для CD диска, примерно, это время равно 5-10 мин., для DVD -10-20 мин.
UltraISO
Не мог не упомянуть о этой программе, ведь она дна из самых популярных программ для работы с образами ISO. Без нее, как правило, не обходится при:
Установке Windows и создания загрузочных флешек и дисков;
При редактирование образов ISO (а она может это делать достаточно легко и быстро).
К тому же UltraISO, позволяет в 2 клика мышкой сделать образ любого диска!
1) После запуска программы нужно перейти в раздел «Интсрументы» и выбрать опцию «Создать образ CD… «.

2) Затем останется только выбрать привод CD/DVD, место куда будет сохранен образ и тип самого образа. Что примечательно, помимо создания ISO образа, программа может создать: bin, nrg, сжатый iso, mdf, ccd образы.

2) Создание образа с защищенного диска
Такие образы обычно создают с дисков с играми. Дело в том, что многие производители игр, защищая свою продукцию от пиратов, делают так, что без оригинального диска не поиграешь… Т.е. для запуска игры - диск необходимо вставить в привод. Если у вас нет реального диска- то игру вы не запустите….
Теперь представим ситуацию: за компьютером работают несколько человек и у каждого своя любимая игра. Диски постоянно переставляются и со временем они изнашиваются: на них появляются царапины, скорость чтения ухудшается, а потом они могут перестать читаться вовсе. Чтобы этог оне было, можно создать образ и использовать его. Только для создания такого образа, понадобиться включить некоторые опции (если создать обычный образ ISO - то при запуске, игра выдаст просто ошибку о том, что нет реального диска…).
Alcohol 120%
1) Как и в первой части статьи первым делом запускаете опцию создания образа диска (в меню слева, первая вкладка).

2) Затем нужно выбрать привод диска и задать настройки копирования:
Пропуск ошибок чтения;
Улучшенное сканирование секторов (A.S.S.) фактор 100;
Чтение субканальных данных с текущего диска.

3) В этом случае формат образа будет MDS - в него программа Alcohol 120% прочитает субканальные данные диска, которые в последствии помогут запускать защищенную игру без реального диска.

Кстати, размер образа при таком копировании будет больше реального объема диска. Например, на основе игрового диска CD размером в 700 Мб будет создан образ размером в ~800 Мб.
Nero
Nero - это не одна программа для записи дисков, это целый комплекс программ для работы с дисками. При помощи Nero вы можете: создавать любые диски (аудио и видео, с документами и пр.), конвертировать видео, создавать обложки к дискам, редактировать аудио и видео и т.д.
Покажу на примере NERO 2015, как происходит создания образа в этой программе. Кстати, для образов она использует свой формат: nrg (его читают все популярный программы для работы с образами).
1) Запускаем Nero Express и выбираем раздел «Образ, проект… «, далее функцию «Копировать диск «.

2) В окне задания настроек обратите внимание на следующее:
Слева окна есть стрелочка с дополнительными настройками - включите галочку «Читать данные субканала «;
Затем выберите привод с которого будут читать данные (в данном случае привод, куда вставлен реальный CD/DVD диск);
И последнее, что нужно указать - это привод источник. Если вы диск копируете в образ - то нужно выбрать Image Recorder.
Настройка копирования защищенного диска в Nero Express.
3) При начале копирования Nero предложит вам выбрать место для сохранения образа, а так же его тип: ISO или NRG (для защищенных дисков выбирайте формат NRG).

Как создать образ iso windows 7?
Есть множество способов для создания ISO-образов Windows 7, но, наряду с ними, есть также множество программ для создания вышеописанного ISO-образа. Перечень программ с кратким пошаговым описанием будет ниже. Предлагаю рассмотреть пять самых простых и быстрых способов создания ISO-образов.
Создаем ISO-образ в программе UltraISO.
Проведу краткое описание программы UltraISO. Этот программный продукт является одним из наиболее популярных для работы с ISO-образами для многих типов носителей цифровой информации, так или иначе, связанных с образами, будь то дисков, флэшек или же созданием загрузочных носителей. Итак, при условии, что эта программа есть в наличии и установлена на компьютер, пошагово создать ISO-образ и ответить на вопрос: как создать образ iso windows 7 можно следующим образом:
2. Создаем ISO-образ в Linux.
Учитывая, что для создания ISO-образа, все, что может понадобиться, уже присутствует непосредственно в самой ОС, то вам не составит труда создать файл образа ISO в системе Linux:
- Непосредственно в Linux запустите командную строку (иные названия терминал, консоль);
- Введите следующее: dd if=/dev/cdrom of=~/cd_image.iso - это действие приведет к созданию образа с диска, который вставлен в привод. (Однако, если вставленный диск был загрузочным, то таким же будет и образ);
- А для создания ISO-образа из файлов достаточно будет воспользоваться следующей командой: mkisofs -o /tmp/cd_image.iso /papka/files/.
3. Создаем ISO-образ в Free DVD ISO Maker.
Одна из самых простых и понятных программ для создания ISO-образа. К тому же, она является бесплатной в просторах интернета:

Программа незамедлительно начнет конвертировать файл. По окончанию конвертирования, можно будет наслаждаться преобразованным файлом ISO-образа.
4. Создаем ISO-образ в ISODisk
Как и прежде, сделаю краткое описание. Программа совершенно бесплатна и проста в эксплуатации. Ниже я дам пошаговое описание использования программы ISODisk и создание в ней ISO-образа.

5. Создаем ISO-образ в CDBurnerXP.
К одним, из бесплатно распространяемых, простых и удобных программ на русском языке, относится вышеизложенная программа CDBurnerXP для создания ISO-образов. Последовательность шагов от начала до финального завершения создания ISO-образов такова:

Также создавать ISO-образы можно и в более сложных программах с мощным функционалом, но стоит ли заморачиваться, тратить время и вникать в сложные программы, когда целью является всего лишь конвертирование файла в ISO-образ. Но если все же интересно, перечень этих программ приведу ниже:
- PowerISO;
- BurnAware Free;
- ISO recorder 3.1;
- ImgBurn;
- Ashampoo Burning Studio Free.
Надеюсь, что на вопрос: «Как создать образ ISO Windows 7?» ответ вы получили. Удачной конвертации!
Wi-Fi