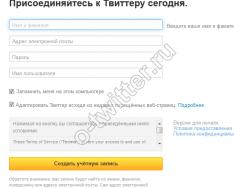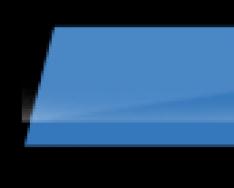Увеличение диапазона оперативной памяти является одним из самых простых методов повышения быстродействия ПК. Однако многие пользователи при этом зачастую сталкиваются с такой проблемой: после добавления памяти операционная система сообщает о том, что она ей недоступна. Например, после увеличения объема до 8 ГБ, Windows видит лишь 4 ГБ. Такие проблемы могут быть вызваны аппаратными или программными причинами.
Используется 32-битная операционная система
При использовании Windows 7, 8, ХР, Vista на 32-х битной версии предусмотрено максимальное количество оперативки, которую они способны распознать. 32-х разрядные версии сильно ограничены по объему распознавания. По этой причине пользователям, использующим ОЗУ большего объема, следует применять 64-разрядную версию, иначе они не смогут ее использовать в полном объеме.
Для того чтобы узнать свою версию операционки нужно зайти в панель управления и выбрать пункт «Система ». В графе «Установленная память » отображается размер установленной оперативной памяти, а в скобках указывается, какая его часть может использоваться. Рядом отображается количество разрядов операционной системы.
Версия Windows не поддерживает такой объем памяти
Операционная система может не распознавать всю RAM из-за ограничений, связанных с ее версией. Для каждой редакции Windows имеются свои ограничения, например:
- 7 starter – 2 ГБ;
- 7 home basic – 8 ГБ (в том числе для 64-битной версии).
С полным списком редакций Виндовс, имеющих соответствующее ограничение, можно ознакомиться на сайте компании Microsoft.
Если же такая проблема возникла с 64-разрядной системой Windows 10, исправить ситуацию можно путем обнуления настроек биоса
.
Память зарезервирована видеокартой или другим оборудованием
Распространенным вариантом является ситуация, когда часть оперативного запоминающего устройства резервируется для своей работы другим оборудованием. Чаще всего его использует встроенная видеокарта. Для того чтобы проверить, какой объем ОЗУ использует другое оборудование, нужно зайти в окно «Система ». В случае если память действительно резервируют другие устройства, в соответствующей графе будет показано 2 значения: установленный объем и объем доступный для использования, который отображается в скобках. Разница между этими показателями показывает величину, которую забирают другие устройства.
Такой вариант возможен, если на ПК установлен видеоадаптер, не имеющий собственной видеопамяти. В этом случае система автоматически выделяет ему оперативку на уровне BIOS. Также часто ее может резервировать сетевой адаптер
.
Материнская плата не поддерживает такой объем ОЗУ
Материнская плата также может иметь ограничение по устанавливаемой в нее компьютерной памяти. Это проявляется в том, что после успешной установки модулей и запуска плата не может использовать весь свой объем.
Для того чтобы удостовериться, что причина находится именно в этом, нужно войти в BIOS и прочитать информацию о поддерживаемом объеме
, которая отобразится на первом экране. Для того чтобы не допустить такой ситуации следует внимательно изучать спецификацию материнской платы перед ее установкой.
Планки ОЗУ установлены некорректно
Если материнская плата поддерживает весь объем оперативной памяти, а в BIOS она не отображается, то причина может заключаться в ее неправильной установке . Возможно, что контакты плохо соединены между собой. Такая проблема решается очень просто: достаточно вынуть плату и переткнуть ее, либо поменять местами слоты или перетасовать планки.
Повреждения RAM
Самая сложная проблема заключается в повреждении самой планки RAM. Повредить ее можно в процессе эксплуатации
или установки, кроме того брак может быть производственным. Для того чтобы удостовериться в повреждении следует протестировать все планки
поочередно в один порт. После каждой смены следует выключать компьютер и в БИОСе проверять видит ли компьютер данную планку. Кроме того, проверить каждую планку отдельно или все вместе можно на другом компьютере
. Для выхода из данной ситуации необходим ремонт или замена устройства.
После обновления до Windows 10 многие пользователи начали жаловаться на проблему использования неполного объема оперативной памяти. Для примера приведем случай с форума Microsoft. При установке 6 Гб ОЗУ в Windows 10 32 отображалось только 3,92 Гб. Весь объем оперативной памяти был недоступный, а точнее, система просто его не видела. В некоторых случаях решить такую проблему помогала переустановка планок ОЗУ местами и чистка контактов. Однако в ряде случаев решить такую проблему не удалось.
Способы настройки отображения всей ОЗУ на Windows 10
Если вы столкнулись с ситуацией, когда доступна не вся оперативная память на Windows 10 и при этом модули вы не меняли местами, стоит выполнить следующие действия:
- Жмём «Win+R» и вводим «msconfig».
- Откроется окно «Конфигурации системы». Переходим во вкладку «Загрузка». Нажимаем на кнопку «Дополнительные параметры».

- Откроется небольшое окно. Здесь нужно снять отметку «Максимум памяти».

- После сохранения изменений нужно перезагрузить компьютер и посмотреть, сколько используется памяти.
Если Windows 10 не видит полного объема ОЗУ, стоит изъять планки со слотов и поменять их местами. Также рекомендуем почистить контакты модулей оперативной памяти. Для этого стоит взять канцелярскую резинку и аккуратно стереть загрязнения с контактов.

Если модули вы вставите неправильно, при загрузке ПК пройдет пост. Необходимо будет вернуть модули на свои места и повторно запустить компьютер. После загрузки Windows 10 32 бит нужно скачать программу MemTest86 и проверить работоспособность ОЗУ.
Если с модулями все в порядке, однако Виндовс не видит всю оперативную память, возможно, у вас используется старая версия прошивки материнской платы и необходимо обновить BIOS , а также проверить некоторые его параметры.
- Первый параметр BIOS, который отвечает за стабильную работу ОЗУ – это перераспределение памяти. В различных версиях прошивки этот раздел может именоваться по-разному (Memory Hole Remapping, H/W DRAM Over 4GB Remapping, Hardware Memory Hole). Поэтому стоит детально изучить инструкцию к плате или найти описание к версии используемого БИОСа.
Функция перераспределения памяти переносит блоки адресов, используемые картами расширения, в адресное пространство за 4-м Гб. Таким образом, удается увеличить объем оперативной памяти (в противном случае Windows10 будет видеть 3-3.5 Гб). Для полноценной поддержки такого объема необходимо использование 64-х разрядных процессоров и 64-х разрядных версий ОС (либо серверных версий 32-х разрядных операционных систем, допускающих расширение физических адресов PAE). При меньшем объеме оперативной памяти обязательно выключите эту опцию (Disabled), так как могут возникнуть неполадки в работе ОЗУ. Включение перераспределение памяти – значение Enabled.

- Параметры памяти для видеоапертуры AGP – это объем памяти, который система делит с видеоадаптером. Он необходим для отображения текстур и отрисовки картинки. Данный объем памяти может не использоваться системой, если он заблокирован видеоадаптером. Способ, как включить его один: загружаемся в БИОС, выбираем AGP Aperture size. Стандартные значения: 32 МБ, 64 МБ, 128 МБ и Auto (Автоматически). Смотрим сколько памяти у видеокарты и по значению задаем нужное. Зачастую это 128 Мб. Однако можно попробовать применить каждый из параметров, чтобы посмотреть, какой из них даст лучший результат.

После внесения всех изменений в настройки BIOS нужно загрузиться в Windows и проверить, видный ли весь объем ОЗУ. Если система до сих пор не видит оперативную память, стоит попробовать вставить другие модули в слот. Возможно, старые планки ОЗУ вышли из строя или имеют дефекты.
О том, почему система не видит всей оперативной памяти и как это исправить, смотрите в видео:
Сегодня я расскажу об ограничениях виртуального адресного пространства Windows и о том, как бороться с ошибками «Недостаточно памяти», возникающие у 32-битных программ и игр, когда объем используемой ими памяти достигает 2 Гигабайт. Несколько простых способов обойти это ограничение и заставить приложения использовать более 2ГБ памяти.
Архитектура x86
Все современные десктоп процессоры Intel или AMD (и не только) основаны на x86 архитектуре, которая была впервые реализована в процессорах Intel 8086, вышедших в 1978 году. Вплоть до Intel 80386 (i386) процессоры были 16-bit и могли использовать лишь до 16 MB ОЗУ. Вышедшие в 1985 году i386 процессоры стали 32-bit , что дает возможность адресации до 4 GB оперативной памяти (до 64 GB в режиме PAE, но при этом приложения могут использовать так же только до 4 GB).
Понятное дело, что в те годы 4 GB выглядело практически недостижимым. Но ничто не стоит на месте и со временем этого оказалось мало. В 2003 году компания AMD (ага, уже не Intel ) в своих новых процессорах линейки Opteron внедрила расширение x86-64 (другие названия: AMD64, Intel64, x64, EM64T). Это расширение имело ряд улучшений: 64 битные основные регистры, дополнительные регистры и расширение адресного пространства. Текущая реализация позволяет использовать до 256 TB виртуального адресного пространства, при теоретическом максимуме в 16 EB (ExbiByte — 2 64 байт ). Процессоры Intel поддерживают расширение x86-64 (AMD64) со старших моделей Pentium 4 (Prescott и далее).
x86 и x64 операционные системы
Применимо к ОС (Операционные Системы) используется обозначения x86 (в обиходе часто обозначается как x32 ) и x64 , являющиеся 32-разрядными и 64-разрядными соответственно. Их различие в том, что x64 поддерживают AMD64, давая возможность использовать его преимущества, а x86 его не поддерживает (и не использует). На практике это дает определенные особенности и ограничения.
- 64-разрядная ОС требует процессора с поддержкой AMD64 (все современные процессоры от Intel или AMD )
- 32- разрядная ОС может работать, как на процессоре с поддержкой AMD64, так и без нее (но такую древность еще найти нужно)
- 64-разрядные приложения работают только на 64-разрядной ОС
- 32-разрядные приложения полноценно работают и на x32 и на x64 ОС, но преимуществ AMD64 они использовать не могут
На данный момент идет постепенный отказ от x86 операционных систем в пользу x64. Например, серверные версии Windows, начиная с 2008 R2, выпускаются только 64-разрядными. То же Microsoft частенько грозят сделать и для новых десктопных версий, но пока не делают.
Ограничения виртуальной памяти в Windows
У каждой версии Windows есть определенные ограничения по использованию физической и виртуальной памяти (можно посмотреть по ссылке). И если ограничение физической памяти связано, скорее, с лицензированием, то с ограничениями виртуальной все немного сложней.
Нас же интересует только виртуальная память , так как именно с ней взаимодействуют приложения. Если не вдаваться в подробности, то технология виртуальной памяти позволяет каждому процессу иметь свою собственную память – адресное пространство, которое виртуально не пересекается с адресными пространствами других процессов. То есть приложение «считает», что память принадлежит только ему одному и может даже использовать больше имеющегося объема физической ОЗУ, а уже распределением и согласованием занимается ОС.
И так, для 32-разрядных Windows общее ограничение виртуальной памяти – 4 GB (как и для 32-разрядных процессоров). 64-разрядные имеют ограничение от 15 до 256 TB в зависимости от версии. Но, любая редакция Windows делит общее адресное пространство на две части: user mode (пользовательский режим) – память, доступная приложениям и kernel mode (режим ядра) – память, используемая системой. И, если на х64 приложениям достается 8 – 128 GB, то для x32 это всего лишь 2 GB (фактически ~1.7-1.8 GB). При достижении этого лимита, приложение выдаст ошибку и будет закрыто, или просто «вылетит» без каких либо предупреждений.

Как устроена память в Windows, подробно расписано в Марка Руссиновича.
Функция настройки памяти 4GT
Для Windows x86 существует официальный «костыль», позволяющий перераспределить виртуальную память, давая приложениям до 3 GB, при этом уменьшая системное пространство до 1 GB. Называется это 4-Gigabyte Tuning . Как это выглядит, продемонстрированно на следующей схеме (слева – по-умолчанию, справа – с применением 4GT):

Включается опция следующим образом:
Для Windows XP/2003 – добавлением ключа /3GB в файле Boot.ini

Для Windows Vista/7/8 – команда BCDEdit /set increaseuserva 3072 (Пуск > Стандартные (Start > Accessories ), правой кнопкой по Командная строка (Command Prompt ) – Запуск от имени администратора (Run as Administrator ), ввести и запустить команду).

Включение данной опции может привести к некорректной работе некоторых драйверов, программ или Windows в целом.
Флаг IMAGE_FILE_LARGE_ADDRESS_AWARE
Приложение сможет использовать свыше 2 GB виртуального адресного пространства, только если оно скомпилировано с параметром IMAGE_FILE_LARGE_ADDRESS_AWARE . Все 64-разрядные приложения по-умолчанию имеют этот параметр (в этом их суть), а вот 32-разрядные могут иметь его или не иметь – тут все зависит от программиста, который поставил эту опцию при компиляции или не поставил.
Этот флаг – это то, что нам нужно, чтобы заставить 32 битное приложение использовать больше 2 GB памяти. Запуск такого 32-bit приложения на Windows x32 с применением 4GT даст ему до 3 GB памяти (фактически ~2.8 GB), а на Windows x64 все 4 GB.
К счастью, выставить этот флаг для любого приложения можно самостоятельно . Для этого есть несколько способов.
Перед тем, как приступить убедитесь , что приложение, которое вы хотите изменить, в данный момент закрыто .
4GB Patch
Самый простой способ.
Для начала скачайте программу с сайта автора или отсюда:

После запуска 4gb_patch.exe откроется стандартное диалоговое окно «Открытие файла», где вам нужно указать.EXE файл, который вы собираетесь изменить.
Сразу после выбора файла появится окно программы, подтверждая успешную операцию. Далее вы можете изменить другой файл (нажав Another File ) или закрыть программу (нажав OK ).
Имейте в виде, что у программы нет обратного действия , поэтому в папке с изменяемым файлом она сохраняет его резервную копию с расширением .Backup .
CFF Explorer
Для тех, кто точно знает, что делает.
CFF Explorer – бесплатная и довольно мощная программа для работы с PE заголовками от автора 4 GB Patch . Скачать можно с сайта автора .
- Установив и запустив программу, открываем нужный.EXE файл.
- Переходим к пункту File Header .
- Щелкаем в правом нижнем углу появившейся таблицы (так и написано – Click here ).
- В открывшемся окне выставляем галочку напротив App can handle >2gb address space .
- Применяем и сохраняем файл.
 Как видно, программа позволяет редактировать и другие параметры, имеет большое количество инструментов и даже встроенный дизассемблер.
Как видно, программа позволяет редактировать и другие параметры, имеет большое количество инструментов и даже встроенный дизассемблер.
Обратное действие – то же самое, с той разницей, что галочку мы убираем .
EDITBIN.EXE
Небольшая утилита EDITBIN.EXE , которая есть в комплекте Microsoft Visual Studio.
Действия следующие (запускается из командной строки):
Выставить: EDITBIN.EXE /LARGEADDRESSAWARE name.exe
Убрать: EDITBIN.EXE /LARGEADDRESSAWARE:NO name.exe
С помощью этого же параметра (/LARGEADDRESSAWARE) задается использование памяти для проектов Visual Studio.
Заключение
Суммируя вышесказанное – для того, чтобы 32-разрядное приложение могло использовать более 2 GB памяти должны быть соблюдены два условия .
Приветствую, дорогие читатели! К нашей огромной радости цены на комплектующие неуклонно ползут вниз, и сегодня 8 Гб оперативки на домашнем компе – не что‐то из ряда вон выходящее, а «программа‐минимум» для продвинутого геймера.
Однако пользователя может ожидать неприятный сюрприз: независимо от объема установленной ОЗУ и количества планок на компьютере, операционная система видит не всю оперативку.
Сегодня мы с вами разберем, почему не используется вся оперативная память и как с этим можно бороться.
32‐битные ОС
Для понимания сути проблемы следует немного вспомнить историю развития компьютерной техники. Не буду слишком сильно углубляться в детали и постараюсь дать краткую выжимку. На ПК, созданном еще в бородатом 1981 году, команды периферическим устройствам и обращение к оперативной памяти были совмещены. Соотношение объема адресного пространства, отводимого под ОЗУ и BIOS, было принято 5:3.
С появлением в 1985 году процессора 80386 разделение адресов осталось неизменным в целях совместимости с компьютерами‐предшественниками. Устройствам, использующим адресное пространство, выделили целый четвертый гигабайт. Тогда такая величина казалась заоблачной цифрой: сам Билл Гейтс, создатель Windows, заявлял, что 640 килобайт оперативки достаточно для каждого.
Такая архитектура на 32bit стала стандартом, по которому в течение последующих 20 лет развивалась оргтехника. В 32 битной Винде, независимо от объема установленной памяти, пользователю доступно только 3,25 Гб – все остальное отжирают системные ресурсы. Это наблюдается и на устаревшей, но кое‐где еще используемой «Хрюше», и на windows 7, и на windows 10.
То, что юзер может задействовать не весь объем памяти под свои нужды, устранено на 64bit версии Винды. Узнать версию Windows можно, найдя пункт «Компьютер» в меню «Пуск», кликнув по нему правой кнопкой мыши и выбрав «Свойства».
При этом учитывайте, что из‐за разницы в архитектуре, апгрейд с 32‐разрядной версии до 64‐разрядной невозможен: потребуется полная переустановка операционной системы. Драйвера для всех устройств также придется найти 64‐битные.
Аппаратная проблема
Может случиться и так, что компьютер попросту не видит одну из двух установленных планок оперативки. Для устранения проблемы можно поэкспериментировать со слотами, в которые эти планки установлены. Часто достаточно попросту поменять модули местами или установить их в другие слоты.
Также может помочь протирание контактов ОЗУ медицинским или техническим спиртом. Если этой жидкости нет под рукой, можно протереть их обычной канцелярской резинкой. Если же модули установлены неправильно, запустится мастер диагностики. Придется установить ОЗУ в правильное положение.
Настройки конфигурации
При возникновении ситуации, когда пользователь не шаманил с аппаратной частью, но стала недоступна часть оперативной памяти, необходимо выполнить такой алгоритм:
- Ввести в строке поиска msconfig и запустить найденный файл;
- В открывшемся окне перейти во вкладку «Загрузка» и выбрать пункт «Дополнительные параметры»;
- В следующем окне убрать флажок «Максимум памяти».
Сохранив изменения, выполните перезагрузку компьютера и проверьте, сколько памяти теперь используется. Метод работает независимо от поставленных перед компьютером задач – при выполнении программы или в игре. Обычно в современных играх не предусмотрены настройки, сколько оперативки разрешено им использовать, и по сути они являются теми же программами.
И я в очередной раз акцентирую ваше внимание на том, что при самостоятельной сборке компьютера ориентируйтесь на стандарт DDR4. О том, как и , вы можете узнать перейдя по ссылке.
Всем доброго времени суток. Пять лет назад я написал статью с заголовком readyboost на windows xp и когда я писал эту статью я думал, что информация будет не актуальной, так как уже была Windows 7 в которой readyboost работает из коробки, да и вышла оперативная память ddr3 которая продавалась дешевле предыдущих плат памяти. Но к моему удивлению и сейчас человек 10 в день переходят из поисковых систем на страницу, за данный момент статью просматривали примерно 80000 раз, а это получается в среднем 42 раза в сутки – что для моего скромного сайта достаточно много.
Спрашивается, почему я начал с ностальгии и заговорил про readyboost на xp? Все просто, сегодня мы будем рассматривать ситуацию обратную т.е. readyboost используют когда оперативной памяти не хватает для комфортной работы, а мы рассмотрим как заставить работать больше 3,5 гигабайт оперативной памяти в windows xp . Четно признаться мне сложно смоделировать и логически объяснить ситуацию в которой это умение вам может пригодится (и да сегодня будет много комментариев от автора и лирических отступлений, если вам не интересно моё «бла бла бла» можете сразу смотреть скриншоты.). Но пригодилось оно мне когда на работе у меня был старый системник dell с oem’ мной windows xp которую нельзя было переустанавливать, ну и ладно было у меня 2Гб оперативной памяти, что для xp вполне достаточно, но тут я пошарился по складу пораздербанивал старые системники и вуаля у меня уже 6Гб оперативной памяти. Ну и как известно система увидела из них всего 3,5Гб и все получается у меня в простаивает 2,5Гб оперативной памяти что есть – плохо, эта мысль начала мне проедать мозг и однажды более опытный коллега мне посоветовал как это реализовать (по этому на авторство не претендую) и поможет нам в этом технология RAM disk . Что такое RAM disk? Все достаточно просто – это технология позволяющая создать раздел в оперативной памяти (RAM). И как нам это поможет задействовать остальную оперативную память? Мы в созданном разделе создадим файл подкачки! Еще немного справки, когда система распределяет всю оперативную память, то не приоритетные процессы могут быть перемещены в менее быстро действенную паять (файл подкачки) в подавляющем большинстве создаётся на жестких дисках скорость которых значительно медленнее чем оперативной памяти.
Для того чтобы показать вам реализацию данной функции я установил Windows XP в виртуальную машину (Virtual Box, возможно я когда–нибудь напишу статью как пользоваться этой программой) и очень переживал, что может не заработать, но все заработало нормально). Остро стал вопрос с выбором программы (нужно было чтобы и просто и бесплатно) нашел программку VSuite Ram disk (Free Edition) функционала бесплатной версии нам вполне хватит.
Ну и стразу пойдем по пунктам, а то я что-то увлекся со своим «бла бла бла»
– Для начала нам нужно скачать инсталятор и установить, в установке нет ничего сложного, жмем далее и все готово.
– Запускаем программу, видим основное окно программы, в поле «Disk Size» указываете объём памяти который не задействовала система (я выделил для виртуальной машины 4710Мб, а система задействовала 3,5Гб в результате у меня получилось ровно 1024Мб или 1Гб собственно это число я и укажу. P.s. Оставляйте хотябы 2Мб не задействованными (на всякий случай), и владельцы ПК с интегрированными видеокартами память которых выделяется из оперативной памяти пожалуйста учитывайте это!).
В поле «Drive Letter» указывается буква создаваемого диска, Я выбрал чтобы не путаться букву «R», а автоматическом режиме он задаст первую свободную в алфавитном порядке.
В поле «Volume Label» задаем название для раздела.
Жмем кнопку «Add» - готово! Для того чтобы проверить результат переходим в «Мой компьютер» и смотрим что такой раздел появился.
Если все получилось, то задаем файл подкачки на созданный раздел, при этом удаляя файл на других разделах. (Для тех кто не знает или не помнит где задается файл подкачки «Свойства системы\ Дополнительно\ Параметры быстродействия\ Дополнительно»). И после перезагрузки все должно заработать.
Работа с Андроидом