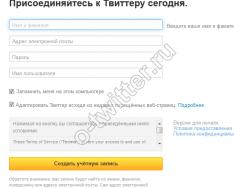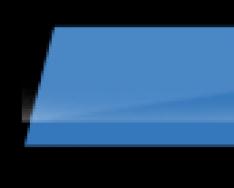Сканер – это устройство, помогающее перевести разнообразные документы, включая тексты , электронные таблицы и фотографии в электронный вид. С каждым годом происходит усовершенствование моделей сканеров. Цены на них становятся все доступнее. Все больше людей находит применение этой современной технике.
Для того чтобы воспользоваться всеми возможностями вашего сканера необходимо правильно настроить данное устройство. Конечно с появлением технологии Plug and Play, которая позволяет в автоматическом режиме настраивать и подключать к персональному компьютеру разнообразные устройства стало намного легче. Соответственно устройство достаточно просто подключить к вашему компьютеру. Но в иных ситуациях, возможно, понадобиться произвести ряд действий по установке в следующей последовательности.
Как настроить сканер
- Подсоедините сканер к компьютеру. При этом установленная на вашем компьютере операционная система попробует распознать подключаемое устройство, настроить и установить его.
- В меню панели управления кнопки «Пуск» найдите папку сканеры и камеры. В папке вы увидите все устройства для обработки изображения, которые уже сопряжены с вашим компьютером. Если подключаемый сканер находится в этом перечне, то данное устройство подключено автоматически. Если его нет в папке, то нужно запустить мастер установки сканера.
- В ручном режиме найдите название модели вашего устройства. Если в перечне нет вашей модели, то нужно установить диск, прилагающийся к сканеру. Вставляя диск в дисковод компьютера, следует выбрать команду «Установить с диска». Затем нужно выбрать путь, на котором размещен драйвер сканера. Обычно установочный драйвер размещается в папке, в которой есть название модели вашего устройства. Если диски с драйверами отсутствуют, то скачайте их в Интернете со страницы производителя устанавливаемого вами сканера. При этом нужно указать путь к той папке, где вы сохраните загруженные драйвера.
- Далее мастер установки запросит указать тот порт, к которому вы подключаете устройство. Когда у вас возникли сомнения в выборе порта, выберите команду «Автоматическое определение порта».
В конце нужно дать название устройству в системе. Теперь устройство может работать с любой из программ обработки изображения.
Белыми. Их размеры зависят от модели и марки производителя. На сегодняшний день сканеры выпускают сотни фирм, преимущество из США, Японии и некоторых стран Юго-Восточной Азии. Их абсолютное большинство совместимо с операционной системой Windows.
Стоит отметить, что установить самостоятельно можно двумя способами. Их выбор зависит от того, подключаете ли вы сканер непосредственно к персональному компьютеру или (так называемая установка локального сканера) или к общему сетевому сканеру, через который и будет работать ваша модель.
Как правильно установить сканер на ПК или ноутбук
Чтобы установить локальный сканер, вам потребуется самый обыкновенный кабель USB. Как правило, он входит в комплект поставки. Тем не менее, вы можете использовать и любой другой USB-кабель. Один его конец подсоединяйте к задней панели самого сканера, другой – к специальному разъему . Включите его и подождите , пока Windows автоматически его определит.
Если Windows не удалось определить сканер, возможно, вам потребуется установить . Диск с драйверами также входит в комплект поставки. Если по каким-то причинам вы не можете его найти, зайдите на официальный сайт производителя сканера. Драйвера для всех моделей будут выложены там для свободного скачивания в специальном разделе. Скачайте и установите их на компьютер или и попробуйте снова подключить сканер.
Как самостоятельно установить сканер через сетевой сервер
Во многих организациях подключение всех сканеров происходит к одному конкретному сетевому сканеру. Это делает их работу намного быстрее и помогает экономить время сотрудников.
В этом случае чтобы правильно установить сканер вам потребуется потратить немного больше времени. Для начала подсоедините сканер к компьютеру посредством USB-кабеля. Затем нажмите на вашем кнопку Пуск. В открывшемся меню выбирайте раздел Панель управления, а затем – Сеть. Вслед за этими вы увидите специальное меню, в котором необходимо выбрать пункт Центр управления сетями и общим доступом. Выбирайте в нем команду Просмотр сетевых компьютеров и устройств.
В списке сканеров найдите именно вашу модель сканера и кликните по ней правой кнопкой мыши. В открывшемся меню выбирайте пункт Установить. Вслед за этим автоматически загрузится Мастер установки. В точности следуйте его инструкциям, нажимая на кнопки Далее. В установки нажмите на кнопку Готово. На этом подключение сканера к общему сетевому сканеру завершается.
Задача, связанная с тем, как произвести сканирование по сети через usb сканер является не такой уж трудной и сложной, как кажется многим пользователям оргтехники на первый взгляд. Для начала вам потребуется выбрать роутер и выполнить его прошивку. Ознакомьтесь с тем, как настроить сетевой сканер или мфу с возможностью сканирования более подробно вы можете ниже.
В первую очередь скачайте с любого надежного веб-ресурса прошивку «OpenWrt Backfire 10.03.1-rc5».
- Запустите установку прошивки, воспользовавшись специальной утилитой восстановления для своей модели маршрутизатора – обычно это Firmware Restoration.
- Организуйте соединение между роутером и компьютером, воспользовавшись любым LAN-портом.
- Переведите маршрутизатор в режим восстановления. Для этого выключите его питание и зажмите Restore или Reset (в зависимости от того, что написано на кнопке вашего устройства).
- После этого включите данное устройство и удерживает кнопку до того момента, пока индикатор, отвечающий за питание, не начнет свое моргание.
- Настроек, связанных с IP-адресами, делать не следует. Можете лишь присвоить своему персональному компьютеру адрес, который будет отличным от стандартного «192.168.1.1».
- Откройте программу восстановления прошивки и предварительно отключите фаервол – если вы этого не сделаете, то утилита все равно будет настоятельно об этом просить.
- Выберите ранее загруженный файл прошивки, который имеет расширение.txt. После этого подождите несколько минут, пока установка не подойдет к своему завершающему концу и маршрутизатор не появится по IP-адресу «192.168.1.1».
Первые шаги по настройке
- На первом этапе поменяйте пароль маршрутизатора в соответствующей вкладке.
- Займитесь настройкой доступа во Всемирную паутину и сервера DNCP. Если вас не устраивает «192.168.1.1», то можете смело его поменять. В дальнейшем настраивать устройство вам нужно будет именно на этот IP-адрес.
- На следующем этапе займитесь настройкой пакетов. Нажмите на «Update package lists» и найдите через «Filter» пакеты nano, sane-backends, sane-frontends, xinetd, kmod-usb-printer, после чего выполните их установку. По завершении данного процесса обязательно произведите перезагрузку маршрутизатора.
Настраиваем сканирование
- Чтобы успешно справиться с решением вопроса о том, как сканировать по сети через USB-сканер, подключитесь к маршрутизатору по SSH.
- После этого вам может либо повезти, либо нет. Во втором случае придется заняться дополнительными настройками.
- Теперь вам предстоит заняться редактированием «/etc/sane.d/xerox_mfp.conf». Добавьте в данный файл эти две строчки: «usb 0x04e8 0x341b» и «usb libusb:001:004».
- Сохраните сделанные изменения, после чего проверьте, определяется ли настроенный сканер.
- На этом этапе вам нужно заняться его настройкой по локалке. Добавьте в файл «nano /etc/sane.d/saned.conf» эту строчку «192.168.11.0/24» — в данном случае нужно указать подсеть своего маршрутизатора.
- Небольшое изменение придется сделать также и в файле «nano /etc/xinetd.conf». Для этого вам нужно добавить в него «service saned», после чего между открывающей и закрывающей скобками «{…..}, впишите данный код (без кавычек):
«socket_type = stream
server = /usr/sbin/saned
protocol = tcp
user = root
group = root
wait = no
disable = no»
- В конце произведите запуск xinetd в режиме под названием вывод т.н. отладочной информации. После этого вы должны убедиться в том, что сервис действительно запущен. Если же этого не произошло, то откройте файл «/etc/services» и при отсутствии строчки «saned 6566» обязательно добавьте ее.
Устанавливаем SaneTwain
- Загрузите SaneTwain и установите его. Для этого вам нужно запустить файл «scanimage.exe».
- После этого укажите в открывшемся окне с настройками, адрес своего маршрутизатора и перезагрузите программу.
- Скорее всего, после выполненного перезапуска SaneTwain вы столкнетесь с ошибкой соединения сервера. Для ее решения обратите внимание на запись «syslog», которая находится в веб-интерфейсе. Затем добавьте в «host» запись с именем для IP-адреса устройства «root@OpenWrt:~# nano /etc/hosts».
- Добавьте туда строчку «192.168.11.1 OpenWrt», после чего выполните перазапуск надстройки xinetd.
- Осуществите перезагрузку SaneTwain – возможно, на этот раз все заработает как надо.
- Снова откройте веб-интерфейс своего маршрутизатора и включите там автозапуск xinetd.
- Скопируйте второй файл из архива с SaneTwain, который называется «sanetwain.ds» и отправьте его в папку twain_32, которая находится по этому пути: C:\Windows.
Настраиваем печать
- Для настройки печати установить пакет под наименованием «luci-app-p910nd».
- Затем перейдите в веб-интерфейс и поставьте галочки рядом с Enable и Bidirectional mode. В поле Device впишите /dev/usb/lg0, а в Port поставьте просто 0.
- Затем убедитесь в том, что после перезагрузки устройства сервер нормально запустится.
- Теперь займитесь настройкой самого принтера, заполнив поля с именем порта и IP-адресом. Кроме того, вам нужно будет вписать также и номер порта.
- В конце можете произвести пробную печать, чтобы убедиться в том, что все перечисленные выше действия были выполнены действительно грамотно и правильно.
При необходимости можете выполнить очистку места на маршрутизаторе для других программных приложений. Идея заключается в том, чтобы удалить все те backends, которые уже вам не пригодятся. Для этого подключитесь по ssh. Найти backends можно здесь: «/usr/lib/sane/». Самое главное в этом деле – это не увлечься очисткой и тем самым не уничтожить действительно нужные для нормальной работы оборудования файлы.
Таким образом, настроить сканер через USB для того, чтобы им можно было пользоваться по сети не так уж трудоемко. Конечно, рядовой пользователь может столкнуться с целым рядом непонятных для себя наименований, поэтому очень важно руководствоваться инструкцией и строго шаг за шагом продвигаться к решению задачи.
У некоторых многофункциональных устройств, производители предоставляют программное обеспечение, благодаря которому можно нажав на кнопку «Сканировать», документ попадает в определенную папку или сетевой ресурс, а далее сотрудник легко по сети может получить данный документ. Но не все устройства имеют такие функции, по этому, в данном видео рассмотрим программу, позволяющую выполнять удаленное сканирование, т.е. по сети. Не требующее физического присутствия за компьютером, к которому подключен сканер или многофункциональное устройство, чтобы не мешать работающему сотруднику.
А воспользуемся мы программой TWAIN Web, которую можно скачать с официального сайта разработчиков http://unit6.ru/twain-web . Основными достоинствами данной программы является то, что она совершенно бесплатная и удобна в пользовании, так как требует установки только серверной части на компьютер, к которому подключено сканирующее устройство.
Что касаемо требований, на сервере сканирования должна быть установлена операционная система Windows XP и старше, а так же.NET Framework 2 и выше, а на клиенте только браузер и доступ к серверу сканирования.
Скачиваем программу и запускаем установщик (Расширенные настройки \ Путь оставляем прежним \ Указываем порт ). По умолчанию указывается 80 порт, но я не советую его указывать, так как данный порт может быть уже занят Skype-ом или веб-сервером. Если точно знаете, что ни веб-сервер ни Skype не будут устанавливаться на этой машине, то можете оставить 80 порт по умолчанию. Я же укажу 81.
Загружается страница с веб-интерфейсом для сканирования. На что нам стоит обратить внимание, это на адрес http://127.0.0.1:81/TWAIN@Web. Собственно на адрес данной страницы мы и будем стучаться с других компьютеров, чтобы выполнить сканирование. Точнее подправив IP адрес компьютера, на котором запущена программа. Здесь у нас указан адрес 127.0.0.1, это адрес локальной машины, то есть сейчас мы зашли сами на себя.
Так же нам понадобится создать правило в брандмауэре Windows, или в стороннем файерволе, если вы не используете стандартный брандмауэр Windows. (Пуск \ Панель управления \ Брандмауэр Windows \ Дополнительные параметры \ Правила для входящих подключений \ Создать правило \ Для программы или порта \ TCP 81 \ Разрешить подключение \ Для всех профилей )
Теперь попробуем отсканировать документ с клиентского компьютера, для этого в адресной строке вводим http://192.168.0.4:81/TWAIN@Web (192.168.0.4 – IP адрес сервера сканирования). Веб интерфейс отобразился, а значит, на сервере служба запущена и брандмауэр нас пропустил.
Параметры сканирования:
- выбор сканера - тут обычно присутствует 2 устройства, это TWAIN драйвер поставляемый производителем оборудования и WIA драйвер. Лично у меня получалось сканировать только через WIA, по этому, его и выбираем. При переключении можно увидеть какой диапазон разрешения поддерживается, как вы видите, TWAIN драйвер выдает какие-то нереальные цифры, а WIA похожие на правду;
- имя и номер ;
- разрешение DPI - обычно достаточно 150, чтобы и файл получился не большой и все можно было разглядеть;
- цвет, тип выходного файла и формат бумаги .
Если вы хотите отсканировать несколько документов подряд, то есть пункт «Пакетное сканирование». Здесь следует указать количество сканированных документов и задержку между сканированием, т.е. время, которое потребуется для замены листа на сканере в секундах. Данная задержка так же выполняется при первом сканировании, чтобы вы успели дойти до сканера и положить туда документ.
Но здесь есть свои тонкости, можно указать сканирование документов с сохранением в отдельные jpeg файлы. Но, в internet explorer каждый раз будет выполняться запрос, сохранить файл или открыть, по этому, все равно придется каждый раз подходить к компьютеру, чтобы выбрать действие. В данной ситуации можно сохранить документы в pdf файл, тогда только по окончании сканирования всех документов появится запрос на сохранение документа.
Если же вам нужно сканировать каждый лист в отдельный jpeg файл, то можно воспользоваться браузером Google Chrome, в нем документы автоматически сохраняются в указанной папке, без запроса. Да и вообще, в Chrome все работает более адекватно, как вы видели в Internet Explorer, не сработало название файла и нумерация, а здесь все отлично. Еще стоит учесть, что нумерация файлов будет продолжаться с последнего сканирования, даже когда вы неделю не сканировали.
Теперь, мы можем просто создать ярлык на рабочем столе у пользователя на данную страницу, а если у вас сеть с доменом, при помощи групповой политики можно раскидать данный ярлык на все компьютеры за считанные минуты!
Таким образом, можно выполнять сканирование даже с таких устройств как телефоны и планшеты, единственное условие, чтобы они находились в одной сети, а далее все так же через браузер.
Если со временем потребуется изменить порт, на котором работает серверная часть программы, то его можно изменить в любой момент (Пуск \ Программы \ TWAIN@Web \ Конфигурация )
Так же желательно указать автоматический перезапуск службы сканирования, при сбоях (Пуск \ Панель управления \ Администрирование \ Службы \ TWAIN@Web \ Тип запуска: автоматически \ Восстановление: на все сбои – перезапуск службы )
И если у вас возник какой-то вопрос или предложение, обращайтесь к разработчикам, они приветствую подобные инициативы!
Привет всем! Сегодня столкнулся с такой проблемой, как сделать сканер по сети в Windows? Принтер то легко добавляется, т.к. в Windows встроен сервер печати, а сканирования нет.
Как настроить сканер по локальной сети?
Немного поискав нашел, программу, которая делает сервер сканирования и соответственно может расшаривать usb принтер по сети!
 Теперь смотрите как это работает:
Теперь смотрите как это работает:
1. Устанавливаем эту программу, на компьютере к которому подключен сканер. Устанавливаем в качестве сервера.
2. Теперь на компьютере на котором нет сканера, устанавливаем программу в режиме Client.
3. Чтобы отсканировать документ выбираем в качестве устройства RemoteScan.
1. Устанавливаем в качестве сервера
Как устанавливать не буду вам объяснять, там все просто далее, далее, но самое главное, устанавливайте как есть и при установке укажите галочку сервер.

При запуске выбираем, сканер, через который будет производится сканирование. Выбираем сканер, чтобы программа могла расшарить сканер по сети.

Все. Сервер свернут в трей и будет запускаться при запуске компьютера. Выключать его не нужно. При необходимости в трее можно менять сканер, если у вас их несколько.
2. Устанавливаем сканер в качестве клиента
Теперь устанавливаем сканер, на том компьютере, где будете сканировать.
Установка похожа, только при установки нужно выбрать галочку Client.

После установки если брандмауэр спросит, опять выберите в каких сетях вы будете его использовать.
Все. Теперь как сканировать.
3. Как сканировать по сети через USB
Теперь выбираем программу для сканирования. Если у вас её нет, вы можете скачать в моей статье про . Я взял вторую, которая умеет сканировать несколько страниц pdf в один файл.
Выбираем в качестве сканера RemoveScan

И сканируем, как обычно) Вот таким способом можно сканировать по сети через usb сканер!
Возможно многим понадобится подключить принтер к виртуальной машине, по этому видео прилагаю)
PS: Если у кого-то возникают конфликты с этой программой на компьютерах, то попробуйте программу BlindScanner — это аналог.
Дополнительно