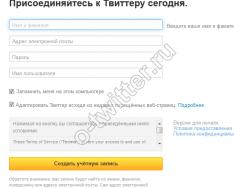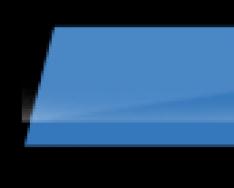Запись файлов на съемный накопитель — простейшая операция на персональном компьютере, которую миллионы пользователей выполняют ежедневно. Но далеко не все пользователи понимают, истинные причины подобной ошибки. В данной статье мы разберемся в причинах ошибки и способах её устранения.
Причины ошибки «Диск защищен от записи». Почему microsd карта защищена от записи
Дословный текст уведомления выглядит так: « Диск защищен от записи. Требуется убрать защиту или воспользоваться другим диском». Появление этого сообщения вполне логично, если операционная система не имеет возможности вести запись на диск – по одной из причин она запрещена.
Причины сбоев могут быть программными или аппаратными. Программные и аппаратные сбои случаются как в ОС компьютера, так и в файловой системе накопителя. Но перед тем как решать, что делать, нужно разобраться в причинах этого явления.
Основные способы защиты флешки (карты памяти) или диска от записи
Методы защиты информации на флешке, так же как и типы сбоев, условно можно разделить на две группы: аппаратные и системные.
Один из вариантов аппаратной защиты — механический переключатель на корпусе накопителя находящийся в положении “lock”.
Системная защита представляет собой набор программ и утилит, специально разработанных для обеспечения безопасности данных. Например, блокировка устанавливается в реестре Windows или запрет записи групповой политикой.
Самый простой способ как снять с защиту с флешки — Total commander
Total Commander — один из старейших менеджеров Windows, но по-прежнему популярен у пользователей, так как обладает хорошими функциональными возможностями и прост в обращении. Снять защиту в TC можно по следующему алгоритму:
- Открыть «Конфигурацию».
- Открыть вкладку «Операции с файлами».
- Выбрать «автоматический способ копирования».
Аппаратный метод. Командная строка Windows – Diskpart
Важно: Запускать командную строку нужно от имени администратора.
Чтобы снять защиту с помощью командной строки, нужно действовать по следующему алгоритму:
- Зайти в меню «Пуск».
- Найти приложение «Командная строка» (так же командная строка запускается комбинацией клавиш Win + R).
- Ввести в команду Diskpart и нажать клавишу “Enter” в командной строке, тем самым запустив в системе приложение менеджера дисков.
- Ввести в команду Attributes disk clear readonly и нажать клавишу “Enter”, тем самым отключить режим «только чтение».
- Ввести в команду Clean и нажать клавишу “Enter”, удалив тем самым все разделы и тома диска.
- Ввести в команду Create Partition Primary и нажать клавишу “Enter”, тем самым создав основной раздел диска с нуля.
 Возможность записи на флешку часто блокируется многочисленными вредоносными программами, попадающими в систему компьютера через другие внешние носители подключаемые к устройству или интернет.
Возможность записи на флешку часто блокируется многочисленными вредоносными программами, попадающими в систему компьютера через другие внешние носители подключаемые к устройству или интернет.
Для их поиска и устранения необходимо скачать антивирус, например Dr.Web CureIt и просканировать систему на наличие вредоносного кода.
Механическая защита. Переключатель режимов записи на флеш-карте
Некоторые флешки оснащены специальными механизмами защиты от записи. Они располагаются на корпусе устройства, с внешней стороны. Устройство имеет вид небольшого переключателя.
Важно: Такие переключатели чаще встречаются на картах SD, но и на некоторых моделях USB они тоже есть.
Чтобы активировать возможность записи на диск, достаточно поставить ползунок переключателя в нужное положение “OnLock”.
Инструменты Windows. Настройка групповой политики (gpedit.msc)
Как снять защиту, установленную в результате в результате настроек локальной групповой политики? Это ограничение снимается по следующему алгоритму действий:
- Активировать клавиши Windows+R командную строку.
- Ввести в поисковой строке команду Gredit.msc, нажать OK.
- В новом окне перейти по вкладкам: Конфигурация>Административные шаблоны>Система>Доступ к съемным запоминающим устройствам.
- Перейти в строчку «Запретить чтение».
- Кликнуть дважды по строчке.
- В новом окне активировать «Применить»>ОК.

Редактор реестра. Снимаем защиту от записи с помощью regedit
Редактор реестра — стандартная программа, встроенная в современную систему Windows. Приложение редактирует разделы реестра, устанавливает по умолчанию новые параметры, восстанавливает файлы из резервных копий.
Чтобы снять защиту с помощью редактора, нужно действовать по следующему алгоритму:
- Сделать вход в программу-редактор реестра, активировав клавиши Win+R.
- Набрать в поисковой строке сочетание Redegit и нажать OK.
- Найти одну из веток реестра под названием: HKey Local Machine
- Из выпавшего списка выбрать ветку System.
- Из выпавшего под этой веткой списка выбрать Current Control Set, затем Control
- Из списка подразделов выбрать StorageDevicePolicies
- В интерфейсе программы проверить параметр WhiteProtect
- Поменять значение параметра с 1 на 0.
- Закрыть редактор, запустить перезагрузку ОС.

Что делать, если диск защищен от записи и флешка не форматируется — Низкоуровневое форматирование
Если вышеописанные попытки снятия защиты не принесли результатов, то стоит применить метод низкоуровневого форматирования накопителя, чтобы очистить и создать заново все таблицы файловой системы флеш-карты. При этом, нужно помнить, что в этом случае записанные данные будут утеряны, но восстановится поврежденная память диска. Полное форматирование заблокирует участки USB с повреждениями и в дальнейшем на них система не сможет записывать данные.
Для осуществления операции подойдет программа Low Lewel Format Tool. Приложение очищает таблицу разделов, сектора загрузки и даже данные производителя — все до последнего байта. В интернете доступна бесплатная версия программы, но работает она медленнее платного аналога.
Не типичные причины ошибки «Диск защищен от записи»
Причины, по которым блокируется запись на диск, условно можно разделить на распространенные и нетипичные, более редкие. Во вторую группу входят ошибки файловой системы, износ или физические повреждения флешки, сбои микроконтроллера и неисправности USB-портов.
— Фатальные ошибки файловой системы флеш-карты
В случае нарушения последовательности хранения и именования информации в памяти накопителя происходит повреждение структуры системы файлов. Логические ошибки совершаются после неправильного извлечения флешки из разъема, износа памяти, скачков напряжения и других процессов. Диск блокируется, а система сообщает о необходимости его форматировать. Для исправления ситуации нужно:
- Попытаться восстановить данные с помощью подходящего для этого носителя ПО.
- Выполнить форматирование высокого уровня с восстановлением файловой системы.
 В роли физического повреждения носителя выступает заводской брак, трещины, перегревы в материнских платах и микросхемах. Также физическое повреждение провоцируется нарушениями условий эксплуатации и хранения, скачками напряжения электричества, расшатыванием разъемов USB.
В роли физического повреждения носителя выступает заводской брак, трещины, перегревы в материнских платах и микросхемах. Также физическое повреждение провоцируется нарушениями условий эксплуатации и хранения, скачками напряжения электричества, расшатыванием разъемов USB.
— Сбои микроконтроллера или полный износ флешки
Флэш-память и компьютер «общаются» друг с другом с помощью микросхемы контроллера, встроенного во внешний накопитель. Контролером руководит микропрограмма, записанная в чип. Иногда, в случае небезопасного извлечения флешки или скачках электрического тока, возникает программный сбой контроллера. Явный признак наступления такой неисправности: блокировка на запись. Также блокировка наступает вследствие износа чипа памяти, преодоления порога циклов перезаписи. Система переходит в режим защиты информации для остановки процесса разрушения памяти. Устранить сбои поможет перепрошивка микроконтроллера с помощью специальных программ.
USB-порт самопроизвольно отключается на компьютере редко, но все-таки эта ошибка случается. Чтобы проверить исправность порта, нужно сначала пробовать подключить к нему другие устройства. Если смартфон, клавиатура и другие устройства порт видит нестабильно или полностью отказывается их замечать, то он не функционирует. Если пользователь видит системное сообщение о защите диска от записи, с неисправностью USB-портов оно не связано. Но администратор может отключить их намеренно, чтобы защитить данные от скачивания. Как снять снять защиту от записи с флешки, если порт отключен?
В этом случае нужно включить USB по следующему алгоритму действий:
- Войти в систему BIOS, удерживая клавиши F2 или F10.
- Найти значения для USB Controller.
- Выставить для этих значений параметр Enabled.
- Подтвердить изменения активацией клавиши F10.
- Перезагрузить ПК.

Как снять защиту с листа excel
Если лист Exel запрещено редактировать, панель инструментов приложения неактивна, к большинству функций пользователь не имеет доступа. При попытках внести изменения программа выдаст сообщение о том, что лист защищен. Для разблокировки листа потребуются следующие действия:
- Клик на пункт «Файл».
- Активация ссылки «Снять защиту» в новом окне.
- Ввести пароль. Без знания пароля снять защиту нельзя.
В старой версии Экселя для снятия блокировки нужно:
- Активировать пункт «Сервис».
- Выбрать из списка вкладку «Защита».
- Активировать команду «Снять защиту листа».
- Ввести пароль.
Программы для устранения ошибки записи и форматирования защищенных флешек
Производители флеш-накопителей понимают, что в работе их продукции по разным причинам могут возникнуть сбои, поэтому каждый известный бренд создает утилиты для их устранения. Полезные программы доступны на сайтах производителей. Например, программа для Kingston называется Kingston Format Utility, Transcend — JetFlash Recovery. Программы находятся в свободном доступе на сайтах производителей.
Думаю многие из Вас сталкивались с тем, что флешка защищена от записи и форматировать ее тоже невозможно. В этой статье рассмотрим способ как решить такую проблему.
USB флеш-накопитель с 32 гигабайтами места просто лежит у вас в офисном столе, по иронии занимая место. Почему? Потому что вы ничего не можете на него записать. Флешка защищена от записи , и вы не можете её отформатировать! Или всё-таки можете? Многие люди спрашивают нас, как форматировать защищённые от записи USB флеш-накопители.
Во-первых, убедитесь, что вам нужно сделать именно это. Может быть, у вас просто сломался USB порт? Или повреждён сам флеш-накопитель? Ну, или же неустановленные драйвера на хост-контроллер?.
Итак, давайте начнём. Вы можете убрать защиту от записи? Предположим, вы выполнили все инструкции из нашей статьи об исправлении ошибок записи на USB флэш-накопителе. Тогда остался ещё один метод, случайно пропущенный в той публикации.
Устранение защиты от записи при помощи команды Diskpart в командной строке
Нажмите кнопку «Пуск » и введите cmd в строку поиска. В разделе «Программы » должен появиться один результат. Нажмите на него правой кнопкой мыши и выберите «».
На экране должна появиться командная строка, которая выглядит примерно так:
Введите команду DISKPART и нажмите Enter. Diskpart- это инструмент для разбивки дисков, встроенный в Windows. Доступ к нему можно получить через командную строку. Используя его, мы можем изменить параметры, связанные с вашим USB накопителем.
Теперь введите LIST DISK и снова нажмите Enter. Вы увидите таблицу наподобие той, что изображена на скриншоте ниже. Она показывает, что доступно два диска: жесткий диск (HDD) под названием Диск 0 и USB флеш-накопитель, обозначенный как Диск 1. Мы знаем, что флеш-накопитель это именно Диск 1, так как он гораздо меньше чем Диск 0 (7441 Мб. против 298 Гб.). С этого момента, будьте предельно осторожны. Если начнёте работать не с тем диском, то быстро наживёте себе лишних проблем.
Далее введите SELECT DISK 1 и нажмите Enter. На экране отобразится сообщение, что Диск 1 теперь выбран. Введите ATTRIBUTES DISK , и Diskpart расскажет всё, что вам нужно знать о своём флеш-накопителе. Нас интересует первая строка «Текущий статус только для чтения: Да ». Теперь мы точно знаем, что диск защищён от записи .
Чтобы убрать защиту от записи с помощью Diskpart , введите команду . Если она сработает, вы увидите сообщение о том, что атрибуты диска были успешно очищены.
Перепроверьте это, попробовав скопировать небольшой файл на USB диск. Если получится — отлично! Если же вы всё ещё получаете ошибку, пришло время использовать специализированные утилиты.
Тестирование методов форматирования диска
Тестовой средой для этих утилит будет компьютер, работающий под управлением и USB 2.0 флеш-накопитель Kingston DataTraveler DT101 G2 с 8 Гб. памяти.
Перед каждым тестом мы помещаем на диск файл и защищаем накопитель от записи через инструмент Diskpart. Затем мы отключаем флеш-накопитель от компьютера и подключаем его заново, чтобы система считывала новые атрибуты. Пропуск этого шага в некоторых случаях приводил к тому, что проводник Windows не видел флешку.
Затем мы проверяем атрибуты флеш-накопителя с помощью Diskpart и пытаемся скопировать на него другой файл. Если копирование завершается неудачей, можно с полной уверенностью предположить, что защита от записи работает.
После этого, мы форматируем диск, используя одну из утилит. Если операция завершается успешно, мы проверяем, остался ли на флеш-накопителе наш файл. Если он исчез, значит приложению действительно удалось отформатировать USB диск.
Чтобы понять, исчезла ли защита от записи после форматирования, мы снова пробуем скопировать на флеш-накопитель файл. Если копирование завершается успешно, значит защита от записи убрана. Если нет, мы проверяем атрибуты USB диска через Diskpart, чтобы узнать, имеется ли у компьютера доступ к диску и активна ли защита.
Мы поговорим только об утилитах, которые успешно справились со своей задачей применимо к тестируемому флеш-накопителю. Другие программы тоже могут вам помочь, особенно, если они разработаны изготовителем вашего USB диска. Если подобная утилита у вас не работает, отправляйтесь в магазин, где вы приобрели флешку, или свяжитесь с производителем. Ваш диск должны заменить или починить.
Утилиты для форматирования USB
У приложения Apacer USB 3.0 Repair tool есть две функции: форматирование и восстановление. Никаких излишеств.
Как вы могли догадаться, форматирование удалит с USB диска все данные, а восстановление сделает его снова рабочим. Функция восстановления осуществляет низкоуровневое форматирование. Это полностью очищает флеш-накопитель и возвращает его заводские настройки.
Форматирование сработало на тестовом диске, однако защита от записи осталась нетронутой. Восстановление тоже успешно очистило флешку и переименовало её в PUBLIC, но ничего не сделало с защитой.
Если ни одна из этих функций не срабатывает на вашем USB диске от Apacer, придётся последовать рекомендации на официальном сайте Apacer, предлагающей связаться с авторизованным дилером или дистрибьютором, у которого вы приобрели продукт, чтобы получить замену, если флеш-накопитель не подлежит восстановлению.
Сразу после запуска программа идентифицировала диск и его текущую файловую систему.
Форматирование прошло очень быстро, но защита накопителя опять осталась нетронутой. Как и утилита Apacer, программа сменила имя USB диска, но не на Public, а на Kingston. Мы не были удивлены такому результату. Ведь тестовый диск является продуктом компании Kingston.
Итоги
Только этим программам удалось успешно отформатировать тестируемый флеш-накопитель. Вполне возможно они помогут и вам. Однако приложениям не удалось убрать защиту от записи, что было нашей конечной целью.
Как уже упоминалось ранее, поищите специальные приложения на официальном сайте производителя вашего устройства. Либо узнайте, можно ли заменить или починить диск. Если всё это не помогло, единственное что вам остаётся — отправиться в ближайший магазин и купить новую флешку.
Если вы обнаружили другой способ отформатировать защищённый от записи USB флеш-накопитель и убрать защиту, расскажите о нём в комментариях.
Одним из самых надежных средств, хранения личной информации, является флеш-носитель. Для многих такой девайс становится первым помощником в работе, с его помощью можно легко переносить нужную информацию просто в кармане. Если речь идет о безопасности хранения различных программ и файлов, то не редко используют специальное программное обеспечение (ПО). Оно предназначено для защиты носителя от копирования, удаления или перемещения материалов, а также от прочтения, без введения особого кода.
Но даже если вы не пользовались подобными программами, а при запуске команды переноса ее содержимого высветилась ошибка: «Диск защищен от записи», не стоит паниковать, установите причину и воспользуйтесь предлагаемыми методами. Снятие защиты с флешки совершенно не составляющая особого труда задача, а главное решаема и экономней покупки новой.
Причины
Блокировка флешки может быть спровоцирована по многим причинами. Наиболее частые перечислены тут:- Неверные настройки Windows, к примеру, программный запрет - установленный в операционной системе;
- Неисправность носителя, зачастую некачественно произведенные «флешки» - китайские подделки мировых лидеров;
- Физический переключатель в неверном положении;
- Носитель заражен вирусом;
- Неисправность USB портов компьютера;
- Отсутствие драйвера, отвечающего за правильное распознавание устройства;
- Неправильное использование. К примеру, нельзя извлекать носитель пока не завершиться процесс: запись, скачка, переименование, перемещение или чтение;
Проверенные способы снятия защиты с накопителя
На интернет-просторах описаны массы рекомендаций по избавлению от такой проблемы, как аппаратным способом, так и программным, а самое главное - автора таких постов пишут: что его метод ну «самый-самый».Предоставляем вашему вниманию «ТОП 7 эффективных способов» как снять защиту от записи с флешки, все они были проверены и подтверждены большим количеством пользователей.
Аппаратный метод с помощью командной строки Windows
Для начала нужно запустить строку, делаем это одновременным нажатием дух клавиш на клавиатуре: Windows+R. Откроется окошко "выполнить" и вводим команду «cmd
» и жмем кнопку Ок;

Ответная реакция системы – открытие командной строки;

Требуется ввести «Diskpart »;

и нажимаем Enter. Откроется новое окошко - программа управления дисками;

Для продолжения введите «list disk », подтвердите действие нажатием кнопки Enter;

В открывшемся окне появится список, на котором требуется определить номер необходимого носителя, ориентируясь на объем памяти, в нашем случае это Диск 5 – флешка на 8Gb. Выбираем диск с помощью команды: select disk }{, где -}{, это номер диска, в нашем случае 5;

После того как вам написало: «Выбран диск }{», вводим следующую команду, которая снимет блок со всех защищенных файлов, при открытии которых была ошибка «только для чтения». Команда: attributes disk clear readonly (можно скопировать);

Когда высветится «Атрибуты диска успешно очищены» можно завершать работу с программой, введя команду «Exit».
Закрыв утилиту, проверьте носитель на работоспособность. Уверившись в действии метода, можете использовать девайс дальше, без лишних затрат.
Сканирование на вирусы
Одним из самых актуальных способов решения рассматриваемой проблемы также является сканирование носителя на заражение вирусами. Для этого вам понадобится зайти в «Мой компьютер» и нажать правой клавишей мышки на присвоенное девайсу операционной системой имя, например, «Диск Z».
После чего выбрать в меню пункт «Проверить на вирусы». Спустя несколько минут на экране высветится окно результата сканирования. Такой способ можно применить к любому антивирусному ПО, установленному на вашем ПК.
Флешка может быть защищена от записи несанкционированной установкой вирусного обеспечения. Наглядно продемонстрированный способ поможет в решении этой проблемы, а также обезопасит ваш компьютер от автоматической установки ненужных гаджетов.
Аппаратная кнопка на носителе. Механическая защита
На некоторых моделях переносных USB-накопителей есть встроенная защита, которая включается/выключается с помощью установленной кнопки. Обязательно обратите на это внимание, для разрешения записи и перемещения кнопка должна указывать на «открытый замочек».
Форматирование
Нередко, для устранения подобной ошибки, применяют утилиты, созданные для форматирования. Помните, при использовании данного метода будут полностью удалены все файлы с носителя.
Применение групповой политики Windows
Возможен вариант ограничения прав локальной групповой политикой, устранение такого ущемления прав нужно проводить, следуя алгоритму:
Одновременно нажимаем Windows+R и вводим команду gpedit.msc
, нажимаем Ок;

В высветившемся окне последовательно переходим по вкладкам:
- Конфигурация компьютера;
- Административные шаблоны;
- Система;
- Доступ к съемным запоминающим устройствам.


Нажав дважды - откроется окно опции;

Ставим отметку на «Отключить» → «Применить» → и подтверждаем нажатием «Ок».
Выполнив такой несложный процесс, можно легко убрать помеху в ущемлении прав пользования носителем и продолжить работу.
Программы для устранения ошибки
Если вышеприведенные способы аппаратного устранения не дали желанного результата, стоит попробовать с помощью ПО.Для дорогих по стоимости носителей информации предназначены софт-диски, для менее ценных накопителей существует также масса программ, например:
JetFlash Recovery Tool - бесплатная программа в свободном доступе, предназначена для носителей фирм A-Data и Transcend. В ее основной функционал входят возможности устранения ошибок записи и чтения, а также разблокировки. Скачав утилиту с ресурса ее создателя, запустите с помощью одноименного файла, формата.exe. Дождавшись установку, кликните ярлык JFRecoveryTool.exe. Когда откроется рабочее окно - вставьте флешку в USB-вход и нажмите «Start». После окончания процесса - проверьте накопитель на устранение ошибки.
Apacer Repair - утилита создана индивидуально для носителей собственного производства Apacer Technology Inc, также применима и для сторонних накопителей. Функционал способен устранить проблемы с записью. Закачка программы рекомендуется с официального ресурса, где она размещена и доступна совершенно бесплатно для загрузки. После завершения процесса скачивания и подключив USB-накопитель - запустите утилиту. В первую очередь она сделает форматирование, на которое будет предупреждение. Нажав «Format», успешно пройденный процесс позволит забыть о недавно волнующей проблеме.
Зная название марки своего носителя, вам не составит труда подобрать требуемую программу, на просторах интернета таких размещено массы. Именно для решения подобных проблем производители их создают и размещают на интернет-ресурсах, стоит заметить, они все в бесплатном доступе.
Далеко не всегда можно определить истинную причину неисправности и убрать защиту от записи. Но воспользовавшись приведенными способами, по результату вы точно поймете, что делать дальше: благополучно пользоваться исправным девайсом или все же покупка нового станет неизбежным мероприятием.
Мы не гарантируем сохранность информации!
Доброго времени суток.
За последнее время ко мне обратилось несколько пользователей с однотипной проблемой - при копировании информации на флешку возникала ошибка, примерно следующего содержания: «Диск защищен от записи. Снимите защиту или воспользуйтесь другим диском «.
Происходить такое может по разным причинам и однотипного решения не существует. В этой статье я приведу основные причины, из-за которых появляется эта ошибка и их решение. В большинстве случаев рекомендации из статьи вернут к нормальной работе ваш накопитель. Приступим…
1) Включена механическая защита от записи на флешке
Самая частая причина, из-за которой появляется ошибка, связанная с защитой - это переключатель на самой флешке (Lock). Раньше что-то подобное было на дискетах: записал что-нибудь нужное, переключил ее в режим «только для чтения» - и не волнуешься, что забудешь и случайно сотрешь данные. Такие переключатели, обычно, встречаются на MicroSD флешках.
На рис. 1 представлена такая флешка, если переключатель поставить в режим Lock - то с флешки можно будет только копировать файлы, ни записать, не отформатировать ее будет невозможно!
Рис. 1. MicroSD с защитой от записи.
Кстати, иногда на некоторых USB-флешках так же можно встретить такой переключатель (см. рис. 2). Стоит отметить, что встречается он крайне редко и лишь на малоизвестных китайских фирмах.
Рис.2. Флешка RiData с защитой от записи.
Вообще, по умолчанию, в Windows нет запретов на копирование и запись информации на флешки. Но в случае вирусной активности (да и вообще, любого вредоносного ПО), или, например, при использовании и установки всевозможных сборок от различных авторов - возможно, что некоторые настройки в реестре были изменены.
Поэтому, совет простой:
- сначала проверьте ПК (ноутбук) на вирусы ();
- далее проверьте настройки реестра и локальные политики доступа (об этом ниже в статье).
1. Проверка настроек реестра
Как войти в реестр:
- нажмите сочетание кнопок WIN+R;
- затем в появившемся окне «Выполнить» введите regedit ;
- нажмите Enter (см. рис. 3.).
Кстати, в Windows 7 открыть редактор реестра можно через меню ПУСК.
Примечание. Раздел Control у вас будет, а вот раздела StorageDevicePolicies - может и не быть… Если его нет - вам необходимо создать его, для этого просто щелкните правой кнопкой мышки по разделу Control и в выпадающем меню выберите раздел, затем задайте ему имя - StorageDevicePolicies . Работа с разделами напоминает самую обычную работу с папками в проводнике (см. рис. 4).
Далее в разделе StorageDevicePolicies создайте параметр DWORD 32 бита : для этого просто щелкните по разделу StorageDevicePolicies правой кнопкой мышки и в выпадающем меню выберите соответствующий пункт.
Кстати, такой параметр DWORD 32 бита уже может быть создан в этом разделе (если он у вас был, конечно).
Рис. 5. Реестр - создание параметра DWORD 32 (кликабельно).
Теперь откройте этот параметр и задайте ему значение 0 (как на рис. 6). Если у вас параметр DWORD 32 бита уже был ранее создан, измените его значение на 0 . Далее закройте редактор, и перезагрузите компьютер.
Рис. 6. Задаем параметр
После перезагрузки компьютера, если причина была в реестре - вы с легкостью запишите нужные файлы на флешку.
2. Локальные политики доступа
Так же в локальных политиках доступа может быть ограничена запись информации на подключаемые накопители (в том числе и flash-drive). Для того, чтобы открыть редактор локальной политики доступа - просто нажмите кнопки Win+R и в строке выполнить введите gpedit.msc , затем клавишу Enter (см. рис.7).
Затем, справа, обратите внимание на параметр «Съемные диски: запретить запись «. Откройте эту настройку и отключите ее (либо переведите в режим «Не задано»).
Собственно, после заданных параметров перезагрузите компьютер и попробуйте записать файлы на флешку.
3) Низкоуровневое форматирование флешки / диска
В некоторых случаях, например, при некоторых видах вирусов - ничего не остается другого, как отформатировать накопитель, чтобы полностью избавиться от вредоносного ПО. Низкоуровневое форматирование уничтожит абсолютно ВСЕ ДАННЫЕ на флешке (их вы уже не сможете восстановить разнообразными утилитами), и, вместе с тем, оно помогает вернуть к жизни флешку (или жесткий диск), на которой многие уже поставили «крест»…
Какие утилиты можно использовать.
Вообще, утилит для низкоуровневого форматирования хоть отбавляй (к тому же на сайте производителя флешки так же можно найти 1-2 утилиты для «реанимации» устройства). Все же, опытным путем, я пришел к тому, что лучше использовать одну из 2-х следующих утилит:
- HP USB Disk Storage Format Tool. Простая, не требующая установки, утилита для форматирования USB-Flash дисков (поддерживается следующие файловые системы: NTFS, FAT, FAT32). Работает с устройствами через порт USB 2.0. Разработчик: http://www.hp.com/
- HDD LLF Low Level Format Tool. Отличная утилита с уникальными алгоритмами, позволяющая легко и быстро провести форматирование (в том числе и проблемных накопителей, которых не видят другие утилиты и Windows) HDD и Flash-карт. В бесплатной версии есть ограничение на скорость работы - 50 MB/s (для флешек не критично). Свой пример ниже, я покажу именно в этой утилите. Официальный сайт: http://hddguru.com/software/HDD-LLF-Low-Level-Format-Tool/
Пример низкоуровневого форматирвоания (в HDD LLF Low Level Format Tool)
1. Сначала копируете ВСЕ НУЖНЫЕ файлы с флешки на жесткий диск компьютера (то бишь делаете резервную копию. После форматирования, с этой флешки вы уже ничего не сможете восстановить! ).
3. Перед вами должен появиться список всех подключенных дисков и флешек. Найдите в списке свою (ориентируйтесь по модели устройства и его объему).
Рис. 9. Выбор флешки
4. Затем откройте вкладку LOW-LEVE FORMAT и нажмите кнопку Format This Device . Программа еще раз вас переспросит и предупредит об удалении всего, что есть на флешке - просто ответьте утвердительно.

Рис. 10. Начать форматирование
5. Далее ждете пока будет прозведено форматирование. Время будет зависеть от состояния форматируемого носителя и версии программы (платная работает быстрее). Когда операция будет завершена - зеленая полоса прогресса станет желтой. Теперь утилиту можно закрыть и приступить к форматированию высокого уровня.

Рис. 11. Форматирование завершено
6. Самый простой способ - это просто зайти в «Этот компьютер » (или «Мой компьютер «), выбрать в списке устройств подключенную флешку и нажать на нее правой кнопкой мышки: в выпадающем списке выбрать функцию форматирования. Далее задать название флешке и указать файловую систему (например, NTFS, т.к. она поддерживает файлы, размер которых, более 4 ГБ. См. рис. 12).

Рис. 12. Мой компьютер / форматирование флешки
На этом все. После подобной процедуры ваша флешка (в большинстве случаев, ~97%) начнет работать, как положено (исключение составляют случаи, когда флешке уже программные способы не помогут… ).
Из-за чего происходит такая ошибка, что делать, чтобы ее больше не было?
Ну и напоследок приведу несколько причин по которым появляется ошибка, связанная с защитой от записи (использование, перечисленных ниже советов, существенно увеличит срок работы вашей флешки).
- Во-первых, всегда при отключении флешки используйте безопасное отключение : нажмите правой кнопкой мышки в трее рядом с часами на значок подключенной флешке и в меню выберите - отключить . По моим личным наблюдениям - многие пользователи никогда так не делают. А вместе с тем, подобные отключение может испортить файловую систему (например);
- Во-вторых, установите антивирус на компьютер с которым вы работаете с флешкой. Я, конечно, понимаю, что невозможно везде и всюду флешку вставлять в ПК с антивирусом - но после прихода от друга, где копировали файлы на нее (из учебного заведения и т.д.), при подключении флешки к своему ПК - просто проверьте ее;
- Старайтесь не ронять и не кидать флешку. Многие, например, прикрепляют флешку к ключам, как брелок. В этом нет ничего такого - но часто ключи кидают на стол (тумбочку) по приходу домой (ключам-то ничего не будет, но вместе с ними летит и ударяется флешка);
На сим откланяюсь, если есть что-то добавить - буду признателен. Удачной работы и поменьше ошибок!
Бывает, что носитель данных «не дает себя отформатировать», а система сообщает, что он защищен от записи, хотя карта или флешка вообще не имеют соответствующего переключателя (или защита отключена). Вы можете считывать данные, хранящиеся на носителе, но Вам не удастся их каким-либо образом удалить. В других случаях система якобы без проблем удаляет файлы , но, на самом деле, они не исчезают.
Ниже приведены два способа, которые должны помочь вам в разблокировке защищенного носителя и его форматировании. Имейте, однако, в виду, что, возможно, они не принесут ожидаемого результата.
В случае поврежденных носителей любые попытки форматирования могут оказаться неэффективными. Тогда остается только приобретать новый носитель и скопировать на него все ресурсы.
Защищенный носитель - разблокировка через реестр
Если в рамках раздела Control нет подраздела «StorageDevicePolicies», создайте его, щелкнув правой кнопкой мыши и выберите пункт Создать → Раздел . Убедитесь, что правильно указали имя. Выберите созданный раздел правой кнопкой мыши, выберите пункт Создать → параметр DWORD . Присвойте новому значению имя WriteProtect и назначьте ему цифру 0 в поле Данные значения . Подтвердите кнопкой ОК , закройте Редактор реестра и перезагрузите систему.
Если описанный метод окажется неэффективным, попробуйте выполнить следующий совет.
Удаление блокировки программой Diskpart
Подключите usb-накопитель к разъему USB, после чего вызовите консоль. Введите для этого cmd.exe в поле поиска меню «Пуск», щелкните найденный элемент правой кнопкой мыши и выберите команду Запуск от имени администратора . Права администратора позволят вам избежать сообщение Отказано в доступе .

Затем введите последовательно следующие команды, подтверждая каждую нажатием клавиши Enter .
Интернет на Андроидеdiskpart
list disk
select disk x (x – означает номер дисковода, присвоенный используемой памяти USB - определите этот номер по емкости носителей, внесенных в список)
attributes disk clear readonly
create partition primary
format fs=fat32 (можно применить опцию ntfs вместо fat32 , если вы собираетесь использовать носитель только на компьютерах Windows)