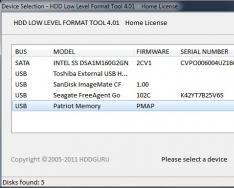HDD Low Level Format Tool – бесплатная утилита для комплексного форматирования жестких дисков, флеш-карт, карт памяти.
Программа осуществляет низкоуровневое форматирование носителей информации, то есть уничтожает все разделы, все пользовательские данные и MBR. После такого удаления восстановить данные с носителя не сможет ни один киберпреступник!
Низкоуровневое форматирование полностью удаляет данные с накопителя, заполняя свободное пространство нулями. Даже после серьезных сбоев такой способ форматирования может вернуть накопитель к жизни.
Основные возможности HDD Low Level Format Tool:
- Низкоуровневое форматирование и возможность изменить размер накопителя в пределах 281 474 976 710 655 байт.
- Поддержка большого числа интерфейсов, среди которых S-ATA (SATA) , IDE, SAS, SCSI, USB (куда без него!) , Firewire. Любой из данных типов носителей будет отформатирован быстро и качественно.
- Среди поддерживаемых производителей: Hitachi, Seagate, Toshiba, IBM, Samsung, Fujitsu, Western Digital и многие другие.
- Низкоуровневое форматирование флеш-карт (форматы SD, MemoryStick, MMC) . Достаточно вставить карту в десктопный картридер и запустить утилиту.
- Поддержка работы в режиме UltraDMA.
- Функция быстрой зачистки информации.
- Отображение данных SMART. Единственным ограничением является тот факт, что приложение не работает с внешними боксами для винчестеров и внешними шасси.
- Если при копировании информации появляются предупреждения об ошибке.
- Если вы используете диск с контролером другого типа.
- Если вы попробовали абсолютно все, однако ни один метод восстановления не дал положительных результатов.
Флешки являются очень популярным аксессуаром для хранения важной информации либо для переноса данных между несколькими компьютерами, когда нет возможности передать их другими способами. Несмотря на высокую надёжность и возможность многократной записи, под воздействием разных факторов происходит износ микросхем и разделов памяти, в результате чего могут возникать различные сбои и неполадки, а информация считываться и записываться с ошибками . Как результат, система может требовать форматировать флешку и не открывать её. Можно попробовать проверить диск на ошибки или восстановить данные и продолжить пользоваться.
Крайняя мера восстановления работоспособности флешки — низкоуровневое форматирование.
Но когда все уже настолько плохо, что не помогает ни восстановление, ни обычное форматирование , поможет только низкоуровневое форматирование. Оно поможет полноценно восстановить работоспособность флэш-накопителя, а также избавиться от ошибок и сбоев. В этой статье рассмотрим подробнее, что собой представляет низкоуровневое форматирование флешки, а также программное обеспечение, которое может в этом помочь.
Начать, стоит с того, как обустроена организация файловой системы. Вся файловая система разбита на дорожки и секторы (так называемы кластеры), имеющие определённый размер, которые, в свою очередь, объединены в разделы или каталоги. Зависимо от применяемой файловой системы их принцип организации и расположения может изменяться. Вся служебная информация записывается в память контроллера, который управляет запросами на доступ к нужному месту в памяти. Когда вы переносите данные на носитель, файл разбивается на кусочки с размером кластера и записывается в определённый сектор диска. При считывании контроллер обращается к нужному сектору, и вы получаете доступ к данным.
Если по какой-то причине сбивается расположение секторов, например, при записи или считывании большого объёма данных вы вытащили флешку из разъёма, контроллер не может правильно обратиться к нужному сектору, так как тот раздел повреждён. Низкоуровневое форматирование позволяет удалить расположенные на диске секторы памяти, и очистить управляющую информацию контроллера. Иными словами, вы делаете полный сброс микропрограммы флешки или карты памяти и стираете файловую систему. Чтобы продолжить пользоваться флешкой , нужно будет форматировать её обычным способом.
Для чего ещё проводят низкоуровневое форматирование?
- Полная очистка от различных вредоносных файлов , попавших на флешку, особенно если их не получается удалить обычным способом при помощи антивируса или восстановления.
- Самое надёжное и полное удаление секретных и важных данных, чтобы исключить возможность восстановить их при помощи специального софта.
- Профилактика ошибок при наличии битых секторов и мусорных файлов, мешающих нормальному функционированию.
- Для восстановления загрузочного сектора, то есть в том случае, если флешка физически исправна, а система не может получить доступ к файлам.
Для того чтобы можно было выполнить такую процедуру, понадобится специальное программное обеспечение. Рассмотрим некоторые лучшие утилиты, могущие помочь вам в этом. Обычно все они поддерживают все основные модели накопителей, но, поскольку некоторые из них могут иметь свои особенности, в таких случаях придётся ограничиться утилитой, заточенной под использование с девайсами конкретного производителя.
Обзор лучших утилит
Очень мощная и продвинутая утилита для низкоуровневого форматирования флешек и других носителей информации. Программа способна реанимировать их практически из любого, самого безнадёжного состояния (ну разве что кроме невосстанавливаемых физических повреждений микросхем и контроллеров), а также подчистую стереть абсолютно любую информацию без возможности восстановления. Программа бесследно стирает таблицу разделов диска, после чего размечает его по новой.
Возможности программы:
- Полная поддержка практически любой модели флешки или диска от популярных производителей.
- Совместимость со всеми возможными интерфейсами подключения.
- Детальный отчёт о проделанной работе.
- Ограниченные возможности бесплатной версии и отсутствие ограничений в платной.

Как правильно применять утилиту?
- Скачайте установочный файл с сайта, запустите его.
- При первом запуске кликните кнопку Continue for free.
- Найдите в списке отображённых носителей вашу флешку и дважды кликните по её названию мышкой.
- Выберите из списка возможных операций Low-Level Format - Format This Device - Yes.
- После окончания процедуры откройте Проводник Windows, кликните по флешке правой кнопкой мыши и выберите «Форматировать».
- После этого можно пользоваться своим флэш-диском.
Отличная утилита для проведения низкоуровневого форматирования с русскоязычным интерфейсом и минимальными требованиями к ресурсам компьютера. Программа даже не нуждается в установке, так как работает в портативном режиме. Как ней пользоваться?
- Скачайте и запустите установочный файл программы.
- В главном окне поставьте курсор на диск, который вы хотите отформатировать, нажмите кнопку «Восстановить носитель».
- Дождитесь окончания процесса, нажмите кнопку «Готово».
- Отформатируйте носитель обычным способом через Проводник Windows.

Утилита, рассчитана на использование с носителями JetFlash, Transcend, A-Data. Может быть, повезёт, и получиться восстановить другую флешку. Каковы особенности приложения?
- Полная портативность.
- Минимальное количество кнопок - всего две - «Старт» и «Выход».
- Работа в облаке, поэтому нагрузка на компьютер самая минимальная.

Вам нужно скачать установочный файл, запустить его и нажать кнопку «Старт». Очень просто и быстро.
SP USB Flash Drive Recovery Software
Фирменная утилита от известного производителя портативных накопителей Silicon Power. Тем не менее, если даже на вашей флешке другого производителя используются стандартные идентификаторы устройства, вы можете смело ею воспользоваться. Для этого вам нужно:
- Скачать установочный файл и запустить его.
- Выбрать из списка свою флешку.
- Нажать кнопку запуска восстановления.
Через пару секунд всё будет работать, как положено.
Поскольку компания Kingston занимает значительную долю рынка портативных носителей, она тоже предлагает своим клиентам утилиту для восстановления работоспособности USB-накопителей. Она также не перегружена функциями, имеет самые необходимые функции и практически не нагружает систему. Чтобы форматировать флешку при помощи этой утилиты, вам нужно:
- Скачать её и сохранить в папке на жёстком диске.
- Открыть архив, нажмите кнопку Unzip в открывшемся автоматическом распаковщике и выберите папку, куда вы хотите сохранить распакованные файлы.
- Перейдите в папку, куда вы распаковали утилиту, и запустите файл программы.
- Выберите из списка дисков и папок вашу флешку и нажмите Format.
- Подождите, пока программа закончит свою работу, чтоб начать пользоваться своей флешкой.

Универсальное приложение для форматирования флешек разных производителей. Оно полностью бесплатное и является весьма действенным в борьбе с повреждёнными разделами и секторами. Помимо форматирования, программа оснащена такими функциями:
- Поддержка практически всех существующих производителей и моделей.
- Работа на всех самых современных версиях операционной системы Windows.
- Проверка и исправление ошибок.
- Быстрое форматирование.
- Глубокое и бесследное удаление всех записанных данных.
- Подробнейший лог рабочих операций.

Чтобы воспользоваться программой:
- Скачайте программу и запустите её.
- Выберите флешку и формат файловой системы из списка.
- Придумайте название диска.
- Нажмите Format disk.
- Дождитесь окончания процедуры.
Заключение
Проводить низкоуровневое форматирование, несмотря на обилие программного обеспечения, нужно с осторожностью, так как присутствует риск необратимого повреждения. Тогда придётся идти и покупать новый носитель. В комментариях просим вас писать, какой программой вам удалось отформатировать свой USB-накопитель.
Любое из рассмотренных нами приложений эффективно удаляет информацию полностью, подключается по порту usb к внешним устройствам, HDD, картам памяти SD и т.д. Самые популярные способны находить поврежденные сектора, изменять размер томов, форматировать флешки для Unix-систем. Но у каждой специальной программы своя аудитория, поэтому лучшую мы выберем в нескольких категориях.
Нам очень понравился инструментарий Flash Memory Toolkit . Пользоваться утилитой – одно удовольствие. Её контекстное меню открывает доступ ко всем необходимым функциям. Разработчики «прикрутили» даже бенчмарки, что уже заслуживает уважения! Однако не обошлось без недостатков – последняя версия программы датируется временами Windows XP, значит, алгоритмы работы утилиты устарели. Также отпугивает её высокая стоимость.
Альтернативой служит комбинация D-Soft Flash Doctor и MiniTool Partition Wizard Free . Оба инструмента бесплатные. Скачать программы с официального сайта можно в новейшей редакции, обновления выходят регулярно, функционально они дополняют друг друга.
Для домашнего использования подойдет JetFlash Recovery Tool – фирменная утилита для флешек и жестких дисков Transcend. Её интерфейс интуитивно понятен, он максимально упрощен. Но опять же, существует единственное ограничение – поддерживаются только устройства бренда и ряд совместимых чипов.
Подобных недостатков лишена USB Disk Storage Format Tool . Она разработана компанией НР, но совместима с любым оборудованием. Программа не просто флешки восстанавливает, а и на низком уровне затрет всю информацию с любого HDD, что будет полезно, к примеру, в рамках предпродажной подготовки ноутбука.
Жаль, но приложение от НР не всегда находит поврежденные устройства. Для этого существует «однокнопочная» EzRecover . Алгоритм её действия прост – находим устройство, кликаем по нему, сбрасываем программно и затираем на дефолтных настройках.
Основные возможности программы Low Level Format Tool оценят профессионалы. Она с большой долей вероятности определяет поврежденный накопитель, дотошно форматирует и ремапит сектора, но не умеет делать банальных вещей – создавать разделы. Дополнить функционал приложение сможет MiniTool Partition Wizard или Acronis Disk Director .
Также хочется обратить внимание на SD Formatter – этот специализированный сервисный софт разрабатывался под карты памяти фотоаппаратов и смартфонов. Он сам подберет лучший алгоритм восстановления и качественно его проведет. Тонкая настройка присутствует.
А если вы занимаетесь не только ремонтом флешек, но проводите тестирования, не обойтись без Flash Memory Toolkit . Утилита немного устарела, но её бенчмарки и методы диагностики актуальны.
Процесс полной очистки флеш-носителя не сильно отличается от Многие пользователи даже не задумываются о том, что существует какая-либо программа для форматирования флешек, а также что можно использовать какие-то параметры. Далее будет рассмотрен как стандартный способ очистки накопителя из-под операционной системы, так и при помощи утилит.
Что такое форматирование?
Прежде чем узнавать, какая нужна программа для форматирования флешек, нужно рассмотреть, что это за процесс. Под форматированием подразумевают обработку информационного носителя, которая связана с упорядочиванием его структуры. Источником может быть как жесткий диск, так и флеш-карта, SD-карта, твердотельный накопитель. В процессе форматирования меняется структура доступа к информации.
Важно отметить, что для различных есть свои особенности форматирования. Так, на флешке все хранимые данные уничтожаются. Восстановление можно будет провести только при помощи специальных утилит-реаниматоров, но гарантий нет. Именно поэтому форматирование можно назвать достаточно небезопасной процедурой. Более приятно то, что при очистке флешки система производит проверку структуры и иногда исправляет ошибки.
Способ форматирования накопителя в операционной системе

Те пользователи, которые даже не задумываются о том, что существует программа для форматирования флешек, используют именно такой способ. Нужно зайти через проводник в «Мой компьютер», выбрать накопитель и кликнуть по нему правой кнопкой мыши. Появится контекстное меню, в котором будет нужный пункт. Здесь нужно будет выбрать тип файловой системы. Часто пользователи все оставляют по умолчанию. Внизу есть кнопка «Начать», при нажатии на которую флешка будет очищена.
Какую файловую систему выбрать?

В чем различия между файловыми системами?
Система NTFS может хранить файлы объемом более 4 гигабайт. Процесс форматирования происходит легче. Информация сжимается лучше, что позволяет сэкономить место.
Файловые системы FAT и FAT32 работают на всех популярных операционных системах. При записи информации в данных системах совершается гораздо меньшее число дисковых операций.
Таким образом, системы FAT или FAT32 лучше подходят для накопителей емкостью до 32 гигабайт и в том случае, когда хранимые файлы весят не более 2 и 4 гигабайт соответственно. Для всех остальных дисков лучше выбирать файловую систему NTFS.
Выбор размера кластера
Кластеры - это составные части накопителя. Чем больше их размер, тем менее эффективно используется пространство. Малый размер замедляет работу накопителя, потому что файлы дробятся на мелкие части и для их считывания нужно больше времени.
Если надо хранить на флешке большие файлы, то необходимо выбрать больший размер. Соответственно, при хранении маленьких файлов, размер кластера должен быть малым.
Выбор утилиты для форматирования

Стандартный способ форматирования не является панацеей для накопителя в том случае, если повредилась служебная информация. Стоит сказать, что при таком типе повреждения восстановить данные становится гораздо труднее.
Операционная система не всегда корректно форматирует диск. Поэтому необходима фирменная программа для восстановления, форматирования флешек, которую нужно искать на сайте производителя. Но не каждый производитель имеет такие утилиты. Поэтому далее будут рассмотрены универсальные программы.
JetFlash Recovery
Это универсальная программа для форматирования флешки в NTFS, FAT и других системах. Она будет полезной в следующих ситуациях:
- На накопителе обнаружены сбои или ошибки.
- Информация на накопителе не считывается.
- Пользователь не знает, как правильно отформатировать носитель.
Данная программа для форматирования флешек очень легко устанавливается. Работает она с большинством моделей накопителей, но некоторые может и не принять. Плюсом является ее бесплатность.
USB Disc Storage Format Tool
Эта программа exFAT дает возможность корректно и быстро очистить носитель информации. Основными функциями являются:
- Удаление любых следов вредоносного программного обеспечения, которое могло заразить накопитель.
- Дает возможность не только очистить флешку, но также удаляет всю служебную информацию и освобождает место, которое стандартным методом освободить невозможно.
- Создает метку тома.
- Находит ошибки при их наличии;
- Может создавать том FAT32 размером более 32 гигабайт.
- Сканирование накопителя на ошибки перед форматированием.
HDD Low Level Format Tool

Это программа для флешки. Несмотря на название, она очищает не только жесткие диски, но и карты памяти. Имеет бесплатную версию. Поддерживает огромное число производителей. Утилита способна на системном уровне стереть с флешки абсолютно всю информацию.
Программа для форматирования от HP
Disc Storage Format Tool - это простая программа, которая не имеет множества настроек. Она просто форматирует диск в различных файловых системах. Ее преимущество заключается в скорости работы, так как пользователь может в считанные секунды обработать носитель информации, не вдаваясь в подробности. Есть у данной утилиты интересная функция: с ее помощью можно создавать загрузочный накопитель. Другие программы этого делать не умеют. Для чего нужна эта функция? При помощи загрузочной флешки можно устанавливать на компьютер операционные системы без использования дискового привода, а также проверять систему на ошибки в режиме восстановления, когда в обычных условиях такая проверка невозможна.
Доброго времени суток дорогие читатели. Сегодня мы с вами поговорим о форматировании карт памяти, которые используются в фотоаппаратах, мобильных телефонах, планшетах и прочих портативных устройствах.
Затем в разделе «Файловая система » выбрал «FAT » и нажал «Начать ».

По завершению процесса очистки карты памяти я залил на неё новые песни, безопасно извлек с компьютера и решил прослушать записанное на MP3. Оказалось, что каким-то образом прошлые треки (которые были до очистки всех файлов) и новые, наложились друг на друга и в итоге получилась своеобразная «музыкальная каша». Единственным выходом с этой ситуации является повторное, но уже полное форматирование карты памяти.
Для этого я решил воспользоваться посторонним софтом. Скажу вам сразу, что получилось нормально очистить micro SD флешку при помощи первой же программы, но для вас я решил описать сразу три лучших, а то мало ли.
AutoFormat Tool
Это очень простая в использовании утилита с удобным интерфейсом. Мне она понравилась тем, что не вмещает в себе ничего лишнего. Скачать AutoFormat Tool вы можете ниже:Чтобы очистить флэш-карта при помощи этой утилиты необходимо:
1. После скачивания жмем на ярлык утилиты правой кнопкой мыши и в контекстном меню выбираем команду «Запустить от имени Администратора ».

2. Затем откроется окно самой утилиты. Вверху выбираем Disk Drive – буква в имени флешки, которую вы хотите очистить.
3. Далее устанавливаем флажок на SD и просто жмем кнопку «Format ».

4. Появится диалоговое окно с предупреждением, что все файлы будут удалены – жмем кнопку «Да ».

Если вам не удается отформатировать карту памяти обычным способом, то лучшей утилиты, чем AutoFormat Tool вам не найти. Кстати забыл упомянуть, что это утилита также форматирует USB флешки.
HDD Low Level Format Tool
Достаточно многофункциональная программа, которая способна чистить диски, флешки, карты памяти. Обычно её использую для более полного очищения съемных накопителей, поскольку HDD Low Level Format Tool позволяет проводить низкоуровневое форматирование.Самое главное, что вам стоит учесть это-то, что восстановить данные с флэш-карты, после форматирования при помощи этой программы, уже не получится.
Ну что, приступаем к очистке. Скачать HDD Low Level Format Tool можно ниже:
1. После скачивания и установки запускаем программу. В окне программы выбираем флешку и жмем кнопку «Continue ».

2. Далее заходим в раздел «LOW-LEVEL Format » и жмем на кнопку «FORMAT THIS DEVISE ».

3. Ждем окончания процесса и все готово. Единственный минус в том, что придется немного подождать.
SDFormatter
Это специализированная утилита, как раз для наших текущих потребностей. По словам разработчиков, форматирование при помощи SDFormatter позволяет произвести более качественную очистку карты памяти, нежели если использовать стандартные средства Windows.1. Вначале скачиваем непосредственно саму утилиту и устанавливаем на компьютер (ну или ноутбук):
2. После запуска в поле «Drive » выбираем флэш-карту (если к вашему компьютеру подключено несколько съемных накопителей).
Эмуляторы