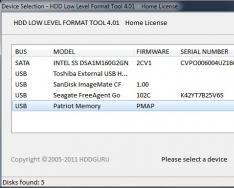Как правило, твердотельные накопители SSD не нуждаются в какой-либо глубокой настройки и оптимизации для последней версии Windows. К тому же специалисты поддержки Microsoft, заявляют, что самостоятельная настройка может негативно сказаться на работе операционки и накопителя.
Так или иначе, проводя оптимизацию SSD, необходимо учитывать некоторые нюансы и знать, каким образом в «десятке» работают твердотельные накопители. С появлением новой операционки, в интернет была выложена масса рекомендаций по настройке SSD, среди которых большая часть является копиями инструкций подобных манипуляций к предыдущим версиям Windows, при этом не учитывая изменения. К примеру, встречаются рекомендации о необходимости активировать WinSAT для определения системой SSD. Также пишут, что необходимо отключить автоматическую дефрагментацию, которая по умолчанию запускается для таких накопителей в Windows 10.
Настройки Windows 10 для SSD накопителей по умолчанию
Десятая версия Windows изначально заточена под максимальную производительность для SSD. Кроме того, система в автоматическом режиме способна определять твердотельные накопители и устанавливать для них походящие настройки, при этом делать ничего не нужно.
При обнаружении такого накопителя «десятка» сразу выполняет определенные настройки для оптимизации его работы. При этом отключается дефрагментация и функция ReadyBoot. Также применяется функция Superfetch/Prefetch, которая не требует отключения SSD, как это было в Windows 7. Кроме того, выполняется оптимизация питания накопителя.
Помимо этого, для SSD по умолчанию активирована функция TRIM.
Однако, остались и неизменные настройки по умолчанию, что вызывает некоторые разногласия о необходимости оптимизации работы твердотельных накопителей. Сюда входит индексирование файлов, защита операционки, очистка буфера кэша записей и дефрагментация.
Дефрагментация и оптимизация SSD в Windows 10
Большая часть пользователей могла заметить, что в «десятке» активирована автоматическая оптимизация. Этот факт привел к тому, что некоторые решили отключить ее, а другие стали изучать, как это сделать.
Стоит отметить, что десятая версия ОС не проводит дефрагментацию SSD, а делает оптимизацию, используя TRIM для очистки блоков. Это не наносит никакого вреда накопителю, и даже наоборот. Дефрагментация может выполняться только в случае отключения защиты системы. Оптимизация накопителей применяется для пометки неприменяемых блоков на SSD, которые не отметились при работе TRIM.
Дефрагментация SSD необходима и может применяться автоматически. Однако, для такого плана накопителей этот процесс проходит немного по другому принципу.
Какие функции отключить для SSD и нужно ли это
Многие пользователи, которые задавались целью настроить SSD для Windows, могли в сети встречать рекомендации, в которых предлагалось отключить SuperFetch и Prefetch, убрать файл подкачки или переместить его в другой раздел. Также предлагалось деактивировать защиту операционки, гибернацию и индексирование диска. Есть советы перенести папки, временные файлы и прочее на другие накопители и т.д.
Некоторые советы применимы для Windows 7, но не могут использоваться для восьмой и десятой версий ОС, а также к новым SSD. Большинство рекомендаций могут помочь сократить количество информации, которая записывается на диск, что может продлить срок его работоспособности. Но при этом можно потерять в производительности, удобстве в работе с операционкой, а также могут возникнуть сбои.
Многие знают, что срок службы SSD меньше, чем у обычных жестких дисков, однако, скорее всего, среднестатистический твердотельный накопитель при обычном применении и присутствие резервной емкости, которая поможет сократить потерю производительности и продлить срок службы, проработает дольше, чем это нужно пользователю. Необходимо на таких накопителях оставить не занятым 10-15% от объема, чтобы дольше работать с SSD.
Существует несколько способов оптимизировать работу твердотельного накопителя в Windows 10, однако, не все их целесообразно использовать. Кроме того, стоит учитывать, что такие методы могут немного продлить срок службы накопителя, однако, пострадает производительность.
Стоит отметить, что нет смысла устанавливать программы на обычный жесткий диск при наличии SSD, поскольку пропадает целесообразность его покупки. Его назначение заключается в быстром запуске утилит.
Отключение файла подкачки
Очень часто в интернете советуют отключить файл подкачки или переместить его на другой диск. Если выполнить второе, тогда накопитель серьезно потеряет в производительности, поскольку SSD использоваться не будет, а все операции будут происходить на медленном HDD.
Использование первого варианта вызывает некоторые сомнения. По правде говоря, компьютеры, которые обладают более 8 ГБ оперативки в большинстве случаев могут работать без этого файла, что продлит срок службы твердотельного накопителя. Однако, некоторые программы без файла подкачки могут отказаться запускаться или будут выдавать сбой.
Но, стоит брать во внимание тот факт, что файл подкачки в Windows применяется так, чтобы к нему было меньше обращений. На это влияет размер оперативки. Разработчики корпорации Microsoft заявляют, что при стандартном использовании компьютера соотношение чтения к записи для этого файла равняет 40:1. Это значит, что не выполняется большого количества записи.
Однако, стоит отметить, что разработчики твердотельных накопителей именитых компаний, советую не отключать файл подкачки. С другой стороны, судя по некоторым тестам, в которых исследовались SSD с небольшой производительностью, отключение файла подкачки может привести к повышению производительности.
Отключение гибернации
Кроме того, можно попробовать отключить гибернацию. Эта функция применяется для быстрого запуска операционки. В этом случае файл hiberfil.sys записывается на диск при включении компьютера и применяется для быстрого запуска в будущем. Как правило, он занимает на диске несколько гигабайт. Как правило, его размер практически такой же, как объем оперативки.
В случае с ноутбуками отключение гибернации – не очень правильное решение, особенно если эта функция используется, при которой после закрытия крышки отключается все на устройстве. Кроме того, это может привести к неудобствам и уменьшению времени автономной работы ноутбука, поскольку все время придется его включать, причем на полный запуск требуется больше времени, что расходует батарею.
Для компьютеров отключение гибернации более целесообразно при необходимости уменьшить объем информации, которая заносится на твердотельный накопитель. Если она не нужна, гибернацию можно отключить. Кроме того, быструю загрузку можно оставит на компьютере с отключением гибернации. Для этого необходимо уменьшить размер файла hiberfil.sys вдвое.
Защита системы
При включении определенной функции, десятая версия операционки автоматически записывает на диск точки восстановления и историю файлов. Некоторые пользователи рекомендуют отключать защиту системы при использовании SSD.
Кроме того, некоторые разработчики советуют выполнить эту процедуру. Среди них можно отметить Samsung, который в своих продуктах рекомендует отключить защиту систему.
Здесь же разработчики заявляют, что создание резервных копий приводит к выполнению множества фоновых процессов и снижает производительность. Однако, эта функция запускается только при внесении изменений в операционку, и только при простое ПК.
В свою очередь, Intel не рекомендует этого делать со своими SSD. То же самое делает и Microsoft. Кроме того, опытные пользователи компьютера также не советуют отключать защиту операционки, поскольку это может продлить устранение проблем с компьютером.
Перенос файлов и папок на другие диски HDD
Кроме того, можно встретить еще один вариант оптимизации работы SSD. Он заключается в переносе папок и файлов пользователя, временных файлов и прочего на обычный винчестер. Это действительно может уменьшить количество записываемой информации, но при этом снижается и производительность, если перенести временные файлы и кэш в другое место. Также можно пострадать удобство при работе, поскольку постоянно придется обращаться к обычному жесткому диску.
Если на компьютере имеется довольно объемный отдельный жесткий диск, тогда на него можно переносить довольно большие файлы типа фильмов, коллекций музыки и другое, к чему не требуется постоянный доступ. Это поможет освободить место на твердотельном накопителе и продлить его работоспособность.
Superfetch и Prefetch, индексация содержимого дисков, кэширование записей и очистка буфера кэша записей
Со всеми этими элементами могут возникать неясности, поскольку каждый производитель дает свои рекомендации, с которыми нужно ознакомится на официальных ресурсах. По заявлению специалистов Microsoft, Superfetch и Prefetch отлично применяются для SSD. В десятой версии Windows эти функции немного изменены и работают по-другому при применении их для SSD. В компании Samsung уверяют, что данная функция не используется такими накопителями.
Что касается буфера кэша записи, то здесь большинство пользователей считают целесообразным его оставить, а по поводу его очистке мнения разделились. Непонятная в этом плане остается компания Samsung, которая в своей программе Samsung Magician советует отключить буфер кэша записи, а вот на официальном сайте имеется противоположная информация.
Стоит отметить, что поиск в Windows является довольно полезной и эффективной функций в работе. Но несмотря на то что в «десятке» эта кнопка расположена на видном месте, он практически не используется. Многие пользователи по старинке используют пуск и структуру папок для поиска необходимых элементов. Поэтому отключение индексации содержимого диска будет не очень эффективным вариантом для оптимизации твердотельного накопителя. Она больше необходима для чтения, чем для записи.
Общие принципы оптимизации работы SSD в Windows
Все сказанное выше описывало относительную бесполезность ручных настроек твердотельных накопителей в десятой версии. Но существуют нюансы, которые можно применять практически ко всем маркам SSD и редакциям операционки.
Чтобы улучшить показатели и срок работоспособности твердотельного накопителя, необходимо всегда держать свободным 10-15% на диске. На это влияет особенности хранения данных на подобных носителях. Все программы для настройки твердотельных накопителей располагают функцией отведения такого пространства Over Provisioning. Применяя эту функцию, на накопителе создается пустой скрытый отдел, который предназначен для обеспечения свободного места в необходимом количестве.
Кроме того, стоит проверить, работает ли накопитель в режиме AHCI. Если используется IDE, то некоторые функции, которые влияют на производительность и длительность службы, могут не функционировать. Увидеть этот режим можно через диспетчер устройств.
При подключении SSD к компьютеру, необходим применять порты SANA 3 6 ГБ/сек, которые не работаю со сторонними чипами. Большинство материнок располагают SATA-портами чипсета и дополнительными портами на чужих контроллерах. Рекомендуется подсоединять к первым. Выяснить родные порты можно с помощью документов материнки, по номерам, которые располагаются первыми и имеют другой цвет.
Подводя итог, можно отметить, что практически ничего с SSD-накопителем не нужно, если в этом нет необходимости. Поэтому после приобретения носителя, следует просто установить его в компьютер и пользоваться.
SSD-диски (Solid State Drive ) успели обрести широкую популярность среди пользователей. Более быстрый отклик Windows, ускоренное копирование и работа с файлами – это неоспоримое преимущество SSD-накопителя над обычным жестким диском.
Как правило, на твердотельный диск ставится сама операционная система (ОС), и самые необходимые программы, а жесткий диск используется исключительно как хранилище остальных файлов. Бесспорно, это хорошее решение и оно положительно повлияет на производительность, но не стоит забывать, что в этом есть свои нюансы.
Как известно, SSD-диск ограничен в циклах копирования и записи информации, и когда этот лимит будет исчерпан – диск умрет. Однако есть несколько настроек ОС Windows, которые помогут существенно продлить жизнь таким накопителям. Главная задача этой инструкции – максимально бережно и целесообразно подойти к эксплуатации твердотельного накопителя, а также определить, что имеет смысл отключать, а что нет.
Общие принципы правильной эксплуатации SSD
Перед тем как рассматривать влияние конкретных функций Windows на работу SSD-дисками, следует знать основы работы с ними:
- Запас свободного пространства . Как минимум 15% от объема твердотельного накопителя необходимо держать свободным. Это особенность работы данного диска. Можно долго и нудно расписывать «почему» и «для чего», поэтому вкратце: этот объем необходим для поддержания оптимальной работы и срока службы SSD.
- Режим работы диска . Только в режиме AHCI твердотельный накопитель раскрывает все свои функции по максимально возможной производительности и длительности работы.
Теперь можно перейти к более детальному обзору оптимизации служб. Как выяснилось, в Windows 10 разработчики пошли навстречу владельцам SSD, и самые важные опции уже задействованы в системе. Дальнейшая корректировка сможет лишь в небольшой степени продлить срок службы накопителя, но при этом вносит и свои последствия.
Рассмотрим следующие вопросы, которые могут в той или иной степени повлиять на период эксплуатации твердотельных накопителей в ОС Windows 10:
- Стоит ли отключать Дефрагментацию дисков.
- Служба Superfetch и ее влияние на накопитель.
- Файл подкачки – оставлять или нет.
- Расположение временных файлов.
- Гибернация — отключать или нет.
- Влияние функции Защиты системы.
- Влияние функции Индексации дисков.
Читайте также:
Как убрать пароль при входе в Windows 10: настройка автоматического запуска
Дефрагментация (оптимизация) дисков и SSD
Вопреки мнению большинства, для продления срока жизни SSD дефрагментацию дисков (она же оптимизация дисков) в Windows 10 отключать необязательно, поскольку именно в этой ОС она работает несколько иным образом. Разработчики объяснили это, как иной подход к индивидуальным накопителям, то есть дефрагментация безвредна для SSD-диска. Это происходит благодаря технологии TRIM , которая распределяет нагрузку и обращения к используемым блокам диска равномерно. Поэтому конкретно в этой операционной системе дефрагментация не вредит диску, да и включается она только если задействована Защита системы.
SSD и влияние службы Superfetch
Если преследуется конкретная цель продлить время жизни SSD, то отключение этой службы поможет. Дело в том, что с одной стороны при отключении Superfetch циклов записи и копирования действительно будет меньше, соответственно и диск прослужит дольше, но и производительность компьютера немного «просядет». О том, как отключить Superfetch, можно узнать из ранее опубликованной статьи по тюнингу Windows 10 . Эффект будет не особо ощутимый, но все-таки будет.
Файл подкачки и SSD
Вот здесь уже достаточно сложно сказать, отключать его или нет. С одной стороны, если оперативной памяти установлено более 8 Гб – система справится и без него, тем самым уберегая SSD от очередных нагрузок. С другой стороны – некоторые программы некорректно работают при отключенном файле подкачки. Специалисты из Microsoft заявляют, что этот файл используется редко и только для особо ресурсоемких приложений, а значит, циклов записи и копирования будет не так уж и много. Плюс ко всему, такие крупные компании, как Samsung и Intel, настоятельно рекомендуют оставлять этот файл включенным.
Перенос папок временных файлов с SSD на жесткий диск
Эту тему мы также затрагивали, когда рассматривали инструкцию по очистке от временных файлов. Этот способ будет действенным, хоть и понизит производительность системы. Таким образом, выбор остается за пользователем, что важнее – производительность ОС или же время работы SSD-диска.
Гибернация и SSD
Безусловно, для твердотельных дисков эта служба ничего хорошего не несет. Она важна только для пользователей ноутбуков, и то – только лишь для того, что быстрее начать прерванную работу. Если появилось желание отключить данную службу, то сделать это быстрее всего из командной строки. Комбинация Win+R вызовет окно «Выполнить», в котором вводим cmd. В открывшемся окне осталось ввести команду «powercfg -h off » и подтвердить нажатием Enter. После этого гибернация полностью отключится, файл hiberfil.sys подвергнется удалению, из-за чего и место на диске немного освободится. Если появилась необходимость вернуть все как было, то следует просто аналогичным образом ввести команду «powercfg -h on».
У многих пользователей персональных компьютеров часто возникает вопрос, как установить Windows 10 на твердотельный накопитель SSD . Чтобы ответить на этот вопрос мы подготовили материал, в котором подробно опишем процесс установки десятки с нуля на SSD.
Готовим загрузочный USB-накопитель для установки Windows 10
Первым делом нам нужно создать загрузочный USB-накопитель , с которого мы установим операционную систему на SSD.
Поэтому если у вас коробочная версия Windows с диском, то смело пропускайте эту инструкцию. Для создания загрузочного накопителя с десяткой нам понадобится фирменная утилита от Microsoft под названием MediaCreationTool . Скачать эту портативную версию программы можно на интернет ресурсе компании Microsoft - www.microsoft.com. После скачивания нам понадобится USB-накопитель объемом от 4 ГБ или больше. В нашем случае это USB-накопитель на 16 ГБ. Запустив программу, мы попадем в ее стартовое окно.
В этом окне разработчики просят нас принять лицензионное соглашение с компанией Microsoft. Мы согласимся и нажмем кнопку Принять . Это действие перебросит нас к следующему этапу.

В этом окне нас интересует второй пункт, который позволит создать нашу загрузочную флешку. Выберем этот пункт и перейдем к следующему окну.

Здесь мы должны выбрать параметры устанавливаемой Windows 10. В нашем случае это 64- разрядная домашняя версия. Нажав кнопку Далее , мы попадем в окно выбора создаваемого загрузочного устройства.

На выбор предлагается USB-флешка и обычный DVD-диск. Остановимся на флешке и перейдем к следующему этапу.

Теперь выберем нашу флешку из списка и продолжим.

На этом этапе начнется загрузка и установка на флешку необходимых файлов, чтобы она стала загрузочной. После завершения установки и загрузки наш USB-накопитель будет готов.
Выбираем систему для SSD-диска
Чтобы получить от твердотельного накопителя SSD максимальное быстродействие, ваш ПК или ноутбук должен обладать такими характеристиками:
- Поддержка режима AHCI;
- Поддержка интерфейса SATA 3.0
Стоит учитывать, что при установке Windows 10 режим AHCI должен быть активирован.
Рассмотрим активацию этого режима на стационарном компьютере с материнской платой MSI A68HM-P33 и процессором AMD Kaveri A10-7850K . Материнская плата MSI A68HM-P33 построена на чипсете A68H , который имеет поддержку SATA 3.0 . Для активации режима AHCI нам необходимо перейти в BIOS материнской платы MSI A68HM-P33. Для этого при старте компьютера нажмем кнопку DEL .

Теперь перейдем в правую вкладку “”.

На этой вкладке нас интересует пункт “”, по которому мы и перейдем.

В открывшейся вкладке нас интересует пункт последний “”, по которому мы и перейдем.

На этой вкладке нас интересует блок “Конфигурация SATA ” и первый слот SATA , к которому подсоединён SSD. На рисунке видно, что режим AHCI уже выбран. Чтобы выставить этот режим, достаточно кликнуть по этому пункту мышкой.

Похожим образом можно включить режим AHCI на других материнских платах ноутбуков и стационарных ПК.
Также стоит отметить, что на большинстве новых ПК режим AHCI стоит по умолчанию. Но если к примеру, на старом компьютере стояла Windows XP , то в этом случае SATA-порт будет работать в режиме IDE .
Устанавливаем Windows 10 на новый SSD-диск
После настройки режима AHCI в компьютере на материнской плате MSI A68HM-P33 попробуем установить на него Windows 10 на SSD-диск. Для этого загрузимся с подготовленной ранее нами флешки.

В первом окне выберем параметры языка и перейдем к следующему, в котором нажмем кнопку Установить .

На дальнейшем этапе примем лицензионное соглашение.

В появившемся окне нам предлагают обновить или установить Windows 10 с нуля . Мы остановимся на втором пункте, который позволит нам установить Windows 10 на чистый SSD.

В окне выбора и редактирования диска создадим новый раздел с помощью кнопки Создать , как это показано ниже.

После создания раздела перейдем к непосредственной установке Windows 10.

Из примера видно, что установка Windows 10 на диск SSD ничем не отличается от установки на HDD. Еще стоит отметить, что десятка является новой операционной системой, которая адаптирована под SSD-диски. Из этого следует, что вам не нужно проводить настройку системы для продления жизни SSD. Например, в десятке автоматическая дефрагментация отключена для SSD-диска. Установка Windows 7 на SSD практически не отличается от процесса, описанного выше. Но после установки Windows 7 ее придётся оптимизировать для продления жизни SSD, например, отключить автоматическую дефрагментацию.
Чтобы нашим читателям не пришлось искать информацию в сети об оптимизации Windows под SSD, на нашем сайте есть статья “ ”. В этой статье вы найдете все тонкости настройки для продления жизни SSD, в том числе и как отключить автоматическую дефрагментацию в вашем ноутбуке или стационарном ПК.
Стоит ли устанавливать Windows XP на SSD-диск
Довольно часто у пользователей ПК возникает вопрос: а будет ли работать Windows XP на SSD. Прежде чем ответить на этот вопрос, хочется предостеречь нашего читателя.
Во-первых, Windows XP очень старая ОС, которая уже не поддерживается самой Microsoft. Также для Windows XP не выпускаются новые драйвера и программы . Например, браузер Chrome уже давно не выпускается под XP. Все это чревато последствиями, при которых система подвержена всевозможным вирусным атакам .
Во-вторых, система Windows XP выпущена во времена, когда SSD-диски еще не существовали. Из этого следует, что она не предназначена для работы с ними . Конечно, в сети вы можете найти много инструкций по установке Windows XP, но мы настоятельно не рекомендуем этого делать. Тогда у вас возникнет закономерный вопрос, как воспользоваться программным обеспечением, которое работает только в XP. Решить эту ситуацию поможет виртуальная машина. Например, при помощи программы VirtualBox, вы сможете создать виртуальную машину в Windows 10 и запустить на ней Windows XP.

Как не нанести вред SSD-диску
Первоначально, цель нового устройства увеличить скорость работы вашего ПК, тем не менее каждый пользователь желает, чтобы его оборудование прослужило как можно дольше. Понять как продлить срок жизни вашего SSD поможет статья нашего сайта с . Далее мы также затронем некоторые важные моменты.
Многие пользователи ПК еще со времен Windows XP привыкли проводить дефрагментацию локальных дисков. Если пользователь установит десятку на SSD, то искать, где в настройках отключить автоматическую дефрагментацию не нужно, так как ОС не будет использовать эту функцию. Но многие пользователи ПК привыкли производить дефрагментацию сторонними утилитами, не входящими в состав Windows. Поэтому советуем отказаться от этой привычки дефрагментации, когда в системе установлен SSD. Также отключите в подобных программах расписание, которое производит дефрагментацию в указанный срок.
Любознательный пользователь конечно задастся вопросом: а почему Windows 10 отключает дефрагментацию, и как на это влияют сторонние утилиты. Ответ на это вопрос прост - каждый SSD имеет ограниченное количество циклов перезаписи, поэтому проводя дефрагментацию, вы уменьшаете количество этих циклов значительно быстрее.
С дефрагментацией разобрались, теперь попробуем разобраться, какой вред SSD несет форматирование и затирание информации на диске. Полное форматирование диска SSD так же, как и в случае с дефрагментацией, уменьшает количество циклов перезаписи .
Если вам необходимо сменить файловую систему на диске SSD, то советуем воспользоваться быстрой дефрагментацией.
Что касается затирания информации такими методами, как DOD, NSA и Гутманн , то это полезно только для HDD-дисков . Дело в том, что все диски SSD обладают функцией TRIM, которая позволяет ОС полностью стирать удаленные файлы без возможности восстановления.
Подводим итог
В этом материале мы постарались подробно описать процесс установки Windows 10 на ПК. Из материала становится ясно, что установка десятки на SSD практически ничем не отличается от установки Windows 7 и 8. Единственным, что следует учитывать при использовании связки SSD + Windows 10 - это компьютер, который должен соответствовать параметрам твердотельных накопителей.
Например, если вы будете использовать SSD с портом SATA 2, а не SATA 3, то вы ограничите скорость вашего твердотельного накопителя до 300 М/с. Надеемся, что благодаря нашему материалу вы без проблем установите Windows 10 на SSD-накопитель.
Видео по теме
Настройка SSD под windows 10 позволяет продлить жизнь накопителя и ускоряет работу ОС.
Сегодня твердотельные накопители пользуются хорошим спросом на рынке комплектующих к ПК, ведь они могут оптимизировать работу ОС .
Сравнивая скорость работы обычного жесткого диска и SSD , второй выигрывает по всем параметрам.
Оптимизация ОС происходит, когда SSD является системным диском Windows 10. В то же время и сама Виндовс оптимизирует работу накопителя (в случае грамотной настройки).
Помимо всех достоинств, твердотельный накопитель имеет один серьёзный недостаток.
На каждый ССД можно записать лимитированное количество информации. Это нужно учитывать во время настройки «Виндовс» под работу на SSD.
Рассмотрим детальнее, как настроить работу диска на ОС и оптимизировать ее работу.
Настройка ОС для твердотельных накопителей по умолчанию (стандартная)
Отключение защиты системы
Гибернация – это отдельный вид спящего режима ОС, который позволяет сохранить элементы в оперативной памяти ПК – они записываются в специальный файл и после выхода из гибернации система снова считывает все сохранённые операции во временную память.
Чтобы компьютер смог перейти в такой режим, ОС на системном диске должен быть достаточно объемный файл под названием hiberfil.sys.
Сразу после выхода из гибернации этот файл-процесс удаляется.
Постоянное создание и удаление файла израсходует резервы твердотельного накопителя, поэтому данную функцию лучше отключить.
Следуйте инструкции, чтобы деактивировать гибернацию на вашем устройстве:
Запустите командную строчку от имени администратора системы (нажмите правой кнопкой манипулятора на кнопке «Пуск» и выберите указанный на рисунке пункт);

В открывшейся консоли введите команду powercfg –H off и выполните ее, нажав на клавишу Ентер;

Заметьте! Если после попытки выполнить команду появляется ошибка, возможно, у вас нет прав на выполнение данного действия – вы запустили строку не от имени администратора. Закройте окно и запустите командную строчку еще раз, повторив все вышеуказанные действия.
Настройка хранилища для временных файлов ОС
Ежеминутно Виндовс выполняет много служебных и системных операций. Все они сохраняются в директорию под названием TEMP.
Ни обычный пользователь, и администратор ПК не может отключить функцию сохранения временных файлов.
Однако, вы можете перенести папку хранилища на жесткий диск. Если он подключён к компьютеру.
Перенос директории для хранения временных файлов немного замедлит работу ОС, но зато продлит срок эксплуатации твердотельного накопителя благодаря уменьшению циклов перезаписи данных.
К тому же, если вы используете довольно мощный ПК с 8 или 16 ГБ оперативной памяти, замедление производительности будет максимально незаметным.
Следуйте инструкции, чтобы переместить папку TEMP на жесткий диск:
- Включите окно свойств системы;
- Откройте вкладку дополнительных параметров;
- Нажмите на клавишу «Переменные среды»;

- В открывшемся окне выберите любую из двух переменных и нажмите на кнопку ее изменения;
- В окне Path (путь) укажите место, где будет находиться хранилище временных файлов системы и нажмите ОК, чтобы сохранить внесённое изменение.

Аналогичным образом проведите изменения пути местоположения второго параметра.
Теперь все временные данные системы будут сохраняться на жестком диске и емкость ССД не будет расходоваться понапрасну.
Отключение фала подкачки
Все данные, которые не могут уместиться в ОП на данный момент сохраняются на диск, и когда появляется свободное место в ОП, удаляются из накопителя.
Это очень сильно израсходует резервы ССД, поэтому функцию нужно обязательно отключить:
- Откройте окно свойств системы;
- Щелкните по пункте «Дополнительные параметры ОС»

- В поле для настройки быстродействия нажмите на клавишу «Настроить»;

Дополнительные параметры ОС
- Перейдите во вкладку «Дополнительно» и нажмите на клавишу «изменить»;
- Теперь снимите галочку с пункта автоматического определения объема для файла подкачки и выберите пункт «Без файла подкачки», чтобы отключить его.
Настройка SSD
Настройка SSD под Windows 10: Полная step-by-step инструкция
Твердотельный диск SSD отличается по своим свойствам и способу работы от жёсткого HDD диска, но процесс установки Windows 10 на него будет не сильно отличаться, заметная разница есть только в подготовке компьютера.
Подготовка диска и компьютера к установке
Обладатели SSD дисков знают, что в предыдущих версиях ОС для корректной, долговечной и полноценной работы диска необходимо было изменить настройки системы вручную: отключить дефрагментацию, некоторые функции, гибернацию, встроенные антивирусы, файл подкачки и изменить ещё несколько других параметров. Но в Windows 10 разработчики учли эти недостатки, все настройки диска система теперь выполняем сама.
Особенно нужно остановиться на дефрагментации: раньше она сильно вредила диску, но в новой ОС она работает иначе, не нанося вред SSD, а оптимизируя его, поэтому отключать автоматическую дефрагментацию не стоит. То же самое и с остальными функциями - в Windows 10 не нужно настраивать работу системы с диском вручную, все уже сделано за вас.
Единственное, при разбивке диска на разделы рекомендуется оставить 10–15% от его общего объёма в качестве нераспределенного пространства. Это не увеличит его производительности, скорость записи останется та же, но срок службы может немного продлить. Но помните, скорее всего, диск и без дополнительных настроек прослужит дольше, чем вам нужно. Освободить свободные проценты можно как во время установки Windows 10 (во время процесса в нижеприведённой инструкции остановимся на этом), так и после него с помощью системных утилит или сторонних программ.
Предварительная настройка ПК
Для того чтобы установить Windows на SSD диск, необходимо переключить компьютер в режим AHCI и убедиться в том, что материнская плата поддерживает интерфейс SATA 3.0. Информацию о том, поддерживается ли SATA 3.0 или нет, можно найти на официальном сайте компании, разработавшей вашу материнскую плату, или с помощью сторонних программ, например, HWINFO (http://www.hwinfo.com/download32.html).
Переход в режим SATA
- Выключите компьютер.
- Как только начнётся процесс включения, нажмите специальную клавишу на клавиатуре для перехода в BIOS. Обычно используются кнопки Delete, F2 или другие горячие клавиши. Какая из них будет использоваться в вашем случае, будет написано в специальной сноске во время процесса включения.
- Интерфейс BIOS в разных моделях материнских плат будет отличаться, но принцип перехода в режим AHCI на каждой из них практически идентичен. Сначала перейдите в раздел «Настройки». Для перемещения по блокам и пунктам используйте мышь или стрелочки с кнопкой Enter.
- Перейдите к дополнительным настройкам BIOS.
- Перейдите к подпункту «Встроенные периферийные устройства».
- В блоке «Конфигурация SATA» отыщите порт, к которому подключён ваш SSD диск, и нажмите Enter на клавиатуре.
- Выберите режим работы AHCI. Возможно, он уже будет выбран по умолчанию, но в этом нужно было убедиться. Сохраните внесённые в BIOS настройки и выйдете из него, загрузите компьютер, чтобы перейти к подготовке носителя с установочным файлом.
Подготовка установочного носителя
Если вы имеете уже готовый установочный диск, то можете пропустить этот шаг и сразу приступить к установке ОС. Если же его у вас нет, то вам понадобится USB-флешка, как минимум с 4 ГБ памяти. Создание на ней установочной программы будет выглядеть следующим образом:
- Вставляем флешку USB-порт и дожидаемся, пока компьютер её распознает. Открываем проводник.
- Первым делом важно её отформатировать. Делается это по двум причинам: память флешки должна быть абсолютно пустая и разбита в нужной нам формате. Находясь на главной странице проводника, кликаем правой кнопкой мышки по флешке и в открывшемся меню выбираем пункт «Форматировать».
- Выбираем режим форматирования NTFS и начинаем операцию, которая может продлиться до десяти минут. Учтите, что все данные, хранящиеся на форматируемом носителе, будут безвозвратно стёрты.
- Переходим на официальную страницу Windows 10 (https://www.microsoft.com/ru-ru/software-download/windows10) и скачиваем установочное средство.
- Запускаем скаченную программу. Читаем и принимаем лицензионное соглашение.
- Выберите второй пункт «Создать установочный носитель», так как этот способ установки Windows более надёжен, потому что в любой момент можно начать все сначала, а также в будущем использовать созданный установочный носитель для установки ОС на другие компьютеры.
- Выберите язык системы, её версию и разрядность. Версию надо брать ту, которая вам больше подходит. Если вы обычный пользователь, то не стоит загружать систему лишними функциями, которые вам никогда не пригодятся, устанавливайте домашнюю Windows. Разрядность зависит от того, во сколько ядер работает ваш процессор: в одно (32) или два (64). Информацию о процессоре можно узнать в свойствах компьютера или на официальном сайте компании, разработавшей процессор.
- В выборе носителя отметьте вариант USB-устройство.
- Выберите флешку, из которой будет создан установочный носитель.
- Дожидаемся, пока процесс создания носителя закончится.
- Перезагружаем компьютер, не вынимая носитель.
- Во время включения входим в BIOS.
- Изменяем порядок загрузки компьютера: на первом месте должна стоять ваша флешка, а не жёсткий диск, чтобы при включении компьютер начал загружаться с неё и, соответственно, запустил процесс установки Windows.
Процесс установки Windows 10 на SSD
- Установка начинается с выбора языка, установите русский язык во всех строках.
- Подтвердите, что хотите начать установку.
- Прочтите и примите лицензионное соглашение.
- Вас могут попросить ввести лицензионный ключ. Если он у вас есть, то введите его, если нет, то пока что пропустите этот шаг, активируете систему после её установки.
- Перейдите к ручной установке, так как этот способ позволит настроить разделы диска.
- Откроется окошко с настройкой разделов диска, кликните по кнопке «Настройка диска».
- Если вы устанавливаете систему впервые, то вся память SSD диска будет не распределена. В противном же случае необходимо выбрать один из разделов для установки и отформатировать его. Нераспределенную память или уже существующие диски разбейте следующим образом: на основной диск, на котором будет стоять ОС, отведите более 40 ГБ, чтобы в будущем не столкнуться с тем, что он засорён, 10–15% от общей памяти диска оставьте нераспределенной (если вся память уже распределена, удалите разделы и начните формировать их заново), всю оставшуюся память отдаём под дополнительный раздел (обычно диск D) или разделы (диски E, F, G…). Не забудьте отформатировать основной раздел, отданный под ОС.
- Чтобы начать установку, выберите диск и нажмите кнопку «Далее».
- Дождитесь, пока система установится в автоматическом режиме. Процесс может занять больше десяти минут, ни в коем случае не прерывайте его. После окончания процедуры начнётся создание учётной записи и установка основных параметров системы, следуйте инструкции на экране и подбирайте настройки под себя.
Видеоурок: как установить Виндовс 10 на SSD
Установка Windows 10 на SSD ничем не отличается от того же процесса с HDD диском. Главное, не забудьте включить режим ACHI в настройках BIOS. После установки системы настраивать диск не стоит, система сделает это за вас.
Дополнительно