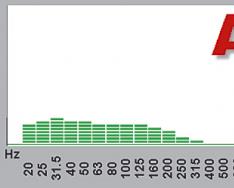В этот раз пишу небольшой мануал про откат обновления Аndroid, другими словами, как сделать, чтобы вернулась прежняя версия прошивки. Не один раз замечал, что знакомые недовольны новым обновлением системы своих смартфонов, причем по совершенно разным причинам: то начал отключаться Wі-Fi, а до этого все прекрасно работало, то ошибки в работе программ, то неудобно пользоваться переработанным интерфейсом системы 5.0 Lollipоp после 4.4 KitKаt.
Хочу сразу предупредить: после того, когда мобильный аппарат обновлен, удалить обновления на Аndroіd непосредственно в настройках возможности не будет.
Любой откат на предыдущую версию - это фактически новая установка. Разница в том, что при обновлении прошивки все ваши настройки и данные остаются нетронутыми, а при откате назад происходит полный сброс всего.
Поэтому для перестраховки советую отключить в настройках автоматическое обновление во избежание самостоятельной установки еще «сырой» системы, особенно это касается аппаратов малоизвестных китайских фирм. Потому что когда пойдет процесс установки, остановить обновления на Аndroid будет нельзя.
Как отключить обновление
Скрытый текст
Итак, чтобы изменить настройки нужным образом:
1.Для версии 4.4 - перейти в настройки
2.Выбрать «О телефоне»
75,03К 0 Количество загрузок:
3.Открыть «Центр обновлений».
95,21К 0 Количество загрузок:
49,72К 0 Количество загрузок:
5.Убрать галочку с пункта «Проверять и загружать обновления автоматически».
54,51К 0 Количество загрузок:
Описанные выше действия - собственно профилактика от загрузки нежелательной версии прошивки, чтобы вам не пришлось думать, как убрать обновления на Аndroid.
Но случается всякое, поэтому здесь хочу показать несколько способов, как сделать откат системы на Аndroіd 4.4 – 5.0 на более раннюю версию. Все зависит от производителя.
Откат системы для всех остальных производителейДля других устройств есть возможность откатиться с помощью ПK и программы для определенной модели или же через кастомное Recovery, установленное на самом мобильном аппарате. О там, как прошить Android через Recovery детально расписано тут.
Через ПК
Для этого способа вы должны:
- Скачать прошивку с нужной версией для вашего аппарата на свой компьютер.
- Установить драйвера мобильного девайса на ПK.
- Подключить гаджет шнуром к компьютеру и запустить программу.
- Через приложение на ПК выбрать файл с системой Аndrоid и начать прошивку.
99,5К 0 Количество загрузок:
Через кастомное RecovеrуЭтот способ требует ROOT прав, наличия кастомного Rеcoverу и скачанного файла с прошивкой в «корне» аппарата.
Предоставление ROOT правЧтобы получить ROOT права, можно воспользоваться программой для Wіndows, установив ее и подключив девайс с помощью шнура. об этом(2 раздел). Наиболее популярные такие программы:
- Unlоck Rоot Prо ;
- SupеrОneClick
- Kingо Andrоid Rоot .
Все сводится к нажатию одной кнопки, все остальное сделает приложение. Каждая утилита имеет свои поддерживаемые устройства, поэтому перед началом процесса обязательно найдите вашу модель в списке этих устройств.
Помощь специальных утилит, работающих на Аndroid
Этот способ удобен тем, что не надо использовать ПК. Советую обратить внимание на такие приложения:
Наверняка вам приходилось слышать об операционной системе "Андроид", если только вы сами не являетесь владельцем устройства под управлением этой оболочки. Эта платформа пришлась по душе доброй части владельцев гаджетов и является самой распростаненной ОС среди мобильных устройств. Начиная еще с 2009 года, когда вышла первая версия "робота", разработчики не останавливались в усовершенствовании и модификации своего детища. Регулярно появляются новые версии и выходят обновления. Но всегда ли нужно обновлять свое устройство и как вернуть старую версию "Андроид" после обновления? Об этом мы и поговорим в данной публикации.
Зачем нужны обновления?
В первую очередь для исправной работы системы. Разработчики оптимизируют производительность, улучшают интерфейс, исправляют лаги, ведь выпустить совершенную систему сразу практически не возможно, а мелкие неисправности будут заметны только в ходе ее активного использования. В большинсте случаев узнать о появлении обновления можно с помощью обычного сообщения, которое появится в строке уведомлений. Сделать апгрейд можно перейдя в центр обновлений, скачав и установив новую версию.
Почему владельцы гаджетов могут быть недовольны обновлением?
В большинстве случаев после проведения процедуры обновления аппарат должен работать шустрее, а все недоработки - уйти в прошлое. Все, на что могут сетовать пользователи - некоторые изменения в интерфейсе или, например, пропажа ярлыков с рабочего стола (соответственно, исчезают и сами приложения). Так происходит из-за того, что установленные программы уже устарели и просто не соответствуют новой прошивке.
Новые версии приложений или их аналоги все так же можно найти на "Плей Маркете", а пытаться вернуть прежнюю версию ОС из-за пропажи старых приложений - довольно глупая затея. Что еще может раздражать владельцев в новой версии прошивки - так это появление каких-то программ, которые не выйдет удалить. Например, это могут быть новые сервисы от "Гугл". И тут юзеры поголовно начинают думать о том, можно ли вернуть старую версию "Андроида". Но больше всего желающих вернуться к старой прошивке среди тех, кто попытался перепрошить свой аппарат самостоятельно. Тут возможно появление огромного множества неполадок вплоть до того, что ваш гаджет может превратиться в "кирпич", то есть вообще перестать подавать признаки жизни.

Так что прежде чем выполнять такие манипуляции, убедитесь, что у вас достаточно знаний и опыта, а лучше всего - обратитесь к профессионалу. Перепрошивайте устройство только в крайних случаях, когда без этого нельзя обойтись, ведь такая процедура полностью лишает вас гарантии. Но вернуть предыдущую версию все же можно.

Как вернуть старую версию "Андроид" после обновления?
Для начала смиритесь с тем фактом, что стандартные ресурсы системы не предусматривают вариант отката системы, как например, в ОС "Виндовс". Соответственно, при возврате к старой версии все установленные программы и личные файлы удалятся. Поэтому непосредственно перед процедурой возвращения старой версии сделайте резервные копии всех важных документов, файлов, номеров телефонов и так далее. Будьте готовы попрощаться с пользовательскими настройками, сохраненными аккаунтами или приложениями, они сотрутся все, кроме встроенных.
Далее вам придется самостоятельно выполнить сброс заводских настроек. Как это сделать - зависит только от вашей версии операционной системы, но чаще всего этот пункт встречается, если зайти в "Настройки" и в "Восстановление и сброс". Также этот параметр может встречаться в "Конфеденциальности". В любом случае найти сброс к заводским настройкам будет легко. Далее потребуется выполнить ряд действий чуть сложнее, то есть, войти в recovery. А как вернуть старую версию "Андроид" с помощью него - читайте далее.
Вход в recovery
"Рекавери" - это специальный загрузочный режим на "Андроид", с помощью которого можно сбросить настройки или прошить систему. Если покупать гаджеты в проверенных сертифицированных магазинах и с уже установленной ОС, то в них должен стоять стоковый режим "recovery". Как войти в "рекавери", зависит только от вашей модели устройства. Самая распространенная комбинация - кнопка питания и клавиша для уменьшения громкости.
Например, если вы не знаете, как на "Леново" вернуть старую версию "Андроид", то такая комбинация подойдет для большинства их аппаратов. Хотелось бы отметить, что прежде чем заходить в "рекавери", нужно выключить телефон. Если же вы ищите, как вернуть старую версию "Андроид" Sony Xperia, то тут зажимать нужно уже три кнопки: те, которые мы уже назвали, и кнопку фотокамеры. Более развернутую инструкцию для различных моделей вы можете легко отыскать на просторах всемирной паутины. Но что делать после входа в загрузочный режим?

Как вернуть старую версию "Андроид" после обновления через режим "рекавери"?
Вы можете перемещаться по меню с помощью клавиши "highlight", а для выбора конкретного пункта нужно нажать "select". Пугаться данного режима не нужно, если хорошо вникнуть - становится понятно, что нет ничего сложного. Теперь отыщите строку с "wipe data / и выберите ее. Откроется новое меню, в котором вы будете должны подтвердить действие. После - дождитесь перезагрузки и вернется ОС с заводскими настройками.
Зарядите смартфон
Что стоит отметить в первую очередь, так это то, что перед началом данной процедуры нужно хорошо зарядить устройство. Не важно, сколько займет откат системы и сколько гаджет будет перезагружаться после этого.
Если во время подобных манипуляций в режиме "рекавери" аппарату не хватит заряда и он не сможет до конца выполнить свою задачу, то, вероятнее всего, неполадок с дальнейшим его использованием не избежать.
То же самое касается и самостоятельной перепрошивки телефона. У некоторых пользователей пропадали или не работали отдельные функции системы, вплоть до потери работоспособности тачпада. В некоторых случаях - прошивка не становилась вовсе и зайти в ОС было просто невозможно. Но и тогда снова выручал recovery. Если вы не можете зайти в этот режим или его просто нет - существует ряд простеньких утилит для прошивки этого режима непосредственно через "операционку". Иногда для этой задачи вам может понадобиться ПК.

Мы рассказали вам о том, как вернуть старую версию "Андроид" после обновления. Относитесь бережно к своему гаджету и он прослужит вам достаточно долго.
Многие владельцы смартфонов задаются вопросом: «Как обновить операционную систему Android?» . Но существует и другая категория пользователей. Они стремятся совершить откат обновления. Мысли об этом возникают после того, как ты понимаешь, что девайс после получения новой версии прошивки работает крайне нестабильно. Вот и хочется получить назад прежнюю версию операционки. Ниже вы сможете прочитать о том, как совершается откат системы.
Современные электронные гаджеты очень сильно завязаны на программном обеспечении. Во многих случаях устройство заточено под определенную версию операционной системы. Например, если ноутбук продавался с предустановленным Windows 8, то с большой долей вероятности на него не поставить «семёрку», если только не заменить жесткий диск. Вот и в случае со смартфонами на базе Android наблюдается аналогичная ситуация. Лишь в некоторых случаях можно справиться с установкой очень старой версии операционки, если девайс поставлялся с Android 5.0 или 6.0.
Об этом знают далеко не все пользователи, но даже мобильные комплектующие работают при помощи драйверов - в этом плане они не отличаются от компонентов ПК. Ради экономии производители процессоров пишут драйвера лишь под конкретные версии операционной системы. Вот и получается, что какой-нибудь Snapdragon 820 банально не распознается стареньким Android 4.2.
Однако откат подразумевает установку той версии ОС, которая ранее уже стояла на девайсе. И производители, казалось бы, не должны препятствовать этому. Но не всё так просто. Легким откат системы был бы только в том случае, если её копия хранилась бы в памяти устройства. Но такой функции у андроид-девайсов нет - обновление полностью стирает все данные о старой версии операционки. Связано это с тем, что встроенной памяти в смартфонах и планшетах не очень много, занимать её лишним грузом никто не хочет. Именно поэтому сделать откат на Android очень непросто, неподготовленному пользователю этим делом лучше не заниматься.
Отличия от обновления
Если вы хотя бы раз обновляли Android, то должны знать о том, что при этом личные данные пользователя не удаляются. Остаются на месте фотографии, приложения, музыка и всё прочее. Но если вы решите откатить Андроид, то это будет равняться сбросу до заводских настроек . Удалена будет абсолютно вся информация.
Другой момент - это сложность отката. Для обновления операционки зачастую ничего делать не нужно. Новая версия приходит по воздуху, после чего вам нужно лишь нажимать на кнопки «Загрузить» и «Согласен». Для отката же не существует универсального руководства. Вам придется раздобыть особую программу, установить её на компьютер, скачать кастомное меню Recovery и совершить много других действий. Вот почему откат к предыдущей версии системы рекомендуется совершать только в случае острой необходимости.
Откат на устройствах от ASUS
Итак, пришла пора поговорить о том, как откатить Андроид до предыдущей версии. На многих устройствах это занимает очень большое количество времени. Но существуют и исключения. Старенькие планшеты и смартфоны от ASUS предполагают следующие действия, необходимые для отката:
Шаг 1. Скачайте нужную вам прошивку, подходящую для имеющейся у вас модели. Найти её можно на официальном сайте или прочих ресурсах, посвященных мобильной технике.

Шаг 2. Скачанный файл следует закинуть в корневой каталог устройства.
Шаг 4. После сканирования на панели возле часов должны отобразиться треугольник и восклицательный знак. Нажмите на этот значок.
Шаг 5. Согласитесь с предложенной процедурой.
После этого начнется процедура перепрошивки. Интересно, что для системы не имеет значение, какую версию прошивки вы закинули. Это значит, что вы таким образом сможете не только совершить откат, но и обновиться.
Устройства от других производителей
Для осуществления отката вам сначала нужно будет подготовить свой девайс.
- Первым делом необходимо получить root-права . Так вам будет предоставлен доступ ко всем системным файлам, в результате вы сможете совершать с ними любые действия.
- Далее вы обязаны скачать подходящую прошивку на компьютер. Для этого придется посетить соответствующие сайты, на которых сидят любители перепрошивки смартфонов и планшетов.
- Также нужно не забыть установить драйвера на ПК. Без них невозможно получить с компьютера полный доступ к файловой системе смартфона.
- Ещё необходимо скачать специальный прошивальщик. Он тоже отличается в зависимости от производителя девайса, поэтому что-то конкретное мы порекомендовать не можем.
- Наконец, может потребоваться установка кастомного Recovery. Но если вы нашли подходящую программу и получили root-доступ, то перепрошить смартфон можно и без выхода в меню Recovery.
Такова должна быть ваша подготовка. Затем вам останется лишь подключить устройство к компьютеру при помощи USB-кабеля, запустить программу и следовать инструкции от её создателей. Одним словом, так вы совершите перепрошивку, чем по сути и является откат обновления.
Компания Google постоянно усовершенствует свое детище – ОС Android, несколько раз в год выпуская новую версию ПО для аппаратов Nexus. Но, как мы знаем, остальные производители также берут эту систему и переделывают под свои модели, добавляя в нее собственную оболочку и эксклюзивные функции для своих гаджетов.
В общем, это хорошо, но, в отличие от досконально проработанной оригинальной системы, которая работает чисто и легко, девайсы от других производителей получают одно обновление на всех с такими функциями как два окна на экране (Samsung) или же вовсе многооконность (LG). И работают обновленные прошивки не всегда так, как задумывалось, особенно на аппаратах с бюджетной комплектацией. Поэтому может возникнуть потребность вернуться на старую прошивку, и я расскажу,как вернуть предыдущую версию Android после того как аппарат был обновлен.
Откат любой прошивки или обновления Android: Видео
Как решить проблему
Вообще вернуть старую версию Android куда сложнее, чем просто сделать обновление, потому как не существует официального способа «откатиться»: разработчики просто не предусматривают такой возможности, подразумевая, что вы будете использовать только самую свежую версию их ПО.
Вернуть прежнюю версию Android можно, просто перепрошив его через ПК с помощью специального приложения или же через Recovery (режим восстановления) непосредственно (без участия ПК).
Первый способ не является универсальным, потому что программа для ПК может быть индивидуальной для каждой модели устройства, не говоря уже про производителя.
А вот про второй способ я расскажу более подробно.
Этапы выполнения
- Для начала нужно убедиться, что у вас разблокирован доступ в Recovery.
- Чтобы попасть в него, нужно выключить гаджет и при включении:
- Для большинства девайсов - одновременно нажать и держать клавиши: «Рower» и «Vol –».
- Samsung – вместе нажать и держать клавиши: «Рower» и «Vol +».
- Sony Ericsson – зажать клавиши «Рower» и «Vol –» и «Кнопка камеры»
- LG – зажать на 10 секунд клавиши: «Рower» и «Vol –» и сенсорную кнопку «Операции».
- Huawei – держать одновременно «Рower» и «Vol –» и «Vol +».
- HTC – нажать и держать кнопку «Vol –», после коротко нажать и придавить «Рower».
Если девайс не заходит в режим восстановления таким образом, тогда его надо разблокировать. И установить кастомный Recovery. Об этом подробно написано в отдельной .
Поискать прошивку для вашей модели, если нигде не найдете официальную, советую среди модифицированных на сайте в разделе Download. Загрузите ее на свое устройство.
Работа с Recovery
После этого произойдет установка.
Как видите, для многих данный вариант может оказаться сложным, поэтому, чтобы после не тратить много времени в размышлениях, как отменить обновление на Android, посмотрите обзоры нового обновления для вашей модели, почитайте отзывы, и только после этого повышайте версию ПО с уверенностью, что аппарат будет обновлен с устраивающим вас функционалом.
Откат на предыдущую версию Андроид: Видео
Рано или поздно наступает момент, когда по каким-то причинам нужно вернуть более раннюю версию прошивки на вашем Android-устройстве. Эти причины могут быть самыми разными: от программных сбоев и ошибок до неудовлетворённости какой-то неофициальной сборкой операционной системы. В любом случае нужно быть во всеоружии и знать, как отменить проделанные изменения в программном обеспечении.
Возможные проблемы после обновления Андроида
Не сказать, что апгрейд Android напрочь испортит жизнь владельцу устройства, но минуты головной боли доставит гарантированно.
После обновления с рабочего стола периодически пропадают некоторые ярлыки, а вместе с ними и программы.
В других же случаях после модификации системы пользователь обнаруживает новые, совсем не обязательные программы, которые невозможно удалить.
Варианты возвращения старой прошивки
Бэкап
Существует множество приложений, которые предназначены для создания резервных копий данных вашего Android-гаджета, у всех из них есть свои преимущества и недостатки. Но мы разберём на примере одной из первых и самых универсальных программ для резервного копирования и восстановления – Titanium Backup.
Titanium Backup
Для начала давайте разберёмся, зачем вообще использовать специальное программное обеспечение, ведь Android изначально имеет возможности резервного копирования. Например, при смене телефона или после проведённого полного сброса к заводским настройкам достаточно войти в свой Google-аккаунт – и данные о контактах будут восстановлены. Однако не стоит забывать, что при этом теряются все приложения и игры, настройки Wi-Fi и других сетей, системные настройки и т.д. А это весьма существенная проблема, если тех самых приложений установлено десятки – так как на восстановление может уйти непозволительно много времени.
Итак, чтобы создать бэкап, нам потребуются Root-права на устройстве и сама программа Titanium Backup. Root-права нужны, чтобы получить доступ к системным файлам и папкам, в которых хранятся интересующие нас настройки и данные. Далее устанавливаем программу Titanium Backup. Не забываем разрешить установку приложений из «Неизвестных источников». После первого запуска Titanium Backup попросит права суперпользователя, мы даём их и можем запомнить решение. Не спешите нажимать всё подряд – программа достаточно мощная, и с полным доступом к системе неопытный пользователь может натворить дел. Придерживайтесь принципа: «никогда не пользуйтесь функциями, если не уверены, что именно они делают».
Для создания бэкапа понадобится установленная в соответствующий слот карта памяти с достаточным количеством свободного места, так как резервное копирование будет производиться именно на неё. На главном рабочем экране Titanium Backup выбираем вкладку «Резервные копии». Нажимаем кнопку «Меню» телефона и в нижней части экрана выбираем пункт «Обработки». В открывшемся меню выбираем пункт «Сделать резервное копирование всего пользовательского ПО и системных данных», нажимаем «Пуск» напротив него. Программа предложит выбрать все приложения для резервного копирования. Нас интересует полная копия системы, потому ничего не меняем. После этого запускам процесс создания бэкапа. Процесс может занять разное количество времени, в зависимости от количества установленных программ. Теперь в папке «TitaniumBackup» на вашей карте памяти вы сможете увидеть большое количество файлов с резервными копиями, желательно скопировать их на компьютер или другое устройство – мало ли, вдруг microSD карта выйдет из строя. Есть возможность также настроить автоматическое создание резервных копий в меню «Расписания».
Когда придёт время, и вам нужно будет восстановить содержимое Android-устройства, можно сделать это несколькими способами. Во-первых, можно восстановить и приложения, и настройки. Через пункт меню «Обработки» переходим в раздел «Восстановление» и нажимаем «Восстановить все ПО с данными». Можно также восстанавливать лишь отдельные приложения – тогда в разделе «Резервные копии» выбираем конкретные приложения и нажимаем «Восстановить». Не стоит забывать, что иногда нужно перегрузить устройство, прежде чем изменения вступят в силу. В любом случае, Titanium Backup предлагает огромное количество вариантов по созданию и восстановлению резервных копий, так что вы всегда сможете вернуть ваш гаджет на Android в исходное состояние. Если же вам нужно восстановить полную копию операционной системы, то есть прошивки, то нужно воспользоваться альтернативным меню восстановления ClockworkMod Recovery или подобным.
Другие способы откатывания
Сброс в меню
Путь к заветной опции зависит от типа и модели вашего устройства:
- телефоны на Android версии 2.3: Настройки > Конфиденциальность >
- телефоны на Android версии 4: Настройки > Память устройства > Сброс до заводских установок;
- планшеты на Android версии 4: Настройки > Восстановление и сброс > Сброс настроек.
Жёсткий сброс
Заходим в меню «Android system recovery» (). Сначала потребуется выключить ваш смартфон или планшет, после чего задействовать комбинацию клавиш, которая опять же отличается в зависимости от производителя устройства:
- более-менее универсальный вариант – одновременно зажать кнопки включения и уменьшения громкости;
- Samsung – одновременно зажать кнопки включения и увеличения громкости;
- Sony Ericsson – одновременно зажать кнопки включения, уменьшения громкости и фотокамеры;
- Huawei – одновременно зажать кнопки включения, уменьшения громкости и её увеличения;
- LG – одновременно зажать более чем на 10 секунд кнопки включения, уменьшения громкости и главного экрана. Кнопку включения отпустить, после того как на экране загорелся логотип LG, остальные удерживать до перехода на экран восстановления;
- HTC (самое интересное) – зажать клавишу уменьшения громкости, затем ненадолго надавить на кнопку питания. Увидев на экране меню восстановления, можете временно оставить в покое кнопку уменьшения громкости. Отыщите пункт «Clear storage», выберите его путём нажатия на кнопку питания и подтвердите действие, щёлкнув на уменьшение громкости.
Для более уверенной навигации по меню «Android system recovery» нелишним будет напомнить, назначения кнопок: highlight - это перемещение по меню, а select - выбор пункта меню.
Добираемся до строчки «wipe data / factory reset» и выбираем этот пункт. Затем в новом меню находим подпункт подтверждения действия и выбираем его.
И при жёстком, и при более лайтовом варианте сброса случится перезагрузка, после чего ваше устройство проснётся уже со стандартными заводскими настройками.
Видео: Как восстановить прошивку на Android
Как видите, процесс возвращения к старой версии Андроида не так страшен, как многим кажется. Пользуйтесь нашей инструкцией и не забывайте делать бэкапы.
Программы и игры