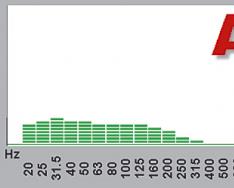Мир не стоит на месте и это в полной мере относится к программному обеспечению мобильных гаджетов. Для операционных систем регулярно разрабатываются обновления, которые призваны устранить выявленные недостатки устаревшей системы. Ниже представлено руководство по обновлению, касающееся девайсов на платформе Андроид.

Неопытные владельцы мобильных девайсов часто пренебрегают процедурой выполнения апгрейта ОС, что приводит к нестабильности работы аппарата, снижению числа поддерживаемых программ и т.п. Поэтому ответ на вопрос: «Обновлять ли андроид?», — очевиден. Да, если это возможно и аппаратные возможности телефона или планшета соответствуют требованиям новой оболочки.
Необходимо отметить, что большинство программ «заточены» под актуальные модификации Android. В устаревших версиях ОС значительное количество ПО могут функционировать не корректно либо не запускаться вообще.
Производители мобильного оборудования регулярно осуществляют плановые работы по выявлению и устранению недочетов в ранних модификациях ОС, а также производят дополнение системы новыми функциями, облегчающими использование гаджета пользователем и обеспечивающими энергоэффективность.
 Но не только производитель работает в этом направлении. Сторонние специалисты тоже выпускают кастомные прошивки, которые иногда превосходят по быстродействию и лаконичности внешнего оснащения официальное ПО. Главным минусами сторонних прошивок, является снятие с гарантийного обслуживания девайса производителем сразу после инсталляции неофициального ПО, а также нередки случаи «окирпичивания» гаджета после процедуры выполненного неопытными пользователями.
Но не только производитель работает в этом направлении. Сторонние специалисты тоже выпускают кастомные прошивки, которые иногда превосходят по быстродействию и лаконичности внешнего оснащения официальное ПО. Главным минусами сторонних прошивок, является снятие с гарантийного обслуживания девайса производителем сразу после инсталляции неофициального ПО, а также нередки случаи «окирпичивания» гаджета после процедуры выполненного неопытными пользователями.
Из недостатков обновления лицензионными модификациями прошивок, следует отметить, параллельную установку большого количества утилит, которые не нужны владельцу телефона или планшета. Без рут-прав их удалить из системы не представляется возможным. Также после апгрейта некоторые иконки на главном экране могут пропасть, но это означает, что потребуется просто из маркета установить их более совершенные аналоги.
Подготовительные мероприятия перед выполнением процедуры
До того, как обновить версию Андроид, необходимо выполнить следующие предварительные шаги:
- Сохранить важную для пользователя информацию из памяти аппарата на внешнем носителе или осуществить полный бэкап ОС;
- Полностью зарядить девайс;
- Определиться с устанавливаемой версией (официальную либо от сторонних разработчиков) и скачать ее.

Обновить Андроид просто, но как узнать какая модификация самая свежая? Способов для этого множество, от ознакомления с информацией на тематических форумах в соцсетях до штудирования новостей из официальных источников.
Узнаем версию Андроид на вашем девайсе
С этой целью потребуется выполнить следующие действия:
Войти в раздел «Настроек», тапнув одноименный значок в общем меню;
Либо просто опустить шторку и кликнуть иконку «шестеренки»;
Далее коснуться по строчке «О телефоне»;
Готово. В раскрывшемся меню будет искомая информация;
Иногда сведения хранятся немного глубже и требуется еще войти во вкладку «Сведения ПО».
Примечание: Если примерно 10 раз коснуться строчку с наименованием модификации ОС, то может запуститься небольшой подарок от разработчика.
Например, в «Андроид 6.0» открывается интересная игрушка от компании Google.
Возможна ли потеря данных и контактов при обновлении Андроид?
При обновлении ОС все данные, хранимые в девайсе, будут безвозвратно утеряны. Поэтому, до того как приступить к решению вопроса, как обновить Андроид на планшете или телефоне, необходимо сохранить данные и контакты из внутренней памяти девайса на внешний носитель или облачное хранилище в интернете.
Примечание: Все пользователи гаджетов на Андроид имеют гугловский аккаунт и доступ к бесплатному объему памяти в 15 Гб на «ГуглДиске».

Требуется исполнить следующие шаги:
10
- Открыть вкладку параметров и кликнуть «Сведения о телефоне»;
- Затем «Обновление ПО»;
- Коснуться строчки «Обновить»;
- Дождаться завершения процесса скачивания;
- Клацнуть «Установить»;
- Дождаться окончания процесса инсталляции и перезапуска гаджета;
- Готово.
Важно: Следует проследить, чтобы девайс имел доступ в интернет. Рекомендуется использовать подключение по Вай-фай, так как объем скачанных данных может превысить суточный мобильный трафик предоставленный сотовым оператором связи.
На первый взгляд может показаться, что решение задачи, как обновить Андроид на телефоне или планшете абсолютно прост и не стоит подробного рассмотрения, но существуют некоторые нюансы, которые очевидны для специалистов, однако, неизвестны пользователям лишь недавно ставших владельцами мобильного девайса.

 Обычно система уведомляет о наличии обновлений. Далее надо только следовать указаниям мастера обновления и в гаджет успешно установиться свежая версия ОС. Но если такое сообщение не появляется, то процедуру доступно осуществить самостоятельно.
Обычно система уведомляет о наличии обновлений. Далее надо только следовать указаниям мастера обновления и в гаджет успешно установиться свежая версия ОС. Но если такое сообщение не появляется, то процедуру доступно осуществить самостоятельно.
Для этого необходимо сделать следующее:
- Открыть меню настроек;
- Далее во вкладке «Об устройстве» проверить подраздел «Обновление системы»;
- Отображение здесь надписи «Скачать» свидетельствует о наличии актуальной модификации ОС доступной для инсталляции в девайс;
- Тапнуть «Скачать» ;
- Подождать пока полностью не завершится процесс;
- Затем клацнуть «Перезапустить и установить»;
- Дождаться окончания процесса и автоматического перезапуска гаджета;
- Готово.
Обновляем сторонними приложениями
Если не удается использовать встроенные средства системы, то обновиться поможет стороннее приложение «ROM Manager». Запустив приложение, пользователь увидит рекомендацию инсталлировать «ClockWorkMod Recovery» (CWM). Необходимо согласиться и установить.
- Сохранить на карте SD гаджета файл с прошивкой (лучше скачать ее с ресурса производителя);
- Нажать «Установить ROM с SD»;
- Актировать «Сохранить текущий ROM»;
- Программа выведет предупреждение, в котором требуется подтвердить твердость своих намерений;
- Дождаться окончания процесса;
- Готово.
Если оказалось невозможной инсталляция посредством вышеприведенной программы, то на помощь придет «CWM».
 Потребуется исполнить следующие шаги:
Потребуется исполнить следующие шаги:
- Сохранить на SD файл со свежей версией ОС;
- Запустить «CWM Recovery» (она быстро запускается из меню «ROM Manager»);
- Указать «wipe data/factory reset» (осуществляется с помощью клавиш громкости);
- Далее выбрать «wipe cache»;
- Выделить «install zipfrom sd card» и нажать физическую клавишу «Домой» на девайсе либо клавишу «Вкл./Откл.»;
- Затем показать приложению месторасположение скаченного файла со свежей ОС;
- Клацнуть «Yes – Install /sdcard/update.zip»;
- Подождать до окончания;
- Клацнуть «reboot system now»;
- Дождаться завершения процесса перезапуска аппарата;
- Готово.
Последовательность действий:
- Скачать из интернета приложение «Kies» (она бесплатная);
- Подсоединить андроид-девайс к ПК, рекомендуется использовать кабельное соединение;
- Запустить «Kies»;
- Приложение автоматически осуществит мониторинг наличия актуального ПО для девайса;
- Приложение порекомендует произвести апгрейт, с которым надо согласиться;
- Дождаться завершения процесса;
- Готово.
Ручное обновление Android
При отсутствии выхода в глобальную сеть с андроид-девайса, можно вручную обновить его ОС, предварительно сохранив в памяти гаджета файл с прошивкой.
Пошаговая инструкция:
- Войти в меню Recovery. Для этого следует отключить гаджет и нажать комбинацию кнопок, которая указана в его руководстве по эксплуатации, например, кнопка «Выкл» и одна из клавиш громкости;
- Перейти во вкладку «Apply update»;
- Указать месторасположение архива со свежей прошивкой в памяти гаджета;
- Дождаться окончания процесса;
- Готово.
Кастомные прошивки для Андроид — как установить и где качать?
Для этого необходимы полномочия «Root», поэтому через «ПлейМаркет» установить утилиту «z4root».
Обеспечив себя расширенными полномочиями, установить «Team Win Recovery Project».
Далее скачать понравившуюся версию кастомной прошивки, например, с ресурса: https://mdforum.ru/showthread.php?t=791. Либо просто скачать по запросу в поисковике: AOKP, CyanogenMod, PAC ROM, MIUI, Paranoid Android или Illusion ROMS.

Теперь остается выполнить только следующие несколько шагов:
- Войти в «Recovery» (как это сделать указано в предыдущем параграфе этой инструкции);
- Открыть вкладку «Wipe»;
- Удалить разделы «/data» и «/system»;
- Перейти в основное меню и войти во вкладку «Install»;
- Указать месторасположение файла с прошивкой;
- Подождать до окончания процесса;
- Готово.
К примеру, когда в гаджете используется модификация Андроид 2, то до 4 обновиться не всегда представляется возможным, так как для этого необходимо чтобы разработчик девайса внес специальные изменения в ПО.
Также переходить на более свежую версию не спешат пользователи, которые используют в устройстве программы неподдерживаемые актуальными модификациями ПО.
После обновления часто дополнительно устанавливаются утилиты, которые владельцу девайса не нужны, а лишь захламляют память аппарата. Такие приложения защищены от деинсталляции пользователем.
Обновление ПО и большого числа приложений в нем приводит к повышенному расходу трафика, а значит и финансовых средств хозяина мобильного устройства.
Если девайс используется давно, то новая версия ПО может не соответствовать аппаратным комплектующим гаджета.
Отключаем автоматическое обновление Андроид
Необходимо выполнить следующее:
- Войти в настройки;
- Перейти во вкладку «Об устройстве»;
- Далее открыть раздел «Обновление ПО»;
- Снять отметку с позиции «Автообновление»;
- Перезапустить девайс;
- Готово.
Как вернуть предыдущую версию Android?
Иногда хозяин обновленного гаджета не доволен его работой. В таком случае можно прибегнуть к следующему алгоритму:
- Войдя в параметры, тапнуть пункт «Конфиденциальность»;
- Далее перейти во вкладку «Сброс настроек»;
- Клацнуть «Сбросить настройки телефона»;
- Дождаться окончания процесса и перезапуска гаджета;
- Готово.
 Одно из лучших приложений уже было описано выше в этом руководстве «ROM Manager». Однако на просторах интернета можно найти достойные программы, которые по некоторым позициям превосходят РОМ Менеджер, например, «Android Update Manager». Он поддерживается всеми современными версиями Виндовс и позволяет обновить Андроид через ПК без особых хлопот.
Одно из лучших приложений уже было описано выше в этом руководстве «ROM Manager». Однако на просторах интернета можно найти достойные программы, которые по некоторым позициям превосходят РОМ Менеджер, например, «Android Update Manager». Он поддерживается всеми современными версиями Виндовс и позволяет обновить Андроид через ПК без особых хлопот.
Утилита поддерживает почти все современные андроид-гаджеты. Достаточно соединить мобильное устройство с ПК и утилита в автоматическом режиме выяснит доступность актуальной модификации ПО, подходящее конкретной модели.
Утилита хорошо справляется и с инсталляцией кастомных версий ПО.
Пользователи планшетных ПК с системой Android порой сталкиваются с серьезными проблемами в работе, и зачастую эти проблемы приводят к тому, что переустановка Андроид на планшете становится необходимой. Следует сразу сказать о том, что данная процедура сложнее переустановки Windows , а поэтому перед тем, как к ней приступать, стоит разобраться, как это делается, или же обратиться к специалистам.
Для начала нужно помнить, что у каждого планшета существует своя версия прошивки, поэтому перед тем, как переустановить Андроид на планшете, нужно для начала узнать версию прошивки вашего устройства. Обычно в меню настроек есть пункт под названием «О продукте». Если вы нашли подобный пункт в меню вашего устройства, то там вы сможете посмотреть версию прошивки. После этого стоит зайти на сайт производителя планшета и найти нужную вам версию. Однако следует помнить о том, что переустановка ОС для каждого устройства разная, поэтому в общем плане данную процедуру описать невозможно.
Также перед тем, как переустановить Андроид на планшете, порой требуется установить несколько специальных утилит, разработанных производителем вашего планшетного ПК. Часто с их помощью можно как переустановить, так и обновить ОС на устройстве.
Прежде чем задуматься, как переустановить Андроид на планшете, нужно знать, а поддерживается ли данная процедура производителем вашего устройства. Например, пользователи устройств китайского производства часто сталкиваются с тем, что систему на их устройстве почти невозможно переустановить самостоятельно и нужно обращаться к специалистам.
Чаще всего данный вопрос возникает у тех, кто хочет перепрошить свои устройства на более новые версии Android. Порой и здесь возникают определенные трудности. Дело в том, что ни один производитель не устанавливает на свои устройства «чистую» ОС Android. Обычно берется дистрибутив, и его уже дорабатывают под ту конфигурацию, которая находится в устройстве. Следовательно, если под вашу модель на официальном сайте нет прошивки, то у вас не получится обновить Android до более новой версии . Однако если такая возможность существует, то есть несколько способов выполнить нужную операцию: и ручная настройка , которая для каждого девайса индивидуальна.
 В некоторых устройствах для того, чтобы обновить систему, следует завести специальный аккаунт, который нужно создать в самом устройстве. Например, перед тем, на необходимо авторизоваться в их системе. Для этого нужно создать учетную запись Samsung, авторизоваться, а затем обновить программное обеспечение, если в вашем устройстве есть такая функция.
В некоторых устройствах для того, чтобы обновить систему, следует завести специальный аккаунт, который нужно создать в самом устройстве. Например, перед тем, на необходимо авторизоваться в их системе. Для этого нужно создать учетную запись Samsung, авторизоваться, а затем обновить программное обеспечение, если в вашем устройстве есть такая функция.
Итак, перед тем, как переустановить Андроид на планшете или обновить его версию, вам необходимо знать следующее:
1. Существует ли вообще возможность перепрошить ваш планшетный ПК. Поэтому не рекомендуется приобретать производства, поскольку переустановка у данных устройств зачастую вызывает трудности.
2. Есть ли на официальном сайте разработчика прошивка для вашей модели.
3. И, наконец, самое важное - как переустановить Андроид на вашей модели планшета.
Если вы уверены в своих силах, то дерзайте, но учтите, что данная процедура проводится на ваш страх и риск. Если вы хорошо разбираетесь в таких проблемах, то необходимо напомнить о бэкапах, чтобы в случае неудачи можно было вернуться к прежней версии прошивки. Удачи!
Общие положения
Краткий словарь полезных терминов и понятий
Кастомная прошивка – это операция прошивки до версии, сформированной программистом, позволяющая индивидуально настроить и отредактировать смартфон и его работу под свои нуждыRoot-права – это права, позволяющие пользователю:
Корректировать (заменять, удалять) системные файлы
наращивать функциональные возможности смартфона
вносить любые изменения с ориентацией «под себя»
осуществлять резервное копирование текущей версии прошивки
Recovery – это часть ПО, которая позволяет осуществлять следующие операции:
Удалять данные с устройства
удалять настройки пользователя (wipe)
Ответы на актуальные вопросы пользователей
В чем преимущества кастомной прошивки смартфона или планшета?Кастомная прошивка устройства подразумевает наличие большего функционала и расширение возможностей пользователя
Чем чреват отказ от официальной прошивки?
В случае проведения кастомной прошивки пользователь уже не сможет воспользоваться бесплатным ремонтом в течение гарантийного срока
Что значит: смартфон превратился в кирпич?
Если прошивку провести некорректно, к примеру, неправильно установить андроид на смартфон, то устройство перестанет реагировать на нажатие кнопок. Именно в этом случае от смартфона толку не больше, чем от кирпича. Чаще всего устройство превращается в «кирпич» при ошибках на этапе выполнения операций с рекавери
Практическая инструкция: «Как установить android на смартфон?» или «Как установить андроид на планшет?»
Шаг 1
Загрузка/получение root-прав (получение прав доступа уровня суперпользователь)Типы root-прав:
Доступ без ограничений по типу Фул (Full) прав (самый полный вариант)
доступ без модификации по типу Шелл (Shell) прав
временный доступ (доступ для перезагрузки) – TemporaryRoot
Загрузить рут-права можно следующим образом:
- В верхней строчке будет название модели вашего гаджета. Нажимаем на нее;

- Далее произойдет установка и закачка Recovery на ваше устройство (Для этого действия необходимо поключение к интернет у);

- Recovery обновлено и можно со спокойной душой переходить к следующему пункту.
Совет! Пользуйтесь ROM Manager аккуратно и следуйте инструкции, не нажимайте лишних кнопок, а то можно превратить ваш телефон в кирпич.
Шаг №3. Резервное копирование данных
Резервное копирование - это сохранение ваших данных на устройстве, может быть частичное и полное. В нашем случае полное.
Начало резервного копирования
Для этого также мы будем использовать все тот же ROM Manager.
- Заходим в ROM Manager;

- Затем выбираем строку сохранения текущего ROM. Сохраняем файл так, чтобы мы его могли в любой момент найти (пишем все наименования, сохраняем файл под удобным нам именем, также ставим текущую дату сохранения);

- После этого телефон/планшет совершит стандартную перезагрузку. Все действия будут проходить в обычном режиме;
- Также резервная копия сохранится на вашем устройстве в определенную папку которую вы укажете;
- Резервное копирование завершено.
Совет! Ни в коем случае не удаляйте резервную копию , которую вы сохранили. Если вы загрузили Android и что-то пошло не так, обратно что-либо сделать вы уже не сможете!
У многих из нас на ноутбуках и компах установлено несколько операционок. Кто-то ставит Linux в качестве ОС для экспериментов, кто-то работаете Linux, но держит Windows для игр и другого софта, кому-то просто интересно играться с разными осями. В любом случае возможность загрузки разных ОС весьма полезна, а нередко и необходима. Но почему такой возможности нет на смартфонах и планшетах?
И можно ли это исправить?
В этой статье мы поговорим о подходах, которые можно использовать для получения возможности загрузки нескольких ОС на одном смартфоне или планшете. Сразу оговорюсь, что вначале будет много теории, которая необходима для понимания самого процесса, что позволяет повторить его, не прибегая к сторонним инструментам. Всех читателей приглашаю окунуться в странный и причудливый мир случайных инженерных находок, костылей и хаков.
ТРУДНОСТИ DUAL BOOT
Начнем с того, что попробуем разобраться, что же такое пресловутый dual boot и почему он прекрасно работает на ПК, но не может быть реализован на мобильном устройстве без костылей и перекладин. Как происходит загрузка нескольких ОС на обычном ПК? В MBR прошивается специальный загрузчик, позволяющий выбирать раздел, с которого будет продолжена загрузка системы. Включив комп, пользователь выбирает в меню нужный пункт меню, и загрузчик выполняет код, прописанный в начале раздела; обычно там располагается собственный загрузчик ОС, который передает управление ядру ОС, и дальше происходит загрузка самой ОС.
На деле все может быть несколько сложнее. Например, загрузчик Linux не передает управление коду в начале раздела, а самостоятельно загружает ядро из нужного раздела в память и передает ему управление, но в нашем случае это неважно. А важно то, что для настольной ОС обычно достаточно всего одного раздела, размер и наличие которого в системе определяет сам пользователь. Нужны три ОС на одном диске - разбиваешь диск на три раздела и ставишь в каждый из них нужную операционку (для никсов обычно отводят по три-четыре раздела, но можно установить и на один).
В гаджетах, основанных на Android, все иначе. Разметка внутренней NAND-памяти устройства обычно определяется еще на этапе проектирования планшета и зашивается вместе с первичным загрузчиком в постоянную память. По правилам память должна содержать как минимум шесть поименованных разделов: boot, system, data, cache, mise и recovery, каждый из которых, за исключением двух последних, необходим для корректной работы Android .
Чтобы получить возможность корректной установки на такую систему двух разных ОС, необходимо, во-первых, переразбить память на разделы, что возможно, только если перезаписать первичный загрузчик, а во-вторых, создать еще несколько разделов для других ОС, не говоря уже о том, что придется найти способ переключения между ОС. Однако выполнить ни тот ни другой пункт не получится, так как первичный загрузчик в большинстве случаев изменить невозможно, а если даже и возможно, делать это крайне не рекомендуется: малейшая ошибка в загрузчике окирпичит планшет так, что его придется нести в сервисный центр.
Как же быть и почему тогда существуют системы, позволяющие грузить несколько систем на одном гаджете? Правильно, все дело в хаках.
СПОСОБ НОМЕР 1
МОДИФИЦИРОВАННЫЙ RECOVERY + SD-КАРТА
Сенсорный TWRP
Представленные разновидности загрузчиков доступны для большинства устройств, однако, заниматься разработкой для сотен разновидностей китайских таблеток у разработчиков просто нет свободного времени. В этом случае владельцам остается только один выход – искать специализированные форумы, где свободные разработчики или умельцы выкладывают модифицированные загрузчики.

Главное меню TWRP
После установки ломанного загрузчика, необходимо сразу зайти в него – существует ряд версий, которые после обычной перезагрузки просто слетают. Для входа используются клавиши управления (громкость и включения) или утилита Rom Manager. Далее, на примере TWRP нажимаем:
- Установить – install;
- Через внутренний проводник находим файл;
- Выбираем его и запускаем процесс.
Некоторые кастомные прошивки требуют дополнительной установки комплекта GAPPS (приложения от Google) – процесс идентичные выше рассмотренному.
CWM – облегченный вариант
Найти это загрузчик куда проще, чем ранее рассмотренный, так как он появился первым. Много ранних версий подходят для большинства выпускаемых таблеток, поэтому его смело можно назвать – универсальным. Обновить через него андроид – не составит много хлопот, главное, корректного его установить.

Краткая инструкция
Для прошивки планшета потребуется образ системы, немного свободного времени и светлая голова. Следуя приведенной инструкции на изображениях каждый, пользователь завершит прошивку с положительным результатом. Далее, стандартная схема перезагрузка и ожидание настройки необходимых компонентов.
Недавно в рамках проекта Android x86 случилось важное событие - вышла стабильная версия операционной системы Android 6.0 Marshmallow. Это означает, что свежая версия Android теперь доступна для установки на компьютеры и ноутбуки. В этой статье мы расскажем, как установить Android 6.0 Marshmallow на свой компьютер, а также как настроить и лучше использовать эту систему на полноценном компьютере.
Как установить рядом с другими ОС
Чтобы установить Android 6.0 Marshmallow x86 на свой компьютер или ноутбук нужно следовать довольно простой инструкции. Запись образа на диск или USB-носитель:Установка системы:
- Подготовьте раздел на диске для Android. Для разбиения диска на разделы лучше использовать пакет программ Acronis Disc Director Suite. Новая версия Android x86 позволяет устанавливать системы рядом с другой ОС, не повреждая ее. Поэтому о разделе можно даже не беспокоиться, если вам не хочется особо заморачиваться.
- По окончании записи образа на USB-носитель, если не было никаких ошибок, перезагрузите свой ноутбук. После включения и появления на экране логотипа производителя, периодически нажимайте кнопку, которая вызывает окно с альтернативными способами загрузки. На ноутбуках ASUS - это кнопка Esc, на большинстве ПК - F8 или рядом стоящие кнопки из этого ряда. Лучше уточнить в интернете. Если альтернативная загрузка недоступна, то разрешите ее в BIOS, который обычно вызывается кнопкой Delete.
- В окне альтернативного запуска выберите USB-, CD- или DVD-диск, на который вы установили Android.
- После этого вы увидите окно с четырьмя опциями. Первые три позволяют запускать Android в режиме Live CD или Live USB - работа с системой прямо с диска. Последняя опция запускает установку. Нам нужна именно она.

- Далее вам предстоит выбрать, на какой раздел установить Android. Можно выбрать любой поддерживаемый раздел, форматировав его, или установив Android рядом с другой системой. В последнем случае выбирайте опцию “Do Not Format” вместо названия файловой системы. Если же вы решили установить систему на чистый раздел, то выберите файловую систему (рекомендуются ext3 или ext4).


- Следующее окно спросит у вас об установке менеджера загрузки GRUB. Если он у вас не установлен с другой Linux-системой, то можно смело выбирать “Yes”. Тогда во время следующего включения ноутбук отобразит окно с опциями запуска всех установленных ОС. Стоит отметить, что Windows распознается нормально. Если же у вас уже установлен GRUB, то можно выбирать “Skip” и потом добавить Android в список /grub/menu.lst в другой ОС. В обоих случаях можно выбирать установку GRUB - не прогадаете.



- После этого начнется установка. По окончанию установщик предложит сразу запустить установленный Android или перезагрузить систему. Если вы выбирали установку GRUB, то после включения ноутбук должен вывести что-то вроде этого.

- Выбираем первый пункт, после чего начнется запуск установленного Android.
- Далее вам предстоит пройти обычную операцию, с которой сталкивается каждый покупатель нового устройства на Android: установка языка (присутствует русский), настройка аккаунта Google, подключение к Wi-Fi и прочее. Здесь нет ничего сложного.
- После всего этого перед вами должен предстать рабочий стол полноценного Android. Вуаля, мобильная ОС работает на вашем ноутбуке.


Как установить на виртуальную машину

Если вы не хотите устанавливать Android x86 на компьютер в качестве полноценной системы, но хотели бы попробовать ее на виртуальной машине, то для вас есть еще одна инструкция.
Как установить Android x86 6.0 Marshmallow на виртуальную машину VirtualBox:
- Создаем новую виртуальную машину в VirtualBox. Выбираем тип Linux, версия Linux 2.x / 3.x / 4.x (32 или 64 bit) в зависимости от вашего ПК. Также создайте виртуальный раздел объемом не менее 2 ГБ. В итоге настройки должны выглядеть таким образом:

- После создания машины в ее настройках подключите скачанный вами образ Android x86. Сделать это можно в разделе «Носители».

- Запускайте виртуальную машину. Если все выставлено правильно, то перед вами предстанет экран с четырьмя пунктами. Выбираем самый нижний - “Installation”. Но вы также можете попробовать Live CD без установки.

- Появится меню выбора раздела. Последовательность действий такая: Create / Modify partitions → Do you want to use GPT (no) → New → Primary → (можно выбрать объем раздела) Enter → Bootable → Write (yes + enter) → Quit.

- Выбираете раздел, который был создан (VBOX HARDDISK). Он будет первым пунктом в меню. Файловая система - ext4.

- Are you sure to format this partition? → Yes
- Do you want to install boot loader GRUB? → Yes
- Do you want to install EFI GRUB2? → Skip
- Do you want to install /system directory as read-write? → Yes
- Система установлена, выбираем пункт Reboot.
- После перезагрузки виртуальной машины появится загрузчик GRUB. Чтобы запустить Android, выбираем самый верхний пункт в его меню. Можно вообще ничего не трогать и система загрузится автоматически.

- Вуаля! Теперь можно использовать Android в виртуальной машине.
Дополнительные настройки
ЛаунчерВ качестве интерфейсной оболочки для Android x86 можно смело рекомендовать ADW Launcher, который предлагает массу настроек, а его дизайн лучше оптимизирован для мыши. После установки лаунчера все жесты станут куда проще для выполнения с помощью мышки, а рабочий стол станет чуть более удобным.
Клавиатура
Во время настройки после первого запуска вы можете заметить, что переключения языка сочетанием на клавиатуре не работает. Чтобы это исправить, нужно перейти в настройках в раздел «Язык и ввод» и выбрать нужную вам раскладку. Разработчики Android для компьютеров даже предусмотрели поддержку сочетания клавиш для смены языка - по умолчанию это CTRL + Пробел. Кстати, если вам понадобится виртуальная сенсорная клавиатура, которая изначально не выводится на экран, тогда переключите тумблер «Показать способ ввода» в том же меню выбора раскладки.

Поддерживаются многие сочетания, которые необходимы для нормальной работы: копирование (CTRL + C), вставка (CTRL + V), вырезание (CTRL + X), кнопка Windows сворачивает все приложения и возвращает на рабочий стол. На некоторых ноутбуках и компьютерах будут работать функциональные клавиши в ряду F. Работает кнопка PrintScreen, которая делает скриншот.
Видео
На Android x86 лучше использовать специальный видеоплеер под названием Dolphin. Он лучше воспринимает архитектуру десктопных чипов, а также хорошо работает с большим количеством форматов. Скачать видеоплеер Dolphin для Android x86 можно на Трешбоксе.
Батарея
Чтобы видеть более подробное состояние батареи ноутбука, лучше установить виджет Battary Disc, который можно вынести на рабочий стол. Виджет отображает заряд аккумулятора в процентах.
Как видите, Android 6.0 Marshmallow x86 уже довольно неплохо оптимизирован под большинство ноутбуков, учитывая, что мое устройство имеет чип от AMD. Мне даже удалось поиграть в Android-порт .


Я уверен, что большинство стратегий и интересных игр также поддерживаются. Среди прочего на свой ноутбук или компьютер под управлением Android x86 стоит установить неплохой текстовый редактор, например - . После выхода стабильной версии Android 6.0 Marshmallow x86 мы обязательно обновим эту статью, добавив в нее ссылки на более свежие образы.
Другие версии и обновления
Основные изменения в Android 6.0 Marshmallow для x86-систем:- обновленное ядро Linux до версии 4.4.12;
- поддержка аппаратного ускорения OpenGL ES 3.x для графики Intel / AMD (radeon / radeonsi) / Nvidia (nouveau), а также в VMware и QEMU (virgl);
- поддержка OpenGL ES 3.0 через программный рендеринг на других графических чипах или без них;
- поддержка безопасной загрузки через UEFI и установки на UEFI-диск;
- возможность установки на разделы с файловыми системами ext4 / ntfs / fat32 через текстово-графический интерфейс;
- улучшено обновление с более старых релизов Android x86 - теперь файловые системы ext2 и ext3 автоматически обновляются на ext4;
- улучшенная поддержка экранов с мульти-тач, аудио, Wi-Fi, Bluetooth, сенсоров, камер и Ethernet (только через DHCP);
- автоматическое монтирование USB-носителей и SD-карт;
- поддержка других архитектур (arm / arm64) через нативный механизм (Настройки → Совместимость приложений).
- Android 6.0 Marshmallow RC1 (32 бит).
- Android 6.0 Marshmallow RC1 (64 бит).
Почему «голый» Android становится всё более популярным? Влияют ли фирменные оболочки на производительность? Давайте выясним ответы на эти вопросы.
Наверняка при чтении обзоров и статей вы не раз натыкались на фразу «чистый Андроид». Кто-то сразу понимает, о чём идёт речь. А некоторые наши читатели начинают размышлять о том, что же это за зверь такой. Именно для второй категории читателей написана эта статья. В ней мы постараемся выяснить, какие преимущества имеет стоковый Андроид, а также в чём заключается его суть.
Начать нужно с фирменных оболочек. Они сейчас устанавливаются на многие более-менее дорогие смартфоны. Например, аппараты от Xiaomi функционируют под управлением MIUI . Свои фирменные оболочки есть и у многих других производителей - вплоть до DOOGEE . Но зачем они нужны? Ведь на компьютере мы пользуемся исключительно чистым Windows или Mac OS - никто же не изменяет интерфейс операционной системы. Почему бы и на смартфоны не устанавливать исключительно стоковую прошивку?

На самом деле первые фирменные оболочки разрабатывались от безысходности. Даже смартфоны на базе операционной системы Symbian поставлялись с модифицированным интерфейсом. У Nokia он был свой, а у Sony Ericsson - свой. Но рядовые пользователи впервые узнали о фирменных оболочках с релизом коммуникаторов на базе Windows Mobile. По умолчанию эта операционная система подразумевала управление стилусом - уж слишком маленькими были иконки и пункты меню. Изменить положение дел решила компания HTC , полностью изменив интерфейс, адаптировав его под управление пальцами.

Ну а что же было с Android на заре его развития? Тоже самое. Если вы взглянете на интерфейс Android 1.6 и нескольких последующих версий, то не найдёте в нём ничего симпатичного. Именно поэтому HTC, и другие компании начали разрабатывать собственные виды интерфейса, которые добавляли различные анимации и эффекты, а иконки и виджеты приводили к единому дизайну. Также производителям смартфонов необходимо были выделиться. Многие хорошо помнят HTC Hero и последующие устройства этой компании, у которых имелся фирменный виджет часов, цеплявший взгляд покупателя.

Ещё следует помнить, что изначально Android был малофункциональным. Настройки операционной системы были очень небогатыми. А фирменные оболочки практически всегда добавляют в прошивку какие-то уникальные «фишки» и настройки. Например, у планшетов Samsung можно включить параметр, который будет держать экран включенным, пока вы на него смотрите. А в смартфонах DOOGEE есть подробные настройки дисплея - вплоть до насыщенности цветов.
Влияние на производительность
Любой лаунчер серьезно сказывается на производительности устройства. Фирменная оболочка обычно оптимизирована чуть лучше, но и она отбирает драгоценный объем оперативной памяти, а также заставляет трудиться процессор. Именно поэтому в своё время компания Google, заручившись поддержкой некоторых производителей, запустила создание смартфонов и планшетов Nexus (а затем - Pixel ). На эти устройства установлена строго стоковая прошивка. Она занимает в оперативной памяти минимальный объем. В паре с достаточно мощным процессором такая операционная система показывает отличное быстродействие. И лишь первые смартфоны на чистом Андроиде имели аляповатый интерфейс. Начиная с Android 4.4 разработчики из Google стали бросать наибольшие силы именно на улучшение внешнего вида своей операционной системы.

Сейчас дошло до того, что многие не желают приобретать устройства с фирменной оболочкой именно из-за всяческих анимаций и украшений. Такие люди хотят получить девайс с «голой» операционной системой, которая будет выглядеть так, как задумывали программисты из Google. Да и работать такой смартфон будет быстрее. Либо он будет стоить дешевле, ведь для обеспечения отличного быстродействия ему требуется меньший объем оперативной памяти и менее мощный процессор.
Ещё одно преимущество чистого Android - в стабильной работе большинства программ и игр. Порадовать покупателя должно и минимальное количество сторонних приложений.
Смартфоны на чистом Андроиде
Сейчас от фирменных оболочек отказывается всё большее число производителей. Хотя это очень тяжелый шаг, ведь на их разработку было потрачено огромное количество времени и денег. Да и до сих пор некоторые оболочки предоставляют более широкий функционал, нежели стандартный «зеленый робот». В частности, именно поэтому ещё очень долго вы не увидите стоковый вариант операционной системы на смартфонах от Samsung, LG и многих других крупных компаний, обладающих большим штатом разработчиков. А вот бюджетные устройства будут получать «голый» Android всё чаще - здесь он является уже необходимостью, так как фирменная оболочка со слабым процессором и минимальным объемом памяти вызвала бы заметные подтормаживания.
Стоковый Android получают абсолютно все гаджеты из серий Nexus и Pixel. Например, функционал Google Pixel обеспечивает чистейший Android 7.1 - из предустановленных приложений здесь присутствуют только продукты Google, а интерфейс совершенно никак не модифицирован. А отсутствие каких-либо оболочек позволяет программистам как можно быстрее адаптировать под устройство новую версию операционной системы. Практика показывает, что «нексусы» и «пиксели» получают обновление прошивки на полгода раньше, чем конкуренты.

Компанией Google несколько лет назад была запущена программа Android One . В её рамках любой производитель может выпустить относительно недорогой смартфон со стоковой версией операционной системы. Изначально в эту программу вступили только три индийские компании. Но с некоторых пор её популярность значительно выросла. В 2017 году даже был выпущен Xiaomi A1 - лишенный фирменной оболочки MIUI девайс, который даст фору любому «нексусу».

Наконец, чистым Android по озвученным выше причинам обладают и обычные бюджетные смартфоны. Например, интерфейс операционной системы практически никогда не меняет компания Micromax - она лишь предустанавливает какие-то сторонние приложения и добавляет некоторые виды настроек. И таких примеров - множество. У многих мелких производителей попросту нет нужного количества разработчиков, которые могли бы создать собственную оболочку.
Как установить чистый Андроид на телефон
Многие телефоны позволяют установить на них любую другую версию Android. В том числе возможна установка стокового варианта. Но мы не будем в столь короткой статье писать о всех премудростях этого процесса. Да и для каждого смартфона используется свой метод перепрошивки. Мы упомянем лишь о том, что для установки другой версии Android вам понадобятся качественный USB-кабель и достаточно мощный компьютер, функционирующий желательно под управлением 64-битной операционной системы.
Для перепрошивки вами будет использоваться особая компьютерная программа. В случае с Xiaomi в её качестве может выступать XiaoMi Flash , если же аппарат создавался силами Sony - понадобится Flashtool , а для продукции Samsung обычно применяется Odin . Универсальным средством перепрошивки является TWRP .

Подведение итогов
Теперь вы знаете о том, в чём таятся преимущества чистого Android. Мы ни в коем случае не заставляем вас искать смартфон строго с такой версией операционной системы. Аппараты с фирменной оболочкой тоже имеют ряд преимуществ, особенно если это девайсы с мощными характеристиками.
А каким смартфоном пользуетесь вы? И если его управление возложено на стоковый Android, то устраивают ли вас его возможности? Ждём вашего мнения в комментариях.
Эта статья подробно расскажет, как можно установить операционную систему Android на современное устройство. Здесь будет полноценный инструктаж, содержащий картинки, и мы сможем рассмотреть процесс детально.
Первый шаг заключается в установке и получении прав администратора (Root – права).
Первым, что нужно делать, это получить на вашем телефоне Root права. Возникает вопрос, а для чего они нужны, ответ прост, с помощью них создается на телефоне специальное приложение, впоследствии позволяющее удалять системные приложения, и проводить другие манипуляции.
Как установить ROOT – права?
Во-первых, нужно зайти на компьютере на официальный сайт – kingoapp. И там отыскать большую зеленую кнопку с названием «Скачать».

После того, как мы нажали на эту кнопку, произошло скачивание нужной программы на компьютер.
- Дальше запускаем скачанный файл, система спросит разрешение на то, чтобы запустить софт, человек должен выбрать кнопку «Да».

Открыв программу, вы сразу заметите то, что телефон не подключен, вы должны подключить его через интерфейс usb.

Кроме этого на телефоне, вы должны включить «Режим откладки», это делается в настройках, в пункте «Для разработчиков».

Сразу программы определит модель вашего телефона, появится кнопку с названием Root, вам нужно будет нажать на эту кнопку, а потом дождаться того, что телефон получит права администратора.

Второй шаг – обновление Recovery на смартфоне.
На этом шаге, на вашем смартфоне нужно будет обновить Recovery, это особый режим, позволяющий получать обновления, загружать их на телефон, и восстанавливать систему.
Для того чтобы установить Recovery на свой телефон, нужно использовать приложение, имеющее название «ROM Manager». Это приложение было разработано специально, чтобы взаимодействовать с режимом Recovery без особых проблем.
Сначала с компьютера мы должны зайти на сайт, где имеется приложение ROM Manager и скачать его себе.


Сразу после нажатия на эту кнопку, начнётся автоматическое обновление софта до самой актуальной версии. Вверху вы увидите название вашего устройства, и его модель.


После завершения процесса, можно незамедлительно приступать к третьему шагу.
Третий шаг основан на резервном копировании данных со смартфона.
Резервное копирование необходимо только в том случае, если мы не хотим, чтобы во время каких-то неисправных ситуаций, возникла проблема, и в результате неё, были уничтожены все файлы пользователя.
Чтобы приступить к резервному копированию, нужно перейти в программу Rom Manager.

Дальше выбираем место, куда будет происходить сохранение файла резервного копирования. Нужно указывать только имя, которое мы способны запомнить, и место нужно выбирать такое, чтобы файл потом легко было отыскать.

После нажатия на кнопку сохранить текущий Rom, ваше устройство будет несколько раз перезагружено, и все действия можно будет выполнять в обычном режиме. Резервная копия будет храниться на вашем смартфоне в определенной папке.
Последний шаг – непосредственная загрузка Android.
И вот мы перешли к финальному и главному шагу – установке самого Android. Действия, которые мы проводили раньше, это только подготовительные мероприятия, перед началом серьезной установки.
Вначале нужно найти в интернете саму программу Android, и загрузить её себе на компьютер. Подключить смартфон к компьютеру, используя usb кабель, поставляемый с устройством при его покупке. Дальше перекидываем скачанный архив с программой в корневую папку нашего устройства. Главное помнить то, что не нужно производить разархивацию скачанного архива, иначе работать система не будет. На следующем шаге переходим в установленное приложение ROM Manager, заходим во вкладку, которая имеет название идентичное с названием нашего телефона. Сразу видим кнопку «Reboot», кликаем по ней. После этого происходит перезагрузка системы.

В приложении необходимо найти пункт, возвращающий всё к заводским установкам. Также нужно действовать при настройке такого пункта, как «WipeDalvikCache».
На этом действия завершаются, на вашем устройстве успешно установлен Android, который вы можете использовать в собственных целях.
Если вы раньше не сталкивались с такими действиями, то обновлять прошивку не рекомендуется. В процессе могут возникнуть какие-то ошибки, чтобы вернуть всё на круги своя, можно просто откатить систему к заводской установке, используя функцию Hard Reset, она имеется на всех современных устройствах. Всегда нужно выбирать только актуальную прошивку, о которой уже есть обсуждения, чтобы узнать об её работоспособности.
Программы