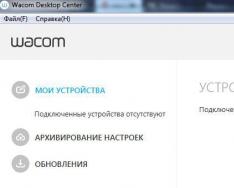Как включить Windows Defender в Windows 8 или он уже включен и работает? Как проверить им подозрительный файл или папку? В интернете много сайтов, описывающих работу этого встроенного в Windows 8 антивируса, но ни на одном из них невозможно задать вопрос, везде отключены комментарии. Короче история моя такая. Недавно купил ноутбук с Windows 8, сразу установил в него антивирусную программу, затем узнал от знакомых, что в Windows 8 уже встроена антивирусная программа Windows Defender от Майкрософт, хочу оставить её и удалить ту, которую установил, зачем мне две антивирусные программы на компьютере. Но включить Windows Defender в Windows 8 не получается, просто я нигде не могу его найти, мне кажется этот встроенный антивирус вообще отсутствует в моей восьмёрке. Сергей.
Как включить Windows Defender в Windows 8
В нашей статье мы расскажем, как включить и как отключить, при необходимости, встроенный в Windows 8 антивирус Windows Defender.Включить Windows Defender очень просто, но если у вас установлена на компьютере антивирусная программа стороннего разработчика, то её сначала нужно удалить из вашей операционной системы, иначе при включении Windows Defender будет выходить ошибка. "Программа Windows Defender отключена и не ведёт наблюдение за компьютером. Если для отслеживания вредоносных или нежелательных программ вы используете другое приложение, используйте для проверки его состояния Центр поддержки ."
Поэтому, если после покупки компьютера, с предустановленной Windows 8, вы установили дополнительно антивирус, удалите его. Затем включите Windows Defender.
Итак, установленный антивирус удалён, включаем Windows Defender. Щёлкаем правой мышью в левом углу рабочего стола и выбираем "Панель управления"

В поле "Поиск" вводим Windows Defender или Защитник Windows

и вот пожалуйста, наш встроенный антивирус найден.

Нажимаем на нём левой мышью и запускаем. А можете для удобства запуска создать ярлык на рабочем столе. Щёлкаем на нашем антивирусе правой мышью и выбираем «Создать ярлык». Если антивирус не запустится, читаем дальше.


Щёлкаем правой мышью в правом углу рабочего стола и выбираем "Панель управления",

затем "Система и безопасность"

"Центр поддержки",

"Безопасность"

Защита от вирусов - нажимаем "Включить сейчас".

Вот и всё, наш встроенный антивирус Windows Defender теперь включен и находится в работе

Запускаем Windows Defender. Главное окно программы. Домой.
В данном окне вы можете проверить свою Windows 8 на присутствие вредоносных программ. Параметры проверки:
Быстрая
– при быстром сканировании проверяются области, наиболее часто подверженные заражению вредоносными программами, это объекты автозапуска, временные файлы.
Полная
– проверяются все файлы, находящиеся на вашем жёстком диске.
Особая
– на присутствие вирусов проверяются выбранные вами файлы и папки. Выбирам нужные для сканирования папки. Советую всегда проверять на вирусы диск (C:).


Обновления. Windows Defender обновляется автоматически.

Здесь вы можете увидеть все вредоносные программы, обнаруженные антивирусом Windows Defender. Вы можете удалить их окончательно, отмечаем галочкой все вирусы и нажимаем "Удалить".

Если вдруг антивирус ошибся (что бывает крайне редко), вы можете восстановить нужный вам файл, отмечайте его галочкой и жмите Восстановить.

Параметры.
Чтобы ваш антивирус всегда охранял вас, советую отметить пункт «Включить защиту в режиме реального времени».

Windows Defender будет постоянно находиться в оперативной памяти и наблюдать за всем, что происходит в вашей Windows 8. Как это происходит.
К примеру вы попытались скопировать с флешки заражённый вредоносной программой файл, встроенный антивирус Windows Defender автоматически удалит вирус с вашего компьютера и с флешки тоже.


Если вас интересуют более полные настройки, можете прочитать нашу статью " ".
Рано или поздно это случается со всеми пользователями. Да-да, хочется нам того или нет, а столкнуться с запуском операционной системы в безопасном режиме придется каждому независимо от того, установлена на компьютере последняя версия Windows 8 или старенькая Vista. Однако если с проверенными временем ОС вроде бы все ясно, то с новеньким подарком от Microsoft многие пользователи могут повозиться. Давайте же рассмотрим, как просто и в то же время быстро запустить на компьютере Windows 8 в безопасном режиме.
Метод № 1: Запуск из панели «Параметры»
Для того чтобы воспользоваться этим методом и зайти в безопасный режим, нажимаем в панели «Параметры» кнопку питания, а затем, удерживая на клавиатуре SHIFT, выбираем на экране параметр «Перезагрузка»:

После этого в окошке «Выбор опций» находим и выбираем щелчком левой кнопки мышки вкладку «Диагностика», а затем – «Дополнительные параметры»:

Следующим нашим шагом будет выбор в новом системном окошке вкладки «Параметры загрузки»:

В итоге Windows 8 предложит, в частности, запустить на ПК безопасный режим. Пользуемся таким предложением и без промедлений жмем на экране кнопку «Перезагрузить»:

В результате ПК уйдет в перезагрузку. При новом включении система отобразит ряд параметров для включения, среди которых есть и безопасный режим. Однако представлен он будет в 3-х вариантах:
- стандартный (включаем нажатием кнопки F4 на клавиатуре);
- с запуском сетевых драйверов (активируем клавишей F5);
- с рабочей командной строкой (выбираем кнопкой F6).
Выбираем нужный нам параметр и нажимаем соответствующую ему кнопку на клавиатуре. В итоге Windows 8 перезапуститься уже в безопасном режиме.
Метод № 2: Старт из командной строки
Те, кто хотя бы раз загружал для Windows 7 или любой другой ОС от Microsoft, знают, что выполнить эту задачу можно через командную строку. Воспользоваться ей можно и в Windows 8, правда, учитывая особенностей ее работы.
Первое, что нужно, конечно же, . В этом случае можно воспользоваться разными методами. В 8-ке этого проще всего добиться, если нажать на клавиатуре горячие клавиши и X, а затем выбрать в открывшемся меню параметр входа в командную строку с правами администратора. После того как командная строка загрузится, вбиваем в нее значение bcdedit /deletevalue {current} bootmenupolicy:

Заметьте, если параметр окажется введенным неправильно, система пропишет в командной строке соответствующее сообщение. Если оно не появилось, значит, все в порядке и можно перезагружать компьютер. В результате во время очередного запуска Windows 8, нажимаем F8 и в знакомом системном окне выбираем необходимый вариант :

Обратим внимание, что если в дальнейшем безопасный режим вам будет уже не нужен, не забудьте выключить его, введя в командную строку параметр bcdedit /set {current} bootmenupolicy standard .
Метод № 3: Загрузка с помощью настройки «Конфигурации системы»
Чтобы запустить на компьютерах с ОС Windows 8 безопасный режим этим способом, вначале нужно выполнить одно из таких действий на выбор:
Воспользоваться программкой «Выполнить»:
Для этого нажимаем на клавиатуре клавиши и R. Далее дело за малым – вводим в строку «Открыть» параметр msconfig и нажимаем OK:

Использовать командную строку:
Запускаем командную строку (см. метод № 2), вбиваем в нее параметр msconfig и жмем на клавиатуре Enter:

Какой бы вариант вы ни выбрали, в итоге должно открыться системное окошко «Конфигурация системы». В нем в разделе «Параметры загрузки» выбираем «Безопасный режим» и кликаем OK:

В итоге Windows 8 предложит перезагрузиться. Мы, конечно же, не отказываемся (для чего ж так было стараться-то) и отправляем ПК в перезагрузку. Результат таких действий прост – ОС без лишних настроек запустится в безопасном режиме. Заметим, что если вам потребуется обычная загрузка операционной системы, придется вновь заходить в «Конфигурацию системы». В этом случае достаточно будет снять с пункта «Безопасный режим» галочку и сохранить настройку с помощью кнопки OK.
Метод № 4: Запуск с помощью загрузочного диска или USB flash-card с Windows 8
Если вам по каким-то причинам не удалось запустить на своем компьютере безопасный режим предыдущими способами, но при этом у вас сохранился установочный CD/DVD-диск или флешка с этой ОС, решить проблему можно с их помощью. Заметим, что и в том и другом случае действовать придется аналогично. Предложим для примера запуск Windows 8 на ПК в безопасном режиме с помощью загрузочного диска.
Для этого вставляем его в дисковод и перезагружаем ПК. Затем заходим в БИОС, выбираем загрузку с CD/DVD и запускаем программу установки ОС. Далее вводим настройки (язык, дата, время и прочие) и ждем, пока на экране появится такое окошко:

Теперь чтобы открыть на компьютере безопасный режим, жмем «Восстановление системы» и выполняем поочередно такие действия:
- В окне «Выбор действия» отмечаем «Диагностика»;
- Выбираем «Дополнительные параметры»;
- Нажимаем вкладку «Командная строка»;
- Вводим в командную строку для исполнения bcdedit /set {globalsettings} advancedoptions true, нажимаем Enter и закрываем вкладку;
- В новом окне нажимаем «Продолжить».
В результате система перезапустится уже в безопасном режиме. Для возврата операционки в изначальное состояние, в командную строку вводим значение bcdedit /deletevalue {globalsettings} advancedoptions .
Метод № 5: Запуск при помощи горячих клавиш
Почему мы не начали с этого метода? Потому что использовать его, чтобы загрузить безопасный режим, можно не на всех компьютерах с Windows 8. В частности, если на ПК есть установленный UEFI BIOS или SSD, применить его не получится, но зато при стандартном режиме биос работает такой метод без перебоев.
Если ситуация у вас именно такая, скажем, что безопасный режим можно запустить одновременно с загрузкой ОС обычным нажатием F8 на клавиатуре или сочетанием этой кнопки с клавишей Shift. Если справились вовремя, на экране появится стандартное окошко, как в методе № 2, в котором можно будет выбрать соответствующий вариант загрузки системы.
Как видите, безопасный режим можно запустить в Windows 8 по-разному. Просто выберите для себя понравившийся способ – и вперед от мечты к реальности!
Защитник Windows - это стандартное приложение, оберегающее систему компьютера от троянов и вирусов, которые можно подцепить в интернете или при передаче файлов с флешки и другого носителя. Обычно оно функционирует до тех пор, пока не будет загружен другой антивирус, который и отключит без вашего вмешательства стандартную защиту.
Однако, это происходит не всегда, и может появиться нужда деактивировать программ вручную. Это нужно в ситуациях, когда стандартный антивирусник мешает установить игру или скачать какой-либо файл. Из данной статьи вы сможете понять, как отключить защитник Windows 10 и Windows 8.1. Также в конце будет описано, как его при надобности можно включить обратно.
Нет ничего сложного в том, чтобы отключить защитную программу, с такой задачей справятся даже те люди, которые владеют компьютером на начальном уровне. Достаточно руководствоваться инструкцией и не отступать от неё.
Для начала потребуется зайти в Панель управления. Выполнить это можно двумя способами:
- Нажать на «Пуск» левой кнопкой мыши и выбрать нужный пункт.
- Перевести курсор в правый нижний угол на экране, в появившемся разделе выбрать «Параметры», в которых будет пункт «Панель управления».
Появится окно, в котором будут представлены всяческие разделы, предназначенные для персонализации компьютера. Желательно сменить тип просмотра с «Категории» на «Крупные значки», чтобы было проще найти требуемую функцию. Среди всех пунктов будет «Защитник Windows» - он нам и нужен. Потребуется на него нажать и обратить внимание на всплывающее окно.
Если появится надпись, в которой говорится, что приложение не функционирует, и им не ведётся наблюдение, то защитник уже отключен либо вами, либо другим пользователем имеющим доступ к вашему электронному устройству, или антивирусом. В этом случае ничего не потребуется делать.
Как выключить защитник в модификации восьмой версии «8.1» - вопрос, который может заинтересовать людей, у которых данное приложение активировано и мешает работе. Ответ на него гораздо легче, чем в случае с десятой версией операционной системы.
Сначала необходимо зайти в Панель управление и кликнуть на значок стандартного защитника, выбрать там раздел «Параметры» и подраздел «Администратор». Если всё сделано правильно, должен появиться пункт, имеющий название «Включить приложение».

Галочку с него необходимо убрать и кликнуть на кнопку «Сохранить изменения», но прежде убедиться, что такая защита действительно больше не нужна. Если на компьютере ещё не установлен хороший антивирусник, то не рекомендуется деактивировать встроенный, так как из-за этого могут появиться серьёзные проблемы с системой.
Отключение защитника в Windows 10
Способ деактивации встроенной защиты в 10 версии Виндовс гораздо сложнее, чем в восьмой. Однако, он вполне выполним, главное, точно следовать руководству, как отключить защитник Windows 10 на время или навсегда.
Открыв «Параметры», которые находятся справа наверху, необходимо будет переставить пункт «Защита в реальном времени» с включённого состояния на выключенное. Однако, такой вариант подходит только для тех людей, которым нужно лишь временно деактивировать стандартный защитник. Работать он не будет около 15 минут, а затем автоматически включится.
Есть и другие, более сложные способы, которые помогут провести отключение навсегда. Ими и следует воспользоваться, если такого рода защита не требуется или мешает.
Инструкция к первому способу:
Запустите редактор локальной групповой политики при помощи комбинации Win+R и впишите в него gpedit.msc. После этого нажмите на кнопку «Ок».

Зайдите в Конфигурацию устройства - Административные шаблоны - Компоненты Виндовс - Endpoint Protection. В финальной версии десятки может не оказаться такого раздела. Поэтому её обладателям потребуется зайти в Защитник Виндовс, где тоже есть функции для деактивации встроенной защиты.

Найдите в главном окне редактора пункт Endpoint Protection, откройте его и сделайте для него параметр «Включено». После этого нажмите «Ок» и покиньте редактор.
Если всё было сделано правильно, то защитник Видновс будет отключён, о чём сразу же поступит уведомление, в котором будет предложено запустить программу.

Не стоит пугаться надписи о том, что компьютер находится под угрозой, так как она практически ничего не значит.
Для второго метода потребуется использовать редактор реестра:
Открыв его, необходимо выбрать раздел HKEY_LOCAL_MACHINE\ SOFTWARE\ Policies\ Microsoft\ Windows Defender. В нём необходимо сделать параметр DWORD, который нужно назвать DisableAntiSpyware, если такового нет в разделе. Главное - выбрать для него значение 1, если защитник нужно деактивировать. Если же хочется, чтобы он был во включённом состоянии, то цифру нужно изменить на 0.

После этого программа не должна мешать работе, и можно спокойно устанавливать игры или новый антивирусник.
Как активировать защитник Виндовс
Может случиться так, что вы или определённая программа деактивировала Защитник, о чём можно понять из соответствующего всплывающего окна. Если теперь по каким-либо причинам нужно сделать его рабочим, то это можно запросто сделать, нажав на требуемое уведомление в центре безопасности. Вопрос, как включить защитник Windows 10, если он отключен, перестанет быть актуален, так как система всё сделает самостоятельно. Однако, если вы пользовались редактором реестра, то необходимо будет осуществить обратную операцию своими руками.
Как включить защитник Windows 8.1, если он отключён тоже легко решаемый вопрос. Необходимо просто перейти в Центр поддержки и просмотреть сообщения, которые там есть.

Если в них говорится, что стандартная программа против вирусов отключена, то можно будет её активировать, кликнув на «Включить сейчас». После этого всё должно заработать без вашего вмешательства. Если этого не произошло, вероятно, система дала сбой и её следует перезапустить.
В версии ОС Windows 8 имеется встроенный антивирус, что заметила, наверное, большая часть пользователей. Если же вы слышите об этом впервые, то данная статья для вас окажется полезной. Мы рассмотрим способы включения и выключения приложения, призванного защитить компьютер от вредоносных программ.
Включение Защитника в Windows 8
С аналогичной утилитой можно было встретиться и ранее, но название она имела Microsoft Security Essentials. Ее можно было скачать с сайта разработчиков и самостоятельно установить на свой компьютер. Обладателям устройств на базе Windows 8 повезло больше. Эта программа изначально стоит в системе.
О ее преимуществах и недостатках ведутся споры. Некоторые пользователи считают антивирус довольно надежным и включают его для заиты. Другие предпочитают применять сторонние программы тем более что есть разные . Самые популярные — Касперский, Nоd 32 и другие, мотивируют их установку тем, что они более эффективные. Если же вы хотите попробовать пользоваться приложением Windows Defender, то давайте рассмотрим, как включить Защитник Windows 8.
Найти эту программу можно, если воспользоваться поиском, в который вводим Защитник Windows 8. После того как мы нашли программу, наводим на нее курсор и нажимаем на правую кнопку. Выбираем Создать ярлык. Теперь на рабочем столе будет иконка, кликнув на которую можно будет зайти в меню приложения.
В случае, когда запустить Windows Defender не получается, воспользуемся Панелью управления. Если вы не знаете как открыть Панель управления, то инструкцию найдете . Далее переходим в Панель управления выбираем пункт Система и безопасность. В нем нас интересует раздел Центр поддержки. Рядом со ссылкой Безопасность есть стрелочка, при нажатии на которую откроется список параметров. Напротив них нажимаем кнопку Включить сейчас.

После проделанных манипуляций кликаем на иконку программы, после чего она должна запуститься. Проверку здесь можно выполнить в быстром, полном или особом режиме. Интерфейс Защитника довольно прост. Обновления закачиваются в автоматическом режиме. Если перейти на вкладку Журнал, то можно найти данные о вредоносных программах, которые были удалены антивирусом. Их можно удалить окончательно или восстановить, если вдруг программа по ошибке удалила нужные файлы.
Отключение Windows Defender
В случае, когда вы решили использовать не встроенный антивирус, а от сторонних разработчиков, вам понадобится знать, как отключить защитник Windows 8, так как две программы с одинаковой функцией на компьютере нормально не уживутся. Самый простой и надежный способ – применение системной службы. Для того чтобы начать операцию, переходим в Панель управления.
Далее заходим в раздел Система и безопасность. Здесь нужно выбрать вкладку Администрирование. Двойным кликом нажимаем на пункт Службы. В открывшемся списке находим Службу Защитника Windows. Щелкаем по надписи и переходим в свойства. Напротив надписи Тип запуска отмечаем Отключена, а также жмем на Остановить и подтверждаем свои действия, кликая ОК.

Обратите внимание! Не следует менять настройки других служб. Особенно, если вы не имеете особого представления, для чего они служат. Это может привести к нестабильности в работе системы, а иногда и к гораздо большим проблемам, которые могут ее полностью вывести из строя, после чего понадобится переустановка.
Для того чтобы включить или отключить Windows Defender, воспользуйтесь способами приведенными выше. Но перед тем, как проводить какую-либо процедуру, определитесь, нужна вам работа Защитника или нет. О его эффективности трудно говорить, так как этот вопрос вызывает много споров у пользователей. Хотя полностью оставлять компьютер без защиты, особенно, если вы выходите в интернет не стоит. Так что если вы не поставили посторонний антивирус, воспользуйтесь встроенным Защитником.
В Windows 8 реализовано много новых идей, две из которых кардинальным образом меняют принцип работы с этой операционной системой. Одно из основных новшеств - стартовый экран Metro , который совсем не похож на привычный классический рабочий стол Windows 7. Он представляет собой динамичную веб-страницу, состоящую из мозаических плиток. Чтобы перейти из Metro на классический рабочий стол пользователю требуется щёлкнуть мышкой на одной из специальных "плиток". При этом на рабочем столе пользователей поджидает второе значительное новшество Windows 8 – отсутствие привычной кнопки Пуск . Такое кардинальное нововведение ставит в тупик даже самых опытных пользователей! К счастью, это досадное недоразумение теперь можно побороть.
Как бы удивительно это не звучало, но это факт! Microsoft избавилась от одной из основных индивидуальных черт Windows – знаменитой кнопки Пуск. Это сделано, чтобы ещё больше навязать пользователям новую графическую оболочку Metro. Таким образом пользователя фактически принуждают запускать приложения именно через Metro, а на этой графической оболочке старые программы работать не будут. Пользователям придётся покупать новые версии практически всех платных приложений. К счастью, выход есть – Существуют две бесплатные программы, позволяющие включить в Windows 8 кнопку "Пуск". Одна из них очень простая в использовании утилита Power 8 .
Способ 1 - включить кнопку Пуск в Windows 8 с помощью "Power8"
Установка программы Power 8 не вызывает никаких проблем. Достаточно запустить инсталлятор, ответить на несколько поросов мастера установки, разрешить внести изменения на компьютере и подождать несколько секунд.

По завершении установки на рабочем столе Metro появится ярлык программы Power8. Запустите его:

На рабочем столе Windoows 8, появится небольшая компактная кнопка Пуск . Слева внизу, именно там, где она располагается в Windows 7 и Windows XP:

Кнопка Пуск , которую создаёт программа Power8, маленькая и выглядит скромно, но вызывает полноценное стартовое меню Windows, в котором можно искать и запускать программы, переходить в основные разделы операционной системы – в Панель управления, Сеть и прочие. Можно так же перезагружать, выключать или блокировать компьютер:

Важно отметить один момент – программа Power8 не прописывается в список автозагрузки. Чтобы кнопка Пуск появлялась каждый раз при запуске Windows 8 необходимо настроить её автозапуск вручную. Для этого просто щёлкните по кнопке «Пуск» правой клавишей мышки и включите пункт меню «Запускаться при старте»:

После этого, каждый раз при запуске рабочего стола Windows 8 вы будете видеть привычную любимую кнопку «Пуск».
Следует отметить, что, в отличие от некоторых аналогичных утилит, программа Power8 не использует каких-либо хакерских способов создания кнопки «Пуск». Не подвергаются изменению никакие системные файлы, не производится записи каких-либо нестандартных веток в системные разделы реестра Windows. Power8 - вполне стандартное Windows-приложение.
Чтобы не приходилось каждый раз после загрузки Windows 8 вручную запускать рабочий стол, можно настроить систему, так, чтобы он открывался автоматически. Как это сделать читайте в нашем обзоре:
Способ 2 - программа Classic Shell для Windows 8
 Возможности программы Classic Shell выходят далеко за рамки задачи включения кнопки Пуск. Это мощная, многофункциональная утилита для тонкой настройки элементов управления рабочего стола и многих стандартных программ и диалогов Windows. В частности она позволяет кардинальным образом изменить цвет фона главного меню Windows, вызываемого по нажатию кнопки "Пуск", позволяет вернуть старый добрый простой диалог запроса о перезаписи файлов в случае конфликта при копировании и многое другое. Может она, в числе прочего, и настроить Windows 8 так, что бы при загрузке системы, сразу же послеа загрузки Metro, автоматически стартовал классический рабочий стол Windows.
Возможности программы Classic Shell выходят далеко за рамки задачи включения кнопки Пуск. Это мощная, многофункциональная утилита для тонкой настройки элементов управления рабочего стола и многих стандартных программ и диалогов Windows. В частности она позволяет кардинальным образом изменить цвет фона главного меню Windows, вызываемого по нажатию кнопки "Пуск", позволяет вернуть старый добрый простой диалог запроса о перезаписи файлов в случае конфликта при копировании и многое другое. Может она, в числе прочего, и настроить Windows 8 так, что бы при загрузке системы, сразу же послеа загрузки Metro, автоматически стартовал классический рабочий стол Windows.