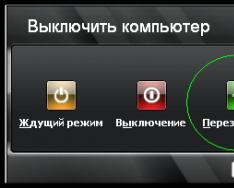Сегодня мы поговорим о настройках визуального восприятия текста, а точнее о том, как настроить расстояние между строками и интервал между абзацами.
В последнее время очень часто стал применяться способ печати текста без красной строки, но с увеличенными интервалами между абзацами. Кто-то придерживается этой формы, кто-то нет. В текстовом редакторе Microsoft Office Word по умолчанию расстояние между абзацами больше, чем расстояние между строками внутри абзаца.
Следует помнить, что изменение интервалов в тексте существенно изменяет его восприятие. Т.е., текст не должен быть «тяжелым» (излишне маленькое расстояние) и не должен казаться слишком «разреженным» (слишком большие междустрочные расстояния и интервалы между абзацами). Выбирайте максимально удобные для чтения значения. И, не забывайте, что чем большие интервалы вы делаете, тем больше страниц будет занимать текст. Это приходится учитывать, если вы планируете впоследствии .
Расстояние между строками.
Для того, чтобы изменить расстояние между строками, нам понадобится кнопочка, которая расположена на вкладке Главная , в группе Абзац .

Перед тем, как воспользоваться ею, проверьте, чтобы указатель мышки находился в том абзаце, в котором вы хотите изменить междустрочное расстояние. Другими словами, кликните левой кнопкой мыши в любое место абзаца, в котором хотите сделать расстояние между строчками уже или шире.
Появится окно, в котором расстояние, которое установлено на данный момент, будет выделено галочкой. (См. рис. 23.5). Просто щелкните мышкой напротив другого значения (большего или меньшего), посмотрите на результат и выберите максимально комфортное для восприятия значение.
Если нужно увеличить или уменьшить расстояние между строками во всём тексте, выделите весь текст (это можно сделать, нажав одновременно Ctrl+A ). И после этого проделайте вышеописанное.
Осталось посмотреть, как мы можем изменить расстояние между абзацами. В этом нам поможет та же кнопочка. Просто выбираем нужную строку Удалить интервал перед абзацем или Удалить интервал после абзаца и смотрим результат.

Обязательно обратите внимание на то, что речь идет об изменении интервала, относящегося к абзацу, в котором находится указатель мышки.
При выделении всего текста (Ctrl+A ), интервал между абзацами изменится во всём выделенном тексте.
Текстовый редактор Microsoft Word – самая популярная программа в мире для редактирования документов. С помощью Word пользователи могут создавать объёмные документы с разнообразным содержимым, куда помимо текста могут входить изображения, фигуры или ссылки. Сам же текст, в свою очередь, обладает множеством параметров, и может быть выровнен или настроен так, как того требует конкретный документ.
С каждой новой версией Ворд в программе появляются новые функции и настройки. Люди, перешедшие с версии 2003 года на версию 2007 или выше, смогли заметить, что программа теперь иначе проставляет отступы между абзацами, делая их больше. Убрать интервал между абзацами в Ворде и сделать его таким, какой он был раньше можно, изменив всего одну настройку. Также можно настраивать размер отступов между конкретными строками и изучить команды клавиатуры, которые позволяют ставить именно тот отступ, который нужен в данной ситуации.
Быстрая навигация по статье
Стили
Так, в Word 2007 появились наборы стилей для документов, благодаря которым в один клик можно настроить внешний вид всего текста и его отдельных частей, заголовков и списков. Изменениям подлежит не только текст, но и способ формирования отступов. Чтобы изменить стиль документа на старый, потребуется:
- Открыть программу Microsoft Word.
- Загрузить нужный документ.
- Перейти на вкладку «Главная», если открыта другая вкладка.
- Найти блок «Стили».
- Нажать на кнопку «Изменить стили».
- Выбрать из выпадающего списка пункт «Набор стилей», а затем «Word 2003».
При наведении курсора мыши на тот или иной стиль пользователь сразу будет видеть, какие изменения вносит данная настройка. Каждый выбранный стиль впоследствии можно изменить по своему желанию, поменяв, например, шрифт или его цвет.
Другие способы
Также пользователю нужно знать о других способах изменения вида отступа между абзацами. Например, можно использовать кнопку Enter не для создания нового абзаца, а для простого переноса курсора на новую строку. Для этого требуется
вместе с названной кнопкой нажать одновременно «Shift», после чего курсор будет перенесён на строку ниже, но сам разрыв между строками проставлен не будет.
В дополнение к этому можно изменить размер отступов в настройках абзаца, для чего потребуется выделить нужный фрагмент текста или выбрать содержимое документа полностью, а затем перейти на вкладку «Главная» -> «Абзац». В данном окне можно найти кнопку «Междустрочный интервал», которая изменяет расстояние между строками в выбранном фрагменте текста на заданное значение.
В том случае, если какой-либо фрагмент документа уже отформатирован так, как нужно, то можно перенести настройки текста в другой фрагмент документа, даже не зная, какие именно настройки применялись для создания стиля. Для этого потребуется выделить первую часть текста, которая выглядит так, как нужно, а затем нажать на кнопки Ctrl + Shift +Q. Курсор мыши сменится на иконку выделения, после чего можно выбрать второй фрагмент текста, и все настройки форматирования будут применены к нему.
Междустрочный интервал определяет количество вертикальных интервалов между строками текста в абзаце. По умолчанию строки имеют одинарный интервал, то есть интервалы задаются в соответствии с наибольшим шрифт в этой строке и небольшим объемом дополнительного места.
Интервал между абзацами определяет расстояние над абзацем или под ним. При нажатии клавиши ВВОД для начала нового абзаца интервал переносится на следующий абзац, но вы можете изменить параметры для каждого абзаца.
Отступы и интервалы " диалогового окна " абзац " (вкладка "Главная ").
Вы также можете выровнять текст по опорные направляющие для точного выравнивания текста по нескольким столбцам. Опорные направляющие устанавливаются на вкладке "опорные направляющие" в диалоговом окне "направляющИе разметки" (вкладка "Макет страницы "). Вы можете выравнивать текст по опорным направляющим на вкладке Отступы и интервалы диалогового окна абзац (вкладкаГлавная ).
В поле перед абзацами
В поле после абзацев
Совет:
На вкладке Главная нажмите кнопку вызова абзаца абзац ".
Откройте вкладку Отступы и пробелы .
В разделе междустрочный интервал
Select the text you want to change.
На вкладке Главная нажмите кнопку вызова абзаца , чтобы открыть диалоговое окно " абзац ".
Откройте вкладку Отступы и пробелы .
В разделе междустрочный интервал в поле между строками 2SP. 1SP.
Совет:
Интервалы между строками и абзацами задаются на вкладке " Отступы и интервалы " диалогового окна " абзац " (менюФормат ).
Вы также можете выровнять текст по опорные направляющие для точного выравнивания текста по нескольким столбцам. Опорные направляющие устанавливаются на вкладке "опорные направляющие" в диалоговом окне "направляющИе разметки" (меню "Расположение "). Вы выбираете способ выравнивания текста по опорным направляющим на вкладке Отступы и интервалы диалогового окна абзац (менюФормат ).
Параметры по умолчанию для линий и абзацев определяются используемым стилем.
Изменение интервала между абзацами
В поле перед абзацами введите или выберите нужное значение интервала над абзацем.
В поле после абзацев введите или выберите величину интервала под абзацем.
Совет: Значения по умолчанию для интервалов до и после абзацев отображаются в пунктах. Можно указать другие единицы измерения, введя их аббревиатуру после численного значения: дюймы (дюйм), сантиметры (см), пики (пк), пункты (пт) или пиксели (пкс). При указании единицы измерения, отличной от точки, Microsoft Office Publisher преобразует их в точки.
Select the text you want to change.
В меню Формат выберите пункт Абзац и откройте вкладку Отступы и интервалы .
В разделе междустрочный интервал выполните одно из указанных ниже действий.
Автоматическая установка интервалов между строками текста
Select the text you want to change.
В меню Формат выберите пункт Абзац и откройте вкладку Отступы и интервалы .
В разделе междустрочный интервал в поле между строками введите или выберите величину интервала между строками текста. Например, чтобы дважды ввести тип пробела или выбрать 2SP. Чтобы изменить тип двойного пробела на одинарный или выберите 1SP.
Совет: Значения по умолчанию для интервалов между строками отображаются в пробелах (SP). Если вы вводите целое число, оно интерпретируется как количество пробелов. Можно указать другие единицы измерения, введя их аббревиатуру после численного значения: дюймы (дюйм), сантиметры (см), пики (пк), пункты (пт) или пиксели (пкс). При указании единицы измерения, отличной от пробелов, Publisher преобразует их в точки.
В данном материале мы расскажем, как убрать пробелы между абзацами в «Ворде». При работе с тестовым документом немаловажную роль играет верное форматирование. Читать идеально скомпонованную и структурированную статью приятно. Абзац - это часть форматирования. Большие отступы портят внешний вид документа.
Причина
Прежде чем перейти к практическому решению вопроса о том, как уменьшить расстояние между абзацами в «Ворде», скажем несколько слов о связанной с этим явлением теме. Порой причиной разрывов становится невнимательность и небрежность пользователя. Он может дважды использовать клавишу ENTER, вместо одного раза. В результате возникает два абзаца. Сейчас мы рассмотрим именно этот случай. Давайте подробно изучим, как в «Ворде» убрать пробелы между абзацами, если их причина заключается в двойном нажатии клавиши ENTER.
Конечно, визуально увидеть, где допущена подобная неточность, сложно, для этого следует активировать специальную функцию в текстовом редакторе. Для начала нам необходимо визуализировать символы. Делается это посредством соответствующей кнопки, которая находится на панели. В результате все непечатаемые знаки отобразятся в статье. Нас интересует абзац. Его знак совпадает с пиктограммой на кнопке, которая была нами использована - «¶». Теперь просматриваем весь текст в поиске двойных абзацев. Обнаружив такие элементы, удаляем один из них.
Применение стилей
Теперь обсудим вопрос о том, как в «Ворде» убрать пробелы между абзацами, если они появились из-за неверного форматирования. Разберем наиболее простой способ. Внесем изменения в стиль текста. Соответствующая функция была добавлена в версию текстового редактора «2007». Она сохранилась и в более поздних изданиях. Итак, перейдем к практическим действиям. Выделяем текст. При внесении изменений во все написанное используем сочетание клавиш CTRL + A.

Итак, выделяем нужный фрагмент. Переходим к вкладке «Главная». Здесь нас интересует область «Стили». Их можно листать при помощи стрелочки, расположенной по центру. Также легко можно открыть полный список, используя самую нижнюю строку. Наводим курсор на определенный стиль. После его применения изменится сам текст. Остается только выбрать наиболее оптимальный вариант.
Особые настройки
Теперь рассмотрим, как в «Ворде» убрать пробелы между абзацами, если подходящий стиль отыскать не удалось. В данном случае потребуется полная настройка. Мы будем использовать специальное меню «Абзац». Изначально его необходимо открыть. Для этого выбираем соответствующую кнопку, расположенную на панели инструментов. Она находится на вкладке «Главная». В настройках нас интересует первый раздел «Отступы и интервалы». Параметров здесь множество, но нам необходим только один. Он называется «Интервал». Задаем необходимые значения в соответствующих двух счетчиках. Указываем «0», если необходимо убрать промежуток полностью. После указания всех параметров нажимаем кнопку «ОК», чтобы их применить.
Другие варианты
Теперь рассмотрим, как в «Ворде» убрать пробелы между абзацами в несколько кликов мыши. Предыдущие методы позволяют осуществить наиболее гибкую настройку. Сейчас мы уберем интервалы полностью. Для этого находим на панели инструментов нужную кнопку. Находится она во вкладке «Главная».

Наша задача - в выпадающем меню отыскать строку «Удалить интервал после абзаца». Есть и еще один способ решения поставленной задачи. Он касается более новых версий программы. Нам понадобится вкладка «Разметка страницы». В ней отыскиваем область «Абзац». Теперь находим «Интервал». Именно эта функция задает расстояние между абзацами. Указываем значение «0», чтобы убрать пробелы полностью. Можно скорректировать расстояние, вручную задав параметры.
В программе Microsoft Word, как и в большинстве текстовых редакторов, задан определенный отступ (интервал) между абзацами. Это расстояние превышает расстояние между строками в тексте непосредственно внутри каждого абзаца, а необходимо оно для лучшей читабельности документа и удобства навигации. Кроме того, определенное расстояние между абзацами является необходимым требованием при оформлении документов, рефератов, дипломных работ и прочих не менее важных бумаг.
Для работы, как и в случаях, когда документ создается не только для личного пользования, эти отступы, конечно, нужны. Однако, в некоторых ситуациях может возникнуть необходимость уменьшить, а то и вовсе убрать установленное расстояние между абзацами в Ворде. О том, как это сделать, мы расскажем ниже.
1. Выделите текст, интервал между абзацами в котором вам нужно изменить. Если это фрагмент текста из документа, используйте мышку. Если же это все текстовое содержимое документа, используйте клавиши “Ctrl+A” .

2. В группе “Абзац” , которая расположена во вкладке “Главная” , найдите кнопку “Интервал” и нажмите на небольшой треугольничек, расположенный справа от нее, чтобы развернуть меню данного инструмента.

3. В появившемся окошке выполните необходимо действие, выбрав одних из двух нижних пунктов или оба (это зависит от ранее установленных параметров и того, что вам необходимо в результате):
- Удалить интервал перед абзацем;
- Удалить интервал после абзаца.

4. Интервал между абзацами будет удален.

Изменяем и выполняем точную настройку интервалов между абзацами
Метод, который мы рассмотрели выше, позволяет быстро переключаться между стандартными значениями интервалов между абзацами и их отсутствием (опять же, стандартным значением, установленным в Ворд по умолчанию). Если же вам нужно выполнить точную настройку этого расстояния, задать какое-то свое значение, чтобы оно, к примеру, было минимальным, но все же заметным, проделайте следующие действия:
1. С помощью мышки или кнопок на клавиатуре выделите текст или фрагмент, расстояние между абзацами в котором необходимо изменить.

2. Вызовите диалоговое окно группы “Абзац” , нажав на маленькую стрелочку, которая расположена в правом нижнем углу этой группы.

3. В диалоговом окне “Абзац” , которое откроется перед вами, в разделе “Интервал” задайте необходимые значения “Перед” и “После” .

- Совет:
Если это необходимо, не покидая диалогового окна “Абзац”
, вы можете отключить добавление интервалов между абзацами, написанными в одном стиле. Для этого установите галочку напротив соответствующего пункта.
- Совет 2:
Если вам не нужны интервалы между абзацами вообще, для интервалов “Перед”
и “После”
задайте значения “0 пт”
. Если интервалы нужны, хоть и минимальные, задайте значение больше 0
.

4. Интервалы между абзацами изменятся или исчезнут, в зависимости от заданных вами значений.

- Совет:
Если это необходимо, вы всегда можете установить заданные вручную значения интервалов в качестве параметров по умолчанию. Для этого достаточно в диалоговом окне “Абзац” нажать на соответствующую кнопку, которая расположена в его нижней части.

Аналогичные действия (вызов диалогового окна “Абзац” ) можно проделать и через контекстное меню.
1. Выделите текст, параметры интервалов между абзацами в котором требуется изменить.

2. Кликните правой кнопкой мышки по тексту и выберите пункт “Абзац” .

3. Задайте необходимые значения, чтобы изменить расстояние между абзацами.

На этом мы можем закончить, ведь теперь вы знаете, как в Ворде изменить, уменьшить или удалить интервалы между абзацами. Желаем вам успехов в дальнейшем освоение возможностей многофункционального текстового редактора от компании Microsoft.
Программы