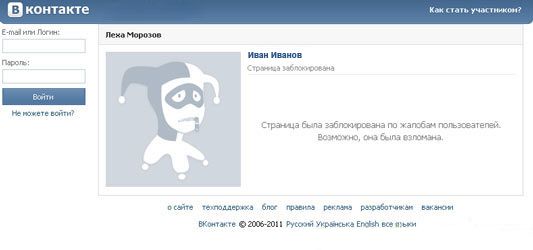There are times when a microSD card in a Nokia device starts for no reason asking for a password. Although no one set a password. And naturally, no passwords are suitable. I propose a solution that I tested in practice. Today, almost all mobile devices are equipped with the ability to expand memory through removable memory card modules, or the so-called. flash drives. Very popular flash drives are microSD.

But sometimes the flash drive in the Nokia phone locks on its own and does not want to work.

This situation arises due to the fact that memory cards, unlike USB flash drives, support the ability to set a password.

But the problem is that the manufacturer does not set a standard password for the USB flash drive. And when a failure occurs and the flash drive switches to protected mode, we cannot unlock it with a password, because the password does not exist.
In this case, the blocked card does not open and is not formatted in another phone or card reader.
In my practice, there have been two such cases. I tried to open the password-protected card in another Samsung phone, Nokia - smartphone, Nokia - not smartphone, USB - MicroSD card reader, through the SD slot in the laptop through the adapter to MicroSD -\u003e SD, and even in the MicroSD slot in the Huawei USB modem. Nothing helped. Phones swore at the password, and card readers simply did not open the card.
The only thing that helped was to format the card in the phone in which it was blocked. Only there it was formatted without a password. The data, of course, was lost, but the card earned again.

There is another way that I read on a foreign forum. But I unfortunately did not have the opportunity to try it then.
It consists in using the proprietary program Nokia Phoenix. This is a utility program that has many features for diagnosing the phone and flashing it.

If you connect the phone to this program, then there is the item Product-File System Format. In the window that opens, it is possible to format the card and if you check the Erase Password box, then in theory the password should be deleted.

But as I said, I have not tested this method. But the formatting in the phone in which the flash drive is blocked gave a positive result.
Sometimes users of flash drives have to deal with the task of removing the password from a flash drive. Meanwhile, it should be noted that the password is set specifically for security purposes on all flash drives used in cell phones. There are several methods to unlock a flash drive. The main problem is that most of these methods are designed to format the drive. Let's consider various ways to remove a password from a microsd flash drive.
Phone formatting
First you need to try to clean the flash drive. To do this, use a mobile phone. Open the settings menu, then select the "Memory" submenu, and then delete all the information on the flash drive. Of course, in this case, you do not just need to manually delete all the files. Here you need to select the "Format".
PC formatting
If after performing the above actions the USB flash drive continues to request a password, you should connect it to a personal computer. To connect, you must use a card reader of the appropriate format.
So, you connected the flash drive to the computer. What actions do you need to follow to remove the password from the microsd flash drive using a PC?
Go to the “My Computer” menu, then find the flash drive icon and click on it, using the right mouse button. In the window that appears, select the "Format" option and set the parameters for this process. You only need to use the file system that your flash drive and phone support. In most cases, FAT32 is used with a standard cluster size.
Now you should click on the “Start” button and wait until the process of cleaning the flash drive is completed. After its completion, remove the USB flash drive by first selecting the “Safely Remove Hardware” option. Now reconnect it to the computer to verify it is working.
Using HP USB Format Storage
In cases where normal formatting does not work, install HP USB Format Storage. Then, after starting this utility, you need to connect the flash drive to the computer.
Now, in the Divace field, select the drive you need and examine the available options in the menu. Specify the file system format that is not currently in use. Next, uncheck the Quick Format item and click on the "Start" button. The process of formatting the drive will begin, as well as changing its file system. Wait for the end of this process. Now you can remove the flash drive from the card reader, and then connect it to your cell phone.
Unfortunately, there is practically no chance of accessing data on a password-protected flash drive, except to find out the password itself or pick it up; sometimes, programs like Brutus can help in this situation.
A flash drive is a convenient way to store information. Gigabytes of information are recorded on a flash drive: personal photos and videos, data for work, useful utilities. But there is one drawback: a flash drive the size of a lighter is easy to lose. In order for information not to be in the wrong hands and not to be used by attackers, it is necessary to protect personal data.
Setting access to password information
Reliable protection on a USB flash drive is installed in two ways. The first option is to use the built-in Bitlocker program. It is available to users of the operating system Windows 7, 8. In the Bitlocker application, developers used a simple interface. The program encrypts information on a logical drive or flash drive. Using Bitlocker, you cannot set a password on a separate folder.
The second way: use third-party programs to protect personal files. There is a lot of such software. A set of program features will help limit access to both the media and a separate folder on a USB flash drive or logical drive.
Windows Flash Drive Protection
If on a personal computer Windows 7 editions of Ultimate, Enterprise or Windows 8 and higher, then the user has access to the built-in application for encrypting Bitlocker data. Performing simple steps, we get password-protected access to the data drive.
Step-by-step instructions for protecting information on a flash drive:
- We connect the USB flash drive to the computer.
- Open the “My Computer” folder and right-click on the flash drive icon.
- Select Bitlocker in the context menu.
- In the new window, put a checkmark in the field "Use password to unlock the flash drive." We come up with a strong password and enter it in the proposed window. Click the "Next" button.
- In the next step, Bitlocker offers to create a special key. It will help restore access to information if the user suddenly forgets a password. This key is printed on a printer or stored on a local disk. The decision is up to the user.
- Choose which part of the drive will be protected. If the data is very important, it is best to choose the full encryption option.
- We are waiting for the end of encryption of information and click on the "Close" button.
- We check the installation of protection. We take out and reinsert the flash drive. A lock icon should appear in the My Computer folder, next to the flash drive’s icon. It means that protection is installed and access to data is only by password.
 It looks like a local disk protected by bitlocker’s
It looks like a local disk protected by bitlocker’s Free Data Protection Software
For users over the Internet, software products are available. They will help protect personal data. Three popular freeware programs are described below.
TrueCrypt
The TrueCrypt program ranks first in popularity among users. She is reliable. The complex interface is the main drawback of the program. To understand the intricacies of TrueCrypt, you have to spend time. The program can encrypt a separate folder on a USB flash drive or the entire logical drive.
Rohos Mini Drive
The developers of Rohos Mini Drive sought to create a functional application of a small size, and they succeeded. The free version of the program does not require administrator rights, but is not able to encrypt a USB flash drive with a capacity of more than 2 Gb. Rohos Mini Drive creates a secret sector up to 2 gigabytes in size (i.e., for example, a 16 GB flash drive is enough for you). To access the information posted there, a password is required. The program uses a robust AES encryption algorithm with a 256-bit key.
Advanced Encryption Standard (AES) - a symmetric block encryption algorithm (block size 128 bits, key 128/192/256 bits). The United States government has adopted it as an encryption standard.
Myfolder
The MyFolder program with an intuitive menu helps protect the folder on the local drive or on a USB drive. To open such a folder, you must enter a password. MyFolder encrypts at high speed, but uses the unstable Blowfish algorithm. Also, the program does not work under the control of a 64-bit operating system.
Blowfish is a cryptographic algorithm that implements block symmetric encryption with a variable key length. Designed by Bruce Schneier in 1993.
Setting a password for a separate folder
In some cases, it becomes necessary to set a password on a folder with files on a USB flash drive. Easy and fast to protect personal information will help special programs.
One of them is Anvide Lock Folder. Software has the following advantages:

After downloading, Anvide Lock Folder is ready to go. The interface is simple and straightforward. In the program window, specify the folder on the USB flash drive or personal computer and press the button with the closed lock icon. Enter the password and the folder is password protected. Access to it is opened through the program. Anvide Lock Folder itself can be protected with an additional password.
Setting a password on a USB flash drive without a program
Flash drive manufacturers suggest using hardware-based information security. To use encryption of data from the manufacturer, you should activate it at first use. The password is set to the USB flash drive. It must contain letters, numbers and special characters.
 Toshiba USB flash drive in the form of a keychain in an aluminum case with buttons for entering a password
Toshiba USB flash drive in the form of a keychain in an aluminum case with buttons for entering a password A password longer than 8 characters is considered good. Do not forget it. It is impossible to regain access or change the secret word in 99% of cases. Without a secret word, it will not be possible to format a USB flash drive.
Ways to restore access to the flash drive
What if the password is forgotten? There are hundreds of programs on the Internet screaming about their capabilities, but their effectiveness is questionable. The second option: look for a neighbor hacker who can remove or crack a password. Remember: the use of special software is fraught with unpredictable consequences. Viruses and malware can get onto a personal computer. Therefore, it is better to come up with a good password that will not be forgotten, or never use a password.
Often users use a drive in the form of a microSD memory card. They are used in mobile phones, tablets and cameras. Often, microSD is password protected. It is installed through the menu of the electronic gadget. When reinstalling the memory card to another phone or camera, a password is required. If you forgot it, then restore access to the flash drive without losing data on MicroSD is impossible.
 The online store sells a device for resetting a password on a microSD memory card
The online store sells a device for resetting a password on a microSD memory card Now online stores sell devices called unlockers. They cost about $ 10–20. Using the unlocker, the protection is removed and the memory card is formatted. Data will be lost forever, but MicroSD will remain at the disposal of the owner. If you do not want to buy a device, then contact a specialized service. Unblocking service is offered by companies repairing mobile phones and computers.
Keep personal files locked. This also applies to data recorded on a USB flash drive. It is especially easy to lose a micro SD flash drive due to its small size.
Summarize. Choose security password. Remember the secret word. Have a memory problem? Then it’s better not to set a password. The torment to restore access will be considerable, it is unlikely to remove the password yourself without data loss, and the result of using crackers is not always positive.
Miniature USB flash drives are our reliable electronic storage of various data. With their help, information can be easily "carried" in your pocket.
USB flash are convenient, compact, mobile, have a stylish design and make it possible to connect to any modern device with a USB connector for reading and writing information.
The principle of operation of flash drives
The USB Flash Drive uses a non-volatile NAND flash memory controlled by a microcontroller. The controller chip contains information about the manufacturer, the available memory and service information necessary for the operation of the device. The storage time of information in memory cells is quite long, but limited. The amount of data overwriting on a USB flash drive ranges from five to ten thousand cycles.
Typically, flash drives with a small amount of memory use the FAT family file system (FAT 16, FAT 32, ex FAT), and for Flash larger than 64 GB NTFS or ex FAT systems are used.
Protecting information on flash drives
To ensure the security of the storage of confidential information and prevent viruses from entering flash media, various protection methods are used. It:
In this case, when you try to change the data on the connected flash drive, for example, when formatting, copying, transferring, deleting information, messages on protecting the disk from writing appear on the monitor screen.


This review provides several options for removing protection during mechanical and software blocking of flash media.
In the framework of this article, we will also consider the possible causes of malfunctions in the operation of a flash drive or software that cause a ban on dubbing, as well as ways to eliminate such malfunctions.
Flash drive malfunctions related to system messages that the drive is write-protected
Blocking a flash drive from being overwritten can be caused by:
- Special actions of the user to protect confidential information during mechanical blocking and data encryption;
- A software ban on recording established in the operating system;
- The hardware settings of a personal computer that prohibit recording to USB devices;
- The limitation of rewriting cycles when the flash drive has exhausted its resources. In this case, Flash is set to read-only mode;
- Disk overflow and lack of free space for data recording;
- Failure and disconnection of the USB ports of the computer;
- Incorrect formatting;
- File system errors;
- Damaged (Bad) blocks (sectors) of the memory chip caused by wear and tear;
- Removal or absence of a special program - “driver”, designed for the correct recognition of devices by the operating system;
- Unsafe removal of the device from the USB connector during the running processes of writing, moving, renaming, deleting, downloading, reading open files;
- Running (hung) system processes for accessing the disk;
- The use of flash drives in devices with various types of operating and hardware systems. For example, after watching movies on a TV and recording video data from it, the flash is not detected and cannot be read by the computer. In these cases, each operating system changes the file structure of the flash drive, while recording data under its own unique scheme;
Malfunctions of the main hardware components: memory microcircuit and microcontroller (including failures of its program);
- Poor manufacture upon purchase of "fakes" of leading brands;
- With thermal and electrical influences. For example, during static electricity discharges and overheating;
- Mechanical damage due to breaks, cracks, scratches, desoldering and shock during falls;
- Exposure to moisture and electromagnetic radiation;
- Instability of power supply;
- Malicious software - viruses.
The main ways to remove protection from overwriting information from a flash drive
Hardware method
Some manufacturers of USB drives implement mechanical protection against changes in the form of a switch (Lock) that allows or prohibits recording. Usually, it is located on the side of the media and is marked with a lock icon.
To remove the mechanical interlock, move the lever in the opposite direction.

Software methods for unlocking flash media using standard Windows tools
Removing Overwrite Protection Using the Windows Registry Editor
A registry is a hierarchical database of parameters, hardware and software settings, and user profile information for a Windows system.
Registry Editor is a special program included in the standard set of Windows operating systems. It makes it possible to add, edit sections and registry settings, set default values, import or export sections to save and restore the registry file from a backup in case of system failures.
In order to enter the Registry Editor, there are three options:
Using the "Run" software utility. For this:

After the registry editor was launched, namely, the following window opened

need to find the registry branch
HKEY_LOCAL_MACHINE \\ SYSTEM \\ CurrentControlSet \\ Control \\
Color: # 008000; "\u003e Control and then the StorageDevicePolicies subsection, if available, and on the right side of the program interface pay attention to the WriteProtect (Reg_Dword) binary parameter, the value of which can be (0) or (1).

If this parameter is present and equal to (1), this is the reason for blocking the flash drive.
To remove protection, you must:
- double-click on the WriteProtect parameter (Reg_Dword);
- manually change its value from (1) to (0);
- confirm changes OK;
- close the registry editor;
- to restart a computer;
- check the removal of protection from the device.
In the absence of a registry key HKEY_LOCAL_MACHINE \\ SYSTEM \\ CurrentControlSet \\ Control \\ StorageDevicePolicies, it must be created using the “Editor” described above in this way:

Removing flash drive overwrite protection using the Windows command line
For experienced users, the Windows operating system provides the ability to text input computer and MS-DOS commands using the command-line shell.
The command console can be run as regular users or as an administrator.
To remove protection from overwriting or the read-only attribute from USB drives, it is recommended to work in the console with administrator rights.
There are several ways to launch the command line interface:
Run command line in Windows 7
Using the "Run" software utility.
For this:

Via Search in the Start menu. For this:

Run command prompt in Windows 8

Run command line in Windows 10
Similarly, you can find the console application " Command line (cmd)"Through the Start menu and run it through the context menu" As administrator»

With any of the above methods, the next console window opens.

Using the interface for entering text commands, do the following:

Removing Overwrite Protection Using the Local Group Policy Editor
Group Policy is a set of rules that allow you to manage user preferences and policy settings in Windows operating systems.
Group Policy Editor is a Microsoft Management Console snap-in available in the standard set of utilities for operating systems starting with Windows Server2008R2 and versions from Professional for Windows 7 and Windows 8.
With this tool you can:
- configure various parameters of a personal computer,
- establish some restrictions for individual users or their groups on the launch and installation of programs, services, processes,
- prohibit changing information on any media, including removable drives, etc.
There are several ways to start the editor:

After opening the local group policy editor, to remove write protection from removable USB drives, you must go to the following tabs on the console:

Software methods for unlocking flash media using special software
If the standard tools of the Windows operating system described above did not lead to the desired result and the flash drive remains blocked, you can use special software (hereinafter, abbreviated software) from various manufacturers to remove protection and restore functionality.
In most cases, such software formats a flash drive, deleting all data on it.
Choosing Flash Recovery Media
The choice of utilities for servicing USB Flash Drive is based on the correspondence of the model of flash media, its memory chip and controller.
All well-known manufacturers of USB Flash develop special utilities for their products that restore the functionality of devices and correct possible flaws. Such programs can be found on official sites and download.
When choosing software for a particular Flash device model, it is advisable to know values \u200b\u200bsuch as:
- Vendor - manufacturer;
- Product - model;
- VID - Vendor Identifier, manufacturer identifier;
- PID - Product Identifier, product identifier, that is, a specific device model;
- Serial Number - serial number;
- Controller Model - a controller model, etc.
If the definition of the model (Product) and the manufacturer (Vendor) does not cause any special difficulties, then the discovery of other information will require the use of third-party programs or built-in tools of the operating system.
In order to find out the VID and PID of a USB device through the built-in system tools, you must do the following:

To establish information about the flash drive, you can also use the ChipGenius program from Chinese developers, which displays a report on the following data: Vendor, Product, VID, PID, SerialNumber, ControllerModel, FlashID, Channel, etc. This program is compatible with various controller models. Free ChipGenius can be downloaded from the official website of the developer at this link.
The following is the ChipGenius interface with an example scan report of a Flash USB 32GB device and the definition of values \u200b\u200bsuch as:
- Device Vendor, Product Model (Innostor);
- Device Name (PenDrive);
- VID (1F75);
- PID (0903);
- Serial Number
- controller manufacturer (Vendor Innostor);
- Controller Part-Number and other parameters.
 ChipGenius interface scan report flash drives
ChipGenius interface scan report flash drives
When the necessary parameters are set, then using special sites with extensive databases of known flash drives (for example, http://flashboot.ru/iflash/), it’s easy to choose a utility to restore them or even “flashing” the controller.
Below we will consider popular programs that will help remove protection from a flash drive and restore its performance.
Users should remember that during the operation of such software, data from flash media will be permanently deleted.
Alcormp
AlcorMP is a flash recovery program with controllers manufactured by Alcor. It allows not only to remove protection from a flash drive, but also to restore its operability, “flashing” the controller and create protected partitions on the disk.
When using AlcorMP, all data on a USB drive is permanently deleted as a result of formatting.
Therefore, if the data on the media is important to you, then first try to recover deleted files from the USB flash drive. Since the official developer no longer supports this utility, our site recommends downloading AlcorMP for free from this link.
After downloading the program, you need to unzip it and run the executable file AlcorMP.exe as administrator and then connect the USB flash drive.
To recognize the device, press the Refresh (R) button. After reading the data, the data on the medium will appear in the program window, marked with a black letter or number (in the given example, the letter G). If the letter is red, then you need to use other software, because the USB flash drive cannot be processed in AlcorMP.
If desired, you can configure the utility for in-depth analysis of flash memory. To do this, go to Settings (Setup S) and set the scan speed.
To start formatting, click Start (Start A) and wait for the process of removing attributes from the flash to go through. Depending on the volume, speed of the medium, and the state of the memory, this process takes from two minutes to an hour.

Upon completion of the process, first disconnect the drive from the USB connector, and then close the program, check the operability of the flash drive and the success of removing the read-only attribute.
HP USB Disk Storage Format Tool
HP USB Disk Storage Format Tool - a freeware program designed to format any model of flash media. With its help, it is possible to partially restore inoperable flash drives and format disks even in cases when this is not possible with standard means of the operating system. Download the Russian version of HP USB Disk Storage Format Tool for free on the official website.
The functionality of the utility allows you to unlock any USB device, select the file system (NTFS, FAT32), the option of quick formatting, assign a label to the disk, enable information compression permission for NTFS.
There is also an additional option of the HP USB Disk Storage Format Tool - creating a bootable flash media using MS - DOS files located on the hard drive.
The program does not require installation. After downloading, the HPUSBDisk.exe executable file (on behalf of the administrator) is launched from the archive, the disk is selected, the necessary values \u200b\u200bfor the file system are set, the label and formatting method are pressed, and the Start button is clicked. At the end of the process, close the Close interface and verify that the flash drive is unlocked.

JetFlash Recovery Tool
JetFlash Recovery Tool - a program designed to recover flash drives manufactured by Transcend (JetFlash) and A-Data, available for free use. You can read the program overview on our website.
Functionality:
- Correction of errors in reading recording blocks at a high data processing speed;
- Unlock if recording is not possible;
- Recognition of media with a RAW file system having a damaged structure;
- Formatting with the ability to pre-save data.
Download the JetFlash Recovery Tool from the official website of the developer using this link.
After downloading the program, you need to run the JetFlash Recovery Tool.exe application file as administrator and wait for installation on the hard drive

Then run the executable file JFRecoveryTool.exe to download the application, connect a non-working or locked USB flash drive and click Start. At the end of the work, check the normalization of the state of the medium

Apacer repair
The small Apacer Repair program is designed specifically for flash media from Apacer Technology Inc. With it, you can make quick formatting if other options did not help, as well as repair USB Flash. As a result of software processing, you can remove the protection from overwriting and fix memory block errors.
Free Apacer Repair utility can be downloaded from the official website of the developer using this link.
After downloading the program and connecting the USB flash drive to the USB connector, run the utility and follow the instructions on the screen.
Formatting a disc starts with a warning: “” ( This will destroy all the data on the flash drive, do you want to continue?)

When you click the Format button, quick formatting starts. A successful cleaning operation will remove the write protection from the flash drive.


Other reasons for blocking overwriting USB devices and how to fix them
Viruses blocked a flash drive for recording
Computer viruses are malicious software that disrupts the operation of operating systems, the file structure, deletes information, blocks media, and encrypts data unauthorized.

The term viruses combines such types of malware as trojans, downloaders - droppers, phishing sites, worms, spam bots, spiders, etc.
These programs are able to create their own copies and be introduced via communication channels into systems, boot sectors of computers. They bring a lot of trouble to users by stealing confidential information and disrupting the operation of entire computer systems.
According to statistics, the most common cause of USB drive malfunctions is precisely malware or viruses.
When you connect an external medium to an unprotected computer, there is a high probability of infection, i.e. copy viruses to flash media.
Many viruses are designed to block access to a flash drive and prohibit any operations to modify data on it in order to “protect themselves” from forced removal or movement.
For example, a common virus such as Autorun is written to the system file of the computer Autorun.inf, which allows applications to be launched from removable media. When a flash drive is connected, Autorun copies files to it such as: Autorun.exe **, Autorun.inf __ and others. The signs of infection with this virus are as follows:
- The USB drive does not open at all, or when you try to access it, it suddenly appears in another explorer window;
- it is impossible to delete or open suspicious files, and the system may display a message about write protection or inability to access the file;
- task manager and registry editor do not start;
- there is a hidden RECYCLER folder on the USB flash drive, in which the virus executable file is located.
To combat viruses of this type, special Anti-Autorun programs have been developed.
In cases of infection of the flash drive with a virus that blocks any action related to changing information, the following actions must be performed:
- Install antivirus software on the computer.
- When connecting a USB drive, perform a thorough scan of the installed antivirus with updated databases. It is advisable to check the flash with several programs.
- If possible, format the USB flash drive using the built-in operating system tools or additional utilities described in this article.
- If formatting is not possible in normal mode, try to perform this operation in safe operating system boot mode (diagnostic mode, using only basic files and drivers). Why reboot the system while holding down the F8 key and select " Safe mode».
- Be sure to check the hard drives of a personal computer for viruses so that they do not spread them to other removable drives in the future.
Checking disk overflow and unprotecting files intended for copying to disk
To check for free disk space, do the following:

Physical damage to a flash drive
The reason for blocking the flash media on the record may be mechanical damage.
It usually occurs in the following cases:
- upon purchase of low-quality goods ("fakes");
- when exposed to high temperature and overheating of parts of the device;
- electrostatic discharge;
- as a result of breaks, cracks in the electronics board, chips, scratches and shock during falls, when the main elements are damaged: a memory chip and a microcontroller;
- improper storage conditions (for example, humid environment) and violations of the operating rules;
- power surges when power is applied to media elements;
- limited working time while reducing write-erase data cycles;
- slacking usb connector (interface)
If the integrity of the memory chip during physical damage is not compromised, the data can be saved or restored. Such operations are carried out by specialists in service centers.
Faulty or disconnected PC USB ports
Sometimes the reason for the appearance of write protection on a USB flash drive may be a malfunction or disconnection of the USB ports of a computer, laptop or other device programmatically or technically.
To check for a port malfunction:
- insert a disk drive into another USB port;
- connect other USB devices to the connector. For example, a camera, mobile phone, printer, tablet. If the devices are not recognized by the personal computer, they are read irregularly with significant interruptions, system messages about connection errors pop up, which means that the USB port is not working.

Thus, you can eliminate the possibility of USB ports malfunctioning when messages appear that the disk is write-protected
Prohibition of writing to a flash device during software and hardware disconnection of USB ports
To limit access to connected removable media (flash drives, portable hard drives, phones, etc.) or even prohibit their use, computer system administrators disable USB ports. The purpose of such measures is to prevent the theft of valuable information or the infection of computers with malware and spyware via flash drives. This becomes the cause of system messages about the prohibition of writing to the memory of Flash devices. If you have fallen for such a computer, then you need to enable the USB port.
There are several ways to disable (enable) USB ports:
- Via BIOS.
This is a small program recorded in a special chip on the motherboard of the system unit. It is intended for the initial start-up of a computer, performing testing of its main components, performing I / O functions, storing information about the PC hardware components and their settings.
To disable USB ports you need:
- enter the BIOS by holding one of the following keys: Del, F2, F10, Esc, F8;
- find all the values \u200b\u200bassociated with the USB Controller (or Legacy USB Support) and set the Enabled parameter for them;
- press the F10 key to confirm the changes in the settings;
- to restart a computer.

- Using the registry editor.
This method is convenient in that, unlike the previous one, USB devices such as keyboards, mice, printers, scanners, and only flash drives are not disabled.
This article has already examined the process of loading the registry editor as a standard utility of the operating system.
To disable ports through the editor, you must:

- In the device manager. For this:

- Uninstall (remove) the USB controller drivers.
- Using special software to set access levels and prohibit users from connecting USB devices. For example, these functions are performed by Microsoft Fix It 50061 and USB Drive Disabler.
- Disconnecting USB from the computer system board. In this case, you can disable only the ports on the front and top of the system unit by disconnecting the adapter cables that go to the motherboard.
- You can also enable / disable access to removable storage devices using the Group Policy Editor. This method was considered above in the article.
- In the reverse order, you can check and connect all the controllers and USB ports, allowing access to them to users of personal computers.
Thus, by checking all the options for disabling USB ports, you can eliminate the likelihood of blocking flash media for rewriting.
Microcontroller software crashes and flash wear

Each flash media contains a controller chip designed to communicate flash memory and a computer. The controller is controlled by firmware, part of which is written in the chip. This program is responsible for memory parameters, translator operation, contains the values \u200b\u200bof product identifiers and the so-called write prohibition flags.
In cases of improper operation, unsafe removal of the media during the running processes of recording and moving, surges in the power supply, a software controller failure occurs. One of the signs of such a malfunction is the blocking of the device to record information.
Blocking of the device can also occur due to wear of the memory chip, in which defective (Bad) blocks appear and the threshold of rewriting cycles is exceeded. In this case, the microcontroller marks the blocks as unused, blocks the flash for writing, switches to data protection mode to prevent further destruction of the NAND memory.
To eliminate software failures, the microcontroller should be reprogrammed (“reflash”) using special software. The firmware programs are selected in accordance with the controller model and flash media identifiers (VID and PID). More on the selection of such software was described above in the article.
Flash file system errors

Damage to the internal structure of the file system is a violation of the procedure for storing and naming data in the memory of a flash drive. Logical errors can be caused by unsafe removal of the device from the USB connector, power surges, viruses, memory wear and other reasons. As a result of such failures, the disk is blocked for rewriting, it cannot be accessed, the indefinite RAW file structure is displayed in the properties of the USB disk and a system message is issued stating that the disk needs to be formatted.
In these cases it is necessary:
- using special software selected for a specific model of flash device, try to restore valuable information;
- perform high-level formatting that will restore file systems.
The selection of utilities for recovering and formatting Flash USB was described above in the article.
Low-level formatting - as one of the ways to restore the functionality of a blocked flash drive
If attempts to restore information on a blocked USB device did not lead to the desired results and the data stored in the memory is not important for the user, it is best to perform low-level flash formatting (Low Level Format), which will fix the damaged memory.
Low Level Format is a basic markup in the field of data storage with a record of control information, which is usually carried out at device manufacturing plants and remains unchanged. However, there are a number of programs whose capabilities allow users to conduct low-level formatting themselves.
The Low Level Format process completely deletes data from the device’s memory and it is no longer possible to restore it. This action is carried out in order to block damaged sections of USB Flash, which will not be recorded during future operation, as well as to prevent theft of confidential information.
The most popular program for conducting the process of low-level formatting of USB devices is the HDD Low Level Format Tool. It allows you to change the size of the drive. Works with removable drives via USB and Firewire. During the erase process, the partition table, boot sectors (if any), manufacturer data, and each byte of data are cleared. The program is shareware.
In the free version (free) there are restrictions on the speed of formatting, and there is no access to program updates.
After downloading the program, you need to install it, following the recommendations on the screen.


Choose one of the options for using the program:

Since low-level formatting removes all bytes of information, to resume working with the device, you need to carry out high-level formatting using the usual standard means of the operating system, having decided on the file system of the flash media.
Summary
This article examined in detail the possible causes of malfunctions of flash drives that cause a ban on overwriting. The main measures to resolve such problems were listed.
In some cases, in case of serious mechanical damage and software failures of Flash USB, users are advised to contact service centers. Specialists use highly specialized software on special equipment to restore and repair USB devices.
If all the methods listed in the article did not help “save” the flash device, and it still remained inoperative, then you should think about buying a new one.
In order for the purchased flash drive to last for a long time and be a reliable carrier of important information, you must adhere to simple Flash USB operating rules:
- do not subject them to mechanical shock;
- isolate from moisture, high temperature and exposure to electromagnetic fields;
- remove only with the "Safely Remove Hardware";
- periodically defragment the memory area;
- carry out error checking using the chkdsk system utility (scanning and fixing data errors);
- it is imperative to use antivirus software when it is constantly updated to protect against virus infection.
How to remove write protection from a flash drive - instructions! The error “drive is write-protected” or “flash drive is write-protected” usually happens at the most inopportune moment. If you started reading this article, then you turned out to be one of those “lucky ones” who at one point decided to throw something on their USB flash drive, and as a result received a message from the system that it was impossible to write data to disk and now this protection must be removed. A person who has encountered such a thing for the first time reasonably has complete bewilderment. Let's try to find out the reasons why it is not possible to write files to a USB flash drive and understand the methods for eliminating this problem.
Content:
Causes of the error “The disk is write-protected. Unprotect or use another drive. ”
It is logical that such a problem occurs if the operating system polls the disk, but does not receive write permissions. At the same time, it is not possible to write files exactly, although data can be read at the same time without any problems. The reasons for this behavior are different, but clearly divided into two groups:
- Software crash.
- Hardware failure.
It is important to understand that both types of problems can occur both on a USB flash drive and on your computer.
Types of Write Protection
By analogy with the causes of the “media is write protected” error, you can also divide write protection methods. A classic example of hardware protection can be the presence of a special switch (on the USB stick) that turns on and off the ability to record to a USB flash drive.
Software protection is a different kind of software systems designed to prevent unauthorized use of the drive.
 When deciding how to remove protection if the “Disk is write-protected”, first check to see if there is a special small switch on the case. It is always present on SD cards; it is somewhat less common on ordinary USB drives. There are frequent random switching when a flash drive is worn in your pocket.
When deciding how to remove protection if the “Disk is write-protected”, first check to see if there is a special small switch on the case. It is always present on SD cards; it is somewhat less common on ordinary USB drives. There are frequent random switching when a flash drive is worn in your pocket.
Also, be sure to check the performance of the flash drive in other USB ports, and even better, on another computer. If you own a desktop computer with a system unit, it is preferable to check the USB flash drive by connecting to the ports on the back of the system unit. The problem may be due to poor contact, poor-quality wires, USB controller malfunctions.
Software Unprotect
After making sure that there is no mechanical protection problem, we proceed to check the software.
By default, the flash drive is formatted using the FAT32 file system. A small number of users are aware of the restriction in this file system on the maximum file size of 4Gb. It turns out to be a twofold situation, formally there is permission to record, but a message appears that it cannot be performed. Having the need to transfer large files, format the drive using NTFS - a system where there are no such restrictions. To do this, open "My Computer", right-click on your removable disk and select "Format". In the window that appears, in the "File System" line, select NTFS, click "Start."
Important! Before removing the flash drive from the connector, it is always better to use "safe removal". Due to some features, regarding flash drives formatted in NTFS, this should be a mandatory rule.


Blocking can be set in the Windows registry. The Windows + R shortcut will bring up the Run window, type regedit, and click OK.
In the editor window, go to the HKEY_LOCAL_MACHINE \\ SYSTEM \\ CurrentControlSet \\ Control \\ StorageDevicePolicies section, where you will see the WriteProtect parameter on the right. Double-click on a parameter to open the parameter change dialog, set the value to 0. The StorageDevicePolicies section may be missing and you will have to create it. To create a right-click, click the previous Control section, select "Create\u003e section", the name should be StorageDevicePolicies. In the empty area of \u200b\u200bthe right part of the window of the newly created section, right-click again, select "Create\u003e DWORD Parameter" in the menu, select 64 or 32 bit, depending on the bit depth of your system. Name the parameter WriteProtect and set the value to 0, as described above. Be sure to reboot and check the result.
Make sure that recording to removable devices is not prohibited by Group Policy. Similarly, with the start of the registry editor, run gpedit.msc, which will call the "Local Group Policy Editor." Follow the branches “Computer Configuration - Administrative Templates - System - Access to Removable Storage Devices”. On the right, check the option “Removable drives: Deny recording”. It must be disabled or not set. If the option is enabled, double-click on it, select "Disable" and apply the selection. Before checking, do not forget to reboot.
Check the system with a good antivirus with fresh databases. There are a number of malicious programs that block the ability to work normally with connected portable information storage devices.
A significant number of Windows users prefer the Total Commander file manager, which offers extensive features and usability. It is important to understand that Total Commander is essentially just a convenient add-on for Windows, so everything described in the article applies to it. However, there are nuances. Try copying your files in the Wındows explorer, if there are no problems with copying in the explorer, go to “Configuration\u003e Settings: File Operations” and select “Automatically select a copy method”. The authors of some assemblies of this manager set the settings that cause such failures.
Remove write protection in the command line (cmd)
How to remove protection from a write-protected flash drive using the command line. The method is a little more complicated. Find the “Command Prompt” application in the Start menu and run it with administrator privileges. Next, enter the following commands sequentially, confirming each entry by pressing Enter.
Attention! All the contents of the flash drive will be permanently deleted!
- Diskpart - launches a disk management utility;
- list disk - displays all the disks connected to the system, it is necessary to determine which one is your flash drive, for which you can navigate by the size of the disk;
- select disk X - directs the program to disk, instead of X specify the number of the desired disk;
- detail disk - will show detailed information about the selected drive to make sure the selection is correct;
- attributes disk clear readonly - nullifies the read-only attribute;
- clean - all volumes and partitions on the disk will be deleted;
- create partition primary - re-creates the main section;
- formatfs \u003d fat32 - formats the partition using the FAT32 file system (you can select the NTFS file system with fs \u003d ntfs command);
- exit - terminates the program.
Programs for removing write protection
Manufacturers of flash drives take care of solving all sorts of problems that arise with their products, releasing proprietary utilities to restore problematic devices. Do not forget that you must run any of these utilities with administrator rights. These useful programs can be freely downloaded on the corresponding websites of manufacturers. It is called Transcend, Silicon Power -, Adata -, Kingston -. Their use is quite simple and does not cause difficulties even for beginners.
The programs listed below are designed for the advanced user and you should familiarize yourself with the documentation before using it. Independent developers release their own universal programs that are not tied to any vendor, but have similar functionality.
Popular representatives: , AlcorMP.
The latter works only with drives on the controller of the same name, but all have one task - to help restore the problem device. Faced with the search for a solution to how to remove the protection from the flash drive, as a last resort, you should try to reflash it. Full information about the type of controller, memory used and even the production date will tell Flash Drive Information Extractor
Kingston Format Utility - a utility to improve the performance of a flash drive and eliminate all common problems with it ...
MiniTool Power Data Recovery - recover flash drives quickly and easily
MiniTool Power Data Recovery is a specialized program for recovering external storage media, such as flash cards, ...
Wifi