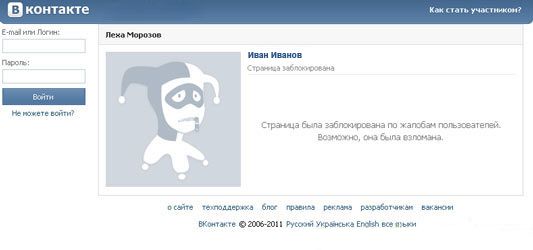How to recover WiFi password if it is lost or forgotten?
Hello everyone, and now I will show you the easiest way to restore the WiFi password if it is forgotten or lost. The conditions of the experience are as follows: in a home environment, a stationary computer, laptop, tablet and smartphones are connected to the router. Something like this ... The router is configured, and the Internet works, but the password for access to it is forgotten. But none of the household remembers the WiFi password.
To recover the WiFi password, there are several outputs: root-rights to the smartphone or resetting the router settings and reconfiguring again.
What is fraught with? Setting root rights requires the user to have direct hands and a head. For many users, such manipulations end in disrepair. Not our case for sure. You can configure the router again, but it definitely takes time and perseverance. Again not necessary.
However, if the conditions described at the beginning of the article are saved, then recovering the WiFi password is not difficult. And we will take out the password directly from the bowels of the system.
I will show you some simple ways: using the tools of the Windows operating system and the WirelessKeyView program.
How to recover Wi-Fi password using connection properties
If the laptop communicates with the network via WiFi, then the password has been saved. We take it out of the connection settings. In the lower right part of the screen in the system tray, click on the wireless network connection icon:
Open Network and Sharing Center. On the right screen, the connection that is currently active is highlighted in blue and a green diagram. Click on the icon that has a green signal level diagram.

The WiFi status window of the active connection will appear:

In the window, click on Wireless Features. Another window will appear, where in the tab Security tick off Display entered characters. This is the password. Or so - but the result will be the same:

A second click calls the properties of the wireless network:

How to recover Wi-Fi password via cmd
Knowing special commands and managing system utilities from the console will help any user out. As in our case. We just need to remember the name of our wireless access point. And this can be done easily by left-clicking on the wireless connection icon - you will see a list of available APs:

It remains to insert the name of the access point in this command instead networkname:
Netsh wlan show profiles " networkname"key \u003d clear

The access key to the network or to the network administrator page is lost, do not lose heart. There is an opportunity to restore them. This article will help you in solving this problem.
Standard passwords for routers
Each wi-fi router operates on the basis of data access to the Internet and a local network, which are login and password. They are created at the very beginning of use in the first stages of setting up network equipment. The username is always the same word in Latin “admin”, and the password can be either the word “admin” or the numbers 1234, 123, 0000.
Also, the password may be absent altogether. And for the Kyivstar operator, such a login is possible.

Photo: enter the login and password of kyivstar
In any case, in order not to try your luck and not waste time in vain on random selection, you need to look into the data sheet of the router, which is included in the kit and may look like a brochure. If the router came to the user as a used product and the data sheet is not available, you should ask your friends, acquaintances or relatives who use a network device manufactured by the same manufacturer, because login and password will be similar.
Factory settings
At the initial stage of setup, after entering the standard identification data, the user will be offered the opportunity to change the username and password to make it difficult for unauthorized users to enter the domain. Those. on the computer screen, the interface will highlight all the necessary data, as well as prompts on the formation of the "access key", which includes the username and password.

After passing this stage, the user will be asked to create a local area network with automatic connection to the Internet for ease of work in the future. At the same time, do not confuse the username and password for accessing the local network, which operates on the basis of the router, and the Internet, as these are two different things.
Forgot the password from the router, what to do
What to do if you forgot the password from the router is an ordinary question of many users who have forgotten or lost their data. How to be in this situation? Recovering a key is easy. It all depends on the password and login of which network was lost. If it is a local network, i.e. in your router, then there are no 2. serious difficulties to restore it.
Video: resetting the password of the TP-Link routers interface
If the user has forgotten the password of the Wi-Fi router, he needs to proceed as follows:

How to recover the password and login for the router, if they are necessary to access the Internet?
In the event of data loss for the use of World Wide Web resources, the following procedure is required:

Thus, the user has the opportunity to independently correct the situation without outside help.
Administrator Domain Recovery
In addition to those users who have lost data on access to the local network and the Internet, there are those who manage to lose access to the administrator’s page (router’s home page). In this case, there is no chance to restore the lost information and change the settings of the network device. On forums, a question often appears like: “I forgot the login and password from the admin panel. What do i do?". It is easier to reset the settings in the network device and recreate a new local network.
To reset the router settings, just press and hold the button on the rear panel for several seconds.

Photo: reset button on the back
At the same time, the lights on the front panel of the device will go out for a while, and then work again. The button itself is located in a small hole to prevent accidental reset, and you can press it only with the help of an additional device, which can be a match, a needle, a pin, etc.
Recovery Methods
The router settings will not be of any use if the user loses access keys to the admin page, router, local network and the Internet. In this case, each of the access keys will be restored differently. The main methods are hardware and software.
The method of hardware recovery of access is associated with checking parameters on the router’s home page, while the software method relies on the use of a software registry and special working applications that scan all the information on the computer about using the network.
With hardware recovery to the network, at least a username and password for the administrative page are required, on which all the parameters and settings of the local network and Internet connection are formed. To enter the administrator’s page, you must type the manufacturer’s IP address in the address bar of the Internet browser.

The IP address can be found on the sticker on the bottom of the router.
If one is missing, then the home addresses of the routers are as follows:
- D-link 192.168.0.1
- Zyxel 192.168.1.1
- Asus 192.168.1.1
- Netgear 192.168.1.1
- TPlink 192.168.1.1
After logging in to the appropriate router address, the user will see an interface with many settings and network parameters. In order to know the data on the local network, you must enter the tab "local network". Also, this tab can be called a wi-fi network or have similar names.

After which the user should find the “wpa key” parameter. Opposite it will be the password for access to the router.
Password, access to the router is not all. In addition to the local network entry key, you may also need to enter the domain name of the provider. This data is also indicated in the settings of the network device.
To do this, after fixing the data on access to the local network, you need to go to the “Internet” tab, where not only the connection parameters and technology will be indicated, but also the data on entering the Internet.

More often than not, the username and password are located next to the line “account setup” or “connection setup”.
Recovery utility (program)
In addition to the hardware method of eliminating the problem of losing identity data when entering the Internet and the local network, there is also a software one. It is used by professional users and is not suitable to help beginners. Thus, the participation of a second user with a higher level of knowledge in this area will be required.
In the software method, the following working applications are used to help restore the necessary data by login and password:
- Dialupass
- Remote Desktop PassView;
- RouterPassView;
- WirelessKeyView;
- Wireless Password Recovery.

Photo: password recovery program
And this is not the whole list. By themselves, these programs are amateur developments, and not the result of the work of professional teams, so the interface of these programs is not always convenient and understandable to a beginner. But if the user nevertheless decided on independent actions, then he needs to be prepared for the fact that most of the links to such working applications may contain malicious software.
Throughout the work of the profile program, an antivirus with the maximum possible set of functions should work on the computer to search and detect the login and password from the network in order to prevent infection of its personal computer and damage or theft of personal data.
The work of such programs is based on the basic principles of the operating system, which, in turn, captures every step of the user in the electronic information space. At the same time, a registry is formed that describes all the actions committed recently. They will be stored as encrypted files until all the memory on the hard drive is full.
It is impossible to open these files without special knowledge and professional skills.. No program known to many users will be able to read them and display the necessary information on a computer screen. In this case, we need special applications that help to reveal encrypted logins and passwords.
After the appropriate use of the program, the owner of the PC will be able to further independently use both the local and the Internet network. But at the same time, we must not forget that all access keys to the networks must be saved as a regular file with printed text, as well as in writing, so as not to experience significant difficulties in connecting in the future.
Video: installing and configuring a Wi-Fi router
To prevent the loss of data for access to the local network and the Internet, novice users are advised to carry out the following actions:
- during the configuration and installation of drivers on network equipment, the program will offer to save a file with backup data for access on the PC’s desktop;
- after creating a file with network access data, you must copy the file to removable media and make another copy in any other folder;
- after copying the files, you must manually write on paper all the necessary logins and passwords from the network.
In addition, do not forget that the keys are also freely available for viewing from the computer of the user who has configured the router. This data can be seen in the network properties. To do this, find the network connection icon on the taskbar on the desktop in the lower right corner.

Then point the cursor to the name of the home network and press the right button. When a new window appears, select the "properties" option and in the next new window you can already see all the necessary keys.
Using these tips will reduce the likelihood of a complete loss of the necessary information for the local Internet.
Question answer:
How to view Wi-Fi password in Windows?
To view the password for accessing the wireless LAN in Windows:

Is it possible to restore the network security key?
The security key for accessing the local network is easy to recover. It is enough to go to the admin page and in the settings find the line “security key”, where the access password will be indicated.
How to find out login and password if lost?
In order to find out the login and password for accessing the Internet, the administrator’s page or the local network, one should use specialized programs (Dialupass, Remote Desktop PassView, RouterPassView) that can find the necessary data in encrypted network usage history files.
Similar information can also be found on the home page of the router, if access keys to it are not lost.
What to do if I forgot the password from the wifi (wi-fi) router?
If the user has forgotten the password from the wi-fi router, it is necessary to use specialized programs for reading encrypted information (Dialupass, Remote Desktop PassView, Router Pass View). But if the programs do not help, you will need to reset the device to factory settings by pressing the button located on the back of the router. Next, you must reconfigure the network equipment and the network itself
Hello dear visitors. Today I will tell you how you can find out the password from your WIFI, to which you have previously connected. Fortunately, the computer remembers the WI-FI password when we first join it and if we forget it, the main thing is to know where to look at it.
So, now I will show how you can find out password fromWIFI having made simple steps! I have 2 methods prepared for you, and I'm sure at least one of them, but should help you.
Find out the password from WIFI on the computer
pay attention to wai Fai icon in the notification area, it is near the clock. Right-click on Wi-Fi and open Network and Sharing Center.

In the window that opens, we need to switch to our connections wireless network.


Go to the Security tab and check the box. Display entered characters. And we see that in the section Network security key indicated password from our WIFI.

This is the first way to find out the password from WIFI. Now let's look at the second.
Find out the password from WIFI router settings
To see password from WIFI You can go into its settings and peep. Launch the Google Chrome browser or any other and enter the address http://192.168.0.1 or http://192.168.1.1.

We will load the web interface of the router. It is important to know the password and login from entering the settings. This data should be known to the master who configured your router. If they were recorded in a notebook, then look for it in a flash!
In some cases, the password and username are already saved in the browser, and they are automatically substituted. In this case, just click the Login button.

Once in the settings of the router, you need to find the section with the settings WIFI and go to Security Settings.

There in the section PSK Encryption Key You can see the password from your Wi-Fi.

We looked at it and exit the settings. The main thing here is not to change anything so that everything works as before.
So, I use the above methods! And if you have other suggestions, like find out password from WIFI on the computer, then I wait for your suggestions in the comments.
That's all, good luck!
In each article on configuring the router, or in the instructions for changing passwords, I advise you to write down somewhere the password that you set on your home Wi-Fi. Or set a password that you definitely won’t forget, but at the same time, it should be reliable enough. As you know, few people do it, I honestly don’t write anything either :) And the password is such a thing that if you forget it, it is very difficult to remember, you will try a bunch of options and nothing will work. And here you just need to connect a new device to your Wi-Fi. In this article I will tell you what to do in such cases. How to remember a forgotten password from a Wi-Fi network, where to see it in the settings of the computer, or the router itself. I will try to write in detail about all the nuances, possible problems and not to miss anything.
How can I find out the forgotten password from my Wi-Fi:
- View the password in the computer settings, if you have already connected (or are connected) to the network, the password from which we need to find out.
- View the password in the settings of the Wi-Fi router.
- Make a reset to the router, configure it again and set a new password.
We start with the simplest, of course, from the computer. If you have a laptop (or PC with adapter)that has already been connected to your Wi-Fi, or is currently connected, then most likely we will be able to see the password in the settings that we have successfully forgotten.
We look at the forgotten Wi-Fi password on the computer: Windows 7, 8, 10
Many people ask where to find this password on a computer? In Windows 7, Windows 8 and Windows 10, this is not difficult to do, but XP has its own troubles. Let's first look at newer versions of Windows. On the seven and the eight, everything is almost the same.
Attention! Your computer from which you want to remember the key to the network must be connected to this network. If he connected to it before, it will do too. If you do not have such a computer, then proceed immediately to the section where we will look at the password in the router settings.
And one moment: if you do not want to climb the settings, then you can try to do everything with the WirelessKeyView program, about which I wrote a little below.
Go to Network and Sharing Center.
Seva choose Wireless network management.

You will see a list of all the networks to which you previously connected. Find the network from which you want to remember the password, right-click on it and select The properties.

In the new window go to the tab Securityput a tick near the item Display entered characters and in the field Network security key look at our password.

Let's immediately look at the possible problems that you may encounter.
What should I do if there is no "Manage wireless networks" item, or after setting a checkmark the password is not displayed?
These are very popular issues. Wireless network management most likely may not be due to the fact that you don’t have Wi-Fi configured on your computer at all (in this case, seeing the password in this way will definitely not work). Or, I read somewhere that this could be due to the home version of Windows. What to do if there is no "Wireless Network Management"? You can see the password through the router, read about it below, or try to do this:

You will succeed on one condition: you must be connected to the network from which you want to see the password.
If, after setting the "Display entered characters" checkbox, the password does not appear, then try to see it in the router settings. Or, try from another computer, if possible.
How to find Wi-Fi password in Windows XP? We use the WirelessKeyView program
As I wrote above, XP is a bit more complicated. In principle, you can also see everything there, but not as easy as on Windows 7. Therefore, I advise you not to climb into this jungle, but to use the free WirelessKeyView program. Which, by the way, also works fine in newer versions of Windows. What does a small WirelessKeyView program do? It displays all the networks to which the computer on which you started it was previously connected. And of course, it displays the saved passwords for these networks.
Everything is very simple. Download the program, you can from the official website http://www.nirsoft.net/utils/wireless_key.html. Open the archive and run the file "WirelessKeyView.exe". The program will open, look for your network there (by name), and in the field Key (Ascii) look at the password to it. It looks like this:

Agree, everything is very simple and clear. Even on Windows 7 and 8, you can not bother finding a password in the settings. Very good program, thanks to its developers. The only thing is that your antivirus can swear at it. Probably because of her little espionage mission.
Where in the settings of the router is the password for Wi-Fi?
Another proven way. If you can set a password in the router settings, then you can see it there. And even if it doesn’t work out, you can set a new password. If you couldn’t see the key in the computer’s settings, there is no Wi-Fi-connected computer, and the WirelessKeyView program also failed, then only the router remains. Well, or reset, but this is an extreme case.
What else is good for this method is that you can even enter the settings from your phone or tablet. Provided that they are already connected. It's just that you can’t see the password on your mobile device, at least how to do it, I don’t know. Although, perhaps there are already some programs for Android (but there most likely Root rights will be needed).
I think that it’s best to show separately how to view the password on a router of a specific manufacturer. Consider the most popular firms.
We look a key to Wi-Fi network on Tp-Link
We will start as usual with Tp-Link routers. We need to go into the settings. Connect to the router via cable, or via Wi-Fi (which is very unlikely, because you do not know the password :)). We tear off the address in the browser 192.168.1.1 (possibly 192.168.0.1) and specify the username and password. The default is admin and admin.
To see the installed key, go to the tab Wireless - Wireless Security. In field Wireless Password (PSK Password) password will be specified.

Remember the password on Asus routers
Everything is about the same. We go into the settings, if you do not know how, then. The address used is the same - 192.168.1.1.
In the settings, immediately on the main screen there is an item State of the system, and the password is indicated there. Just set the cursor to the field WPA-PSK Key. Like this:

By the way, maybe you still need it.
Find out the forgotten password on D-Link
How to do this, I already wrote in the article:. But, I could not write about it here, because D-Links are very popular. So, we are the same, and go to the tab Wifi - Security Settings. In field PSK Encryption Key You will see the password itself.

We look at the password on ZyXEL
Go into the settings of your ZyXEL Keenetic router, how to do this, I wrote. Go to tab Wi-Fi network (bottom) and in the field Network Key You will see the password itself, which is currently set, and which you forgot.

If you forgot the password on the Tenda router
So on Tenda routers exactly the same, go to the tab Wireless settings - Wireless security and in the field "Key" look at the password.

On Linksys Router
Let's take a look at Linksys devices. We do everything according to the scheme:, go to the tab Wireless network - Wireless security. In field "Identification phrase" The password for the Wi-Fi network is specified.

That's all, as you see, nothing complicated.
What if nothing helps?
I think that there is only one way left, is to reset all the settings and passwords of your router and configure everything again. You can configure it according to the instructions that you will find on our website in the "Configuring Your Router" section.
I tried to collect on this page all the possible ways in which you can restore a forgotten password from Wi-Fi. If something didn’t work out for you, or some points from the article are not very clear, then write about it in the comments, we'll figure it out. And of course, I will be grateful for new and useful information on this topic.
This method is suitable for your personal router or any other that you have physical access to. Most modern routers have a unique network name and password, assigned by default. Usually they are printed on a label with a serial number and other service information or on a special sticker.
You just have to get to the router and carefully examine its back side. If there is nothing there, try to look at the instructions or google the model of the router. You will surely find what you are looking for.
2. Find out the password from the Windows network settings
If you are connected (or once connected) to the network via Windows, then it will kindly tell you the forgotten password. Depending on the version of Windows, the names of the menu items may differ, but the meaning is approximately the same.

You need to go to the "Network and Sharing Center" and get to the list of wireless networks. Then open the properties of the desired network and see the password in the "Network Security Key" field, do not forget to check the "Display entered characters."
With a Mac, everything is exactly the same. OS X stores the password for any network you have ever connected to, and, of course, you can see it.

This is done in the "Keychain", where all your passwords are stored. We launch it through Spotlight or from the "Programs" folder and select the "System" section on the left side panel. Next, find the desired network in the list and click on the “i” button in the panel below. We put a check mark next to “Show password” and after entering the administrator password we see our Wi-Fi password.
4. Find the password in the web interface of the router
If you have access to the web interface, then the router password can be viewed there. To do this, go to the browser at 192.168.0.1 (or 192.168.1.1) and enter the username and password. The menu structure of each manufacturer is different, but the bottom line is to find the Wireless Network section, which has a Security item with security options. It contains our key, that is, the password for the wireless network.

The menu we need looks something like this. The password is hidden by default, and to display it you need to click on the Display password button or something like that.
5. Reset the password and set a new one.
Nothing can resist brute force. If the password cannot be obtained, then you need to crack it, that is, reset it. This method is suitable only when you need a password from your home router, but it will work on absolutely any router, since each of them has a physical reset button. The only negative is that if your provider uses specific connection settings, you will have to configure it again.
 simpson33 / depositphotos.com
simpson33 / depositphotos.com So, we take out the router from the cabinet, from the mezzanine - or where it is hidden there - and carefully look at that part of it, where the ports and control buttons are located. Look for the small hole next to which Reset is written. This is the reset button. You need to press it with a paper clip or needle and hold for a few seconds (if it does not help, then hold down the reset button and without releasing the button, turn off the router for 30 seconds, and then, while continuing to hold the button, turn it on and release it after 30 seconds). After that, the router settings will be reset to standard and you can find out the password in one of the ways described above.
Programs and games