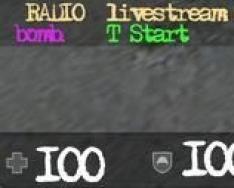Во время работы программы «Hamachi», предназначенной для создания VPN-сетей (виртуальных защищённых сетей) пользователь может столкнуться с сообщением «Заблокирован входящий трафик, проверьте настройки сетевого экрана». Обычно это связано с функционалом антивирусных программ и брандмауэра, блокирующих корректную работу Хамачи , но бывают случаи, когда причиной данной дисфункции является некорректная работа самой программы. В этой статье я расскажу, в чём суть данной дисфункции, каковы её причины, и как исправить ошибку «Заблокирован входящий трафик Hamachi» на ваших ПК.
Используйте программу «Hamachi» для создания VPN сетей
Ищем источник проблемы
Как известно, программа «Hamachi» предназначена для создания виртуальных частных сетей (VPN), позволяя создавать в Интернете защищённые сети из отдалённо расположенных компьютеров, имитируя, тем самым, соединение между ними в обычной локальной сети.
Особо популярна данная программа у пользователей, активно использующих различные игровые программы (Vikings, Red Alert 2, Dungeon Siege 3, Ludoria и др.). С помощью «Хамачи» можно играть друг с другом по сети, и это даже в случае, когда официальные серверы игры закрыты по каким-либо причинам.
Возникновение ошибки «заблокирован входящий трафик» в «Hamachi» может иметь следующие причины:

Как исправить «заблокирован входящий трафик» на Hamachi
После того, как я пояснил, что такое «Заблокирован входящий трафик в Hamachi», перейдём к вопросу о том, как избавиться от ошибки «Заблокирован входящий трафик, проверьте настройки сетевого экрана»». Рекомендую сделать следующее:

Заключение
Появление проблемы «Hamachi: Заблокирован входящий трафик» обычно вызвано функционалом брандмауэра и антивирусной программы, блокирующих входящее сетевое соединение пользовательского ПК. Чтобы исправить проблему «Заблокирован входящий трафик» в «Hamachi» рекомендую временно отключить ваш брандмауэр и антивирус, а если это не поможет – использовать альтернативные советы, предложенные мной выше. Обычно это позволяет нормализовать работу указанной программы, и далее наслаждаться стабильным функционалом «Hamachi» на вашем ПК.
С течением времени поддержка старых игр прекращается, серверы закрываются и поиграть в мультиплеерном режиме через интернет не представляется возможным. В этом завсегдатым геймерам поможет программа Hamachi, которая объединяет игроков со всего мира и создает локальную сеть поверх интернета. Но что делать, если в процессе настройки возникает ошибка: Статус VPN? Чтобы избежать дальнейших ошибок, выполним правильные настройки программы.
О программе
В первую очередь Hamachi — это ПО, предназначенное для построения виртуальной частной сети (VPN) . Она создает собственную защищенную локальную сеть из ПК, подключенных к интернету. С помощью этого создается эмуляция локальной сети, которую успешно используют геймеры для игр по сети.
Возможности Hamachi:
- Управление и администрирование сетей.
- Создание серверов и соединение их с серым IP и клиентских ПК.
- Защита данных из-за передачи шифрованного трафика в стиле peer-to-peer.
- Создание сети с топологией «Звезда» и со шлюзом.
Настройка
В случае, если у вас появилась VPN ошибка:
- Удалите старую версию программы и перезагрузите компьютер.
- Зайдите в сетевые подключения, и проверьте, чтобы сети Hamachi у вас не было.
- Установите последнюю версию Hamachi и выполните вход в программу.
Для настройки программы:
- Нажмите ПКМ по Пуск → Сетевые подключения → ПМК по сети Hamachi → Свойства.
- Откройте IP версии 4(TCP/IPv4) → нажмите «Дополнительно» → во вкладке «Параметры IP», в разделе «Шлюз» нажмите «Удалить».

- В поле «Метрика интерфейса» прописывайте значение 10 и нажмите «ОК».

- Затем зайдите в «Панель Управления» → «Брандмауэр Windows» и добавьте «LogMeIn Hamachi» в список исключения.

Чтобы устранить желтые треугольники рядом с именами участников сети:
- В программе нажмите «Система» → «Параметры» → вкладка «Параметры».

- Во вкладке напротив пунктов «Шифрование» и «Сжатие» выставите значение «Отключено» и нажмите ОК.

- Перезагрузите Hamachi (выключив и включив кнопку в интерфейсе программы).
Проблема с туннелем
Пользователи виртуальной локальной сети сталкиваются с проблемой, связанной с задержкой передачи данных (высокий пинг). Он возникает, когда данные передаются не от компьютера к компьютеру, а через сервера Hamachi. Признак того, что связь идет не на прямую — синяя или красная иконка напротив клиента сети. Для того чтобы избавится от такой ошибки, нужно убрать туннель через ретранслятор. Для начала:

Для многих игр (например RPG или пошаговые стратегии) наличие пинга 400-500 мс не критично. Это создает минимальный дискомфорт, но в целом игра по сети будет стабильна.
– специальное программное обеспечение, позволяющее строить собственные защищенные сети через интернет. Многие геймеры скачивают программу для игры в Minecraft, Counter Strike и т.д. Несмотря на простоту настроек, иногда в приложении возникает проблема соединения с сетевым адаптером, которая довольно быстро исправляется, но требует определенных действий со стороны пользователя. Рассмотрим, как это делается.
Сейчас мы зайдем в сетевые настройки и внесем в них некоторые корректировки. Проверим, осталась ли проблема, если да, то обновим Хамачи до последней версии.
Настройки сетевых подключений на компьютере
1. Заходим в «Панель управления» – «Сеть и интернет» – «Центр управления сетями и общим доступом» .
2. В левой части окна, выберем из списка «Изменение параметров адаптера» .

3. Нажмем вкладку «Дополнительно» и перейдем в «Дополнительные параметры» .

Если у вас отсутствует вкладка «Дополнительно» , заходим в «Упорядочить» – «Представление» и нажимаем на «Строка меню» .
4. Нас интересуют «Адаптеры и привязки» . В верхней части окна, видим список из сетевых подключений, среди них есть Hamachi. Переместим его в начало списка при помощи специальных стрелочек и нажмем «Ок» .

5. Перезапустим программу.
Как правило, на этом этапе у большинства пользователей проблема исчезает. В обратном случае, переходим к следующему способу.
Проблема с обновлением
1. В Хамачи предусмотрен автоматический режим обновлений. Очень часто проблемы подключения возникают по причине неправильных настроек в этой части программы. Для того, чтобы исправить, находим в главном окне вкладку «Система» – «Параметры» .

2. В открывшемся окне, в его левой части, так же переходим в «Параметры» – «Дополнительные настройки» .

3. А затем в «Основные настройки» .

4. Здесь необходимо выставить галочку напротив «Автоматического обновления» . Перезагрузите компьютер. Убедитесь, что интернет подключен и работает. После запуска Hamachi должен сам определить наличие обновлений и установить их.

5. Если галочка присутствует, а новая версия так и не была загружена, переходим в главном окне во вкладку «Справка» – «Проверить наличие обновлений» . Если обновления доступны, обновляемся вручную.

Если и это не помогло, то, скорее всего, проблема в самой программе. В этом случае есть смысл ее удалить и скачать с официального сайта последнюю версию.
6. Обратите внимание, что стандартного удаления через «Панель управления» недостаточно. Такая деинсталляция оставляет после себя различные «хвосты», которые могут мешать при установке и использовании заново установленного Хамачи. Необходимо использовать стороннее ПО, для полного удаления программ, например Revo Uninstaller .
7. Откроем его и выберем нашу программу, затем жмем «Удалить» .

8. Сначала запустится стандартный мастер деинсталляции, после чего программа предложит выполнить сканирование на оставшиеся файлы в системе. Пользователю необходимо выбрать режим, в данном случае это «Умеренный» , и нажать «Сканировать»

После этого Хамачи будет полностью удален с компьютера. Теперь можно приступать к установке актуальной версии.
Зачастую, после проделанных действий, подключение осуществляет без проблем, и больше не беспокоит пользователя. Если «воз и нынче там», можно написать письмо в службу поддержки или переустановить операционную систему.
Несмотря на старания разработчиков Хамачи сделать данную программу максимально «дружелюбной» и простой, у многих пользователей все же возникают трудности с её настройкой. Следуя написанным ниже инструкциям, вы сможете без труда правильно настроить Hamachi для игры или работы.
Общая настройка Hamachi на Windows
В данной статье мы рассмотрим, как настроить Hamachi 2.2.0.541 - самую на сегодняшний день. В примере демонстрируется настройка Hamachi для Windows 7
, так как данная ОС наиболее распространена сегодня.
В общем случае, Hamachi не требует какой-либо дополнительной настройки, все, что вам нужно - установить программу, запустить её, нажать на кнопку «включение» (рис.1).
После этого, нужно подключиться к интересующей сети, нажав «подключиться к существующей сети» (рис.2) либо «сеть» -> «подключиться к существующей сети» (рис.3).



Если в сети достаточно свободных слотов, вы подключитесь и увидите окно со списком участников (рис.5).

Если на вашем ПК Hamachi запускается впервые, или информация о предыдущих запусках повреждена, программа выдаст сообщение об ошибке авторизации (рис.6).

В таком случае нужно либо бесплатно зарегистрироваться в системе LogMenIn (рис.7), либо авторизироваться, если у вас уже есть аккаунт LogMenIn.


Во-первых, следует проверить, все ли в порядке интересующей вас сетью. Для этого, введите в поисковик «тестовая сеть hamachi» и попробуйте подключиться по любым реквизитам из появившихся в поисковой выдачи.
Если Hamachi не подключается ни к одной сети, нажмите «система» -> «параметры» (рис.9).

Выберите самый нижний пункт левой панели - «Параметры», найдите там «Шифрование» и поставьте тип «Любой» (рис.10).

Затем нажмите расположенный внизу окна пункт «Дополнительные настройки» (рис.11).

В случае если вы не используете прокси-сервер, установите соответствующий атрибут с флагом «нет» (рис.12).

Учтите, что при использовании прокси, проблемы с подключением могут быть обусловлены именно им.
Затем разрешите имена по протоколу mDNS (рис.13).

Отключите фильтрацию трафика, выбрав флаг «разрешить все» в соответствующем поле (рис.14).

Включите присутствие в виртуальной сети Hamachi (рис.15).

Подтвердите внесенные изменения (рис.16).

Закройте программу и зайдите в нее заново.
Если вышеописанное не помогло, попробуйте временно отключить ваш антивирус.
Также иногда Hamachi не подключается из-за того что его блокирует Брандмауэр.
Для его отключения нажмите «Пуск
» -> Панель управления
-> Брандмауэр
-> Включение и отключение Брандмауэра
(рис. 17) (рис. 18) (рис. 19) (рис. 20)

Иногда источником неполадок является не неправильная настройка Hamachi или чересчур «бдительный» Антивирус, а порт, через который ваш роутер ведет вещание.
Откройте в настройках вашего роутера два произвольных свободных порта (каждая конкретная модель роутера имеет свою специфику открытия портов - смотрите инструкцию). Затем настройте Hamachi на их использование, прописав в уже знакомом окне «расширенные настройки» атрибуты локальный TCP-адрес и локальный UDP-адрес (рис. 21).

После этого перезапустите роутер и произведите перезапуск Hamachi. Важный момент - при «пробрасывании» портов не перепутайте адреса для TCP и UDP протоколов!
Частные случаи настройки Hamachi
Стоит отметить, что данной программой довольно часто пользуются геймеры для построения игровых сетей, а также разнообразные организации для создания систем корпоративного файлообмена. В таких случаях следует четко следовать инструкциям игрового сообщества или вашей компании. Однако вместе с тем необходимо понимать, что решив скачать и установить сторонний неофициальный дистрибутив Hamachi, вы подвергаете опасности безопасность вашего ПК - без крайней необходимости воздержитесь от подключения к таким сетям.
Как настроить язык в Hamachi?
Опционального выбора языка в программе, к сожалению, не предусмотрено. Дабы не бегать за словарем достаточно, чтобы у вас была русская версия Hamachi. Если по каким-то причинам вам нужен другой язык - переустановите программу, предварительно скачав соответствующую интересующему вас языку локализацию «хомяков».
Заметим, что официальный сайт Hamachi предоставляет возможность загрузить лишь англоязычную версию Hamachi. У нас можно .
Инструкции