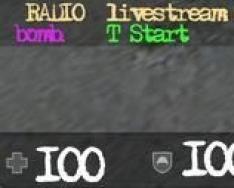Брандмауэр (фаервол) в Windows — это защитник системы, который разрешает и запрещает программному обеспечению доступ к интернету. Но иногда у пользователя может возникнуть необходимость отключить данный инструмент, если он блокирует какие-либо необходимые программы или же просто конфликтует со встроенным в антивирус фаерволом. Выключить брандмауэр довольно просто и в данной статье мы расскажем, как это сделать.
Как отключить фаервол в Windows 8
Если у вас какая-либо программа работает некорректно или же вовсе не включается, возможно проблема в том, что она блокируется специальной системной утилитой. Отключить межсетевой экран в Виндовс 8 не сложно и данная инструкция подойдет также для предыдущих версий операционной системы.
Внимание!
Отключать брандмауэр на долгое время не рекомендуется, так как это может значительно навредить вашей системе. Будьте аккуратны и внимательны!

Вот так вот всего за четыре шага вы сможете отключить блокировку подключений программ к интернету. Не забудьте потом включить брандмауэр обратно, иначе вы можете серьезно навредить системе. Надеемся, мы смогли вам помочь. Будьте внимательны!
С момента развития глобальной сети Интернет и появления вирусных программ компания «Майкрософт» для различных версий операционных систем разработала такой интегрированный фаервол, как брандмауэр Windows. Не секрет, что эта программа позволяет защитить компьютер от вредоносного ПО. Но иногда она просто мешает работе с Интернетом и создает дополнительную нагрузку на процессор, поэтому многие пользователи задаются вопросом о том, как отключить брандмауэр Windows.
8 базисных функций, выполняемых брандмауэром
Принципы действия брандмауэра Windows
На данный момент фаервол включен в любую операционную систему по умолчанию, поэтому не нужно устанавливать данное дополнение. А при установке еще одного брандмауэра есть вероятность, что возникнет конфликт их работы. Не стоит путать фаервол с антивирусной программой. Их основная разница в том, что брандмауэр Windows защищает компьютер от вредоносных червей, хакерских атак, а антивирусы блокируют попадание вирусных программ на ваше техническое устройство.
Включение брандмауэра на компьютере и выбор его параметров
Независимо от типа сети на вашем компьютере, будь то частная, доменная или общедоступная, можно выбрать 4 типа данного фаервола. Параметры брандмауэра Windows достаточно легко настраивать, следует всего только провести некоторые действия. А именно:
Найти и запустить брандмауэр Windows.
В списке настроек выбрать один из 4 параметров и включить его.
Ниже описано, в каких случаях применять тот или иной тип.
Включить брандмауэр Windows. Данный параметр работает по умолчанию, придется добавить приложение в список разрешенных или отключить программу. В ином случае брандмауэр Windows 8, 7, XP и другие будут просто блокировать получение информации через приложения.
Информировать, когда фаервол запрещает доступ новой программы. Если данный параметр активен, вы всегда будете получать сообщения о запрещении неразрешенных программ с возможностью их разблокировки.
Блокировать входящие подключения. Выбор такого параметра полностью блокирует доступ приложений и попытки любых неразрешенных подсоединений. Соответственно, ваш компьютер будет в полной безопасности при подключении к общественной сети. Но это не значит, что блокируются web-странички. Вы, как и прежде, будете работать в глобальной сети Интернет, отправлять и получать сообщения в социальной сети или по электронной почте.

Деактивация работы фаервола
Бывает так, что брандмауэр мешает установке новой программы, поэтому существует возможность его отключения. А если на вашем компьютере работает другой фаервол, рекомендуется активировать отключение брандмауэра, чтобы не создавать конфликт их работы. Для отключения понадобится открыть брандмауэр, зайти в раздел его параметров и выбрать нерекомендуемое отключение.
Брандмауэр Windows: исключения
Некоторые важные для работы юзера программы часто обмениваются информацией с глобальной сетью, но интегрированный софт только мешает их работе. Для искоренения этого в фаерволе предусмотрена специальная функция - исключения. Брандмауэр Windows пропускает действия добавленной программы и уже не блокирует попытку установленных программ принять внешние изменения, поступающие из сети Интернет.
Добавление программ и портов в исключения фаервола
Для добавления программы в исключения следует проделать такие простые действия:
Для начала следует заходить в систему через администраторские права. Так у вас будет больше возможностей.
Дальше зайти в меню «Пуск» и либо найти в нем командную строку и прописать Firewall.cpl, который вызовет нужное окно, либо, если вы ни разу не работали с ней, можно перейти в «Панель управления» -> «Система и безопасность» -> «Брандмауэр Windows».
В закладках «Исключения» следует нажать кнопку добавления программы. В Windows 7 такой закладки нет, она выглядит как ссылка с названием разрешения запуска компонентов и программ.

Пару слов по настройке Firewall
Некоторые web-сайты советуют отключать такой встроенный софт, как брандмауэр Windows 8, 7 или другие, объясняя это дополнительной нагрузкой на систему или плохой защитой. Но разве веб-мастера создавали бы такую дополнительную программу для безопасности, если бы это было абсолютно не нужно? Возможно, вы не задумывались о том, что в наше время достаточно много злоумышленников, которые не прочь завладеть вашими паролями от почты, электронного кошелька и других хранящихся на вашем компьютере личных документов. Именно поэтому важно, чтобы брандмауэр работал круглосуточно, 365 дней в году. Для домашнего использования вполне подойдут стандартные настройки фаервола. Если же на ваш компьютер дополнительно был установлен похожий софт, лучше всего один из них отключить, чтобы не возникало конфликта их работы.
Брандмауэр Windows 8 и его деактивация
Многие неопытные пользователи ПК, установившие на свое устройство операционную систему обновленной 8 версии, задаются вопросом о том, деактивировать фаервол. Как отключить брандмауэр Windows 8 на время или навсегда? Следует заметить, что данное программное обеспечение заметно отличается от своих предшественников. Весь софт спрятан и его бывает тяжело отыскать.

Временное отключение подразумевает ряд проделанных действий. Чтобы попасть в раздел настроек, следует нажать сочетание клавиш Windows+I. Это вызовет меню с панелью управления. После перехода на нее из существующих ярлыков нужно выбрать пункт «Система и безопасность». Далее в новом открывшемся окне нажать на раздел «Брандмауэр Windows 8». Для его частичного отключения достаточно будет нажать в левой части окна на включение-отключение брандмауэра и подтвердить данную команду нажатием на кнопку «Ок».
Для полной деактивации программы понадобится снять ее с автозапуска. Для этого нажатием сочетания клавиш Windows+R вызываем командную строку, прописываем в ней services.msc. В открывшемся окне выбираем пункт необходимого нам брандмауэра и переходим в раздел «Общие», где и отключаем его автозапуск. После нажатия на кнопку «Ок» все изменения приходят в силу.
Брандмауэр Windows 7
Активация и настройка фаервола на 8 операционной системе «Виндовс» сильно отличается от своего предшественника 7. Но даже на нем некоторые пользователи не знают, как включить брандмауэр Windows 7. А ведь он так необходим для защиты компьютера от злоумышленников.

Для того чтобы войти в окно настроек, следует пройти по следующему пути: «Пуск» -> «Панель управления» -> «Система и безопасность» -> «Брандмауэр Windows». А дальше все просто! Открывается новое окно, в котором нужно выбрать параметры включения брандмауэра, если он деактивирован. Слева окна находится пункт об изменении параметров уведомлений, где и выбираются основные настройки. После внесения изменений остается только нажать на кнопку «Ок». После проведенных действий даже не нужно перезагружать компьютер, все изменения тут же вступят в силу.
Процесс деактивации такой же простой. Можно просто посмотреть, как включить брандмауэр Windows 7. Затем проделать те же действия, только вместо активации выбрать другой параметр. А именно: «Отключить брандмауэр Windows (не рекомендуется)». Конечно, если вы на 100% уверены в том, что это нужно.
Брандмауэр Windows XP: активация, настройки, деактивация
Брандмауэр на операционной системе XP-версии по своей функциональности ничем не отличается от вышеуказанных, а его настройки, возможно, некоторым покажутся немного проще.
Для того чтобы при работе с компьютером и глобальной сетью Интернет не было проблем, следует правильно настроить параметры брандмауэра. Зайдите в панель «Пуск», перейдите в панель управления. Там установлено множество интегрированных компонентов в Windows, в том числе и брандмауэр. После того как откроется новое окно, вы увидите три вкладки: «Общие», «Исключения» и «Дополнительно». В общих настройках вы сможете включить и отключить работу брандмауэра. Кроме того, если вы подключились к общественной сети, можно установить галочку возле отключения работы добавленных исключений. Так ваш компьютер не будет подвергаться опасности заражения червями или атаке злоумышленников.
Во вкладке исключений настройки довольно просты. Есть кнопки добавления портов, программ, их изменения и удаления. В окне прокрутки видны добавленные программы, возле которых следует поставить птичку и нажать на кнопку сохранения изменений «Ок».

Во вкладке «Дополнительно» следует проверить, выбран ли пункт подключения к виртуальной частной сети, если нет, то необходимо поставить возле него галочку, а также зайти в параметры протокола ICMP и выбрать такие пункты: разрешения запроса входящих, эха, маски, маршрутизатора, а также разрешения перенаправления. После проделанных действий остается только сохранить изменения нажатием на клавишу «Ок». Теперь ваш брандмауэр на Windows XP настроен.
Распространенные проблемы брандмауэра и их решение в Windows XP
Чаще всего трудности у пользователей возникают во время установки настроек. В таком случае оказывается, что юзер зашел в систему не под правами администратора, поэтому и имеет ограниченный доступ. Иногда пропадает общий доступ к папкам, подключенным принтерам, а также не отображаются компьютеры сети. Для решения этой проблемы придется в исключения брандмауэра добавить папку общего доступа к принтерам и файлам. А когда фаервол не может запуститься, система выдает сообщение о том, что брандмауэру Windows не удалось изменить некоторые параметры. Перезагрузка компьютера должна исправить такую ошибку.
Настройка Firewall с помощью командной строки
Если вы уверены в том, что брандмауэр не гарантирует надлежащую безопасность вашему устройству, то заблуждаетесь на этот счет. При правильной настройке параметров брандмауэр не будет мешать вашей работе, но будет заботиться о непреднамеренных атаках со стороны хакеров, вирусных червей и прочих неразрешенных внешних действиях.

Существует еще один более расширенный способ установок: благодаря командной строке. С помощью команды Set Logging вы можете больше узнать о работе интегрированного в ОС брандмауэра.
Перед преднамеренным отключением брандмауэра не забудьте позаботиться об установке хорошей антивирусной программы, которая защитит ваше устройство от злоумышленных действий извне.
Если в домашних условиях можно работать по стандартным установкам брандмауэра, то при подключении к общественной сети включите запрет на исключения. Данное действие дополнительно обезопасит ваш компьютер. А главное, у вас не будет сомнений в защищенности ваших паролей от электронного кошелька, почты, важной бизнес-информации. Не спешите делать ошибочных выводов о работе софта, если возникла какая-то проблема, постарайтесь решить ее, не деактивируя работу брандмауэра.
Часто бывает так, что работа встроенного файервола (Брандмауэра) от корпорации Microsoft, больше вредит работе чем защищает. Многие пользователи спрашивают, как отключить Брендмауэр в Windows 7, мы рассмотрим этот вопрос в дальнейшем.
Первым шагом нам необходимо перейти в «Центр управления сетями и общим доступом».
Сделать это можно двумя вариантами, первый нажать меню «Пуск» после этого «Панель управления» далее «Сеть и Интернет» переходим в «Центр управления сетями и общим доступом» и там выбираем раздел «Брендмауэр Windows».
Еще один проще (бистрее), кликаем по иконке сетей правой кнопкой мыши (сделать это надо в внизу справа в панели задач) и переходим по ссылке «Центр управления сетями и общим доступом» и дальше выбираем раздел «Брендмауэр Windows».
В открывшемся окне слева в вертикальном меню выбираем пункт «Включить виключить Брандмауэр Windows».

В следующем окне отмечаем пункты «Отключить Брандмауэр Windows» после чего операционная система спросит у нас подтверждения, уверены ли мы, жмем OK несмотря на то что там пишет «Не рекомендовано».

Операционная система время от времени будет Вам напоминать о том, что Брандмауэр Windows отключен и с целью безопасности рекомендовать Вам его запустить, не обращайте внимания.
Приведённые ниже способы подойдут для всех последних версий ОС Windows: 7, 8, 8.1, 10.
Откройте «Панель управления» и выберите раздел «Безопасность». Далее перейдите в «Брандмауэр Windows». В открывшемся окне нажмите на пункт «Включение и отключение…», расположенный в меню слева. Затем отметьте точками необходимое состояние: «Включить» либо «Отключить».
Настройки брандмауэра
Выберите раздел Включение и отключение
В некоторых случаях простого выключения может быть недостаточно, поэтому нужно отключить саму службу. Чтобы сделать это, откройте «Панель управления» и перейдите к разделу «Администрирование», после чего выберите пункт «Службы». Перед вами появится перечень всех активных служб, среди которых необходимо отыскать «Брандмауэр Windows». Щёлкните по этой строке правой кнопкой мыши и нажмите «Свойства». В открывшемся окне кликните по кнопке «Остановить».
Помните, что если вы хотите снова запустить брандмауэр, то в случае отключения службы обычный способ включения ничего не даст. Вам понадобится сперва запустить службу и только потом активировать средство защиты.
На всякий случай можно выключить брандмауэр ещё и в окне «Конфигурация системы». Просто введите в поле поиска Виндовс «Конфигурация системы» и откройте эту утилиту, когда система найдёт её. Затем, находясь в окне программы, перейдите на вкладку «Службы». Отыщите в списке нужную и уберите галочку напротив. После этого сохраните внесённые изменения кнопкой «Применить».
Существует ещё один способ выключения - при помощи командной строки. Чтобы вызвать окно командной строки, воспользуйтесь комбинацией клавиш Win+R и в появившемся окне введите «cmd». Обратите внимание, что запускать командную строку следует с правами администратора. Также вы можете просто кликнуть правой клавишей мыши по кнопке «Пуск» и выбрать соответствующий пункт в появившемся меню.
После того как вы попадёте в окно командной строки, пропишите команду:
netsh advfirewall set allprofiles state off
и нажмите Enter на клавиатуре. Как только команда будет выполнена, вы увидите окно предупреждения, сообщающее, что брандмауэр выключен.
Для включения вы можете использовать ту же команду, только «off» необходимо заменить на «on».
Командная строка Windows
Другие способы включения выполняются в тех же окнах, с той только разницей, что галочки нужно ставить, а не убирать и отмечать пункты, соответствующие включению.
В брандмауэр на Windows 10 вы можете попасть несколькими путями:
Пуск > Панель управления > Брандмауэр Windows
Пуск > Выполнить > firewall.cpl
Имейте ввиду, в Windows 10 есть два вида настроек, а именно Параметры и Панель управления, нам нужна именно «Панель управления».
Включение брандмауэра
По умолчанию брандмауэр включен, но если вы заметили что он выключен, включите его:
Для разделов «Параметры для частной сети» и «Параметры для общественной сети» переместите указатель в положение «Включить брандмауэр Windows» и подтвердите действия нажатием кнопки Ок.
Отключение брандмауэра
Бывает, что вам надо отключить системную защиту, когда, например, вы установили другой антивирус или по другим причинам. Для этого в Панели управления где находится брандмауэр Windows 10 выполните следующие действия:
Переместите переключатель на пунктах «Параметры для частной сети» и «Параметры для общественной сети» в положение «Отключить брандмауэр Windows (не рекомендуется)».
Или с помощью Служб:
Введите в окне «Выполнить» команду: services.msc.
Переместитесь в «Службы» > «Брандмауэр Windows» > ПКМ > Свойства.
В Окне «Свойства: Брандмауэра Windows» > Тип запуска – «Отключена» > нажмите кнопку «Остановить».
Подтвердите изменения и перезагрузите компьютер.
Настройка брандмауэра
Для корректной работы утилита должна быть правильно настроена, хотя очень часто пользователи используют ее установки по умолчанию.
Добавляем исключения
Исключения – полезная вещь, позволяющая вам не отключать утилиту и при этом оставить нужные приложения.
Панель управления > Брандмауэр > Разрешение взаимодействия с приложением или компонентом в брандмауэре Windows нажмите кнопки «Изменить параметры» (если активна), и после этого «Разрешить другие приложения».
В открывшемся окне для поиска нужного приложения нажмите «Обзор». После выбора приложения нажмите «Добавить».
Программа появится в списке разрешенных программ и компонент. Установите напротив нее галочки в пунктах «Частная» и «Публичная» сети и подтвердите изменения.
Добавляем порты
Для безопасности брандмауэр блокирует все сторонние порты. Но бывает, что пользователю нужно открыть какой нибудь порт, например, для FTP серверов.
Панель управления > Брандмауэр > Дополнительные параметры > откроется окно «Брандмауэр в режиме повышенной безопасности».
Выберите слева в разделе «Правила для входящих подключений» и нажмите справа кнопку «Создать правило».
В окне «Мастер создания правила для нового входящего подключения» установите указатель на пункте «Для порта».
Важно! Если нужно сделать свободный доступ ко всем портам для определенной программы, установите переключатель в положение «Для программы».
Укажите протокол, к которому будет применено правило, установив переключатель в нужную позицию: TCP или UDP.
Отметьте указателем пункт «Определенные локальные порты» и укажите их номера.
Важно! Не устанавливайте переключатель в положение «Все локальные порты», потому что злоумышленникам в этом случае будет намного легче взломать ваш ПК.
После этого выберите следующие пункты:Разрешить подключение > отметьте галочками пункты «Доменный», «Частный», «Публичный» > введите название и описание правила > подтвердите изменение.
Для исходящего подключения создать правило можно аналогично в разделе «Правила для исходящих подключений».
Включение и отключение брандмауэра Windows 10 можно выполнить через Панель управления. Но делайте это только в крайнем случае, поскольку утилита является надежным защитником для вашего устройства и не позволит взломать его из интернета или локальной сети.
Отключаем брандмауэр в Windows XP
Запускаем Панель управления через кнопку Пуск.Ищем панель управления
Переходим к классическому виду, если он не открылся по умолчанию.Изменяем вид панели
Открываем Брандмауэр Windows.Открываем брандмауэр
Активируем режим Выключить и жмём ОК.Выбираем выключаем
Если нужно запустить службу делаем то же самое, только помечаем режим Включить.
Как отключить фаервол в Windows 7
В операционной системе Виндовс 7 можно сразу в поиске кнопки Пуск ввести слово «брандмауэр»Ищем брандмауэр
Или же через Панель управления, как и в XP. Только в режиме просмотра следует выбрать мелкие значки.Открываем панель управления
В запустившемся окне нас интересует «Включение и отключение брандмауэра», расположенное слева на экране.Запускаем меню отключения
Отметить 2 пункта для отключения фаервола в домашней/рабочей и общественной сети и жмем ОК.Отключаем все пункты
Для запуска также потребуется выбрать включение для двух вариантов сетей.
Отключаем программу в Windows 8, 10
В системе Виндовс 8 запускаем Панель управления либо в параметрах, либо введя слова поиска в поле Win+F.Запускаем панель управления
В системе Windows 10 Панель управления можно вызвать аналогичным образом или, к примеру, кликнув правой кнопкой по кнопке Пуск.Запускаем панель через контекстное меню
Как удалить пароль при входе в Windows 10
Открываем параметр Система и безопасность.Открываем параметры системы
Затем открываем Брандмауэр Windows.Запускаем брандмауэр
Переходим в панель отключения
Отключаем защиту
Встроенный фаервол также можно отключить, выключив соответствующую службу.
Идём по пути Панель управления – Администрирование – Службы
Заходим в администрирование
Открываем службы
Находим брандмауэр, открываем, видим следующее окно.
Ищем службу брандмауэра
Отключаем необходимую службу
Поле «Тип запуска» выберите пункт «Отключена» и ОК.Изменяем тип запуска
Для включения делаем всё в обратной последовательности.
Настройки брандмауэра
Всё же полное отключение встроенного фаервола не рекомендуется, это повысит уязвимость вашего компьютера. Это может быть оправдано, если Вы устанавливаете другую программу выполняющую аналогичную функцию. Поэтому лучше его оптимально настроить и не выключать полностью.
Можно добавить определенные программы в исключения сетевого экрана.
В поле Брандмауэра открываем Разрешение взаимодействия с приложениями и компонентами.Открываем раздел разрешений
Откроется перечень программ, в котором путём установления или снятия флажков можно разрешить или запретить тем или иным приложениям доступ в частную или публичную сеть.Запрещаем доступ приложениям
Чтобы активировать кнопку «Разрешить другое приложение» требуется нажать «Изменить параметры» (с правами администратора).Изменяем необходимые параметры
Задайте место расположения программы, чтобы добавить её в исключения, а затем жмите «Добавить» и ОК.
Если открыть Дополнительные параметры – Запустится брандмауэр в режиме повышенной безопасности.Открываем дополнительные параметры
Тут можно настроить и создать правила для исходящих подключений. В исключения можно добавить не только программу, но и порт. Разрешающие правила создаются с помощью мастера как показано на следующей картинке.
Для того чтобы отключить брандмауэр нужно выполнить следующее:
На рабочем столе наведите курсор мыши на ярлык "Мой компьютер" и щелкните по нему правой клавищей мыши. После этого откроется дополнительное выпадающее меню. В этом меню выберите команду "Управление".
Как отключить брандмауэр windows 7
Также, команду "Управление" вы можете выбрать, если зайдете в меню "Пуск" и щелкните по пункту "Мой компьютер" правой кнопкой мыши как показано на рисунке ниже
После всех манипуляций откроется окно "Управление компьютером".
Во вновь открывшемся окне, в левой его части, нам необходимо выбрать строку "Службы и приложения", а затем пункт "Службы". После этого в правой части окна отобразиться весь список служб. Теперь в правой стороне окна найдите службу "Брандмауэр" и два раза нажмите левой кнопкой мыши по службе.
Сейчас перед нам открылось окно "Брандмауэр windows". Чтобы отключить обновление нам необходимо в строчке «Тип запуска» выбирать пункт «отключена», затем нажмите кнопку остановить, затем нажмите кнопку «Применить» и «OK». После того, как вы выполните вышеуказанные действия, брандмауэр отключится.
Брандмауэр - это программное обеспечение или оборудование, не позволяющее хакерам и некоторым типам вредоносных программ получать к компьютеру через сеть или интернет. Его действие заключается в проверке сведений, полученных из интернета или локальной сети, и их блокировании или разрешении на доступ к компьютеру.
Брандмауэр не является тем же, что антивирусная программа или программа для защиты от вредоносного кода. Брандмауэр обеспечивает защиту от интернет-червей и атак хакеров, антивирусные программы обеспечивают защиту от вирусов , а приложения для защиты от вредоносного кода обеспечивают защиту от вредоносных программ.
Все эти типы приложений необходимы на компьютере. Вы можете использовать программное обеспечение антивирусной защиты и защиты от вредоносного кода Windows Defender , которое входит в комплект поставки системы Windows 8 или другой антивирус, защищающий от вредоносного кода.
Достаточно установить одно приложение брандмауэра на компьютере (кроме встроенного брандмауэра сетевого маршрутизатора). Использование нескольких приложений брандмауэра на компьютере может вызвать конфликты и проблемы.
Брандмауэр Windows включен в состав системы по умолчанию.
На этом изображении показан принцип действия брандмауэра:
- Брандмауэр включен для всех сетевых подключений.
- Брандмауэр блокирует все входящие подключения, кроме тех, которых нельзя запретить.
- Брандмауэр включен для всех типов сетей (частных, публичных или с доменом).
Примечание : компьютеры с операционной системой Windows RT или Windows 8 не могут быть присоединены к домену. Присоединение к домену поддерживается только для компьютеров с операционной системой Windows 8 Pro или Windows 8 Enterprise.
Включение и отключение Брандмауэра Windows
Не следует выключать Брандмауэр Windows , если ни один другой брандмауэр не включен. Отключение Брандмауэра Windows может привести к тому, что компьютер (и сеть, если она имеется) будут более уязвимы для атак хакеров или червей.

Примечание : если компьютер подключен к сети, то параметры сетевой политики могут запретить выполнение этих действий. Чтобы получить более подробную информацию, обратитесь к администратору.
Параметры Брандмауэра Windows
Для каждого типа сети (общедоступной, частной или в домене) можно настроить четыре параметра. Чтобы найти эти параметры, выполните следующие действия:
- Откройте Брандмауэр Windows.
- Нажмите Включение и отключение Брандмауэра Windows .
Ниже описано, для чего нужны эти параметры, и когда следует их использовать:
- Включите Брандмауэр Windows . Этот параметр выбран по умолчанию. Если Брандмауэр Windows включен, получение информации через большинство приложений блокируется. Чтобы брандмауэр разрешил прием информации, приложение надо добавить в список разрешенных, выполнив действия, описанные в следующем разделе. Например, прием фотографий в мгновенном сообщении может быть невозможен до того момента, когда соответствующее приложение не добавить в список разрешенных приложений.
- Блокировать все входящие подключения , в том числе приложения в списке разрешенных программ. Использование этого параметра приводит к блокировке всех несанкционированных попыток подключения к компьютеру. Это обеспечивает максимальную защиту компьютера, например, в случае подключения к публичной сети (в отеле или в аэропорту). В случае блокировки всех входящих вызовов по-прежнему можно просматривать большинство Веб-страниц, отправлять и получать сообщения электронной почты, а также обмениваться мгновенными сообщениями.
- Уведомлять, когда Брандмауэр Windows блокирует новую программу . Когда установлен этот флажок, Брандмауэр Windows проинформирует Вас о блокировке приложения и предоставит возможность его разблокировки.
- Отключить Брандмауэр Windows (не рекомендуется) . Не используйте этот параметр, если другой брандмауэр не запущен на компьютере.
Примечание : если некоторые параметры брандмауэра недоступны, а компьютер подключен к домену, возможно, что администратор контролирует эти параметры с помощью групповой политики .
Разрешение на получение информации через приложения
По умолчанию большинство приложений блокируется Брандмауэром Windows , чтобы повысить уровень безопасности компьютера . Однако, некоторым приложениям для правильной работы может потребоваться возможность получения информации через брандмауэр.
Перед тем, как дать приложению разрешение на прием информации через брандмауэр, необходимо учитывать связанные с этим .

Открытие порта в Брандмауэре Windows
Если Брандмауэр Windows блокирует программу, которой Вы хотите разрешить получение информации через интернет, то обычно это делается добавлением программы в список разрешенных, как описано в предыдущем разделе.
Однако, если программы нет в списке, возможно, потребуется открыть порт, через который программа получает данные через брандмауэр. Например, если вы собираетесь использовать приложение для игры в мультиплеере в режиме онлайн вместе с друзьями, возможно, потребуется открыть порт для этой программы, чтобы брандмауэр разрешил ввод в компьютер информации об игре.
Порты остается открытым постоянно, поэтому закрывайте те, которые не нужны.

Windows 8 — уже не самая новая операционная система, и многие успели ее изучить вдоль и поперек. Довольно много внимания в «восьмерке» уделено защите от вирусов и шпионских программ, и это хорошо, но иногда создает пользователям разные трудности. Поэтому сейчас поговорим о том, как отключить Брандмауэр Windows 8.
Почему бывает нужно отключить защиту
Как вы знаете, Брандмауэр – это встроенная система защиты, которая может открывать или закрывать порты для тех или иных программ (или игр), требующих доступ к интернету. Отключение этой системы может привести к серьезным последствиям. Поэтому полностью убирать ее не рекомендуется.
Зачем может потребоваться отключение? Например, если какая-то игра не может получить доступ в сеть из-за того, что штатный Firewall закрыл нужный порт. Однако в таком случае вы можете просто добавить программу или игру в исключения или вручную . Чтобы добавить программу в список исключений, нужно открыть панель управления: в поисковой строке пишем «Брандмауэр» (без кавычек, разумеется). Открываем нужный нам пункт.


Осталось просто найти в списке нужную программу или игру и поставить напротив нее галочки в колонках «Домашняя или рабочая (частная)» и «Публичная».

Если в списке вы не нашли нужную утилиту, то жмете кнопку «Разрешить другую программу». Откроется окно, в котором будет отображен весь установленный на ПК софт. Находите нужную утилиту и добавляете ее в исключения.

Иногда возникает конфликт, когда штатная защита ОС вообще закрывает доступ к глобальной сети. В таком случае исключения не помогут. Но прежде, чем отключать Firewall полностью, следует провести диагностику и устранение неполадок сети.
Опять же открываем «Брандмауэр» и в меню слева выбираем пункт «Устранение неполадок сети».

Далее внимательно читаем всю информацию на экране и выбираем нужные вам пункты. Стоит отметить, что такая диагностика не всегда помогает, и в редких случаях ничего не остается, кроме как отключить Брандмауэр Windows 8 полностью. Более того, если вы установили антивирусное программное обеспечение от сторонних разработчиков (Dr. Weber, Avast, Касперский и так далее), то встроенную защиту Windows 8 нужно снять обязательно, так как между файерволами возникает конфликт (каждый воспринимает другой как вирус), из-за чего доступ к интернету может закрыться полностью. Вот мы и подобрались к главному вопросу: как отключить встроенный Firewall в Windows 8.
Отключаем встроенную защиту
Для того чтобы убрать встроенный Firewal,l открываем Брандмауэр Windows (мы уже знаем, как это делается). Теперь в меню слева находим пункт «Включение и отключение…». Открываем.


Перезагрузка ПК не потребуется. Теперь вы знаете, как отключить Брандмауэр на Windows 8. Для того чтобы включить его, проделайте те же действия, только установите маркеры в положение «Включить защиту…».
Еще раз напомню, что отключать Firewall не рекомендуется, так как это делает компьютер абсолютно беззащитным перед вредоносным ПО, вирусами и шпионскими программами.
Как отключить брандмауэр Windows 8: Видео
Bluetooth