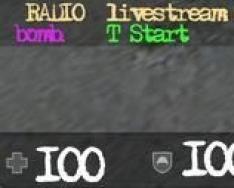Сегодня мы поговорим о том, как зайти в настройки роутера. Иногда требуется войти в настройки, но многие забывают как это сделать после подключения и настройки маршрутизатора. В этой статье я расскажу как производится вход в различные модели. Если же вызнаете как войти в настройки вашего роутера но не можете этого сделать, вот статья в которой описаны . Данная статья рассчитана на то, что ваш роутер уже подключен к компьютеру (если же роутер не подключен к компьютеру, прочтите статью « «). Приступим к инструкции.
Общая инструкция по входу.
Вход в настройки производится с помощью любого браузера. Нужно вбить в адресную строку адрес роутера и ввести логин и пароль.
Для начала, давайте разберем где взять адрес роутера. На многих моделях, в нижней части на этикетки пишется адрес, так же там указан логин и пароль.
Если у вас нет этикетки или нет доступа к ней, то также можно посмотреть в настройках сетевой карты.
На Windows XP здесь>>
На Windows 7 здесь>>
Подробнее о том, как определить адрес роутера, можно узнать .
Определив адрес вашего роутера, введите адрес в адресную строку в браузере и нажмите «Энтер». Перед вами появится окно Авторизация, будет запрашивать Логин (Имя пользователя) и Пароль. На многих моделях по умолчанию установлены такие настройки: Логин- admin, пароль-admin. Также внимательно посмотрите на окно авторизации, в них иногда пишут логин и пароль по умолчанию, например, компания Zyxel (ниже я покажу как это выглядит). После вода данных жмем «Энтер» и заходим в настройки вашего роутера.
Давайте применим эту схему на некоторых моделях. Главное, что вы должны понимать, это то, что дальше будем рассматривать случай, когда роутер уже подключен и у него стоят стандартные настройки входа. Если же это не так, то схема проста: определяем адрес роутера, если меняли пароль и логин — вспоминаем и вводим. Также, если не удалось вспомнить изменения, сбросьте на стандартные настройки (как это сделать описано в статье «Как подключить роутер»), а затем просто перенастройте его.
Вход в роутер d link dir 300
Данный метод входа подходит также для моделей d link dir 615, d link dir 320, d link dir 620. Вводим в адресную строку браузера 192.168.0.1 (зайти в настройки роутера d link dsl 2640u можно по адресу 192.168.1.1). В появившееся окно вводим Логин и пароль. Если вид окна соответствует картинке ниже, вводим только логин-admin, пароль оставляем пустым. :
Затем жмем на кнопку. Все, вход завершен.
Если же после ввода адреса перед вами откроется любое из этих окон:
в этом случае Имя пользователя- admin, пароль-admin. Жмем на кнопку «Вход». И вы сразу же попадете в интерфейс настройки Длинк. Если вас интересует настройка роутера Длинк, то слева на странице в меню выберите рубрику d link. В ней вы найдете описание настройки любой модели компаний Длинк.
Используем данный метод для asus rt n10
Данный вариант также подходит для роутеров asus rt n12, asus rt g32, asus rt n10p, asus dsl n10. Открываем браузер и в адресной строку вводим 192.168.1.1. Имя, также как и на других роутерах, по умолчанию admin, пароль такой же. Смотри рисунок ниже:
После того как все поля будут заполнены, нажмите кнопку «Отправить». И вы попадете в настройки роутера. Выбрав рубрику ASUS в левой колонке, вы найдете описание настроек к различным моделям компаний Асус.
Также просто войти в роутер tp link tl wr741nd
Также подойдет к tp link tl wr841nd, tp link tl wr740n. Проведем те же действия, что были описаны выше. Откроем браузер введем 192.168.0.1. В окне авторизаций укажем Логин и пароль admin и admin.
Итог
Данная схема входа в настройки роутера, подходит ко всем моделям, самое главное узнать ,
логин и пароль, который вы указали при настройке роутера. Если вы ничего не меняли, тогда все остается стандартным. Также на нашем сайте вы найдете множество инструкций и настроек различных моделей роутеров.
Видео: Что делать если не получается зайти на 192.168.1.1 , 192.168.0.1
.
Для роутеров D-Link в скором времени в сети должны опубликовать целую серию наглядных пользовательских инструкций. Но как выяснилось на примере статьи о настройке D-link DIR-615, если клиент не умеет заходить в меню настроек своего маршрутизатора или панель управления, то получится «Сизифов труд»: все эти инструкции никому не будут нужны. Поэтому мы решили заранее подготовиться и начать с самых азов, посвятив отдельную статью тому, как же заходить в настройки роутера. Не переживайте, если у вас роутер другой модели. Аналогичную общую статью и специально для маршрутизаторов ZyXEL уже можно найти в сети. Если вы ищете инструкцию для роутера именно вашего конкретного производителя, то придется немного подождать. Ждите релиза.
Подробная инструкция входа в 192.168.0.1 для всех роутеров: . Возможно, модель роутера D-Link поддерживает другой «серый» IP —
Сразу скажу, что вопрос открытия настроек окажется пустяковым, если знать решение. Но и решение предельно простое – мы уверены, что у всех должно получиться. Тем более, если у вас уже был опыт работы с маршрутизаторами Asus или Tp-Link, то с роутером D-Link вы точно очень быстро найдете общий язык. Единственным минусом последнего, пожалуй, является то, что интерфейс настроек меняется после наката каждого обновления – не успеваем иллюстрации к инструкциям обновлять. Кстати, если интересно, то инструкцию по обновлению прошивки я писал здесь. Тем не менее, считаю, что меняющийся интерфейс — наименьшее из зол. Хотя на всякий случай предупреждаю, что эта статья составлена для роутера D-Link DIR-615 версии 2.5.20.
Как бы глупо это ни звучало, но первым делом нужно подключить роутер и то электронное устройство, с помощью которого вы планируете заходить в настройки. В принципе, для этой цели подойдет:
- стационарный компьютер или ноутбук;
- планшет или мобильный телефон;
- телевизор;
Интернет можно использовать как проводной, так и беспроводной. Хотя мой совет, основанный на большом опыте: легче всего настройки роутера проходят через подключение к ПК и сетевой кабель, а не Wi-Fi. Но, дело хозяйское. Далее мы расскажем про оба варианта.
Вариант 1. Подключаемся через сетевой кабель
Любой уважающий себя производитель продает роутер в комплекте с кабелем. Поэтому поищите внимательно в коробке, возьмите кабель и соедините два устройства. Должно получиться как на картинке ниже:
То есть, на маршрутизаторе используем один из LAN разъемов, а в компьютере ищем сетевой разъем. Надеюсь, что на этом шаге ни у кого не возникнет сложностей.
Вариант 2. Подключаемся через беспроводной доступ
На всякий случай, если нет возможности соединить маршрутизатор и устройство через сетевой кабель, то у вас всегда есть альтернативный вариант: используйте Wi-Fi. Для новичков стоит отметить следующее: как только роутер подключают к питанию, он сразу начинает транслировать Wi-Fi сеть. Имя у этой сети всегда стандартное и соответствует модели роутера. То есть, если маршрутизатор D-Link модели DIR-615, то и сеть будет называться по умолчанию «DIR-615».
На основании указанного выше принципа выбираем сеть на устройстве. На иллюстрации это показано на примере ноутбука (подробнее о работе через Wi-Fi для ноутбуков написано здесь):
При этом по умолчанию сеть может с паролем или без пароля. Если вы купили совершенно новый роутер, то пароль для Wi-Fi будет указан на самом роутере. Ищите символы после значения WPS PIN , как показано ниже.
Введите этот пароль и подключение должно пройти успешно.
Адрес панели управления — 192.168.0.1
Обратите внимание, что абсолютно вся необходимая информация для первого входа в настройки маршрутизатора будет указана на самом устройстве. Далее вы можете ее поменять, только обязательно запомните новую версию.
В частности, на корпусе роутера вы найдете IP-адрес, который вводится в браузере в командной строке (для D-Link это 192.168.0.1) . А также стандартный логин и пароль: всегда устанавливаются нейтральные значения admin и admin соответственно.
Итак, открываем любой доступный браузер (Chrome, Explorer и т.д.) и в строке адреса вводим IP-код — . Нажимаем поиск.
Не забываем логин и пароль
Вводим логин и пароль как указано на корпусе роутера (см. выше). Если вдруг вы поменяли пароль и/или логин и забыли значение, то придется прибегнуть к крайним мерам и сбросить все настройки. Для этого создана волшебная кнопка RESET, которую необходимо нажать и подержать около 10-15 секунд. После этого вернутся заводские настройки безопасности, сделанные производителем.
Если вы вводите настройки по умолчанию, то вас попросят сразу установить новые. Новый личный пароль должен быть сложным, но при этом вы должны быть в состоянии вбить его два раза подряд. Если все успешно, то нажимайте Готово .
Для сохранения настроек выбираем в меню Система и далее выбираем Сохранить.
Собственно, на этом все. При изменении настроек в дальнейшем не забывайте их сохранять и напоследок обязательно перезагрузите роутер.
Вход в личный кабинет роутера D-Link проще всего осуществить по адресу 192.168.0.1. Его просто нужно ввести в адресную строку браузера, ввести логин и пароль (обычно «admin-admin»), после чего откроется веб-интерфейс панели администратора. С его помощью любой новичок сможет легко в несколько кликов зайти в меню пошагового мастера настроек, подключить интернет на роутере D-Link и раздать его по wifi. Если помните, этот способ входа со страницы http://192.168.0.1 используется и для TP-Link, и логин и пароль по умолчанию у него те же. Чтобы зайти в личный кабинет маршрутизатора я использовал D-Link DIR-620, но эта инструкция актуальна и для всех других моделей — D-LINK DIR-300, DIR-615 и т.д. Давайте вместе смотреть, что да как…
Вход в роутер D-Link через веб-интерфейс личного кабинета — логин и пароль
Начало работы с роутером D-Link идентичное с другими фирмами, такими как TP-Link, Asus или Zyxel, по настройкам которых я уже делал статьи.
Перед входом в D-LINK:
- подключаем роутер к розетке
- вставляем в его порт WAN кабель от интернет-провайдера
- в порт LAN — сетевой кабель Ethernet
- другим концом витую пару вставляем в компьютер.
Далее переворачиваем устройство и на обратной стороне смотрим наклейку, на которой написан адрес входа в маршрутизатор D-Link, а также данные для авторизации. Чаще всего он выглядит как «192.168.0.1 «, но в отличие от других фирм, в зависимости от модели он может отличаться.

После этого вводим в браузере адрес http://192.168.0.1 (или другой указанный) — для входа в личный кабинет D-Link используем логин и пароль с этикетки. Опять же, в подавляющем количестве случаев это «admin-admin». Но в некоторых роутерах D-Link в качестве значения password используется просто пустое поле, поэтому смотрите внимательно на наклейку.

Позже в процессе нужно будет обязательно поменять этот пароль.
Не открывается вход в D-Link — не могу зайти на страницу 192.168.o.1
Очень часто у моих читателей возникает ошибка, что страница 192.168.o.1 не открывается. Поясню — браузер не заходит в настройки D-LINK из-за того, что вместо нуля они пишут русскую или латинскую букву «О». Не повторяйте ее, на самом деле это ЦИФРА!
Для этого в Windows заходим в «Пуск > Панель Управления > Сеть и Интернет > Центр управления сетями и общим доступом > Управление сетевыми подключениями > Изменения параметров адаптера».

- Здесь нажимаем правой клавишей мышки на «Подключение по локальной сети (Ethernet)» (если вы подключены к маршрутизатору D-Link по кабелю) или на «Беспроводное подключение» (если подключение к роутеру происходит по WiFi)
- Заходим в меню «Свойства» и ищем раздел «Протокол Интернета версии 4»
- Тут активируем 2 галочки на получение адресов IP и DNS сервера в автоматическом режиме.

Теперь вы знаете, как зайти на роутер D-Link, чтобы попасть в настройки личного кабинета. Добавьте эту страницу в закладке и используйте данное руководство для последующей настройки через веб-интерфейс — оно вам еще пригодится!
Данная статья представляет собой обзор и пошаговые рекомендации по настройке роутера Dir-300 компании D-Link , который на данный момент является одной из наиболее популярных моделей, совмещающих в себе много преимуществ – приемлемая цена плюс простота в настройке и эксплуатации. В случае, если Вы хотите настроить себе локальную сеть из нескольких компьютеров и обеспечить им доступ в интернет с помощью wifi-соединения, то использование этого устройства является наиболее оправданным и удобным. Во-первых надо убедиться в том, что устройство идет с полным комплектом:
- небольшая черная коробка – само устройство,
- блок питания,
- кабель, который используется для подключения к устройству компьютера.
- кабельный интернет,
- роутер,
- настройки от провайдера,
- некоторое количество терпения.
 В случае, если Вы уже предпринимали попытки настроить роутер и они не увенчались успехом, то следует непременно сбросить настройки и все начать заново. Для этих целей позади его существует утопленная кнопка, которая нажимается с помощью острого предмета (например, зубочистки). После нажатия надо подождать 1-2 минуты для проведения перезагрузки. Этап 2. Вход в панель управления и осуществление настроек компьютера
На текущий момент в настройках сетевого подключения надо поставить «Получать IP адрес автоматически». По этому поводу можно рассмотреть два варианта: 1. В случае, если подключение осуществляется с помощью синего сетевого кабеля, подключенного к сетевой карте, то в свойствах данного подключения необходимо отметить «Получать IP адрес автоматически» и «Получить адрес DNS-сервера автоматически». Для этого надо нажать меню Пуск, затем Панель управления, затем Сетевые подключения. Правосторонним кликом мыши по пункту Подключение по локальной сети выбираем Свойства и в свойствах Протокол Интернета TCP/IP отмечаем необходимые пункты.
В случае, если Вы уже предпринимали попытки настроить роутер и они не увенчались успехом, то следует непременно сбросить настройки и все начать заново. Для этих целей позади его существует утопленная кнопка, которая нажимается с помощью острого предмета (например, зубочистки). После нажатия надо подождать 1-2 минуты для проведения перезагрузки. Этап 2. Вход в панель управления и осуществление настроек компьютера
На текущий момент в настройках сетевого подключения надо поставить «Получать IP адрес автоматически». По этому поводу можно рассмотреть два варианта: 1. В случае, если подключение осуществляется с помощью синего сетевого кабеля, подключенного к сетевой карте, то в свойствах данного подключения необходимо отметить «Получать IP адрес автоматически» и «Получить адрес DNS-сервера автоматически». Для этого надо нажать меню Пуск, затем Панель управления, затем Сетевые подключения. Правосторонним кликом мыши по пункту Подключение по локальной сети выбираем Свойства и в свойствах Протокол Интернета TCP/IP отмечаем необходимые пункты. 

 2. В случае, если соединение осуществляется с помощью wifi, то после загрузки маршрутизатора в беспроводных сетях должна появиться новая сеть dlink. Следующим пунктом надо выбрать эту сеть и в свойствах соединения протокола TCP/IP поставить «Получать IP адрес автоматически» и «Получить адрес DNS-сервера автоматически».
2. В случае, если соединение осуществляется с помощью wifi, то после загрузки маршрутизатора в беспроводных сетях должна появиться новая сеть dlink. Следующим пунктом надо выбрать эту сеть и в свойствах соединения протокола TCP/IP поставить «Получать IP адрес автоматически» и «Получить адрес DNS-сервера автоматически». 

 Следует отметить, что особенности настройки устройств совершенно идентичны в разных операционных системах семейства Windows. Это применимо и к роутерам – у производителя D-Link они все похожи и, таким образом, данную инструкцию можно использовать для целого класса моделей (DIR-100, 120, 300, 320, 400, 615, 650).
Открываем окно проводника и в адресной строке вводим следующую информацию http://192.168.0.1/ . После этого открывается окно, где в качестве имени пользователя вводим admin, пароль вводить не надо. Кликаем на Log In
и переходим к основному меню администрирования и настроек.
Следует отметить, что особенности настройки устройств совершенно идентичны в разных операционных системах семейства Windows. Это применимо и к роутерам – у производителя D-Link они все похожи и, таким образом, данную инструкцию можно использовать для целого класса моделей (DIR-100, 120, 300, 320, 400, 615, 650).
Открываем окно проводника и в адресной строке вводим следующую информацию http://192.168.0.1/ . После этого открывается окно, где в качестве имени пользователя вводим admin, пароль вводить не надо. Кликаем на Log In
и переходим к основному меню администрирования и настроек.  Этап 3. Настройка
После ввода необходимой информации, на стартовой странице загружается панель управления, в которой слева отображаются меню разделов, а сверху сами разделы:
Этап 3. Настройка
После ввода необходимой информации, на стартовой странице загружается панель управления, в которой слева отображаются меню разделов, а сверху сами разделы:  Основная настройка осуществляется в разделе Setup
.
Основная настройка осуществляется в разделе Setup
.Расширенный опции устанавливаются в разделеAdvanced .
Пункты, которые связаны с сопровождением устройства отображаются в разделе Maintenance .
Отображение статуса и текущего состояния происходит в разделеStatus . Перед началом процесса настройки устройства, фирма-производитель настоятельно рекомендует обновить его прошивку. Скачать ее можно по адресам: ftp://ftp.dlink.ru/pub/Router/DIR-300/Firmware
ftp://ftp.dlink.ru/pub/Router/DIR-320/Firmware
ftp://ftp.dlink.ru/pub/Router/DIR-400/Firmware Для того, чтобы обновить прошивку устройств надо зайти в раздел Maintenance, выбрать подраздел Firmware Update, выбрать требуемый файл и кликнуть на Upload.
 Через несколько минут браузер вернется на главную страницу администрирования устройства. Теперь необходимо сбросить все настройки роутера. Для этого используем раздел Maintenance
, подраздел Save and Restore
. Кликаем на Restore Device
.
Через несколько минут браузер вернется на главную страницу администрирования устройства. Теперь необходимо сбросить все настройки роутера. Для этого используем раздел Maintenance
, подраздел Save and Restore
. Кликаем на Restore Device
.  3.1 Настройка роутера для подключения к сети интернет
Теперь переходим к этапу настройки роутера для подключения к интернету. Можно отметить, что в зависимости от фирмы, предоставляющей интернет-услуги, типов подключения может быть несколько, поэтому весьма актуальным является получение соответствующих настроек у провайдера. Теперь, приступая к процессу настройки, заходим в раздел Setup
, затем Internet Setup
и кликаем на Manual Internet Connection Setup.
Остальные параметры: На
Enable Access Point Mode
птичку ставить не надо. В меню
My Internet Connection is
–
выбираем из списка"
Russia PPPoE (Dual Access)
".
В следующем пункте "
Russia PPPoE (Dual Access)
"
выставляем следующие значения: Будьте внимательны! На данном этапе важно, чтобы в распоряжении пользователя были настройки, предлагаемые провайдером! Устанавливаем переключатель на параметр Static IP
. Уточняем у фирмы, предоставляющей интернет, свой IP адрес и вводим в полеIP Address
. В поле Subnet Mask
вводим параметр маска подсети. В параметр Gateway
вводим основной шлюз (число похожее на IP адрес, но начинающееся с 10). В пунктDNS
надо ввести DNS; Поле MAC Address
Clone MAC Address)
.
В поле Server IP/Name (VPN) надо ввести адрес VPN. В поле PPTP Account введите имя пользователя. В поле PPTP Password надо ввести пароль. В поле PPTP Confirm Password предыдущую комбинацию-пароль надо повторить. Параметр Maximum Idle Time = 5 мин. Параметр MTU = 1400. Параметр Connect mode select
определяет режим, в котором происходит подключение к сети. В распоряжении пользователя существуют следующие варианты: Always-on –
режим постоянного подключения. Connect on Demand –
режим подключения к сети по необходимости. Обозначает, что когда пользователь захочет подключиться к сети – роутер выполнит процедуру, но если в течении времени, указанного в параметре Maximum Idle Time активности не будет, то автоматически отключится. Manual –
оба режима подключение/отключение выполняются вручную.
3.1 Настройка роутера для подключения к сети интернет
Теперь переходим к этапу настройки роутера для подключения к интернету. Можно отметить, что в зависимости от фирмы, предоставляющей интернет-услуги, типов подключения может быть несколько, поэтому весьма актуальным является получение соответствующих настроек у провайдера. Теперь, приступая к процессу настройки, заходим в раздел Setup
, затем Internet Setup
и кликаем на Manual Internet Connection Setup.
Остальные параметры: На
Enable Access Point Mode
птичку ставить не надо. В меню
My Internet Connection is
–
выбираем из списка"
Russia PPPoE (Dual Access)
".
В следующем пункте "
Russia PPPoE (Dual Access)
"
выставляем следующие значения: Будьте внимательны! На данном этапе важно, чтобы в распоряжении пользователя были настройки, предлагаемые провайдером! Устанавливаем переключатель на параметр Static IP
. Уточняем у фирмы, предоставляющей интернет, свой IP адрес и вводим в полеIP Address
. В поле Subnet Mask
вводим параметр маска подсети. В параметр Gateway
вводим основной шлюз (число похожее на IP адрес, но начинающееся с 10). В пунктDNS
надо ввести DNS; Поле MAC Address
Clone MAC Address)
.
В поле Server IP/Name (VPN) надо ввести адрес VPN. В поле PPTP Account введите имя пользователя. В поле PPTP Password надо ввести пароль. В поле PPTP Confirm Password предыдущую комбинацию-пароль надо повторить. Параметр Maximum Idle Time = 5 мин. Параметр MTU = 1400. Параметр Connect mode select
определяет режим, в котором происходит подключение к сети. В распоряжении пользователя существуют следующие варианты: Always-on –
режим постоянного подключения. Connect on Demand –
режим подключения к сети по необходимости. Обозначает, что когда пользователь захочет подключиться к сети – роутер выполнит процедуру, но если в течении времени, указанного в параметре Maximum Idle Time активности не будет, то автоматически отключится. Manual –
оба режима подключение/отключение выполняются вручную.  Кликаем на Save Settings. После этого должно появиться активное подключение к сети. Устанавливаем на переключателе параметр Dynamic IP .
Поле MAC Address
не заполняем (в случае, если в сети присутствует привязка по этому параметру надо нажать на Clone MAC Address)
.
В поле Server IP/Name (VPN) надо ввести адрес VPN. В поле PPTP Account введите имя пользователя. В поле PPTP Password надо ввести пароль. В поле PPTP Confirm Password предыдущую комбинацию-пароль надо повторить. О режиме Connect mode select было сказано выше.
Кликаем на Save Settings. После этого должно появиться активное подключение к сети. Устанавливаем на переключателе параметр Dynamic IP .
Поле MAC Address
не заполняем (в случае, если в сети присутствует привязка по этому параметру надо нажать на Clone MAC Address)
.
В поле Server IP/Name (VPN) надо ввести адрес VPN. В поле PPTP Account введите имя пользователя. В поле PPTP Password надо ввести пароль. В поле PPTP Confirm Password предыдущую комбинацию-пароль надо повторить. О режиме Connect mode select было сказано выше.  Кликаем на Save Settngs. После этого появится подключение. 3.2 Настройка WiFi
Для настройки беспроводной сети надо зайти в раздел Setup
и нажать на Manual Wireless Connection Setup
.
Кликаем на Save Settngs. После этого появится подключение. 3.2 Настройка WiFi
Для настройки беспроводной сети надо зайти в раздел Setup
и нажать на Manual Wireless Connection Setup
.  После этого действия открывается следующее окно:
После этого действия открывается следующее окно:  В самом верхнем разделе Wi-fi protected setup надо снять птичку, поскольку эту технологию не поддерживают все модели роутеров. Далее в разделе Wireless network settings
производим следующие манипуляции:
В самом верхнем разделе Wi-fi protected setup надо снять птичку, поскольку эту технологию не поддерживают все модели роутеров. Далее в разделе Wireless network settings
производим следующие манипуляции:- надо поставить птичку в параметре Enable Wireless ,
- ввести Ваше название (обычно по-умолчанию сеть называется d-link) - Wireless Network Name ,
- в этом разделе птичку не используем - Enable Auto Channel Selection ,
- это номер канала - Wireless Channel ,
- пункт Transmission Rate – не меняем,
- пункт WMM Enable – тоже не меняем, птички быть не должно,
- на пункте Enable Hidden Wireless птичку лучше не ставить, поскольку не все устройства имеют опцию подключения к скрытым сетям.
- Сipher Type – TKIP,
- PSK/EAP – PSK,
- Network Key – в этом пункте необходимо придумать пароль для авторизации, который обычно состоит из последовательности восьми букв и/или цифр.
- в пункт Router IP Address надо ввести IP-адрес маршрутизатора (192.168.0.1),
- в пункте Default Subnet Mask можно оставить заводские параметры,
- пункт Local Domain Name необходимо оставить пустым,
- в пункте Enable DNS Relay надо поставить птичку.
- в случае, если нужно, чтобы маршрутизатор раздал всем устройствам, подключенным к сети адреса автоматически, то на пункте Enable DHCP Server надо поставить птичку. Если настройка будет производиться вручную, то птичка не нужна,
- в пункте DHCP IP Address Range можно оставить параметры данные по-умолчанию,
- в пункте DHCP Lease Time определяется время аренды полученного адреса,
- в пункте DHCP Client List показывается список устройств, получивших адрес от настраиваемого маршрутизатора.
 3.4. Настройка параметров времени и зоны
Для настройки параметров времени и даты заходим в раздел Setup, затем в Time and Date и видим следующие конфигурируемые параметры: 1. Настройка временной зоны и времени Time and Date Configuration:
3.4. Настройка параметров времени и зоны
Для настройки параметров времени и даты заходим в раздел Setup, затем в Time and Date и видим следующие конфигурируемые параметры: 1. Настройка временной зоны и времени Time and Date Configuration:
- Time – отображает текущее время устройства.
- Time Zone – отображает временную зону.
- Enable Daylight Saving – переход на летнее/зимнее время, если необходимо.
- Sync/ your computer"s time settings – синхронизация с параметрами компьютера, если необходимо.
- На параметре Automatically synchronize with D-Link"s Internet time server в случае, если есть желание автоматически синхронизировать с сервером времени, надо поставить птичку.
- В пункте NTP Server Used – выбираем необходимый сервер времени.
 Произведя все указанные манипуляции сохраняем, нажав на Save Settings
. В случае, если интернет подключение реализовано посредством кабеля, то вполне оправданным будет создание точки доступа. Она подразумевает, что в наличии имеется маршрутизатор, который можно использовать для того, чтобы создать локальную сеть, которая объединит все необходимые устройства в офисе или доме и предоставит им возможность подключения к сети интернет.
Произведя все указанные манипуляции сохраняем, нажав на Save Settings
. В случае, если интернет подключение реализовано посредством кабеля, то вполне оправданным будет создание точки доступа. Она подразумевает, что в наличии имеется маршрутизатор, который можно использовать для того, чтобы создать локальную сеть, которая объединит все необходимые устройства в офисе или доме и предоставит им возможность подключения к сети интернет.
Из домашней сети, и т.д.. Для того, чтобы зайти в настройки роутера, нужно прежде всего выяснить IP-адрес маршрутизатора, о чем тоже будет рассказано. Также, эта инструкция поможет вам войти на веб-интерфейс модема, точки доступа и прочего схожего сетевого оборудования таких популярных производителей как D-Link, TP-Link, Asus, ZyXEL.
Нужны ли драйверы?
Нет. Ни для настройки, ни для использования маршрутизатора не нужно никуда устанавливать никаких драйверов. Если в комплекте есть диск, то там будет исключительно документация. Драйверы могут потребоваться для модемов, которые подключаются в USB-порты, но мы сейчас не о них.
IP-адрес, имя пользователя и пароль по умолчанию
Теперь непосредственно о том, как «зайти в роутер» (как любят выражаться современные пользователи). Если маршрутизатор новый, то настройки у него заводские. Эти настройки называются «дефолтными» или настройками по умолчанию. Большинство производителей указывает реквизиты прямо на самом роутере и обозначает их как Default settings: IP, username и password. Поищите наклейку с этими данными на нижней или задней части устройства:

Если вдруг наклейка по каким-то причинам отсутствует или повреждена, откройте инструкцию и там будет указано, какие IP-адрес, логин и пароль у вашего роутера по умолчанию. Инструкция всегда прилагается. Она может быть либо на диске, либо в виде бумажной брошюры, либо и то, и другое.
Обычно, по умолчанию современные роутеры имеют следующие настройки:
IP-address: 192.168.1.1 либо 192.168.0.1
Username (имя пользователя): в большинстве случаев admin
Password (пароль): admin либо пустой
Чтобы зайти в настройки роутера, необходимо набрать в адресной строке браузера http://<ай-пи адрес>. Например:
Http://192.168.1.1
Вводим IP-адрес в адресную строку, чтобы зайти в настройки роутера
Если адрес набран верно, вы увидите страницу с просьбой ввести логин и пароль.

Страница входа в веб-интерфейс маршрутизатора D-Link DIR-300
А так выглядит страница авторизации маршрутизаторов от компании TP-Link, самых популярных в наших широтах: 
Вместо IP-адреса на наклейке может быть указан хост (имя сайта) для входа в веб-интерфейс. Например, http://tplinkwifi.net или my.keenetic.net. Введите его в любой свой браузер и вас автоматически перенаправит на страницу конфигурации.
Как узнать IP-адрес роутера, если стандартный не подходит
1. Просмотр IP-адреса в свойствах сетевого подключения
Откройте «Центр управления сетями и общим доступом»

Найдите ваше подключение и щёлкните по соответствующей ссылке

Нажмите кнопку «Сведения»

В открывшемся окне вы увидите строку:
Шлюз по умолчанию IPv4: 192.168.1.1

IP-адрес маршрутизатора
Указанный в этой строке адрес и есть IP-адрес маршрутизатора, через который ваш компьютер выходит в интернет. Теперь вы можете написать в адресной строке браузера http://192.168.1.1 , затем ввести логин и пароль и попасть в настройки роутера.
Если вы не можете подключиться к маршрутизатору (он не выдаёт вам IP-адрес по кабелю или вы не знаете ключа безопасности беспроводной сети), то вам остаётся лишь сбросить настройки роутера и настроить его заново: т.е. задать свои пароли и настройки.
Читайте о том, как выполнить сброс настроек роутера.
2. Просмотр IP-адреса роутера в сетевом окружении
Зайдите в раздел Сеть
.
В разделе Сетевая инфраструктура
найдите свой роутер. Выберите Свойства:

На вкладке Сетевое устройство будет отображён IP-адрес устройства, через который можно зайти в его настройки:

3. Как узнать IP адрес роутера с помощью командной строки
Введите команду ipconfig и нажмите Enter :

В графе Основной шлюз будет указан IP-адрес роутера, который вам и нужен. Теперь скопируйте его, вставьте в адресную строку браузера и нажмите Enter. После этого вы должны увидеть веб-интерфейс настроек вашего маршрутизатора.
Самые распространенные IP-адреса и пароли роутеров по умолчанию
Итак, в этой статье мы подробно описали все шаги по настройке и теперь вы сможете правильно подключить оборудование, найти адрес его веб-интерфейса и зайти в настройки роутера. Если у вас остались вопросы, задавайте их в комментариях.
Wi-Fi