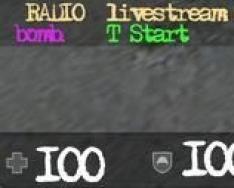Вот уже больше 20 лет существует Bluetooth – стандарт беспроводной связи. И даже совсем не верится, что его история началась в далёком 1988 году. Оказывается и в те далёкие времена тоже была необходимость связи компьютера, мобильного телефона, принтера и других устройств без проводов. Конечно, тогда это стандарт использовался только для связи между телефонами и компьютерами для обмена какими-то данными, например теме же контактами.
Суть технологии Bluetooth – это использование радиоволн специальной частоты для связи между двумя устройствами. На заре его существования разные компании-производители мобильных телефонов использовали разные частоты для связи. И поэтому, скажем, связать в беспроводную сеть старые телефоны Nokia и Ericsson было просто невозможно. Затем уже все компании договорились в своих мобильных телефонах использовать только одну частоту радиоволн. И тем самым современная реальность начала потихоньку становиться действительностью.
Современная реальность такова, что сейчас Блютуз используют в очень многих устройствах: начиная от различных пультов и заканчивая ультрасовременными контролерами для игр. Есть, конечно, и другие стандарты беспроводной связи, такие как WLAN. Но так уж получилось, что в мобильных телефонах и смартфонах блютуз прижился лучше.
Основными недостатками Bluetooth всегда были его ограниченность в расстоянии и энергопотребление. И с каждым новым поколение эта проблема решалась и продолжает решаться. И в итоге в среднем блютуз работает на расстоянии от 1 до 200 метров.
Этот стандарт так же хорошо прижился в компьютерном мире. Его часто используют в беспроводных мышках и клавиатурах, для управления мобильным телефоном и смартфоном через компьютер, а также и наоборот. Но основная его функция так и осталась: передача данных от компьютера к мобильному телефону (смартфону) к компьютеру и наоборот. Данными могут оказаться всё что угодно: контакты, музыка, фотографии, текстовые документы, видео и какие-то команды.
А теперь поговорим о самих программах Bluetooth для компьютера. И начнём с их типов:
- универсальные. То есть они не только файлы передают с телефона на ПК или ноутбук и обратно. Но и помощью них можно подключить блютуз-гарнитуру и звонить через скайп. Но такой софт чаще всего платный. Так же через них можно отправлять СМС, набирая текст на клавиатуре компьютера, что намного удобнее и быстрее. Так же они умеют делать резервные копии данных на телефоне: контактов, смс, музыки, фотографий и так далее. Сюда относят такой софт, как BlueSoleil.
- простые передатчики файлов. У этих прог только одна функция передача файлов между телефоном и ПК. Но в отличии от встроенного софта телефона или блютуз адаптера они могут передавать или принимать файлы сразу с нескольких мобильных телефонов, смартфонов и планшетов. Это такие проги, как Files to Phones и MOBILedit! Lite.
И соответственно выбрать программу Bluetooth для компьютера не составит большого труда. Необходимо просто посмотреть на её функционал и сверить его со своими ожиданиями от работы через блютуз.
|
Программы Bluetooth для компьютера (просто нажмите на её название, чтобы перейти к анализу и затем её скачать): Её ценят за отличную работу; за большой набор функций.
|
Программа для подключения компьютера к беспроводным сетям Bluetooth.
Внимание! Во избежание негативных отзывов, прочитайте это предупреждение!
1.
Представленная здесь программа работает не на всех компьютерах
.
2.
Чтобы на компьютере работал Bluetooth, Вам однозначно нужен Bluetooth-адаптер
(штучка, похожая на флешку, обычно из голубого полупрозрачного пластика, иногда она бывает уже встроена в ноутбук и её нужно включить - посмотрите в инструкции к ноутбуку). Без адаптера программа Widcomm никак не сможет работать.
3.
Если у Вас ещё нет Bluetooth-адаптера, и Вам всё равно придётся его покупать, покупайте модель, к которой прилагается диск с драйверами
(она будет стоить подороже рублей на 100).
4.
Если Вы купили вышеуказанный адаптер с драйверами, то, скорее всего там будет и программа для работы с Bluetooth
, и программа Widcomm Вам даже не понадобится.
5.
Если Вы не проверили наличие адаптера - не ругайтесь в комментах, ок?
Надоели провода? Хочется работать на компьютере, лежа на диване? В комнате нет места для принтера, и он стоит за стенкой? А может надо просто перекинуть пару свежих музыкальных треков в телефон?
Со всем этим легко справится Bluetooth! Если Вы оснастите свой ПК модулем беспроводной связи, то сможете подключать к нему любые устройства, которые работают на тех же частотах (от 2,4 до 2,4835 ГГц) и находятся в зоне 1 — 100 метров от компьютера.
На сегодняшний день существует уже четыре (четвертая версия в данный момент находится на стадии тестирования) основные версии Bluetooth. Друг от друга их отличает только уровень энергопотребления, количество частотных каналов и скорость передачи данных.
Самым распространенным стандартом на данный момент является Bluetooth 2.0. Модули данного типа используются в большинстве мобильных телефонов, беспроводных манипуляционных устройств, аудиогарнитур и т.д., и позволяют обмениваться информацией со средней реальной скоростью до 1 мегабита в секунду.
Но для сопряжения внешних устройств с компьютером одного лишь адаптера мало — нужно еще ответствующее программное обеспечение для управления подключениями. Обычно такое ПО поставляется в комплекте с покупаемым Bluetooth-адаптером, но зачастую оно распространяется на условиях временной лицензией, либо демо-версии. Однако оказывается и в этой области существуют бесплатные решения.
Одним из них является комплекс от компании Widcomm. В него входит комплект драйверов, обеспечивающих взаимодействие с различными типами устройств, а также программная оболочка для удобного пользовательского управления, построенная на основе Проводника Windows. Сравним предложение Widcomm с другим популярным платным решением Bluesoleil:
Сравнение программы Widcomm с платным аналогом Bluesoleil
Несмотря на менее красиво оформленный интерфейс, Widcomm практически ни в чем не уступает платному аналогу, а зачастую имеет даже лучшую совместимость с адаптерами разных производителей! За счет чего это происходит? Дело в том, что Widcomm подбирает самый оптимальный пакет драйверов именно для Вашего устройства еще до начала инсталляции!
Установка Widcomm
Лучше всего воспользоваться он-лайн инсталлятором, который предоставлен для публичного скачивания на официальном сайте. Скачайте и запустите загрузчик Bluetooth, предварительно подключив к компьютеру Ваш адаптер.
Первое окошко, которое Вы увидите — лицензионное соглашение, которое надо «прочитать» и «подтвердить» (естественно мы сразу же жмем кнопку «Accept» ;)). После «принятия» условий лицензии появится следующее окно:

Здесь Вы можете видеть все процессы, выполняемые инсталлятором. Сначала он обнаруживает подключенные к нему Bluetooth-устройства и производит их валидацию, то есть, грубо говоря, проверяет на совместимость с драйверами Widcomm. Если валидация прошла успешно, то начнётся процесс загрузки программного обеспечения, а по его окончании стартует наконец-то и процесс инсталляции.
При скорости подключения в 1 Мбит/с вся процедура заняла у меня около 20 минут (и это еще, если учесть, что мое устройство прошло валидацию только со второго раза:)). После завершения установки потребуется перезагрузить компьютер, нажав кнопку «Reboot» в финальном диалоге.
После перезагрузки ПК на рабочем столе Вы увидите ярлык «Bluetooth-окружение», а в системном трее обнаружите значок с эмблемой блютуза:

Настройка Widcomm
Кликнув по нему правой кнопкой мыши, мы откроем меню настроек программного обеспечения Widcomm. Для начала предлагаю определиться с кое-какими настройками. Для этого выберем пункт «Панель настройки Bluetooth»:

В заглавном окне «Общие настройки» можно задать имя, под которым наше устройство будет фигурировать при сопряжении с внешними девайсами. Но больше всего нас интересуют разделы «Локальные службы» и «Клиентские приложения». Здесь мы можем настроить политики безопасности для каждого типа соединения, а также создать новые порты для подключения устройств типа принтеров и т.д.

Для изменения параметров соединения выберем нужный пункт и кликнем кнопку «Свойства» в левом нижнем углу.

Теперь мы можем установить тип соединения, автозапуск выбранной службы, а также указать кое-какие дополнительные параметры.
Итак, с настройками закончили, теперь перейдем к непосредственному подключению к компьютеру внешних устройств. Для примера рассмотрим сопряжение ПК с мобильным телефоном.
Подключение устройств к компьютеру через Bluetooth
Widcomm предоставляет два способа подключения устройств: быстрое и обычное. Если Вам требуется подключить определенный девайс лишь единожды (для передачи файла, визитки, звука…), проще всего выбрать в меню «Быстрое подключение» нужное действие и нажать кнопку «Найти устройства» (предварительно активировав Bluetooth на нем).
После обнаружения Вас попросят ввести пин-код для авторизации соединения. Придумываем произвольную комбинацию цифр (можно даже просто «1»:)) и вводим ее на устройстве и в открывшемся окне (если на устройстве, которое Вы подключаете нет цифровой клавиатуры (например, принтер), то стоит посмотреть код Bluetooth-сопряжения в инструкции).

При успешном соединении Вы получите доступ к нужной функции.
Если же Вы планируете подключать устройство к ПК неоднократно, то проще всего создать для него стандартное соединение. Для этого в меню выбираем пункт «Подключить устройство Bluetooth» — запустится специальный мастер. На первом этапе он, как и в случае с быстрым подключением, просканирует доступные устройства и выдаст нам их список:

Выбираем нужное и дважды кликнув на нем перейдем в окно выбора доступных служб:

В нашем примере мы можем настроить сопряжение с телефоном в виде серийного COM-порта, аудиошлюза, а также FTP и OPP сервера. Для передачи файлов лучше всего подойдет вариант с FTP-сервером. Отмечаем его и жмем «Далее».

В открывшемся окне можно задать имя подключения, после чего завершить создание ярлыка соединения, нажав кнопку «Готово».
Смотрим, что у нас получилось. Для этого откроем «Bluetooth-окружение», которое является пользовательским интерфейсом для взаимодействия с подключенными устройствами, и увидим там созданный только что ярлык.

Для подключения нам теперь достаточно дважды кликнуть по созданному значку. Если на сопрягаемом устройстве активизирована опция безопасного соединения, то придется ввести соответствующий пин-код (см. выше).
И вот наконец-то все готово! Мы получаем список файлов с телефона. Теперь можно копировать их на компьютер, переименовывать, просматривать и т.д.

Выводы
Благодаря тому, что Bluetooth имеет целый ряд частотных каналов, мы имеем возможность одновременно подключать к одному компьютеру несколько устройств.
Например, можно одновременно печатать фотографии на принтере, слушать музыку лежа на диване с беспроводной клавиатурой и просматривая последние новости в Интернете. А можем даже наладить беспроводную локальную сеть с доступом ко Всемирной паутине!
Видеоинструкция по работе с ПО для блютуза на компьютере Widcomm:
подпишитесь на новые видеоуроки!
The word Bluetooth is originally coming from Scandinavian, the epithet of the tenth-century king Harald Bluetooth who united dissonant Danish tribes into a single kingdom. Nowadays, electronic devices like smartphones, laptops, MP3 players, PDA’s, video games players and tablets are everywhere around us. And the Bluetooth is a dispensable technique in most of the devices.
Part 1: The Definition of Bluetooth
Bluetooth is a wireless technology standard for exchanging data over short distances from fix or mobile devices. The technique allows us to send and get data safely and fast. Compared to other wireless communication technique, the Bluetooth is only available within a short distance, normally top to ten meters or 30 feet. But the advantage is quite obvious on the other hand. You are able to get rid of annoying guided media like cables, cords, adapters. Therefore, the communication among the devices is wireless and convenient.
Part 2: Pros and cons of Bluetooth
Pros:
- You don’t need to put the two devices close next to each other.
- No cords or cables are required
- Only need low battery power
- Safe and convenient to handle
- Not easily interfered
- Steady and powerful
Cons:
- The speed of transmission is slower (1mbps maximum) compared to other wireless technique (4 Mbps maximum).
- No safer than any other wireless technique.
- Not working perfectly with all kinds of devices.
Part 3: The steps of paring and connecting Android device with Bluetooth
Following the steps of Apple, Microsoft, and Blackberry, Android comes into the Bluetooth Smart Ready community finally. Android devices such as smartphones and tablets are now officially become Bluetooth Smart Ready devices and will work well with any other Bluetooth supported devices like headphones and keyboards.
Step 1. Open the Settings of your phone, click Wireless & Networks, then open Bluetooth Settings.
Step 2. Turn the Bluetooth button on and ensure that your device can be seen by other devices.
Step 3. Start to find the device you want to pair with.
Step 4. Choose the device you want to connect with from the showing list and type in the password if necessary (or just pair with the device without the key in some cases). Then hit Pair.
Step 5. The pairing process is done by showing in the list of paired devices.
Part 4: The features of Android devices with Bluetooth technique
If your Android device is equipped with Bluetooth, then you are able to do the following things:
- 1. Send and get files from other devices which support Bluetooth.
- 2. A Bluetooth equipped headset enables you to play music and make phone calls directly.
- 3. Connect devices such as the printer, scanner, and computers together.
- 4. Sync files among devices like computers, tablets and so on.
Part 5: Most frequently asked questions about Android Bluetooth and corresponding answers.
Q1. I failed to pair my Android device with other devices through Bluetooth all the time. What can I do to make it right?
Solution:
- 1. Shut down the device and turn it on later. A simple reset can fix this problem sometimes. You can turn on the airplane mode and then turn it off to give it a try.
- 2. You can tap on the device and click Unpair to clear the device list and try to search the paired devices one more time.
- 3. If your computer has the same problem, then you can download a new driver that is suitable for your computer.
- 4. Check the two devices that they are put close enough to each other.
Q2. I can’t get the data transferred between two devices. Any solution to solve the problem?
Solution: Wipe out all the data and cache of Bluetooth app.
- 1. Open Settings
- 2. Hit the button Apps.
- 3. Choose All
- 4. Locate Bluetooth app and click it.
- 5. Click clear data ->> clear cache ->> force close
In order to reset, you can follow the instructions below.
- 1. Find the Settings.
- 2. Click the backup and reset button
- 3. Click reset factory data at the downside
- 4. After a few minutes later your phone will restart and reset. Your phone will restart itself after a few minutes.
Q3. The Bluetooth of my phone can’t be connected with the car successfully. What can I do?
Solution:
- 1. Wipe out all the Bluetooth data from your phone and car
- 2. Turn off your device and then turn it on again. Sometimes a simple reset will solve the problem. One way to do that is to open and shut down the airplane mode.
- 3. Be sure that your phone can be discovered by all the other devices so that it can be discovered by your car.
Q4. I can’t hear sound from the Bluetooth headset or external speaker after connecting them to my phone. Is there any solution to solve this problem?
Solution:
- 1. Connect your headset or speaker to your phone and reboot the phone
- 2. Follow the instructions above to reset your phone.
- 3. Get the SD card out of your phone and put it back then. This may be useful because the SD card can be a disturb.
- 4. Replace your SanDisk SD card with other brands. The brand SanDisk is not working well with Samsung Galaxy mobile phones. So replacing seems to be a solution if you happen to use the SanDisk memory card.
Q5. I find my Bluetooth not working well after I update the Android phone. What can I do about it?
Solution:
- 1. Try to cut the paring of the device and then connect the device again.
- 2. Restart the phone after using OTA update. You may be able to solve the problem.
Part 6: Best 5 Bluetooth Manager apps for Android to optimize the Bluetooth Connection
1. Bluetooth Auto Connect
Score:
4/5
Price:
Free
There are not enough Android Bluetooth managers in the market. However, Bluetooth Auto Connect is one of the few managers that work functionally. When Bluetooth switch is turned on, or the screen of your Android device goes on, the app will connect to your device immediately. But you have to make the connection on your own for the first time, and the app will remember your device automatically later on. You are able to connect many Bluetooth devices for one time by prioritizing them. There are some unseen situations coming sometimes. The app may fail to recognize your Android device, or the Bluetooth doesn’t work well on certain devices.
2. Btoolkit Bluetooth Manager
Score:
4/5
Price:
Free
This app can detect your Android device automatically and relate one Android device with one contacts so that you can have easy access to them.
You are able to categorize the device list and share the photos and music you like with your contacts. But when your Android device runs on version4.1+, you may have some trouble paring with PIN-less devices.
3. Auto Bluetooth
Score:
4/5
Price:
Free
When you are making a call, this Bluetooth manager will connect to your device automatically. Once the call is over, the Bluetooth will be disconnected to save more power. The app is extremely useful when you are driving because you don’t have to stop the car to get the calls. It can also lengthen the time of the battery.
4. Bluetooth Manager ICS
Score:
2.7/5
Price:
Paid
If you are a big fan of music, this app is a perfect choice for you. It is a handy app that enables you to control your Android device remotely and play music over your wireless headset and speakers. All you have to do is to connect the device through Bluetooth Manager ICS and make the audio checkbox work. Despite the strong points, the app still has some shortcomings. The app can’t stream fluently, and there may be a delay sometimes. And the app is not free to use.
5. Bluetooth on Call
Score:
4.2/5
Price:
Free
This app will turn Bluetooth on when you are making phone calls and change into power save mode when you hand off the call. But the Bluetooth won’t be opened when you are using the voice dialed calls. Besides, the Bluetooth won’t be switched off after your device is fully charged.
Обслуживание