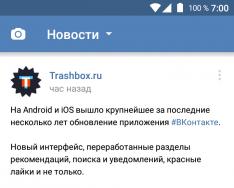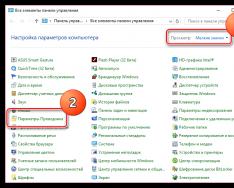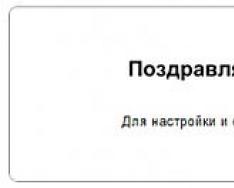Mozilla Firefox заслуженно входит в список самых надёжных браузеров для Виндовс. Она полюбилась пользователям за высокую производительность, приватность, наличие интересных тем и ещё за множество полезных функций. Однако производители ПО неустанно напоминают, что для стабильной работы любого софта необходимо своевременное обновление. Сегодня мы пошагово рассмотрим, как обновить Mozilla Firefox до последней версии.
В чем суть?
Во-первых, с каждой “обновочкой” разработчики устраняют уязвимости Mozilla, что обеспечивает безопасность интернет-сёрфинга. У вас может возникнуть вопрос: «Почему сразу не сделать нормальную защищённую версию?». На самом деле каждое обновление выходит с учётом защиты от всех известных на текущий момент способов взлома, но хакеры не сидят сложа руки и постоянно придумывают новые способы доступа к вашим личным данным. Поэтому и возникает необходимость в дополнениях, которые будут учитывать эти хитрые новшества.
Во-вторых, информационные технологии не стоят на месте, и появляются всё новые форматы и стандарты, которые старая версия браузера не всегда поддерживает, из-за чего страницы могут дольше прогружаться и неправильно отображаться.
В-третьих, каждая новая версия Mozilla содержит новые интересные возможности, например, добавление тем, установка плагинов, настройка отображения страниц и прочее.
Стоит отметить, что обновление “Фаерфокс” всегда бесплатно, и производится либо автоматически, либо по приведённой ниже инструкции.
Стандартная инструкция
Для запуска обновления браузера достаточно сделать всего три клика. Для начала в правом верхнем углу Мозилы нажимаем на кнопку меню.
В открывшейся вкладке находим значок вопросительного знака и нажимаем на него.

После этого в появившемся меню справки кликаем по последнему пункту «О Firefox».

Откроется небольшое окно, в котором вы сможете наблюдать процесс обновления.

По окончанию процедуры появится надпись «Применение обновления», после чего необходимо нажать на кнопку «Перезапустить Firefox для применения обновления».


Когда браузер вновь запустится, проделав все вышеописанные манипуляции, в окне «О Mozilla Firefox» вы увидите надпись «Установлена последняя версия Firefox», а значит всё прошло успешно.

Итак, теперь вкратце подытожим, что нужно для “освежения” браузера:
- Нажать на кнопку меню.
- Нажать на значок справки (вопросительный знак).
- Нажать на пункт «О Firefox».
- Дождаться окончания установки и перезагрузить браузер.
Теперь вы можете наслаждаться улучшенной работой браузера, новыми возможностями и меньше опасаться за безопасность. Но бдительность всё же терять не следует – избегайте подозрительных сайтов и загрузки файлов из непроверенных источников.
На счёт сохранности своих данных можете не беспокоиться – все закладки, страницы, пароли и история посещений после обновления никуда не исчезнут.
Данная статья поможет вам быстро и просто обновить браузер Opera –
Хотите узнать IP-адрес своего компьютера? Тогда прочтите наш .
Обновляем через установщик
В этом случае нужно скачать с официального сайта Mozilla установку браузера.
Зайдя на страницу через “Фаерфокс”, в первую очередь обратите на надпись о вашей версии браузера. На рисунке ситуация, когда обновление не требуется.


Откроется страница с перечнем версий браузера для загрузки на разных языках. Находим русский и выбираем вашу версию Windows.

После загрузки установочного файла и его запуска, откроется окно установки. Удалять предыдущую версию Мозилы необязательно.

Настройка обновления

В открывшейся вкладке с настройками в левой панели выберите пункт «Дополнительные», а затем нажмите на «Обновления».

Здесь вы можете выбрать подходящий для вас вариант. Третий пункт не рекомендован и неспроста, т.к. без “патчей” никто не гарантирует, что вредоносные программы не найдут лазейку на компьютер. Если у вас ограниченный интернет-трафик, то целесообразнее самостоятельно решать, стоит ли скачивать “обновочки” сейчас.
Если вы не знаете, как правильно пользоваться файлами в формате ZIP, то изучите нашу .
Заключение
Необходимость обновления “Фаерфокс” вполне обоснована. Это нужно и для защиты компьютера, и для вашего удобства. Запуск данного процесса осуществляется в три клика и не требует никаких особых знаний. К тому же, всегда можно скачать установочный файл и осуществить обновление через него. Надеемся, что наши советы помогут вам!
Вряд ли стоит говорить, что от версии программы зависит ее функциональность. Тем не менее достаточно часто при обновлении программного обеспечения возникают различные проблемы и неполадки. Чему тут удивляться? В каждой программке таятся свои секреты и маленькие уловки. Заметим, что браузеры в этом случае не исключение. Свои особенности есть и у Opera, и у Google Chrome, и у Mozilla Firefox, и у Internet Explorer. Давайте же для начала разберемся с тем, как обновить браузер Мазила, не затратив при этом особых усилий.
Как обновить браузер Мазила (Mozilla Firefox) — подробная инструкция
Способ № 1: Запуск быстрого обновления Mozilla Firefox
Как обновить браузер мазила бесплатно всего несколькими кликами мышки? Проще простого. В этом случае действуем так:

После того как файлы с обновлением загрузятся на компьютер, для установки их достаточно будет нажать в открытом окошке кнопку «Перезапустить для обновления».
Между тем стоит иметь в виду, что порой этот способ может не сработать. В этом случае единственным вариантом решения проблемы будет закачка обновлений с официального сайта браузера.
Как обновить браузер мазила фаерфокс на официальном сайте? Достаточно просто. В этом случае для начала идем по этой ссылке , дабы попасть на нужную нам веб-страничку разработчиков Mozilla Firefox. После этого в открывшемся окошке находим пункт «Загрузить свежую копию», выбираем язык для установки и версию операционной системы (Windows, Mac OS X, Linux) и жмем кнопку «Загрузить»:
После того как файл с обновленной версией Mozilla Firefox полностью загрузится, открываем его и устанавливаем на компьютер, пользуясь подсказками мастера установки.
Способ № 3: Настройка автоматического обновления браузера
Для того чтобы каждый раз вручную не обновлять Mozilla Firefox, можно настроить браузер на закачку и установку обновлений в автоматическом режиме. Как это сделать? Весьма несложно. Для начала открываем браузер, входим в его меню и выбираем вкладку «Настройки»:
В открывшемся окошке находим раздел «Дополнительно» и выбираем в нем вкладку «Обновления». После этого прописываем для Mozilla Firefox такие задания, как:
- выполнение автоматической установки обновлений;
- использование фоновой службы;
- обновление плагинов для поисковых систем в автоматическом режиме.
Теперь дабы настройки вступили в силу, остается нажать кнопку OK внизу окошка и перезапустить браузер:
В результате таких нехитрых манипуляций, Mozilla Firefox будет обновляться самостоятельно, без посторонней помощи. Однако для пущей уверенности в этом можно периодически проверять браузер на наличие новых версий, пользуясь инструкцией, изложенной в способе № 1. Все просто, не так ли?
Сегодня я решил рассказать вам о том, как обновить свой любимый браузер. Сейчас я поведаю только о «Мозилле», а о других обозревателях мы поговорим несколько позже. Итак, зачем вообще нужно обновлять браузер? Все дело в том, что разработчики постоянно модифицируют свою продукцию, закрывают «дыры» в более ранних версиях, стараются делать свои программы более удобными для пользователя… В тоже время вы должны не забывать о том, что модернизация часто затрагивает интерфейс и в нем что-то может поменяться, причем не в лучшую для вас сторон — об этом не стоит забывать перед тем, как установить более свежую программу.
Первый способ: самостоятельное обновление Мозилы
Допустим, вы пользуетесь с незапамятных времен и ни разу не видели, что бы браузер автоматически обновлялся. В таком случае необходимо провести процедуру самостоятельно. Для этого нужно открыть интернет-обозреватель. В верхней части программы находится раздел меню «Справка», нажав на который надо выбрать подраздел «О Firefox». Появится вот такое окошко:

Программа соединяется с сервером и говорит о том, что появилась вышла новая версия браузера. Необходимо нажать на кнопку «Обновить до …».

Система автоматически скачает обновления и попросит перезагрузить браузер. Нажмите на кнопку «Перезапустить Firefox для обновления».

Если у вас есть плагины, установленные вместе с Firefox, они будут обновляться автоматически. Однако если так случилось, что автоматическое обновление плагинов все же было отключено, тогда зайдите в раздел «Инструменты» — «Дополнения» — «Плагины». Здесь вы увидите значок шестеренки, на который нужно нажать. Появится такое меню:

Как видите, у меня уже стоит галочка рядом с пунктом «Автоматически обновлять дополнения». Если у вас ее нет, обязательно ее поставьте. Кроме того, прямо в этом же меню у вас есть возможность проверить наличие обновления для установленных плагинов и тут же скачать их новые версии.
Процесс очень легкий, не правда ли?
Второй способ: автоматическое обновление
Если вы только что впервые в своей жизни решили скачать «Мозиллу» на свой компьютер, то по умолчанию браузер будет автоматически обновляться. Если программа уже установлена, вы можете настроить обновление самостоятельно, благо, делать это нетрудно.
Снова обращаем внимание на меню в верхней части программы. Выбираем раздел «Инструменты» — «Настройки» — «Дополнительные» — «Обновления». Ставим галочки, как показано у меня на скриншоте («Автоматически устанавливать обновления…») и нажимаем ОК. В таком случае обновление браузера будет происходить автоматически в фоновом режиме.

Также вы можете поставить галочку рядом с пунктом «Проверять наличие обновлений, но позволять мне решать, устанавливать ли их или нет». В таком случае вы будете видеть сообщения о том, что вышла новая версия программы, но устанавливаться она не будет (только по вашему желанию). Однако не забывайте о том, что это может пагубно сказаться не только на безопасности браузера, но и всего компьютера одновременно.
Появились вопросы по теме? Спрашивайте и не стесняйтесь 😉
Ребята всем привет. На связи с вами Александр Мельничук, и в этой статье, я хочу рассказать вам, как обновить Мозилу Фаерфокс до последней версии . О необходимости проведения этой процедуры, я уже неоднократно упоминал в более ранних статьях на этом блоге. Но для моих новых читателей, дам одну важную рекомендацию: если вы хотите чтобы ваш браузер работал без сбоев, а все дополнения и приложения в нем нормально функционировали, регулярно его обновляйте. Ну что же, давайте приступим к изучению.
Установка настроек автоматического обновления браузера
Для начала запустите свой браузер, и в верхнем горизонтальном меню выберите пункт Инструменты – Настройки.
Перед вами появится окно, в котором необходимо перейти на последнюю вкладку Дополнительно и выбрать вкладку Обновления. После этого поставить чекер напротив пункта – Автоматически устанавливать обновления, также рекомендую отметить пункт – Предупреждать меня, если при этом будут отключены какие-либо дополнения.

Жмем кнопку ОК.
Все, теперь обновления для вашего браузера будут устанавливаться автоматически (будет выводиться только уведомление перед установкой).
Как обновить браузер Mozilla Firefox
Для ручного обновления Мозилы, выберите в верхнем меню пункт Справка – О Firefox.

Перед вами появится окно, в котором сразу же будет проведена проверка версии вашего браузера, и если она устаревшая, то начнется загрузка новой версии.

После загрузки обновления начнется его установка.

Ждем несколько секунд до появления кнопки Перезапустить Firefox для обновления и нажимаем ее.

После перезапуска можно убедится, что используется самая последняя версия браузера (верхнее меню: Справка – О Firefox).

Дело в том, что в последнее время пользуясь этим браузером, я заметил, как он начал тормозить, а иногда долго грузиться. Первая мысль, которая посетила меня, наверное, он устал, потому что я почти круглосуточно юзаю его и у меня в нем сохранено очень много закладок.
Сначала подумал, может почистить историю посещений? Почистил, не помогло. Начал гуглить и выяснил, несколько интересных моментов, а точнее действий, которые необходимо периодически делать для стабильной и хорошей работы данного интернет-браузера:
Периодическая и истории посещений
регулярное обновление до последней версии
Обновляем Mozilla Firefox
Запускаем Мозилу, находим наверху в правом углу кнопочку «Открыть меню » и нажимаем неё:

Перед вами появиться контекстное меню, в нем нажимаем на иконку «Справка », которая находится в нижнем правом углу. Теперь спускаемся в самый низ и жмём на ссылку «О Firefox »:


Устанавливаем браузер следуя подсказкам мастера установок. Наслаждаемся последним, новым Mozilla Firefox.
Как настроить автоматическое обновление Mozilla
Постоянно заходить в настройки и обновлять браузер вручную это неудобно и муторно. К счастью, разработчики Мозилы продумали все детали, и даже решение этого вопроса. Прямо сейчас вы узнаете, как установить настройки, чтобы браузер сам регулярно отправлял запрос на сервер и автоматически загружал обновления, если они появились. Делается это достаточно просто и быстро, сейчас увидите все сами.
Шаг №1. Открываем уже знакомое нам меню, которое находится наверху в правом углу и жмём на иконку с надписью «Настройки »:
![]()
Шаг №2. Перед вами откроется окошко с большим количеством настроек. Выбираем раздел «Дополнительные » и переходим на вкладку «Обновления »:

Ставим галочки напротив строчек:
Автоматически устанавливать обновления
Использовать фоновую службу для установки обновления
Обновлять плагины для поисковых систем
Для того чтобы новые настройки сохранились и вступили в силу, нажимаем на кнопочку «Ок » и делаем перезапуск браузера. Убедились, что в этом нет ничего сложного? Поздравляю, теперь у вас есть пошаговое руководство, как обновить Mozilla Firefox и как настроить обновление данного браузера в автоматическом режиме.
P.S. Как вам статья? Получилось обновить свой браузер? Подпишись на рассылку блога прямо сейчас, чтобы первым получать свежие материалы и информацию о новых видеокурсах на свой E-MAIL!
С уважением, .
Сегодня я решил рассказать вам о том, как обновить свой любимый браузер. Сейчас я поведаю только о «Мозилле», а о других обозревателях мы поговорим несколько позже. Итак, зачем вообще нужно обновлять браузер? Все дело в том, что разработчики постоянно модифицируют свою продукцию, закрывают «дыры» в более ранних версиях, стараются делать свои программы более удобными для пользователя… В тоже время вы должны не забывать о том, что модернизация часто затрагивает интерфейс и в нем что-то может поменяться, причем не в лучшую для вас сторон - об этом не стоит забывать перед тем, как установить более свежую программу.
Первый способ: самостоятельное обновление Мозилы
Допустим, вы пользуетесь с незапамятных времен и ни разу не видели, что бы браузер автоматически обновлялся. В таком случае необходимо провести процедуру самостоятельно. Для этого нужно открыть интернет-обозреватель. В верхней части программы находится раздел меню «Справка», нажав на который надо выбрать подраздел «О Firefox». Появится вот такое окошко:

Программа соединяется с сервером и говорит о том, что появилась вышла новая версия браузера. Необходимо нажать на кнопку «Обновить до …».

Система автоматически скачает обновления и попросит перезагрузить браузер. Нажмите на кнопку «Перезапустить Firefox для обновления».

Если у вас есть плагины, установленные вместе с Firefox, они будут обновляться автоматически. Однако если так случилось, что автоматическое обновление плагинов все же было отключено, тогда зайдите в раздел «Инструменты» - «Дополнения» - «Плагины». Здесь вы увидите значок шестеренки, на который нужно нажать. Появится такое меню:

Как видите, у меня уже стоит галочка рядом с пунктом «Автоматически обновлять дополнения». Если у вас ее нет, обязательно ее поставьте. Кроме того, прямо в этом же меню у вас есть возможность проверить наличие обновления для установленных плагинов и тут же скачать их новые версии.
Процесс очень легкий, не правда ли?
Второй способ: автоматическое обновление
Если вы только что впервые в своей жизни решили скачать «Мозиллу» на свой компьютер, то по умолчанию браузер будет автоматически обновляться. Если программа уже установлена, вы можете настроить обновление самостоятельно, благо, делать это нетрудно.
Снова обращаем внимание на меню в верхней части программы. Выбираем раздел «Инструменты» - «Настройки» - «Дополнительные» - «Обновления». Ставим галочки, как показано у меня на скриншоте («Автоматически устанавливать обновления…») и нажимаем ОК. В таком случае обновление браузера будет происходить автоматически в фоновом режиме.

Также вы можете поставить галочку рядом с пунктом «Проверять наличие обновлений, но позволять мне решать, устанавливать ли их или нет». В таком случае вы будете видеть сообщения о том, что вышла новая версия программы, но устанавливаться она не будет (только по вашему желанию). Однако не забывайте о том, что это может пагубно сказаться не только на безопасности браузера, но и всего компьютера одновременно.
Появились вопросы по теме? Спрашивайте и не стесняйтесь 😉
Доброго времени суток, уважаемые читатели сайт!
Любой браузер представляет из себя программу для просмотра веб-сайтов. Таких программ, в принципе, имеется много, но наиболее популярные это Google , Mozilla, Opera, Safari, Internet Explorer .Честно говоря, не могу сказать какой из них лучше - это кто к чему привык, и каждый по своему хорош. Мне например, больше нравится Хром, но также знаю, что самый плохой - Internet Explorer. Но данная статья посвящена Мозилле.
Как установить Mozilla Firefox
Для начала заходим на сайт, где можно. Открывается веб-страница.

Жмём на зеленую кнопку (закачиваем себе на компьютер установочный файл). Скачался файл Firefox Setup 21.0.exe. У Вас он может отличатся, т.к. на момент написания статьи самая последняя версия - 21.0. Запускаем установщик - нас приветствует мастер установки.


Особо не мудрствуя выбираем тип настройки по умолчанию - Обычная и жмём «Далее».

Если отметить чекбокс (поставить галочку) использовать как веб-браузер по умолчанию, то он и буде всегда открываться первым у Вас на компьютере. жмём «Установить».

Естественно нажимаем «Готово». Открывается наш браузер.

Вот и всё. теперь и вы знаете, как установить Firefox.
Как обновить Mozilla Firefox
Для начала идём в левый верхний угол браузера и нажимаем Firefox.

В открывшемся меню выбираем «Справка» и затем кликаем «О Firefox». Открывается окно.

Нажимаем «Проверить наличие обновлений». И смотрим загрузку -сколько надо загрузить мегабайт и сколько загрузилось..

По окончании предлагается перезапустить браузер.

Перезапускаем (нажимаем «Перезапустить для обновления»). И автоматически открывается наш обновленный браузер и все настройки сохранились. Вот так легко и просто можно сделать обновление mozilla firefox.
Как удалить Mozilla
Бывает и такое, что нужно его и удалить. Для этого (рассматривается пример на операционной системе Windows 7) в самом левом нижнем углу нажимаем кнопку Пуск.

Затем выбираем «Панель управления». Там находим «Удаление программ».

В списке установленных программ выбираем ПРАВОЙ кнопкой мыши Mozilla -откроется маленькое окошко Удалить.

Нажимаем ЛЕВОЙ кнопкой «Удалить». Открывается мастер удаления.

Нас просят закрыть запущенный браузер.
![]()
Жмём «ОК». Но ничего не происходит пока не закроем запущенный браузер. Закрываем браузер. И в мастере удаления жмём кнопку «Далее».

А теперь нажимаем кнопку «Удалить». Открывается последнее окно.

Жмём «Готово». И нет у нас больше Mozilla Firefox… Амен. Все снимают шляпы.
Как правило, многие пользователи после установки браузера забывают о его обновлении, сам был таким... А ведь обновление браузера необходимо проверять регулярно (если не настроено автоматическое обновление) - это в первую очередь – в смысле без вирусов!
По умолчанию браузер обновляется автоматически, но бывают моменты, когда это приходится делать вручную. Речь в статье о том, как же обновить браузер Firefox . Приступим 🙂
Как осуществляется обновление Firefox?
Рассмотрим, как производится обновление Firefox:
- Потребуется запустить браузер Firefox. Затем в появившейся панели нажать на вкладку «Справка» – (это знак вопроса).
Затем в следующем окошке найти функцию «О Firefox» и нажать на нее.

- Дальше появится следующее окошко:

- Нажмите вкладку «Обновить Firefox», «ОК».
- Раньше было необходимо включить все дополнения, поставить отметки во все чекбоксы, затем «Далее». Сейчас же после обновления открывается дополнительная вкладка, на которой будет предложено обновить расширение. Вот так это выглядело раньше:

- Сейчас окно обновления программного обеспечения не открывается как раньше, а происходит обновление в том же окошке, это может занять пару минут.

- Затем в этом же окошке меня уведомили, что идет применение обновления.

- Все в том же окошке мне предложили перезапустить Firefox Mozilla – это выглядело так:

Перезапускаем и вуаля – готово, можно работать дальше и серфить в интернете 🙂
Автоматический режим обновления Firefox
Для осуществления настройки обновления автоматического потребуется:
В верхней панели (правый угол) выбрать вкладку «Меню», нажать функцию «Настройки».

- Откроется окно непосредственной настройки. Необходимо выбрать «Дополнительные», «Обновления». Затем потребуется поставить отметки в нужных чекбоксах, рекомендую поставить галочку «Загружать автоматически, устанавливать обновления» (повышает безопасность).

Если Firefox не запускается
Если не производится запуск Firefox, то первое, на что я рекомендую обратить внимание, это на наличие проблем с имеющимися расширениями Firefox . В браузере имеется функция очистки Firefox, она сбрасывает настройки в «дефолтное» состояние, причем сохраняется вся важная информация.
По пунктам, что и как надо сделать:
Чтобы решить проблему без потери настроек, необходимо запустить Firefox в безопасном режиме , это временно отключит все расширения. Чтобы запустить браузер в безопасном режиме, потребуется запустить его с помощью зажатой клавиши Shift, вот так это выглядит:

Либо при открытом браузере , для устранения проблем с браузером необходимо выполнить следующее:
- Нажмите на имеющуюся кнопку меню в правом верхнем углу, далее на кнопку справки, нажать перезапустить без дополнений.

- Открывается окно, нужно нажать - Запустить в безопасном режиме.
- По завершению запуска проверить наличие проблемы.
Если ситуация никак не изменилась, значит дело не в расширении. Если же в безопасном режиме это окно все-таки запустилось, вам сразу будет предложено отключить все имеющиеся расширения.
Так же существует проблема, связанная с видеоадаптером вашего компьютера. Дело в том, что в момент включенного аппаратного ускорения можно увидеть искажение текста или изображений в окне браузера.
Чтобы решить данную проблему, нужно отключить то самое аппаратное ускорение.
Делаем это так : Нажать меню, затем Настройки.
- Нажать вкладку Дополнительные, затем Общие.
- Снять галочку на пункте - По возможности применять аппаратное ускорение.
- Затем снова нажать на кнопку меню, после Выход.
- Произвести перезапуск Firefox.
Если данная проблема больше себя не проявляет, значит дело было как раз в аппаратном ускорении. Если же не помогло, я вам рекомендую обновить драйвер видеокарты и еще раз проверить работу браузера.
– это одна из самых популярных интернет-поисковых систем. Создатели браузера постоянно выпускают новые улучшенные обновления, благодаря которым пользователи получают всё больше и больше разных возможностей. Интернет-пользователь, который периодически обновляет свой веб-браузер не только получает дополнительные возможности, но и более усовершенствованную защиту безопасности. Разработчики браузера постоянно мониторят и устраняют все найденные недостатки и пробелы в системе безопасности. Поэтому вам не просто желательно, а даже необходимо обновить Фаерфокс, если версия его не совсем актуальна. И делать это надо каждый раз, когда выходит свежее обновление.
И так, как же обновить Firefox до последней версии бесплатно, не переустанавливая его.
Запускаем веб-браузер Mozilla Firefox. Открываем меню (иконка в верхнем правом углу, изображающая три полоски, расположенные друг под другом), затем заходим в «Меню Справка» (предпоследняя иконка справа в нижней части меню, изображающая вопросительный знак в кружке).

Здесь же появиться меню, где вам необходимо выбрать самый последний пункт «О Firefox».

На экране появится окно, где интернет обозреватель автоматически начнет искать свежие обновления. Если такие обновления отсутствуют, то появится сообщение «Установлена последняя версия Firefox».

Если вдруг ваш веб-обозреватель найдет обновления, он самостоятельно запустит процесс их установки, после этого вам необходимо выполнить «Выход из Firefox» (меню браузера > в самом низу справа кнопка выключения).

При следующем вашем входе в браузер Mozilla Firefox, обновления вступят в силу.
Теперь давайте рассмотрим такой вариант событий, вам по какой-либо причине надо отключить обновление Firefox. Как это сделать так, чтобы поисковая система не обновлялась автоматически?
Запускаем браузер. Заходим в меню (в правом верхнем угле) и в появившемся окошке щелкаем по разделу «Настройки».

В левой части окна выбираем самый последний пункт «Дополнительные». В открывшемся окне жмём на закладку «Обновления». В данном окне мы можем видеть три команды:
одну отмеченную синим кружком — автоматическая установка обновлений;
и две остальных – просто проверка наличия обновлений и полный отказ от проверки на наличие обновлений.
Необходимо выбрать нужный вам пункт и щелкнуть на кружок слева от него, после чего у вас отключится функция автоматического обновления.
Инструкции