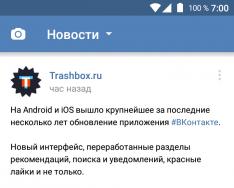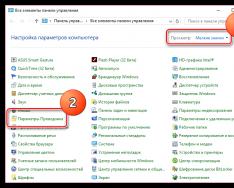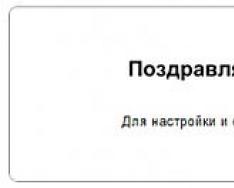Инструкция
Прежде всего запускаем программу Adobe Photoshop и открываем нужный нам файл. Это делается через меню File>Open (Файл>Открыть). Выбираем этот пункт меню, находим на диске нужный нам файл, кликаем на него мышкой и нажимаем кнопку ОК. Файл загрузился.
Теперь необходимо подумать, а каким должен быть новый размер нашего изображения. Это зависит от дальнейшей его судьбы. Как правило, изображение может быть предназначено:
Для полиграфического исполнения на (в журналах, газетах и т.п.)
Для публикации на фотосайтах в интернете
Для технических нужд – создания , юзерпиков, пришпиливания в качестве вспомогательного материала и иллюстраций к статьям и т.п.
В зависимости от назначения по-разному может вычисляться и конечный размер картинки.
Чаще всего необходимо подготовить файл для того, чтоб послать его кому-то по электронной почте или выложить на какой-нибудь сайт. То есть, на изображение необходимо будет в дальнейшем просто смотреть на экране монитора – оно и должно быть не больше разрешения экрана среднего размера. Таким образом, определяющими для нас будут размеры экрана (примерно 1250 на 1000 точек).
Находим в меню Image пункт Image Size (Размер изображения) или нажимаем на клавиатуре сочетание клавиш Alt+Ctrl+I (то есть, удерживая нажатыми Alt и Control, нажимаем латинскую I). Перед нами открывается окно с параметрами размера изображения.
В английской версии фотошопа оно выглядит так:
В первых двух полях видим цифры, определяющие размер картинки. В данном случае наша исходная картинка имеет размер 1999 на 1332 пикселя. Допустим, нам необходимо подготовить ее для того, чтобы поместить на своей страничке в ЖЖ. Лента живого , как правило, занимает процентов 80% от полной ширины экрана монитора, то есть, нам нет смысла вывешивать туда картинку, превышающую эту ширину.
Вводим в верхнее поле Width (Ширина) значение 1000 пикселей. При этом значение высоты (Height) картинки автоматически подверглось пересчету и теперь высвечивается в виде числа 666. (Ничего мистического;)) Если этого не произошло, то на всякий случай проверяем настройки опций внизу окна – там должны стоять галочки напротив пунктов Constrain Proportions (Сохранять пропорции) и Resample Image (Пересчитывать изображение). Пропорции не нарушены, изображение может быть пересчитано.
Нажимаем кнопку ОК и видим, как изображение стало несколько меньше.
Можем его сохранить на диск с новым размером и названием. Находим в меню File (Файл) пункт Save As (Сохранить Как) и выбираем куда и с каким именем будет сохранени наша картинка.
Помните! После уменьшения файла информация об изображении теряется и искажается (даже если «на глаз» это незаметно). Потом восстановить ее обратно – снова увеличить изображение в полном качестве вам не удастся никакими техническими средствами. Поэтому настоятельно рекомендуется оставлять исходный файл нетронутым, а все преобразованные и уменьшенные картинки сохранять с другим именем или в другом месте, чтобы всегда была возможность заново обратиться к первоисточнику. Мало ли для чего может понадобиться вам эта фотография через год, и, разумеется, вам будет очень обидно, если вместо нее вы найдете лишь уменьшенную искаженную копию.
Чуть иначе поступим с пересчетом параметров изображения, если наша цель – подготовить его к полиграфическому исполнению. Тут нужно исходить из того, какой размер должен быть у напечатанной иллюстрации. Допустим мы знаем, что она должна быть 5 см в высоту. Но как определить сколько в этих пяти сантиметрах пикселей?
У полиграфистов свои стандарты и системы измерения. Традиционно они определяют соотношение размерностей, ориентируясь на дюйм (inch). По требованию современной полиграфии изображение приемлемого качества должно быть подготовлено из расчета 300 точек на дюйм (300 dpi, 300 pixel/inch). То есть, квадратное изображение дюйм на дюйм должно иметь размерность 300 на 300 пикселей. Но нам не обязательно вручную пересчитывать, сколько дюймов в нашей иллюстрации и сколько пикселей для этого потребуется, возложим эту операцию на плечи автоматики.
Заходим в пункт Image Size меню Image (или, как мы уже знаем, нажимаем на клавиатуре сочетание клавиш Alt+Ctrl+I). Видим окно с параметрами размера изображения.
Переводим свое изображение в полиграфическую систему измерения. Временно выключаем галочку в пункте Resample Image (Пересчитывать изображение). Изображение останется нетронутым. Теперь в поле Resolution (Разрешение) устанавливаем необходимый нам параметр 300 pixel/inch. После этого мы уверены, что параметры высоты и ширины документа показывают нам реальный напечатанный размер картинки – в нашем случае, если файл не уменьшать, он может быть напечатан размерами около 17 на 11 см. Но это для нас излишне, фотографию можно уменьшить без претензии со стороны полиграфистов. Для этого снимаем галочку с пункта Resample Image и вводим нужный нам размер иллюстрации в соответствующее поле. Видим, что пропорционально изменилась и ширина картинки, документ имеет теперь размер 7,5 на 5 сантиметров, а также стал известен размер картинки в пикселях – 886 на 591 точек. ОК.
Помните! В различных типографиях могут быть свои требования к подготовке изображений, поэтому проконсультируйтесь о том, с каким разрешением вам необходимо подготовить файлы. Будет очень обидно, если по техническому незнанию ваши иллюстрации выйдут на печати мутными, нечеткими и искаженными.

Бывает и другая необходимость. Иногда точно известен конечный размер картинки, например для создания аватарки – 100 на 100 пикселей, а наше исходное изображение мало того, что гораздо больше, но и имеет совсем иные пропорции. Как тут поступить?
Открываем изображение и осуществляем такую операцию: находим пункт меню Layer>New>Layer from Background (Создать слой из фона). Затем устанавливаем конечный размер изображения, зайдя в меню Image>Canvas Size (Размер холста) – там видим два поля с цифрами, в которые и вводим нужные нам значения ширины и высоты будущей картинки (например 100 на 100 пикселей)
Вот, что у нас получилось: сквозь небольшое окошко виден лишь маленький участок исходной картинки, края которой выходят за поле видимости и «не вмещаются» в конечный формат.

Нажимаем комбинацию клавиш Ctrl+T (или находим в меню Edit пункт Free Transform / Свободная трансформация) и, передвигая квадратные указатели по углам слоя, подбираем необходимый фрагмент, который будет виден на конечном изображении (при перетягивании управляющих элементов рекомендуется удерживать клавишу Shift – это позволит сохранять пропорции исходной картинки). Подтверждаем изменения клавишей Enter.
Закончив трансформацию, удаляем из файла ненужную теперь информацию об обрезанных краях изображения – выбираем в меню Layer пункт Flatten Image.
Сохраняем получившуюся картинку через меню File>Save As (Сохранить Как)
Видео по теме
Источники:
- как уменьшать картинки
В миллиметровом эквиваленте (мм, см, дм).
Большинство компаний, занимающихся тиража, используют макеты с указанным соотношением сторон в пикселях. Поэтому, первый вариант будет наиболее выгодным. Рядом с выделенным пунктом будет 2 величины: ширина и высота. В одно из этих полей внесите необходимое вам значение – программа автоматически подстроит второе значение в автоматическом режиме. Но есть возможность отключить этот режим внизу левой панели – пункт «Сохранять пропорции». После смены соотношения сторон вашего изображения нажмите на кнопку «Готово».
Закройте окно или сделайте прокрутку колесом мышки – перед вами появится диалоговое окно, в котором необходимо выбрать одно из действий:

Видео по теме
Источники:
- увеличение рисунка в 2018
Мощный графический редактор AdobePhotoshop сегодня очень популярен и установлен на многих даже домашних персональных компьютерах. С его помощью можно редактировать растровые изображения. В том числе, и изменять их размер. Часто эта операция может потребоваться, когда нужно уменьшить изображения большого объема для того, чтобы переслать по электронной почте, выложить их для просмотра на сайт, где существуют ограничения по размеру для файлов с изображениями и прочее.

Инструкция
Иногда для того, чтобы изменить размер изображения, достаточно просто обрезать его по краям, тем более если от этого фотография даже выиграет в композиционном плане. Для этого достаточно инструмент «Рамка», который расположен на панели инструментов. Нажмите на соответствующую клавишу, выделите прямоугольную и с помощью произведите необходимое уменьшение размеров.
Если необходимо оставить само изображение без изменений, а изменить только его размеры, то есть занимаемый им объем, то перейдите в меню «Изображение», которое находится вверху, на главной панели. Выберите пункт «Размер изображения».
В открывшемся окне вы увидите все текущие параметры вашего изображения, начиная от его объема: ширину, высоту и разрешение. Изменяя их так, как вам это требуется, вы измените и размер исходной картинки. При этом изменение можно производить с сохранением стилей масштабирования и пропорциональных размеров. Для этого установите флажки, отметив соответствующие пункты меню. Для того, чтобы сохранить пропорциональное соотношение длины, ширины и разрешения, отметьте флажком пункт меню «Интерполяция».
Видео по теме
Обратите внимание
Качество картинки не повысится, если вы просто зададите большее значение разрешения.
Совет 4: Как сделать из маленьких фотографий одну большую
Одна большая фотография, состоящая из нескольких небольших фото, называется коллажем. Коллаж – довольно старое понятие. В этот термин раньше могли вкладывать создание стенгазеты с большим количеством фотографий. Сегодня существуют программы, которые автоматически умеют создавать коллажи, к примеру, Picasa от компании Google. Можно воспользоваться ей. Если хотите сделать то же самое, но вручную, воспользуйтесь Photoshop.

Вам понадобится
- Программное обеспечение Adobe Photoshop.
Инструкция
Для примера можно взять несколько вашего питомца: , кошка, попугай, хомячок и т.д. Откройте большую , в которую вы будете размещать все остальные фото. Можно воспользоваться фотографией, на которой ваш питомец находится посередине кадра, а маленькие разместить вокруг него.
Откройте несколько маленьких фотографий, выберите любую. Нажмите на инструмент «Прямоугольное выделение». На главной панели выберем значение Feather=0, Style – Normal. Выделите нужный фрагмент фотографии, к примеру, голову вашего питомца. Нажмите Ctrl + C для копирования выделенной области, перейдите к общей фотографии, нажмите Ctrl + V для вставки. Для уменьшения размера вставленного изображения нажмите Ctrl + T. Для уменьшения изображения в режиме масштаба, тяните мышкой край фото с зажатой клавишей Shift. Переместите фото на любое место и нажмите «ОК» (галочка на главной панели).
То же самое нужно проделать с остальными фотографиями. Таких фотографий может быть сколько угодно. После добавления всех фото, нажмите клавишу F7 (панель слоев). Выберите первое, вставленное вами, изображение. Нажмите кнопку «Добавить маску слоя». Нажмите на инструмент «Кисть». Начните аккуратно водить ею по краям изображения, тем самым вы добьетесь размытия краев. Эту операцию проделываем со всеми изображениями. После выполнения всех действий нажмите меню «Файл», затем пункт «Сохранить как», выберите формат.jpg и нажмите кнопку «Сохранить».
Проблема увеличения маленьких фотографий – плохое качество получаемого изображения. Однако при определенных заданных параметрах и свойствах изображения увеличение не даст сильного ухудшения картинки.

17.11.2014 27.01.2018
После изучения этого вы урока вы научитесь в фотошопе:
- Уменьшить размер фотографии
- Уменьшать в размере отдельный объект на фото
- Трансформировать фото и объекты — крутить, сжимвать, переворачивать и отражать.
В этой статье я расскажу как пользоваться фотошопом чтобы уменьшить картинку, изображение, текст, слой, отдельный объект — все что только можно уменьшить в фотошопе. Программа Photoshop позволяет быстро и удобно уменьшать объекты без потери качества изображения.
Ведь часто бывает, что необходимо уменьшить фотографию или картинку перед отсылкой её по почте или загрузкой на какой любой сайт, чтобы показать людям. Огромные исходные размеры фотографий не подходят и поэтому на помощь приходит фотошоп чтобы уменьшить фотографию.
Для выполнения операций по уменьшению я буду использовать Photoshop CS 6.
Как уменьшить фотографию
Сначала откройте нужное фото в фотошопе. Нажмите CTRL+O или File — Open (Файл — Открыть ) и выберите нужную фотографию на диске.
Фотография открылась в фотошопе:
Фотография огромного размера 1600х1200 пикселей. А нам например надо 600х450 или около того.
Есть способ уменьшить пропорционально фотографию, для этого зайдите в меню Image — Image size (Изображение — Размер изображения ). В английском фотошопе это окно выглядит так:
![]()
Мы видим значения Width и Height (Ширина и Высота ), убедитесь значения показываются в пикселях, но если вам нужно вы можете смотреть и изменять в сантиметрах и других измерениях.
Введите ширину вместо 1600 значение 600 и вы увидите как высота автоматически подобралась 450, чтобы изменения размера фотографии было пропорциональным.
![]()
Нажимаем ОК и всё! Наша фотография уменьшилась:
![]()
Выделить нужную область и уменьшить
А что если нам нужна не вся фотографию а её часть? И эту часть нам нужно уменьшить, но не пропорционально и на свой взгляд. Для этого функция которую мы применяли до этого не подойдет.
Допустим у нас есть такая картинка с воздушными шариками и мы открыли её в фотошопе:
![]()
Но нам все шарики не нужны, а нужен только синий и нам надо его чуть чуть уменьшить. Для этого выберите инструмент Crop Tool (в русской версии называется Кадрирование ) — с помощью него мы можем выделить нужную нам область изображения и обрезать её. А именно синий шарик.
Сам инструмент на панели выглядит так:
![]()
Выделите нужную область:
![]()
Нажмите Enter на клавиатуре — мы вырежем этот шарик а остальные изображение удалиться.
![]()
Отлично. Теперь нам надо уменьшить шарик. Можно воспользоваться функцией как в прошлом шаге. А можно поступить по другому, сохранив при этом размер изображения. Для начала давайте избавимся от фона, сделаем его однотонным. Для этого нам нужно выделить шарик, вырезать его и поместить на отдельный слой. А на другом слое мы сделаем фон.
С помощью инструмента Polygonal Lasso Tool (Прямолинейное Лассо) выделите шарик.
![]()
Нажмите CTRL+X чтобы вырезать его и скопировать. После того как вы нажмете то он пропадет, а за ним будет прозрачный фон. Нажмите сразу CTRL+V чтобы вставить шарик. Шарик вставиться чуть чуть в стороне от исходного места. И вставиться она сразу автоматически на новый слой:
![]()
![]()
Теперь мы сделаем быстренько другой фон, чтобы шарик не казался вырезанным. А старый фон не подходит так как в нем вырезанное место из-за шарика, и так как мы шарик будем еще уменьшать, то оно будет еще больше.
Создайте новый слой под шариком и залейте его любым цветом:
![]()
Конечно шарик выглядит не аккуратным, но цель этой статьи рассказать как уменьшать в фотошопе, а не вырезать. О том как вырезать в фотошопе и какими способами читайте в другой нашей статье.
Теперь уменьшим шарик. Выберите слой с шариком и нажмите CTRL+T (или меню Edit — Transform — Scale (Редактирование — Трансформирование — Масштаб )) и вы увидите как вокруг шарика появилась рамка для уменьшения:
![]()
Теперь тяните за квадратики чтобы масштабировать шарик. Вы можете уменьшить изображение как вам требуется, при это сохраняя общий размер документа в фотошопе. Вы уменьшаете отдельный объект, который находится на отдельном слое, а не весь документ-изображение.
![]()
Вы можете все эти методы применять как вам необходимо, в любом порядке. Зная эти приемы вы справитесь с любой задачей в которой нужно что то уменьшить в фотошопе.
>> Как изменить размер изображения в Фотошопе
Как в Фотошопе изменить размер и вес картинки.
В этой статье я хочу Вас научить, в программе фотошоп, а также как уменьшить вес картинки, при этом качество самой картинки не сильно изменилось. Я расскажу и покажу эти действия наглядно на скриншотах (в картинках), что и как нужно делать, чтобы ваша картинка изменилась в размере и весе. Вам только останется выполнить все действия, которые я буду показывать и рассказывать.
В настоящее время стало модным на всех сайтах, помимо самого главного - текста, применять баннеры, видео, анимацию и к дополнению перечисленным - применять изображения. Изображения могут быть разного характера - это и фото и скриншоты и т.д. Причем, функция у них одна - показать какой-то процесс или действие помимо текста, в наглядном виде. Я не скажу Вам что-то новое, если скажу, что изображения лучше передают информацию посетителю, чем обычный текст. Но, выше по приоритету, конечно же - видео. В основном картинки применяют на сайтах с целью разбавить большой текст, чтобы посетители не уставали их читать и с целью показать наглядно то, про что пишется в данной статье.
В общем, плюсов много применения изображений для сайта, блога и в других целях в интернете. Но, есть и недостатки данного метода. Заключается он в том, что если Вы много будете применять на своем сайте или блоге изображений в хорошем качестве и с большим весом каждую картинку, то это не очень хорошо скажется на загрузку страницы сайта, где находятся эти изображения. И посетитель, у которого не высокая скорость интернета или он платит за трафик в мегабайтах, то он просто не дождется загрузки данной страницы сайта и покинет ее. Поэтому, в этой статье я еще Вам хочу показать процесс, который позволит Вам уменьшить не только размер изображения, но и вес при не значительной потере качества. Вес картинки можно в некоторых случаях изменить в 10 раз. Поэтому, не стоит пренебрегать такой возможностью сделать скорость загрузки ваших страниц сайта быстрее. Плюс ко всему и поисковые системы уделяют загрузки сайта пристальное внимание.
Итак, что же нужно сделать, чтобы изменить размер изображения и при этом еще и уменьшить вес изображения. Для этих целей я Вам понадобиться программа Фотошоп любой версии. На самом деле способов изменить размер изображения большое количество и каждый применяет свой способ по вкусу, но в данной статье я покажу этот процесс именно в Фотошопе, так как я сам использую данную программу для своих изображений, которые я потом вставляю себе на сайт. И в этой статье все картинки были сжаты и уменьшены в размере именно в этой программе.
Итак, что Вам нужно сначала сделать. Вам нужна сама программа Фотошоп. Ее Вы можете достать в интернете в свободном доступе. Причем, можно качать программу любой версии - это не важно, так как программа Фотошоп претерпела изменений, только в дизайне, а функции и инструменты остались прежние и на прежних местах. Единственное, с каждой новой версией Фотошопа добавляется какая-то новая возможность. Но в данном случае это не как не отражается на том, что я хочу Вам показать в данной статье, а именно как изменить размер изображения в фотошопе.
Я надеюсь, Вы уже скачали и установили данную программу. После этого запустите ее. У Вас должна появиться примерно такая рабочая область программы фотошоп, которая показана на скриншоте.

Здесь все просто: вверху программы основное меню; слева основные инструменты; справа дополнительное меню с инструментами. Для того чтобы изменять изображение его нужно открыть в данной программе. Чтобы это сделать существует 2 способа.
1-способ : наведите мышкой на основную серую область и дважды нажмите левую клавишу мыши, после чего у вас появиться окно вашего компьютера, где вы должны выбрать то изображение, которое вы хотите изменить в размере.
2-способ : в самом верху программы есть горизонтальное меню и там есть слово "Файл". Нажмите на него.
После этого у Вас появится выпадающее меню, где Вы должны найти слово "Открыть" и перейти по нему. После чего у Вас появиться уже знакомое окно с папками на жестких дисках на вашем компьютере и там найти нужное изображение. После этого в основном сером окне появится то изображение, которое вы открыли в программе фотошоп.

Теперь для того, чтобы приступить к следующему этапу, который будет заключаться в изменении размера изображения, нужно в верхнем меню перейти в меню "Изображение".
После этого у вас появится выпадающее меню, где Вы должны найти такую строку "Размер изображения". Перейдите по данному пункту меню.

После чего у Вас появится окошко, в котором Вы и будете изменять размер изображения. Здесь если Вы будете менять размер, к примеру, ширины, то автоматически изменится высота и наоборот. Это делается для того, чтобы не изменялись пропорции изображения. По отдельности здесь Вы размер изображения не выставите. Это Вы можете сделать дальше, когда будете сохранять данное изображение. Поэтому, здесь Вам нужно выставить размер одного значения либо ширины, либо высоты.

После того, как Вы выставили значения и нажали ОК, Вам нужно следующим этапом сохранить данное изображение, причем там же можно изменять пропорции изображения высоты и ширины таким, каким Вы хотите видеть данное изображение и при этом еще и уменьшить вес (сжать) изображение. Для этого откройте меню "Файл" в верху программы и перейдите в меню "Сохранить для Web и устройств".

После у Вас появиться окно, в котором Вы можете дополнительно изменить размер и качество изображения. Если Вы хотите изменить размер изображения по отдельности, Вам нужно нажать на значок, который показан стрелкой в низу скриншота. После этого цепь разорвется, и Вы можете изменять пропорции изображения по вашему вкусу. После того, как Вы измените изображение в верху данного окна, Вы можете выбрать формат и качество данной картинки. После этого, в основном окне, Вы должны наблюдать все введенные вами изменения и внизу будет размер данной картинки. После того, как Вас все устроит, нажмите "Сохранить" и выберете на компьютере то место, где Вы хотите сохранить данное изображение.

Все, после этого Вы берете данную картинку и вставляете себе на сайт.
На этом я данную статью заканчиваю и теперь я думаю, у Вас не возникнет вопрос, как изменить размер изображения в фотошопе.
Если Вам статья понравилась, то по возможности оставьте свой комментарий, чтобы я смог оценить качество своей работы.
Картинки и фотографии - это одни из самых популярных способов передачи информации. Мы регулярно выкладываем свои фото в социальные сети , картинками наполняются сайты и новостные ленты. Специальные изображения используются веб-дизайнерами для создания максимально красивых и привлекательных сайтов. Во всех случаях используются изображения разных форматов и размеров. К счастью, можно изменить размер любой фотографии. Программный продукт Adobe Photoshop предоставляет пользователю практические безграничные возможности для работы с картинками. В этой статье разберёмся, как уменьшить или увеличить изображение в Фотошопе. Давайте же начнём. Поехали!
Статья о задании ширины и высоты фото
В Фотошопе реализован специальный метод, который позволяет сохранить резкость и детализацию фото при его увеличении. Этот метод имеется в версиях не старше, чем Photoshop CC.
Для увеличения или уменьшения картинки запустите программу и перейдите в меню «Изображение». В выплывающем списке выберите пункт «Размер изображения». В открывшемся окне и будут производиться все необходимые настройки. Попасть в него можно, воспользовавшись комбинацией клавиш Alt+Ctrl+I.
В окне «Размер изображения» обратите внимание на два пункта: «Ширина» и «Высота». Вы можете изменять их значения, чтобы добиться необходимых параметров. Если вы хотите, чтобы фотография уменьшалась или увеличивалась пропорционально, щёлкните по специальной иконке в виде звеньев слева. Если они сцеплены, то при изменении значения высоты, ширина также будет изменяться пропорционально. Если звенья расцеплены, то каждый параметр изменяется отдельно.

В большинстве случаев взаимосвязь включена
Справа можно выбрать единицы измерения. По умолчанию там установлено «Пиксель», так как именно эта единица измерения обычно считается наиболее удобной. Ниже вы можете установить разрешение, которое измеряется в пикселях на дюйм.

Для разных ситуаций свой вариант. Не забываем о ресамплинге
Если в процессе редактирования фотографии вы хотите обеспечить пропорциональную корректировку всех пикселей, обязательно выберите пункт «Ресамплинг». В случае необходимости выберите метод интерполяции в меню «Ресамплинг». Чтобы выбрать параметры ресамплинга, кликните по небольшому треугольнику, после этого развернётся список, в котором можно выбрать один из нескольких режимов:
- Автоматически (Photoshop самостоятельно подберёт наиболее подходящий метод);
- Сохранить детали (выбрав этот метод, становится доступной возможность уменьшения шума);
- Бикубическая с увеличением (использует интерполяцию для получения более гладкой картинки);
- Бикубическая с уменьшением (уменьшает изображения, повышая при этом резкость);
- Более плавные градиенты (анализирует цветы соседних пикселей, позволяет добиться плавных цветовых переходов);
- По соседним пикселям (такой метод применяется для сохранения чётких краёв);
- Билинейная (этот способ основан на добавлении новых пикселей к уже имеющимся, рассчитывая средний цвет).

Программ предлагает несколько вариантов
Если сохранение общего числа пикселей вас не волнует, то можно обойтись без этого режима.
Кроме этого, можно выбрать нужный параметр в разделе «Подогнать под». По умолчанию установлено «Исходный размер». Изменять этот пункт необязательно.
Задав все необходимые настройки, щёлкните кнопку «ОК», чтобы изменения вступили в силу. После этого остаётся только сохранить картинку и наслаждаться полученным результатом.
Теперь вы знаете, как легко и быстро увеличить или уменьшить картинку в Фотошопе . Пишите в комментариях, была ли эта статья полезна для вас, и задавайте интересующие вопросы по рассмотренной теме.
Эмуляторы