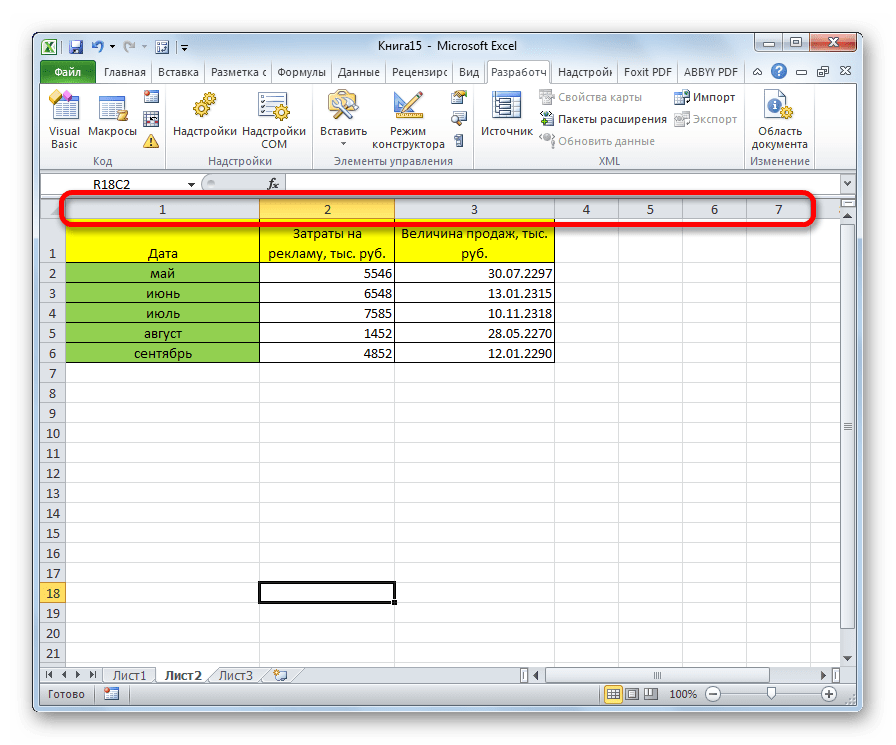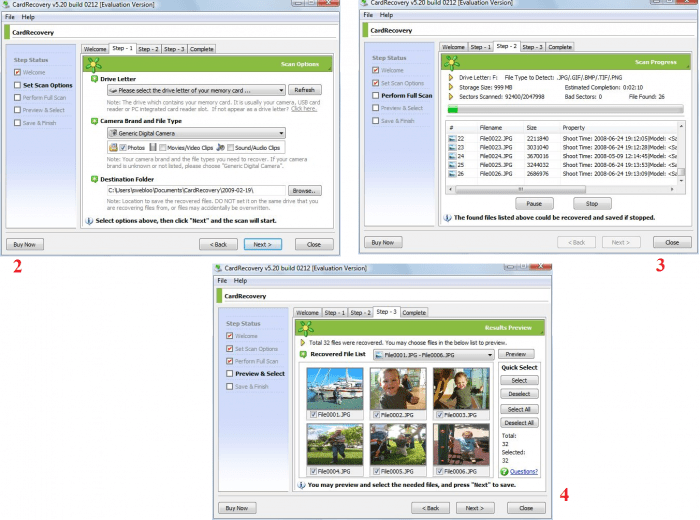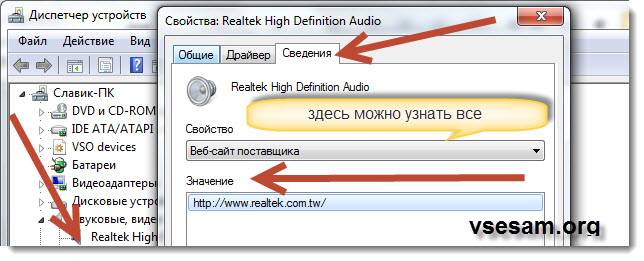Schránku používají všichni uživatelé operačního systému Windows, i když o tom nevím. Zkopírovaný text se dostane do schránky a odtud je již vložen na správné místo.
Proto v tomto článku budeme hovořit o tom, jak zobrazit schránku systému Windows 10, a také o tom, jak vymazat schránku systému Windows 10 sami. Samotný operační systém ve skutečnosti neumožňuje použití vestavěných nástrojů k prohlížení dat ve schránce, proto použijeme software třetích stran.
Samotná schránka je navržena tak, aby zjednodušila používání počítače a ušetřila váš čas. Od používání schránky můžete kopírovat a ukládat nejen text, ale také další objekty, například obrázky.
Chcete-li použít schránku, stačí zkopírovat text nebo jakýkoli jiný objekt. K tomu můžete použít klávesové zkratky Windows 10.
Samotná aplikace schránky od té doby Windows XP umístěný podél cesty C: \\ Windows \\ system32 a volal clipbrd.exe. Po přepnutí na Windows 7 aktivní uživatelé si možná všimli změnu názvu clip.exe.
Hlavní rozdíl mezi clipbrd.exea clip.exestalo se, že v systému Windows XP můžete aplikaci snadno otevřít clipbrd.exea podívejte se na data ve schránce. V nových verzích operačního systému Windows tato funkce již zmizela.
Protože nyní uživatelé systému Windows 10 nemohou používat vestavěnou aplikaci do schránky, budeme si muset stáhnout malý nástroj. Nabízíme dva nástroje pro prohlížení schránky CLCL a Clipdiary. A také můžete využít další funkce kancelářské sady.
Windows 10 verze 1809 a novější
V operačním systému Windows 10 verze 1809 je možné použít vestavěný protokol schránky. Nyní je možné uložit několik položek do schránky pro budoucí použití. Stisknutím kombinace kláves Win + V zobrazíte protokol schránky a vložíte z něj položku.
A také bylo možné nejen jít do schránky a vložit dříve zkopírovaný prvek, ale také umožnit synchronizaci mezi zařízeními. Pokud je tato funkce povolena, společnost Microsoft obdrží data ze schránky pro synchronizaci s jinými zařízeními.
CLCL - utilita pro ukládání do schránky
Výhodou tohoto nástroje je přítomnost ruského jazyka a ve skutečnosti to není složité rozhraní.

Clipdiary - zobrazení historie schránky
Zde je mínusem tohoto nástroje potřeba aktivovat program a zkušební období po dobu 30 dnů. Plusem je dostupnost výhodnějšího rozhraní a možnost bezplatné aktivace programu.

Microsoft Office Word
Přestože málokdo ví, Microsoft Word má schopnost prohlížet si schránku a vidět, co v ní bylo až do poslední. K tomu potřebujete:

Jak vymazat schránku Windows 10
Chcete-li vymazat schránku v systému Windows 10, můžete použít pouze jeden příkaz. Buďte opatrní, protože tímto příkazem zcela vymažete schránku. A pomocí předchozích programů můžete schránku vyčistit v libovolném pořadí.
- Vložíme a provedeme příkaz: echo off | klip.
Závěry
V tomto článku jsme se naučili, jak zobrazit schránku systému Windows 10 a jak ji v případě potřeby vyčistit. Všechny tyto nástroje jsou velmi pohodlné a je možné stáhnout přenosnou verzi programů, dobře, Microsoft Office je nainstalován na každém počítači se systémem Windows.
Po upgradu na verzi 1809 operačního systému Windows 10 obdrží uživatel další funkce pro práci se schránkou. Proto, abyste mohli používat nový vestavěný protokol schránky, doporučujeme aktualizaci na nejnovější verzi operačního systému Windows 10.
Přemýšleli jste: „Kde je schránka?“ Každý, kdo pracuje na počítači, používá schránku neustále a denně. Současně začínající uživatel o jeho existenci často ani neví a v nejlepším případě slyšel od zkušeného kolegy, že něco zkopíroval do schránky.
Operační systém Windows zajišťuje práci mnoha malých skrytých programů, bez nichž by bylo pro uživatele obtížné dělat ty nejjednodušší věci. Jsou skryty, takže nezkušený uživatel nedělá náhodou věci a nezatěžuje hlavu zbytečnými informacemi.
Co je schránka?
Než odpovíme na otázku, kde je schránka, zjistíme, jaké zvíře je a jak tento buffer funguje. Schránka je přechodné datové úložiště, které poskytuje software a je určeno pro vkládání zkopírovaných nebo vystřižených informací, například do libovolného textového editoru.
Můžeme vkládat informace tolikrát, kolikrát je to nutné, protože tyto informace jsou ve vyrovnávací paměti.
Jak zkopírovat do schránky?
Pokud z definice někdo nerozuměl jeho principu práce, budeme tento jednoduchý proces analyzovat podrobněji. Zkopírujte nebo vystřihněte nějaký text jedním z pohodlných způsobů. Zkopírovaný text je umístěn do speciální přihrádky pro ukládání dočasných informací. Tam to bude uloženo a odtud budeme moci vložit informace na místo, které potřebujeme.
Pokud pak zkopírujeme například obrázek, zkopíruje se do schránky schránky další blok informací, to znamená, že tato informace přepíše. To se provádí automaticky, ale ne bez zásahu uživatele.

Když počítač vypnete nebo restartujete, schránka se automaticky vymaže. Použití takového dočasného úložiště velmi usnadňuje práci s počítačem, protože vždy můžete kopírovat data jakéhokoli typu a zároveň je všechna dostupná ve většině programů na Windows.
Po vysvětlení si myslím, že chápete, že ve vyrovnávací paměti je uložena pouze jedna informace. Existují však také programy, ve kterých můžete do schránky psát několik bloků informací najednou. Tato funkce tedy usnadňuje práci uživatele.
Kde ve Windows vidět schránku
Schránka ve Windows XP. Jakmile se uživatel dozví o tomto programu, bude chtít zjistit, kde je schránka umístěna na jeho počítači. Přestože je schránka před pohledem skryta, stále ji najdete. Pokud se na to chcete podívat, musíte hledat soubor clipbrd.exe (schránka ze schránky anglického slova).
Je umístěn ve složce na C: / WINDOWS / system32. Soubor můžete také spustit pomocí nabídky Start, příkazu „Spustit“ nebo současným stisknutím kombinace kláves „Windows“ + „R“ na klávesnici. Na obrazovce se otevře okno, ve kterém musíte zadat příkaz clipbrd.exe a klikněte na tlačítko „OK“. Spuštěním souboru clipbrd.exe jedním z uvedených způsobů se otevře okno schránky, kde uvidíte zkopírovaný text.
Schránka ve Windows 8 a Windows 7. V budoucích verzích Windows se název schránky změnil na clip.exe. Je také umístěn ve složce system32, ale nebude možné jej otevřít.
Jak vymazat schránku?
Pokud byl v procesu zkopírován velký fragment textu - „velká“ fotografie nebo film, pak lze vyrovnávací paměť vyčistit i v této situaci. Na některých stránkách se můžete seznámit s programy, které pracují se schránkou a mají funkci čištění.
Pro tento postup nemusíte instalovat žádné programy. Je třeba pouze zkopírovat pouze jedno písmeno (číslo), slovo nebo větu a pak informace, které byly ve schránce, budou nahrazeny čerstvým. Nezapomeňte také, že po vypnutí a restartování počítače se schránka automaticky vymaže. Fráze „schránka“, kterou prohlásil zkušený uživatel, vás nyní nepřesvědčí.
Ve své práci se často setkávám s potřebou mít ve schránce několik verzí textu. Myslím, že nejsem jediný, kdo by chtěl získat více příležitostí a zvýšit efektivitu práce se schránkou, a proto chci mluvit o jednom velkém programu ClipDiary, jehož možnosti vás příjemně překvapí.
Dovolte mi připomenout standardní metody práce se schránkou systému Windows:
- Ctrl + C nebo Ctrl + Insert - zkopíruje vybraný fragment do schránky
- Ctrl + X nebo Shift + Delete - vyjmout, tj. kopírovat do schránky a mazat z textu
- Ctrl + V nebo Shift + Insert - vloží poslední zkopírovanou položku
Můžete také použít místní nabídku pravého tlačítka myši:

Osobně používám pouze kombinace s „Vložit“, podle mého názoru je to mnohem pohodlnější, možná prostě ne všichni o tom vědí. Na některých klávesnicích jsou tlačítka „C“, „V“, „X“ již označena, aby se nezapomnělo, jak je používat. Standardní metoda má však nevýhodu, protože můžete vložit pouze poslední zkopírovaný prvek, tj. Každý nový text přepíše předchozí text.
Program schránky
Stáhněte a nainstalujte ClipDiary.
Program je zdarma pro domácí použití. Při prvním spuštění se zobrazí průvodce, který zobrazí všechny funkce programu a pomůže vám jej nakonfigurovat. V hlavním okně programu můžete otevřít aktuální schránku pomocí ikony ve spodní části obrazovky.
Podstata práce je jednoduchá - vše, co zkopírujete do schránky pomocí tlačítek „Ctrl + C“ nebo „Ctrl + Insert“, se uloží do seznamu a nazývá se „klipy“, a to i po restartování počítače. Seznam můžete kdykoli otevřít a najít dříve zkopírovaný text. Prohledával jsem několik podobných programů, ale ClipDiary byl jediný, který umí vkládat data z historie pomocí horkých tlačítek. Jiné programy otevřely pouze celý seznam, ze kterého si můžete vybrat něco, a pak ručně vložit, pokud je to nutné.
Všechno je zde automatické. Stiskněte přiřazenou kombinaci kláves jednou nebo vícekrát, dokud nenajdete zkopírovaný text a ten se okamžitě vloží do dokumentu. Jediné, co mi chybí, je to, že můžete přiřadit klávesovou zkratku k jedné konkrétní frázi, kterou musíte často vložit. Musíte stisknout tlačítko tolikrát, dokud se nedostanete k tomu, co v seznamu potřebujete.
Vypadá to takto:

Seznam obsahuje všechny naposledy zkopírované položky. Konfiguroval jsem své klávesové zkratky takto:

V souladu s tím mohu procházet historii pomocí kombinací „Ctrl + Shift + Insert“ a „Ctrl + Shift + Home“, dokud neuvidím text, který jsem dříve zkopíroval v malém vyskakovacím okně, například větu „Já osobně používám jen“

A pomocí tlačítek „Ctrl + Shift + End“ mohu přejít do schránky otevřením hlavního okna programu.
Podívejte se na toto krátké video:
Pomocí klávesových zkratek „Ctrl + I“ můžete vymazat schránku Windows, aniž byste museli vymazat seznam Clipdiary. Chcete-li ji vymazat, musíte otevřít programové okno, vybrat vše, co tam je a stiskněte červený kříž nebo „Ctrl + Del“. Pokud se seznam objeví na několika stránkách, proveďte to několikrát.
V nastavení programu ClipDiary v části „Upřesnit“ je spousta jemných nastavení, pomocí kterých můžete vše nakonfigurovat sami.
Historie schránky v kanceláři Microsoft
Programový balíček Microsoft Office Word, Excel, PowerPoint obsahuje schopnost pracovat s rozšířenou schránkou. Chcete-li jej aktivovat, musíte kliknout na stěží viditelné tlačítko:

a pak se dostanete do dalšího okna, ve kterém je umístěna schránka. Zde je uloženo posledních 20 zkopírovaných prvků, včetně snímků obrazovky.

Můžete odtud vkládat pouze ručně a seznam se po ukončení programu vymaže. Schránku můžete také vymazat pomocí tlačítka „Vymazat vše“. Mimochodem, práce s dokumenty.
Toto jsou koláče 🙂 Doufám, že se vám ten nápad líbil, takže sdílejte článek se svými přáteli na sociálních sítích!
Schránka s názvem mezisklad data při jejich kopírování mezi různými aplikacemi nebo jejich částmi. Obvykle je poskytován operačním systémem, ale jednotlivé programy mohou mít svůj vlastní buffer, přístupný pouze pro ně. Standardní součásti operací jsou funkce: kopírovat (Ctrl + C), vystřihnout (Ctrl + X) a vložit (Ctrl + V), tj. Přenos informací z místa na místo.
Kromě výše uvedených kombinací klávesových zkratek lze postup kopírování a vložení provést pomocí místní nabídkavolána pravým tlačítkem.

Kde je schránka a jak ji vidět
Jednoduše řečeno, schránka je neviditelná část pamětikde jsou zkopírované informace uloženy, které lze extrahovat operací vložení na konkrétním místě, obvykle ve stejném formátu. Je umístěn v RAM počítače, je jeho přidělená oblast.
V takovém případě můžete zkopírovaná data vložit neomezeně. S novou kopií obsah je nahrazen nová data a předchozí obsah zmizí. Po restartuje se počítačový obsah vyrovnávací paměti i veškerá paměť RAM jsou vymazány.
Můžete vidět, co to v současné době obsahuje pomocí speciálních nástroje. V Windows XP – « Sdílení složek"(" Prohlížeč schránky ") - spuštěno pomocí Začněte / Běh přinést tam “ clipbrd.exe». 
Zde si můžete prohlédnout informace, které byly zkopírovány jako text (RTF) nebo obrázek BMP (stejně jako WMF a EMF). 
V novějších verzích (7, 8, 10) tento program není. Nezáleží na tom, existují speciální programy pro práci s vyrovnávací pamětí, které budou popsány níže.
Jak vymazat schránku
Postup čištění se mezi jednotlivými verzemi systému Windows mírně liší.
V systému Windows XP
Ve verzi XP je snadné vymazat buffer pomocí výše uvedeného nástroje prohlížeč schránky. K dispozici je speciální čisticí tlačítko ve tvaru kříže - zvýraznit obsah a klikneme nad ní. 
Vymazání příkazového řádku pro Windows 7, 8, 10
Ve verzích následujících po XP můžete vyrovnávací paměť vymazat pomocí příkazový řádek. Aby nedošlo ke spuštění a zadání příkazu k čištění pokaždé, doporučujeme vytvořit speciální zkratka.
Poté do okna napište příkaz:
cmd / c "echo off | klip » 
S libovolným jméno.
Podle potřeby spusťte zástupce dvojitým kliknutím na levé tlačítko čistý pufr.
Pro větší pohodlí můžete opravit ho na hlavním panelu. 
Vyrovnávací programy
Zvažte 3 nejoblíbenější programy pro tyto účely.
Punto Switcher a CLCL
Program od Yandexu, jehož úkolem je automaticky přepínat rozvržení. 
Požadovaná funkce je aktivována zaškrtnutím karty Další nastavení.
Nevýhodou tohoto programu je, že jej můžete zkopírovat do vyrovnávací paměti pouze text.
Jak víte, jakékoli informace, které se zkopírují při práci na počítači, se umístí do schránky (BO). Pojďme zjistit, jak zobrazit informace obsažené ve schránce počítače se systémem Windows 7.
Nejprve je třeba říci, že jako samostatný nástroj schránky neexistuje. BO je běžná část PC RAM, kde se při kopírování zaznamenávají veškeré informace. Všechna data uložená na tomto webu, stejně jako veškerý další obsah paměti RAM, se po restartování počítače vymažou. Kromě toho při příštím kopírování budou stará data ve schránce nahrazena novými.
Připomeňme, že jsou přidány všechny vybrané objekty, na které jsou kombinace použity do schránky Ctrl + C, Ctrl + Vložit, Ctrl + X nebo prostřednictvím místní nabídky „Kopírovat“ buď "Řez". Také snímky obrazovky získané stisknutím PrScrnebo Alt + PrScr. Samostatné aplikace mají své vlastní speciální prostředky pro vkládání informací do schránky.
Jak zobrazit obsah schránky? V systému Windows XP to lze provést spuštěním systémového souboru clipbrd.exe. Ale ve Windows 7 tento nástroj chybí. Místo toho je za provoz BO odpovědný clip.exe. Pokud chcete vidět, kde je tento soubor umístěn, přejděte na následující adresu:
C: \\ Windows \\ System32

V této složce se nachází soubor, který nás zajímá. Na rozdíl od protějšku v systému Windows XP však obsah schránky nebude možné zobrazit spuštěním tohoto souboru. V systému Windows 7 to můžete provést pouze pomocí softwaru třetích stran.
Pojďme zjistit, jak zobrazit obsah BO a jeho historii.
Metoda 1: Clipdiary
Standardními metodami systému Windows 7 můžete zobrazit pouze aktuální obsah schránky, tj. Poslední zkopírované informace. Všechno, co bylo zkopírováno před tím, je vymazáno a není přístupné pro prohlížení standardními metodami. Naštěstí existují speciální aplikace, které vám umožní zobrazit historii umístění informací do BO a v případě potřeby je obnovit. Jedním takovým programem je Clipdiary.
- Po stažení Clipdiary z oficiálního webu musíte tuto aplikaci nainstalovat. Pojďme se podrobněji zabývat tímto postupem, protože i přes svou jednoduchost a intuitivitu je instalátor aplikace vybaven výhradně rozhraním v anglickém jazyce, což může uživatelům způsobit určité problémy. Spusťte instalační soubor. Otevře se uvítací okno instalačního programu Clipdiary. Klikněte na "Další".
- Otevře se okno s licenční smlouvou. Pokud rozumíte anglicky, můžete si ji přečíst, jinak stačí stisknout "Souhlasím" ("Souhlasím").
- Otevře se okno, kde je uveden instalační adresář aplikace. Toto je výchozí adresář. "Program Files" řídit C. Pokud nemáte významný důvod, pak tento parametr neměňte, stačí kliknout "Další".
- V dalším okně si můžete vybrat, kterou složku nabídky "Start" zobrazit ikonu programu. Doporučujeme však také nechat vše beze změny a kliknout „Instalovat“ spusťte postup instalace aplikace.
- Zahájí se proces instalace Clipdiary.
- Po dokončení se v okně instalačního programu zobrazí zpráva o úspěšné instalaci Clipdiary. Pokud chcete, aby byl software spuštěn okamžitě po ukončení instalačního programu, ujistěte se, že je to tak "Spustit Clipdiary" zaškrtávací políčko bylo zaškrtnuto. Pokud chcete odložit spuštění, musíte zrušit zaškrtnutí tohoto políčka. Proveďte jeden z následujících úkonů a stiskněte "Dokončit".
- Poté se spustí okno pro výběr jazyka. Nyní bude možné změnit anglické jazykové rozhraní instalačního programu na ruské jazykové rozhraní samotné aplikace Clipdiary. Chcete-li to provést, v seznamu vyhledejte a zvýrazněte hodnotu "Ruský" a klikněte Ok.
- Otevře se Průvodce nastavením Clipdiary. Zde si můžete přizpůsobit aplikaci podle svých preferencí. V uvítacím okně stačí kliknout "Další".
- V dalším okně se navrhuje nastavit kombinaci „horkých“ kláves pro vyvolání protokolu BO. Toto je výchozí kombinace. Ctrl + D. Pokud si to však přejete, můžete ji změnit na kteroukoli jinou zadáním kombinace v odpovídajícím poli tohoto okna. Pokud zaškrtnete políčko vedle "Win", pak bude toto tlačítko také nutné použít k otevření okna (například Win + Ctrl + D) Po zadání nebo ponechání kombinace ve výchozím nastavení stiskněte "Další".
- Následující okno popisuje hlavní body práce v programu. Můžete se s nimi seznámit, ale nebudeme se jim nyní věnovat úmyslně, protože o něco dále ukážeme, jak všechno funguje v praxi. Stiskněte "Další".
- Otevře se další okno „Stránka pro praxi“. Zde se navrhuje vyzkoušet si, jak aplikace funguje. Ale my se na to podíváme později a nyní zaškrtneme políčko vedle "Rozuměl jsem, jak s programem pracovat" a stiskněte "Další".
- Poté se otevře okno nabízející výběr klávesových zkratek pro rychlé vložení předchozího a následujícího klipu. Můžete ponechat výchozí hodnoty ( Ctrl + Shift + Up a Ctrl + Shift + Down) Klikněte na "Další".
- V dalším okně se vám opět nabídne vyzkoušet akce pomocí příkladu. Stiskněte "Další".
- Poté je hlášeno, že vy a program jste nyní připraveni jít. Stiskněte "Kompletní".
- Clipdiary poběží na pozadí a zachycuje všechna data, která jdou do schránky, zatímco je aplikace spuštěna. Není nutné spouštět Clipdiary konkrétně, protože aplikace je registrována v autorunu a začíná operačním systémem. Chcete-li zobrazit protokol BO, zadejte kombinaci, kterou jste zadali Průvodce nastavením Clipdiary. Pokud jste nezměnili nastavení, bude to ve výchozím nastavení kombinace Ctrl + D. Objeví se okno, kde jsou zobrazeny všechny prvky, které byly během programu umístěny v BO. Tyto položky se nazývají klipy.
- Okamžitě můžete obnovit všechny informace, které byly umístěny v BO během doby provozu programu, což nelze provést pomocí standardních nástrojů OS. Otevřete program nebo dokument, do kterého chcete vložit data z historie BO. V okně Clipdiary vyberte klip, který chcete obnovit. Dvakrát klikněte levým tlačítkem myši nebo klikněte Vstoupit.
- Data z BO budou vložena do dokumentu.

















Metoda 2: Prohlížeč schránky zdarma
Dalším programem třetích stran, který vám umožní manipulovat s BO a prohlížet si jeho obsah, je Prohlížeč schránky zdarma. Na rozdíl od předchozího programu umožňuje zobrazit nejen historii umístění dat do schránky, ale pouze informace, které jsou aktuálně k dispozici. Free Clipboard Viewer vám však umožňuje prohlížet data v různých formátech.


Metoda 3: CLCL
Další program, který dokáže zobrazit obsah schránky, je CLCL. Je to dobré, protože kombinuje schopnosti předchozích programů, to znamená, že umožňuje prohlížet obsah protokolu BO, ale také umožňuje prohlížet data v různých formátech.


Metoda 4: Standardní nástroje systému Windows
Ale možná stále existuje možnost zobrazit obsah BO pomocí vestavěných nástrojů systému Windows 7? Jak již bylo uvedeno výše, plnohodnotná taková metoda neexistuje. Zároveň však existují malé triky, které vám umožní podívat se na to, co BO v současné době obsahuje.

Metoda 5: Interní schránka programu v systému Windows 7
Některé programy běžící na Windows 7 navíc obsahují svou vlastní schránku. Mezi takové aplikace patří například programy ze sady Microsoft Office. Zvažte, jak zobrazit BO pomocí příkladu textového procesoru Word.


Jak můžete vidět, Windows 7 má poměrně omezené vestavěné nástroje pro prohlížení obsahu schránky. Obecně lze říci, že plnohodnotná příležitost k prohlížení obsahu v této verzi operačního systému neexistuje. Ale pro tyto účely existuje poměrně málo aplikací třetích stran. Obecně je lze rozdělit na programy, které zobrazují aktuální obsah BO v různých formátech, a na aplikace, které poskytují možnost zobrazit jeho protokol. K dispozici je také software, který umožňuje používat obě funkce současně, například CLCL.
Zařízení