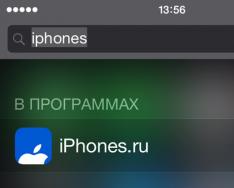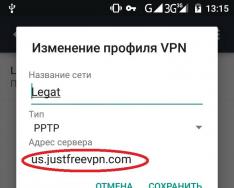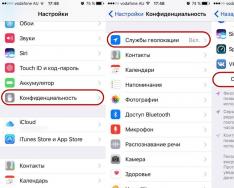Změna standardních mezer mezi písmeny v textu může být nezbytná pro upoutání pozornosti na jeho jednotlivé části. Chcete-li změnit mezery mezi písmeny ve Wordu, musíte provést následující posloupnost akcí.
Úprava rozteče

Chcete-li zvětšit mezery mezi písmeny, zvolte Řídký.

Ve výchozím nastavení můžete mezeru mezi písmeny rozšířit o 1 bod, což je 0,35 mm. Pro pohodlí uživatele je níže uveden příklad, který ukazuje, jak bude text v tomto případě vypadat. Je zřejmé, že uživatel může změnit hodnotu o 1 bod, pomocí malých trojúhelníků přidat nebo odečíst mezery o 0,1 bodu. Další možností je přímo zadat požadovanou hodnotu do pole velikosti intervalu a kliknout na OK. Můžete zadat libovolně velkou vzdálenost.
Chcete-li interval zkrátit, musíte vybrat „Komprimovaný“.

Uživatel může zmenšit mezery mezi písmeny podobně jako v předchozím případě - standardně o 1 bod, nebo nastavením požadované hodnoty. Jak je z ukázky patrné, v tomto případě se zhutnění textu negativně podepsalo na jeho čitelnosti.
Výše uvažovaná změna mezer mezi písmeny je stejná pro všechna písmena vybraného textu. V textovém editoru Word je možné měnit mezery mezi písmeny jemněji s přihlédnutím k vlastnostem stylu sousedních písmen. Se zapnutou funkcí vyrovnání párů vybere Word optimální mezery mezi dvojicemi znaků automaticky v závislosti na vlastnostech písma. Účelem kerningu je zvýšit vizuální přitažlivost textu.


Pečlivé srovnání posledních dvou snímků obrazovky - před a po vyrovnání párů, vám to umožní ověřit. Vyrovnání párů se používá především v textech s velkým písmem – nadpisy a loga.
Video: Jak zvětšit mezeru mezi písmeny?
Výše uvedené mezery mezi písmeny byly uvažovány ve vztahu k Wordu 2010. Ve Wordu dalších verzí - 2007 a 2013 nejsou žádné rozdíly.
Někdy se stane, že je dokument těžko srozumitelný. Může za to různé faktory, například neobvyklé písmo, malá nebo naopak příliš velká velikost písma, rovnoměrné řádkování. Ten mimochodem hraje poměrně významnou roli a neměl by být podceňován. Řádkování umožňuje upravit mezery mezi řádky v textu a také mezery přidané před a za odstavce. V tomto článku bych se rád podrobněji zabýval situací, ve kterých situacích je vhodné takovou vzdálenost změnit, jak zmenšit řádkování ve Wordu nebo jak jej zvětšit, a to buď před zahájením zadávání textu nebo po napsání.
Jak změnit řádkování před zahájením práce
Začnu snad vysvětlením, jak upravit rozestupy mezi řádky před započetím práce, když text ještě není napsaný. Chcete-li to provést, postupujte takto:

Obvykle pro nejpohodlnější zobrazení textu zvolte "Jeden a půl" řádkování, je však na místě počítat s tím, že při podobném rozestupu zabere text na stránce více místa, protože se řádky výrazně rozšíří.
Jak změnit řádkování v psaném textu
Samozřejmě není vždy nutné provádět změny před zahájením práce, možná to bude potřeba nebo potřeba to udělat po napsání textu. Pro začátek, se kterým musíte pracovat. To lze provést několika způsoby, například pomocí klávesových zkratek +A na klávesnici. Nyní klikněte pravým tlačítkem myši na vybranou oblast, v kontextovém menu vyberte "Odstavec". Poté zopakujte celý algoritmus akcí popsaný v předchozím odstavci.

Mimochodem, existuje ještě jeden způsob, jak se dostat do nastavení řádkování. Na panelu nástrojů aplikace Word je na kartě Domů blok Odstavec. Tam najděte malé tlačítko "Řádkování", po kliknutí na které vypadnou různé varianty rychlé změny řádkování. Můžete také kliknout na řádek "Další možnosti řádkování" a vybrat další nastavení.

Podle tohoto pokynu tedy můžete mezeru mezi řádky kdykoli zmenšit nebo zvětšit. Nemusíte k tomu provádět žádné speciální akce, stačí pár kliknutí – a vzdálenost mezi řádky je nastavena na tu, která vám vyhovuje.
Video na pomoc
přitažlivost textový editor Slovo je in ve velkém počtu funkce formátování, které má uživatel k dispozici. Od prvních verzí se tento editor vyznačoval působivým počtem relevantních možností, díky nimž byl populární mezi uživateli po celém světě.
V tomto článku vám ukážeme, jak změnit řádkování ve Wordu. Tato funkce je užitečná pro ty, kteří se zabývají návrhem složitých textů.
Způsoby nastavení intervalu
Hned je třeba poznamenat dvě věci: za prvé, od verze k verzi se může standardní odsazení řádků měnit, a za druhé, jeho nastavení lze provést buď pro celý dokument jako celek, nebo pro jeho samostatnou část. Proto je první věcí, kterou musíte udělat, označit editovatelnou oblast dokumentu výběrem.
Poznámka! Změnu řádkování si ukážeme na příkladu Wordu 2013.
U části dokumentu to lze provést kurzorovými klávesami nebo myší a výběr celého dokumentu je ještě jednodušší – stačí použít klávesovou zkratku Ctrl + A. Barva pozadí vybraného textu bude invertována.
Otázka, jak zmenšit mezery mezi odstavci ve Wordu, nemá jednoznačnou odpověď. Pro pohodlí uživatele existuje několik způsobů, jak tento problém vyřešit:
- Pomocí panelu nástrojů Domů.
- Přejděte na kartu „Rozvržení stránky“.
- Nastavením výchozí velikosti.
- Použití kombinací kláves.
Hlavní panel nástrojů
Na panelu "Domů" je tlačítko s obrázkem vodorovných pruhů a dvojice šipek - to je tlačítko "Interval", které potřebujeme.
Jeho stisknutí vede k zobrazení rozevíracího panelu, kde si můžete vybrat jednu z typických velikostí nebo (pomocí možnosti "Další možnosti řádkování") - upravit si vlastní.
Rozvržení stránky
Dalším způsobem, jak zmenšit nebo zvětšit řádkování ve Wordu, je odkaz na kartu Rozložení stránky. Zde najdete šipku napravo od slova "Odstavec". 
Stisknutím této šipky se otevře přístup do okna nastavení, mezi kterým je také ovládací prvek odsazení řádku.
výchozí velikost
Ve stejném okně je tlačítko "Výchozí". Jeho stisknutím uložíte nastavení, které jste zvolili v programu.
Chcete-li pochopit, jak odstranit mezeru mezi odstavci ve Wordu, můžete se podívat na stejnou kartu „Rozvržení stránky“ - na panelu „Odstavec“ je několik ovládacích prvků.
Rada! Pokud vyberete požadované odstavce a nastavíte hodnotu mezery na nulu, mezera mezi odstavci zmizí.
Zadáním hodnot "Před" a "Po" - můžete libovolně měnit vzdálenosti mezi odstavci.
Klávesové zkratky
Chcete-li rychle změnit řádkování ve Wordu bez použití myši, existuje několik užitečných klávesových zkratek:
- CTRL+1 - nastaví řádkování v textu.
- CTRL+2 - dvojité odsazení.
Zde jsou ve skutečnosti všechny hlavní způsoby práce s řádkováním ve Wordu. Pokud máte ještě dotaz ohledně práce s Wordem, . Společně se to pokusíme rychle zjistit.
Nedávno přijato od e-mailem obchodní dokument, respektive text tohoto dokumentu (technická stránka) a posloužil jako jakýsi podnět k rozhovoru o řádkování.
Jako příklad použijeme název tématu dnešního rozhovoru a část textu, který právě čteme.
Abychom se dostali k nastavení řádkování, nemusíme vyvíjet další úsilí v podobě otevírání okna po okně a vybírání možnosti po možnosti, abychom se nakonec dostali do okna nastavení řádkování, vůbec nepotřebujeme.
Vraťme se do horní nabídky a pokud není otevřená karta "Domů", otevřete ji a nasměrujte naši pozornost na sekci "Odstavec":
I když se podíváte pouze na tuto sekci s mnoha ikonami různých a nezbytných možností zahrnutých v jejím složení, nemůžete okamžitě zjistit, kterou možnost v tuto chvíli potřebujeme. Naše intuice pomůže. Najeďte myší na ikonu s malými vodorovnými pruhy a modrými šipkami nahoru/dolů:

Pokud hned po najetí kurzorem neklikneme na šipku ikony, ale počkáme krátkou pauzu, zobrazí se nám tooltip, který potvrdí správnost naší volby:

Úžasný! Jsme na správné cestě. Klikněte na šipku vedle ikony možnosti:

Otevřelo se nám okno s již nabízenými možnostmi, hodnotami řádkování a třemi dalšími možnostmi. Podle toho, co s textem jako celkem nebo jeho částmi potřebujeme (chceme) udělat, si vybereme.
Nejčastěji se při nastavování řádkování v textech obchodní povahy používají hodnoty od 1,0 do 2,0.
Takové obchodní texty píšeme v práci a při studiu na nějaké vzdělávací instituci. Takže výběrem jedné z hodnot intervalu nakonfigurovaných programem v okně můžeme rychle upravovat text většiny vytvářených nebo doplňovaných dokumentů.
Pojďme trénovat.
Máme text takto:

"Lame" mezera v názvu. Zdá se, že čísla 2010 nepatří do názvu. Samotný text se skládá ze tří odstavců a každý odstavec má své vlastní řádkování, které je viditelné pouhým okem. Pokud střídavě nastavíte kurzor na začátek každého odstavce a poté odtrhnete již známé okno intervalových hodnot, bude vybrána hodnota, která se použije na tento odstavec.
Podívejme se, zda tomu tak je, na příkladu dvou odstavců – prvního a posledního. Nastavte kurzor na začátek prvního řádku prvního odstavce (počítáno shora dolů):

Poté klikněte na šipku ikony v sekci „Odstavec“ na kartě „Domů“ v horní nabídce:

Zjistili jsme tedy, že řádkování prvního odstavce má hodnotu 1,0. Nyní experimentujme s posledním odstavcem opakováním známých kroků:

V okně nevidíme více než jednu zvolenou hodnotu. Řádkování posledního odstavce je menší než 1,0. Skutečnost, že v poli pro výběr hodnoty nejsou žádné hodnoty menší než 1,0, je velmi dobrá. Text s takovým odstupem jako v posledním odstavci se nejen špatně čte, ale navíc škodí oku.
Předpokládejme, že jsme na základě provedené expresní analýzy intervalů řádků stávajících odstavců včetně nadpisu rozhodli, že nejlepší hodnota pro celý text jako celek by byla 1,15. Pak začneme.
Kliknutím levého tlačítka myši nastavíme kurzor na začátek titulku. Poté stiskněte klávesu Ctrl a podržte ji a znovu klikněte myší - nadpis se zvýrazní:

Tuto techniku zvýraznění můžeme použít ke zvýraznění vět.
Nyní otevřeme okno intervalových hodnot a klikneme na ten, který jsme považovali za vhodný pro tento text, tedy 1.15:

Čísla za rok 2010 se přiblížila, tedy šla nahoru, ale řekněme, že se nám nelíbil interval s hodnotou 1,15. A rozhodli jsme se, že 1,0 je nejlepší hodnota pro řádkování záhlaví. Pojďme to aplikovat.
A tady je to, co dostaneme:

Změnili jsme naše původní rozhodnutí o řádkování textu. Nechť je řádkování stejné jako v záhlaví, tedy s hodnotou 1,0.
Pamatujeme si a víme (analyzovali jsme intervaly každého odstavce), že intervaly řádků prvního odstavce mají hodnotu 1,0, takže tento odstavec nebudeme upravovat.
Přejdeme k druhému odstavci (počítáme odshora dolů).
Umístěte kurzor na začátek odstavce:

Nyní místo myši používáme klávesnici počítače. Stiskněte klávesu Shift a podržte ji a jednou stiskněte klávesu se šipkou dolů - zvýrazní se první řádek odstavce:

Zatímco stále držíte klávesu Shift, stiskněte ještě jednou klávesu se šipkou. Druhý řádek je zvýrazněn:

Pokud použijete kombinaci Ctrl + Shift + tlačítko se šipkou, vyberou se odstavce.
Velmi dobře! Druhý odstavec je zvýrazněn a aby se nastavila hodnota intervalu na 1,0, natáhla se ruka do strany, již minula naši teplou dlaň myši…. Ale přesto jsme se rozhodli pokračovat ve výběru linek bez přestávky:

A takto jednáme až do konce posledního řádku třetího (spodního) odstavce. A nyní jsou vybrány poslední dva odstavce textu a můžeme nastavit řádkování na 1,0. I v momentě, kdy jsme nad hodnotou jen přejeli, se text již znatelně změnil:

A zbývá nám udělat jedno normální kliknutí myší, potvrdit volbu a pak se znovu podívat na aktualizovaný text:

Udělejme neutrální levý klik kamkoli pro resetování výběru:

Proč jsme rovnou nevybrali veškerý text a nenastavili hodnotu intervalu, ale místo toho jsme vybrali odstavce a sudé řádky? Odpovědí na tuto otázku začneme příště.
Pokračování příště…
Microsoft Office Word – univerzální kancelářský program, který umožňuje práci s textem. Absolutně všechny dokumenty se tisknou pomocí tohoto textového editoru. Má mnohem více funkcí než poznámkový blok. Může provádět následující typy prací:
- Vytváření běžných textových dokumentů.
- Zapojení písemnou formou.
- Výroba brožur, letáků a oznámení.
- Návrh a rozvržení dokumentu.
Nyní naprosto všichni lidé vědí, co je Slovo. V mnoha školách již studenti středních škol v tomto textovém editoru umějí pracovat. Tento program má vestavěné různé nástroje, které vám umožňují formátovat textové dokumenty v souladu s požadavky. Tento článek pojednává o tom, jak změnit řádkování ve Wordu a proč je to potřeba.
Jak změnit řádkování ve wordu
Všichni uživatelé tohoto textového editoru změnit řádkování pro různé účely:
- Neupravený text vypadá ošklivě.
- Požadavky na úpravu textu v práci nebo na univerzitě. Musí být v souladu s GOST.
- Individuální požadavky zákazníka na návrh textu.
Měli byste začít tím, že v dokumentu zkontrolujete přítomnost nadbytečných mezer mezi odstavci. Chcete-li to provést, přejděte na kartu „Domů“ v části „Odstavec“ a klikněte na tlačítko umístěné vpravo horním rohu tato sekce. Další znaky budou označeny znakem nakresleným na tomto tlačítku. Po jejich odstranění bude text příjemnější na pohled.
Obvykle je vzdálenost mezi posledním a prvním řádkem dvou sousedních odstavců poměrně velká. Chcete-li jej odstranit, musíte přejděte na kartu "Domů".. Tam v části „Styly“ musíte vybrat „Bez mezer“.
Šlo jen o celkové rozvržení textu. Často je největším požadavkem mezera mezi řádky textu v odstavci. Chcete-li nastavit požadované řádkování, udělejme následující kroky:

Obvykle je v různých zprávách a studentských pracích vyžadováno nastavení řádkování na jeden nebo jeden a půl. A můžete také nastavit jeho hodnotu v poli "Multiplikátor" zadáním požadovaného čísla tam. Zachránit nainstalovaná nastavení, klepněte na tlačítko OK.
Lze provést stejné kroky přejděte na kartu "Odstavec".. Napravo od tlačítek pro zarovnání textu je tlačítko, které ovládá mezery mezi řádky. Po zvýraznění textu můžete kliknout na toto tlačítko a vybrat si z navrhovaných možností požadovanou vzdálenost mezi dvěma sousedními řádky.
Typy řádkování
Pokud jste tuto mezeru upravili pomocí tlačítka na záložce "Odstavec", pravděpodobně jste si všimli, že se tam nabízejí určité možnosti mezer mezi řádky v textu. Pojďme Podívejme se na tyto intervaly:

Zpravidla téměř ve všech verzích Wordu je minimální řádkování 0,8–0,9 řádků. Dále se znaky začnou deformovat, ale stále můžete rozeznat text. Práce s textovým dokumentem se stane nemožným, když je řádkování nastaveno na násobitel 0,3.
Změna mezer ve starších verzích Wordu
Starší verze tohoto programu jsou verze starší než 2007. Tedy Word 2003, Word 2000 a tak dále. Dělat interval výměny v těchto verzích, musíte provést následující kroky:
- Přejděte na kartu "Formát".
- Z rozevíracího seznamu přejděte na položku "Odstavec".
- Dále je vše úplně stejné jako v nejnovější verze slovo.
Stejným způsobem můžete vybrat požadovaný text a zavolat kontextová nabídka klikněte pravé tlačítko myši.
 Nemělo by zůstat mezery navíc mezi slovy. Je třeba je vyčistit. Jsou neviditelné pro osobu, která právě napsala tento text, ale přesto je lepší je odstranit. Chcete-li je najít, můžete použít jakoukoli službu pro kontrolu pravopisných chyb v textu. V těchto službách budou mezery navíc zvýrazněny jako chyba. V případě potřeby odsaďte červenou čáru. Takové texty vypadají mnohem lépe.
Nemělo by zůstat mezery navíc mezi slovy. Je třeba je vyčistit. Jsou neviditelné pro osobu, která právě napsala tento text, ale přesto je lepší je odstranit. Chcete-li je najít, můžete použít jakoukoli službu pro kontrolu pravopisných chyb v textu. V těchto službách budou mezery navíc zvýrazněny jako chyba. V případě potřeby odsaďte červenou čáru. Takové texty vypadají mnohem lépe.
Státní normy pro návrh textu vyžadují nejen nastavit požadované řádkování, ale i další možnosti:
- Vlastní pole.
- Zarovnání a úroveň.
- Odsazení a mezery.
- Velikost písma.
Je velmi důležité rozlišovat mezi pomlčkami a pomlčkami a vědět, kdy je psát. Nezapomeňte také, že nadpisy musí být tučné a umístěné uprostřed stránky.
Nyní víte, jak zmenšit vzdálenost mezi sousedními čarami textové dokumenty Word programy. Proto nebuďte líní je nakreslit. Dříve lidé psali texty na psacích strojích. Neměli možnost text formátovat, a dokonce ani opravit chybu. Museli se spokojit s tím, co měli. O takovém programu, jako je Word, přitom nemohli ani snít. Využijte tedy této příležitosti, dokud je. správně formátujte textové dokumenty!
Práce s Androidem