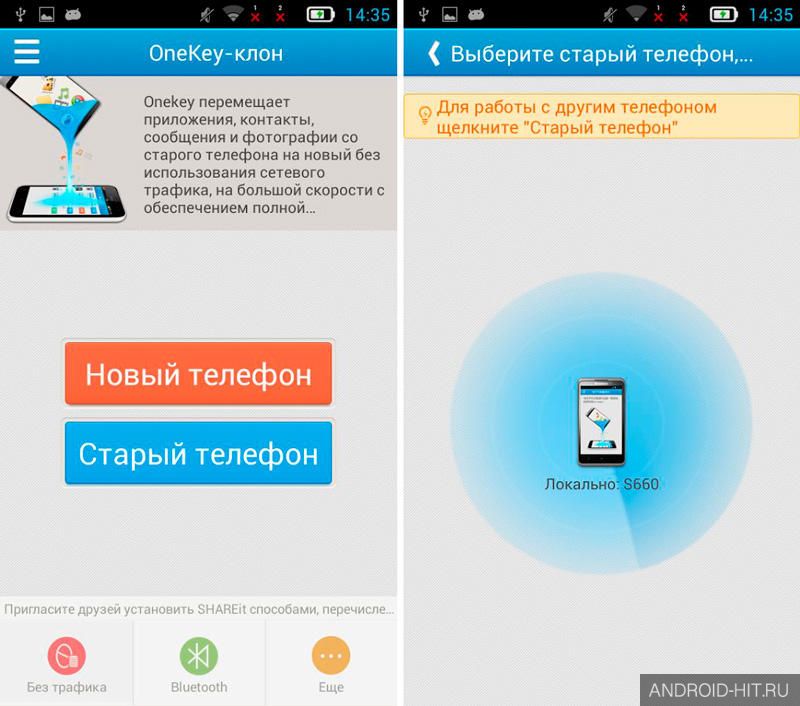Proč potřebujete složku Windows.old a jak ji odstranit
Pokud na disku najdete složku nazvanou Windows.old a několik desítek gigabajtů, neměli byste mít podezření na viry a další nežádoucí software. Složka Windows.old je zcela neškodná, je vytvořena v následujících situacích:
Při upgradu verze operačního systému (Inplace Upgrade), například ze systému Windows 8.1 na Windows 10;
Při přeinstalování operačního systému v režimu aktualizace;
Při použití funkce Obnovit.
Windows.old je obvykle umístěn v kořenovém adresáři systémové jednotky. Pokud v okamžiku aktualizace již existuje složka se stejným názvem (například během druhé aktualizace), vytvoří se složky se jménem Windows.old.000, Windows.old.001 atd.
Složka Windows.old je navržena tak, aby v případě potřeby mohla obnovit jednotlivé soubory a dokonce se vrátit zpět do dříve nainstalovaného systému. Jde o archivní kopii, ve které systém ukládá soubory předchozí instalace. Při instalaci v něm se uloží téměř veškerý obsah systémového disku - systémové soubory, nainstalované programy a uživatelské soubory.

Poznámka: Je popsán postup pro návrat k předchozí instalaci ze složky Windows.old. Ihned musím říci, že postup je poměrně komplikovaný a vyžaduje určité zkušenosti, navíc, při jeho použití existuje šance získat nefunkční systém bez šance na zotavení.
Pokud po upgradu systém funguje stabilně a všechny soubory jsou na místě, složku Windows.old lze zcela smazat. To však není úplně jednoduché, protože systém na to nastaví zvláštní práva a při pokusu o smazání obdržíte odepřený přístup.

Ale ne všechno je tak strašidelné a stále existuje několik způsobů, jak odstranit složku Windows.old, o které se budeme bavit později. Takže první cesta ...
Odebrání pomocí Vyčištění disku
Přejděte do adresáře C: \\ Windows \\ System32, vyhledejte soubor cleanmgr.exe a spusťte jej jako správce.

V seznamu součástí označte ″ Předchozí instalace systému Windows ″ a klikněte na OK. Potvrzujeme smazání vybraných souborů a během několika minut bude trvale smazána složka Windows.old s veškerým obsahem.

Ruční odstranění
V některých případech není možné použít nástroj pro vyčištění disku, například v operačních systémech serveru prostě chybí. Chcete-li zde odstranit, budete muset změnit oprávnění systému souborů ke složce. Otevřete vlastnosti složky, přejděte na kartu „Zabezpečení“ a kliknutím na tlačítko „Upřesnit“ přejděte na pokročilé nastavení zabezpečení.

Jak vidíte, vlastníkem složky je systém a první věcí, kterou musíte úspěšně smazat, je změna vlastníka. Klikněte na „Změnit“ a v okně, které se otevře, vyberte sebe (aktuálního uživatele, pod kterým jste přihlášeni).

Poté zaškrtneme políčko „Nahradit majitele subkontejnerů a objektů“ a klikneme na tlačítko „Použít“.

Po změně uživatele budete muset znovu otevřít okno vlastností zabezpečení. Dalším krokem je udělení oprávnění ke složce. Klikněte na tlačítko Přidat

Jako předmět vybereme náš účet, v poli „Type“ vybereme „Allow“, v poli „Applied“ - „Pro tuto složku, její podsložky a soubory“. Dali jsme povolení „Úplný přístup“.

Nyní zaškrtneme políčko „Nahradit všechny záznamy oprávnění podřízeného objektu zděděným z tohoto objektu“ a klikneme na „Zakázat dědičnost“.

V dialogovém okně vyberte možnost „Odstranit všechna zděděná oprávnění z tohoto objektu.“

Díky tomu se stáváme vlastníkem a jediným uživatelem, který má práva ke složce. A teď jí nic nebrání v odstranění удалить

Odebrání z příkazového řádku
To vše lze provést z příkazového řádku. Chcete-li to provést, spusťte příkazový řádek s právy správce a změňte vlastníka složky:
Převzetí / F C: \\ Windows.old / R / D y
Poté získejte oprávnění ke složce a deaktivujte dědičnost:
icacls C: \\ Windows.old \\ *. * / T / grant WKS1 \\ Kirill: F / dědičnost: r
A smazat složku:
rmdir C: \\ Windows.old / S / Q
Odinstalace pomocí plánovače
A dalším způsobem teoreticky lze použít k odstranění složky Windows.old.
Podle společnosti Microsoft by měla být složka Windows.old automaticky odstraněna po 28 dnech po aktualizaci pomocí naplánované úlohy. A opravdu, v plánovači, ve složce \\ Microsoft \\ Windows \\ Setup můžete najít úkol se jménem SetupCleanupTaskkteré by měly provádět nezbytná opatření.
Poznámka: Úlohu SetupCleanupTask lze nalézt pouze v klientských operačních systémech. V operačních systémech serveru nemá plánovač obvykle složku Setup.

A teď o podivné 🙂
Pokud se podíváte pozorně, můžete vidět, že úkol je z nějakého důvodu naplánován na 2. ledna 2004 do 18:00, takže nemá šanci pracovat automaticky. Protože testování probíhalo na Windows 10, přemýšlel jsem o nedostatcích nového systému, ale jen pro případ, že jsem se rozhodl to znovu zkontrolovat na jiném OS. Pro ověření jsem provedl testovací aktualizaci Windows 8 na 8.1, ale i tam byl v Plánovači přítomen úkol SetupCleanupTask a pro něj byl stanoven přesně stejný plán.
Protože automatický start nefunguje, pokusíme se jej spustit ručně. Zde však není vše hladké. Pokud tuto úlohu spustíte v systému Windows 8.1, odstraní se složka Windows.old a poté bude odstraněna z plánovače. Při spuštění v systému Windows 10 se úloha dokončí docela úspěšně, ale se složkou se nic neděje. A protože je vlastní popisovač zadán jako spustitelná akce, není možné zjistit důvod tohoto chování.
Takové jsou věci. Nicméně k odstranění složky Windows.old jsou první dvě metody dost, popsal jsem tuto metodu pouze pro obecný vývoj.
Pokud byl systém Windows v počítači aktualizován nebo systémová jednotka nebyla během čisté instalace naformátována, objeví se v systému souborů adresář Windows.old. Můžete jej odstranit pomocí standardních nástrojů nebo nástrojů třetích stran. Složka zabírá více než deset gigabajtů, takže uživatelé mají také chuť se toho zbavit.
Musím říci, že adresář Windows.old by se nikdy neměl smazat, pokud se chystáte vrátit do předchozí verze OS. Proto se doporučuje ponechat jej alespoň na několik měsíců. Během této doby bude možné otestovat všechny funkce nového vydání systému Windows a posoudit, zda stojí za to vrátit změny zpět.
Vestavěný nástroj
Systém Windows má vestavěný nástroj, který pomáhá vymazat nepotřebný adresář. Čištění složky pomocí její pomoci je navíc nejjednodušším způsobem, jak tento problém vyřešit. Windows.old bez stahování produktů třetích stran?

- Stiskněte klávesu Win + R na klávesnici počítače.
- Do pole otevřeného okna Spustit zadejte příkaz cleanmgr a klikněte na OK.
- Počkejte, až nástroj pro čištění systému prohledá soubory.
- Klikněte na tlačítko „Vymazat systémové soubory“. Souhlasíte s udělením administrativních práv k žádosti.
- Po dokončení všech softwarových procesů se na displeji objeví nové okno. Zobrazí seznam všech souborů OS, které lze odstranit, aniž by došlo k narušení integrity operačního systému. V seznamu najděte text „Soubory předchozích instalací systému Windows“ nebo podobný a zaškrtněte políčko vedle něj.
- Klikněte levým tlačítkem myši na nápis „OK“ a počkejte, až nástroj dokončí práci.
Po dokončení této instrukce bude adresář nebo jeho obsah odstraněn. Chcete-li zkontrolovat výsledek, otevřete vlastnosti složky Windows.old a věnujte pozornost číslům vedle položky „Velikost“.
Příkazový řádek
Pokud předchozí instrukce nepomohla, měli byste se pokusit zbavit složky pomocí příkazového řádku. V tomto nástroji není absolutně žádné rozhraní a pro provádění jakýchkoli operací by měly být zadány krátké textové příkazy. pomocí příkazového řádku?
- Klikněte na plochu pravým tlačítkem myši.
- Z rozbalovací nabídky zvolte Nový\u003e Zkratka.
- V řádku „Umístění“ zadejte cmd a klikněte na tlačítko „Další“. Nyní zbývá určit požadované jméno zástupce. Může to být absolutně cokoli.
- Klepněte pravým tlačítkem myši na položku, kterou jste právě vytvořili, vyberte možnost „Jako správce“ a odpovězte kladně na otázku operačního systému.
- V okně, které se otevře, zadejte příkaz RD C: \\ windows.old / S / Q a stiskněte klávesu "Enter".
Plánovač úloh
Jak odstranit Windows.old pomocí Plánovače úloh?
- Rozbalte nabídku Start. Najděte v seznamu nápis „Ovládací panely“ a klikněte na něj levým tlačítkem myši.
- V seznamu, který se otevře, klikněte na položku „Služba a systém“.
- Nyní vyberte „Správa“.
- V okně, které se otevře, dvakrát klikněte na „Plánovač“.
- Vlevo od obslužného programu je strom úloh. V něm vyhledejte úlohu s názvem SetupCleanupTask.
- Klepnutím pravým tlačítkem myši otevřete místní nabídku a vyberte příkaz Spustit.
Nejspolehlivější způsob
Pokud žádný z výše uvedených pokynů nepomohl?

- V nabídce „Start“ klikněte na tlačítko „Restartovat“ a současně držte stisknuté tlačítko Shift.
- V seznamu, který se otevře, klikněte na slova „Diagnostika“.
- Nyní přejděte do nabídky „Pokročilé možnosti“ a klikněte na položku s názvem
- Po restartu se otevře textové rozhraní.
- Zadejte a poté zadejte seznam. Tyto akce zobrazí seznam všech existujících oddílů a stručné informace o nich. Hlavním úkolem je zjistit, které písmeno odpovídá systémovému disku, protože literály jsou v prostředí obnovy smíchány. Nejjednodušší způsob, jak se podívat na sloupec Velikost, je porozumět korespondenci mezi písmeny a oddíly.
- Chcete-li ukončit obslužný program konzoly, zadejte exit.
- Nyní zadejte RD / S / Q "X: \\ Windows.old. X nahraďte písmenem systémové oblasti.
- Po dokončení příkazu dokončete příkazový řádek a vyberte Pokračovat ve stahování.
Ccleaner
Pro nezkušené uživatele se mohou tyto pokyny zdát komplikované. Pro zjednodušení můžete použít nástroj jiného výrobce s názvem CCleaner. Je zcela zdarma a rozhraní je plně přeloženo do ruštiny. Jak odstranit Windows.old pomocí CCleaner?

- Nainstalujte a spusťte aplikaci.
- V hlavním okně nástroje klikněte na odkaz „Čištění“.
- V levém seznamu zrušte zaškrtnutí všech políček a ponechejte pouze jedno - naproti položce Old Installation Windows.
- Pokud se vedle nápisu „Jiné“ nachází ikona s vykřičníkem v modrém kruhu, klikněte na něj a odsouhlaste vymazání protokolů operačního systému.
- Poté klikněte na tlačítko „Vymazat“.
Je třeba poznamenat, že použití softwaru třetích stran je nejspolehlivější způsob, jak odstranit adresář Windows.old. Takové nástroje nemohou vždy získat potřebná práva.
Po instalaci desáté verze operačního systému si před odinstalací systému Windows 7 dvakrát promyslete. Old vám pomůže obnovit „sedm“, pokud se nové verzi nelíbí nebo pokud hardware počítače není pro nový software dostatečně produktivní.
Dobrý den, drazí přátelé, v dnešním článku budeme hovořit o tom, jak se zbavit starých a nepotřebných souborů, které zůstanou po přeinstalování systému Windows. Konkrétněji se budeme bavit o tom, jak odstranit složku Windows.old ve Windows 7 (například) z počítače nebo notebooku.
Pro ty, kteří to nevědí, stručně popíšu, jaké to zvíře je. Faktem je, že při instalaci systému Windows 7 nezáleží na tom, ve které jiné verzi jste nepoužívali formátování disku, kde jste nainstalovali systém, a pak se všechny staré soubory ukládají do speciální složky s názvem Windows.old. Samozřejmě je nutné se toho zbavit, protože volné místo na pevném disku musí být oceněno a nesmí být ucpáno všemi druhy nevyžádané pošty. Mnozí samozřejmě řeknou: „Obchod! Teď půjdu, najdu ji, klikneme pravým tlačítkem, vyberu „Smazat“, potvrdím mé akce a vše je v pořádku! “ Nic takového!
To samozřejmě může mimochodem fungovat, pokud uspějete, pak možná ani nebudete číst dále, ale toto se zřídka stane. K dokončení této akce je zpravidla problém s přístupovými právy. Proto jsem se rozhodl říct, jak se odstraní složka Windows.old.
Nyní se podíváme na několik způsobů, jak odstranit složku Windows.old.
Odinstalovat pomocí Vyčištění disku
Přejděte na „Start“ - „Všechny programy“ - „Příslušenství“ - „Nástroje“ - „Vyčištění disku“. Můžete zde také jít o něco rychleji, a to: stiskněte klávesové zkratky „Win“ + „R“ a zadejte Cleanmgr, poté stiskněte Enter.

Zobrazí se dialogové okno, ve kterém musíte vybrat místní jednotku, na které chcete provést vyčištění disku. Pro náš postup musíte určit jednotku, na které je nyní umístěna složka Windows.old. Pak budete muset chvíli počkat, až dojde k analýze dat.

V dalším okně na kartě „Vyčištění disku“ klikněte na „Vymazat systémové soubory“. Pokud se znovu zeptáte, která jednotka Windows je zapnutá, klepněte znovu na tlačítko OK. Zaškrtněte políčko „Předchozí instalace systému Windows“ a vyberte další možnosti, pokud potřebujete něco z počítače vyčistit. Klikněte na „OK“ a vyberte „Smazat soubory“.
Živé CD a přiřadit práva na odebrání
Standardními nástroji Windows jsme tedy smazali pouze složku Windows.old. V zásadě to může článek ukončit, ale existuje i jiná možnost, jak odebrat Windows.old - Live CD. Pokud vyřešíte nějaké problémy prostřednictvím živého CD, můžete postup odebrání provést přímo pod ním. Není třeba přecházet do žádného nastavení, mazat jako běžné soubory.
Existuje také další způsob, jak odstranit - přiřazení práv ke složce Windows.old a všem datům, která jsou v ní obsažena. Chcete-li to provést, klepněte pravým tlačítkem myši na složku a vyberte "Vlastnosti". Dále přejděte na kartu „Zabezpečení“, klikněte na tlačítko „Upřesnit“ a přejděte na kartu „Vlastník“ a klikněte na „Změnit“. Dále vyberte požadovaný účet, zaškrtněte políčko „Nahradit vlastníka kontejnerů a objektů“ a klikněte na „Použít“. Chcete-li určit oprávnění, klikněte na kartu „Oprávnění“ a poté na tlačítko „Změnit“. Dále označte vlastníka, který byl vytvořen jako vlastník této složky, o tom mluvil o něco výše. Klikněte na "Upravit" a nastavte oprávnění. Poté klikněte na OK.
- přidat oprávnění zděděná z nadřazených objektů;
- nahraďte všechna zděděná oprávnění pro všechny potomky novými zděděnými oprávněními z tohoto objektu.
Zbývá jen několik kliknutí 😉. Klikněte na OK, objeví se dialogové okno, klikněte na „Ano“. Neuzavřel jsem screenshoty k posledně uvedeným metodám, protože doufám, že první metoda vám v této situaci pomůže.
A to je pro dnešek vše, doufám, že jste úspěšně odinstalovali Windows.old a nyní můžete do počítače nahrát něco skutečně užitečného. Uvidíme se brzy!
Systém Windows byl vytvořen pomocí vlastní instalace a diskový oddíl nebyl naformátován, soubory použité v předchozí verzi systému Windows budou přesunuty do adresáře Windows.old.
Ve skutečnosti adresář Windows Old není nutný a lze jej odstranit, což zvýší množství využitelného místa na pevném disku počítače.
Přečtěte si, jak to udělat správně v našem článku.
Co je windows.old?
Počkáme několik minut, než Správce čištění disku vyhodnotí množství místa, které může být uvolněno na systémovém disku.
Zaškrtneme políčko vedle „Předchozí instalace systému Windows“, můžete také vybrat další položky ze seznamu.
Věnujte pozornost velikosti starého katalogu systému Windows, je to 11,6 GB. Klikněte na tlačítko „Vymazat systémové soubory“.
Okno zmizí a bude zahájena příprava na smazání vybraných souborů.

V tomto kroku je možné zrušit odstranění kliknutím na tlačítko „Zrušit“.
Je také možné se seznámit se soubory, které budou odstraněny kliknutím na tlačítko "Zobrazit soubory". Chcete-li odstranit, klikněte na tlačítko „Odstranit soubory“.

Soubory jsou mazány. Tato operace bude také trvat několik minut.

Odstraňte adresář Windows.old v systému Windows 8
Odebrání adresáře Windows.old v systému Windows 8 se neliší od podobné operace v předchozí verzi tohoto operačního systému.
Jako alternativní způsob nabídneme jiný záznam do Správce vyčištění disku, zatímco zbývající položky zůstanou nezměněny.
Pro vstup do Správce vyčištění disku používáme kombinaci kláves Win + R a v zobrazeném okně zadejte příkaz:


Dalším krokem bude výběr „Předchozí instalace systému Windows“ a stiskněte tlačítko „Vymazat systémové soubory“, potvrďte svůj výběr a vyčkejte chvíli, než bude složka smazána.
Odstraňte adresář Windows.old v systému Windows 7.8 pomocí příkazového řádku
Jako vždy, použití příkazového řádku je nejjednodušší a výstižný mezi jinými způsoby.
Odebrání systému Windows tímto způsobem může být nezbytné, pokud obsah adresáře Windows.old nebyl zcela odstraněn nebo pokud byl obsah adresáře odstraněn, ale adresář stále existuje.
Spusťte příkazový řádek jako správce.
Chcete-li to provést, přejděte do nabídky "Start", do vyhledávacího pole napište "cmd" bez uvozovek, klepněte pravým tlačítkem myši na položku "cmd", vyberte "Spustit jako správce".

Zadejte příkaz a stiskněte klávesu Enter.
Všimli jste si, že jakmile nainstalujete novou verzi systému Windows nebo upgradujete starou verzi na systém Windows 10, objeví se na pevném disku složka s názvem Windows.old? Navíc tato složka může dosáhnout velmi solidní velikosti. Můžete mít velmi logickou otázku “ Windows.old - co je tato složka?»Tato složka kombinuje soubory z předchozí, starší verze operačního systému, v nové však nehrají žádnou významnou roli.
Mohu smazat složku Windows.old? Odpověď je určitě ano. Tato složka je obvykle vytvořena za účelem rychlého obnovení předchozí verze systému. Pokud jste před instalací nové verze systému Windows zapomněli zkopírovat důležité soubory z plochy, můžete je najít ve složce Windows.old. Během procesu odstraňování se však můžete setkat s problémy. Tento článek popisuje několik způsobů, jak odstranit složku Windows.old.
Metody odstranění složky Windows.old z počítače
Odebrání pomocí Vyčištění disku
Pokud složka Windows.old není odstraněna, bude tato metoda nejjednodušší a nejrychlejší cestou. Klikněte na "Start" a otevřete "Počítač".
Poté vyberte vlastnosti jednotky C a na kartě „Obecné“ a klikněte na „Vyčištění disku“. Po kliknutí se zobrazí seznam souborů, které můžete zaškrtnout. Nyní zaškrtněte políčko vedle položky „Předchozí instalace systému Windows“ a složka Windows.old bude odstraněna.
Odinstalujte pomocí příkazového řádku
Chcete-li tímto způsobem Windows.old odebrat, musíte mít administrátorská práva. Nyní stiskněte kombinaci kláves Win + R a do zobrazeného okna zadejte příkaz cmda potom klepněte na OK.
V černém okně, na příkazovém řádku, musíte zadat „ Rd / s / q C: \\ Windows.old"(Bez uvozovek) a stiskněte klávesu Enter. Po této akci by měla být odstraněna složka Windows.old.
Odinstalovat pomocí Unlocker
Pokud vám výše popsané metody nepomohly a stále vás trápí otázka „jak odstranit Windows.old“, pomůže vám s tím poměrně malý a jednoduchý nástroj s názvem Unlocker.
Nejprve musíte stáhnout a spustit. V okně programu vyberte Windows.old a klikněte na tlačítko OK. Dále vyberte požadovaný příkaz „Odstranit“. Po krátké době obslužný program dokončí svůj úkol.
Služba