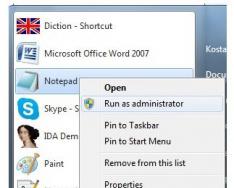Инструкция по установке и настройке Интернет маршрутизатора DLink DIR-615 K2
Предварительно, Вам необходимо подключить все кабели в соответствующие разъемы:
- Питания.
- Приходящий Ethernet кабель провайдера (в соответствующий порт WAN.)
- Ethernet кабель от сетевой карты в любой LAN порт на маршрутизаторе. (обычно обозначаются цифрами.)
Для Windows XP:
Зайдите в меню , ![]() , .
, .
В окне сетевых подключений (рисунок 1) нажмите правой кнопкой мыши на «» и выберите «Свойства ».

Рисунок 1. Окно сетевых подключений в Windows XP.
В окне «Свойства Подключения по локальной сети » (рисунок 2) выберите пункт «Протокол Интернета tcp/ip Свойства ».

Рисунок 2. Свойства подключения по локальной сети.
В окне «Свойства Протокола Интернета TCP/IP » (Рисунок 3) выберите:
- «»
- «»
и нажмите кнопку «ОК »

Рисунок 3. Протокол TCP/IP
Для Windows 7:
Зайдите в меню
, ![]() ,
,  , .
, .
В окне «Центр управления сетями и общим доступом
» (рисунок 4) нажмите ![]() .
.

Рисунок 4. Окно «Центр управления сетями и общим доступом» в Windows 7.
В окне «Сетевые подключения » (рисунок 5) найдите «Подключение по локальной сети », нажмите на нём правой кнопкой мыши и выберите пункт «Свойства ».

Рисунок 5. Окно «Сетевые подключения» в Windows 7
В окне «Свойства подключения по локальной сети » (рис. 6)) выберите пункт «Протокол Интернета версии 4 (TCP/IPv4) » (НЕ снимая галочку) и нажмите на кнопку «Свойства ».

Рисунок 6. Свойства подключения по локальной сети в Window 7.
В окне «Свойства: Протокол Интернета версии 4 (TCP/IPv4) » (рисунок 7) выберите:
- «Получить IP-адрес автоматически »
- «Получить адрес DNS-сервера автоматически »
и нажмите кнопку «ОК »

Рисунок 7. Протокол TCP/IP
Далее для настройки внешнего соединения с интернетом требуется зайти в WEB-интерфейс управления маршрутизатора. Чтобы туда попасть запустите любой доступный WEB-браузер и введите в строке адреса IP-адрес маршрутизатора. Введите http:// и IP-адрес по умолчанию, 192.168.0.1 (192.168.1.1) в адресную строку браузера. URL в адресной строке будет иметь вид: http://192.168.0.1 (http://192.168.1.1).

При первом входе Вам будет предложено установить пароль (Рисунок 9) для доступа к веб-интерфейсу маршрутизатора. В поле «Пароль » введите пароль, в поле «Подтверждение » введите новый пароль повторно и нажмите кнопку «Сохранить ».

Рисунок 9. Установка системного пароля
Настройка интернет соединения и беспроводной сети с помощью мастера

Ваш Интернет маршрутизатор Dlink настроен для приятной работы в сети «Смайл»!
Ручная настройка интернет соединения

Ручная настройка беспроводной сети

Ваш Интернет маршрутизатор Dlink настроен для работы по WIFI!
Ручная настройка маршрутизатора для работы IPTV

Ваш Интернет маршрутизатор Dlink настроен для работы IPTV!
Просмотр Журнала маршрутизатора

Выбор языка в интерфейсе роутера.
В правом верхнем углу, наводим указателем на language и выбираем интересующий нас язык
Смена заводского пароля.

В поле Пароль введите новый пароль. В поле Подтверждение повторите новый пароль.

Настройка Wi-Fi на роутере.
В интерфейсе роутера необходимо выбрать «быстрая настройка» и перейти к «Мастер настройки беспроводной сети»


- Указать идентификатор (SSID) Вашей беспроводной домашней сети

Потом жмем кнопку далее. В окне Настройки безопасности. 1. Выбираем Сетевая аутентификация: WPA2-PSK2. В поле Ключ шифрования PSK: Вы должны ввести любой набор цифр, длиной от 8 до 63. Их также необходимо запомнить, чтобы Вы могли указать их при подключении к сети. Рекомендуется использовать в качестве ключа серийный номер устройства (указан на коробке, в виде S/N ########).

Настройка подключения к Интернет.
В интерфейсе роутера необходимо выбрать вкладку расширенные настройки, во вкладке сеть выбрать WAN.

2. Тип соединения выбираем PPPoE.

3. В пункте Ethernet, жмем на следующую кнопку:

4. В поле Имя пользователя: (ваш логин по договору)
5. Пароль и Подтверждение пароль: (Ваш пароль по договору)

Потом жмем кнопку сохранить настройки
NAT при автоматическом получении IP адреса (DHCP).
1. В поле WAN нажимаем на кнопку добавить.
2. Тип соединения выбираем Динамический IP
Компания Дом.ру частенько выдает своим пользователям Wi-Fi роутеры от D-Link. Один из самых популярных — DIR-615. Причем юзерам выдавались разные версии этого маршрутизатора — DIR-615 K1, DIR-615 K2 и DIR-615 R1. Причем шли они все с жутко урезанной прошивкой от Дом.ру, которая практически полностью закрывает возможности роутера от пользователя. Поэтому я решил выложить инструкцию как удалить прошивку Дом.ру на роутере DIR-615 и установить туда заводскую.
Перед тем, как что-либо делать — скачайте с сайта D-Link прошивку под вашу аппаратную версию DIR’a. Для этого переверните его «вверх ногами» и прочтите буквы на наклейке, которые идут после номера модели. Например, K1 или K2. После этого идем на официальный сервер производителя , качаем последнюю версию себе на компьютер и кладем в корневой каталог диска С:\.
Ещё один момент — для того, чтобы залить прошивку на Длинк Вам понадобиться TFTP-клиент. По умолчанию в Windows 7 и Windows 8 он выключен. Включить его можно в «Панели управления» >>> «Включение и отключение компонентов Windows»:
Ставим галочку «Клиент TFTP» и нажимаем кнопку ОК. Всё, теперь мы готовы к дальнейшим действиям.
Удаление прошивки DIR-615 от Дом.ру
1. Отключаем от роутера кабель провайдера и соединяем с компьютером. Причем компьютер подключаем в первый LAN-порт Дир-615.
2. В настройках сетевой карты на компьютере прописываем статический IP-адрес:

IP адрес — 192.168.0.2
Маска подсети — 255.255.255.0
Шлюз — 192.168.0.1
Адреса ДНС-серверов можно не указывать.
3. Выключаем роутер.
4. На компьютере запускаем командную строку и в ней — команду: ping 192.168.0.1 -t

5. На роутер стержнем или скрепкой зажимаем кнопку reset («дырочка» на задней стороне маршрутизатора) и держим (порой держать её нажатой приходится около минуты).
6. Включаем питание роутера. И смотрим на пинги. Как только пойдет стабильный отклик без потерь — отпускаем кнопку.
7. Прерываем пинги с помощью комбинации клавиш Ctrl+C и пишем новую команду:
tftp -i 192.168.0.1 put <путь к файлу прошивки>
В моем примере файл с микропрограммой называется 20140711_1343_DIR_615K1_2.5.4_sdk-master.bin и лежит в корне диска C:\. Команда будет выглядеть так:
tftp -i 192.168.0.1 put C:\20140711_1343_DIR_615K1_2.5.4_sdk-master.bin

Нажимаем кнопку Enter и смотрим на результат. Если всё нормально ответ должен быть примерно таким:
Успешная передача 3345428 байт за 12 сек., 1334415 байт/с
После этого WiFi-роутер должен перезагрузиться и запуститься с новой, заводской прошивкой. Ещё раз делаем сброс настроек нажатием кнопки Reset на 8-10 секунд и пробуем зайти на него через http://192.168.0.1. Логин при этом будет admin и пароль — admin.
Нередко задаются вопросом: как обновить прошивку на Wi-Fi роутере D-Link DIR-615 K2 . Обновление прошивки может понадобиться по нескольким причинам, одна из которых нестабильная работа старой прошивки. В Интернете часто можно встретить жалобы пользователей на нестабильную прошивку, которая периодически сбрасывает настройки, сохраненные пользователем.
По отзывам пользователей, грешат сбоем прошивки до версии 1.0.19, которую мы сегодня и будем устанавливать, т.е. прошивать роутер D-Link DIR-615.
Для начала определяем ревизию вашего роутера. Сейчас не будем вдаваться в подробности того, что подразумевает ревизия, скажем только что она бывает нескольких версий: B, C, E, K (K1, K2), M, O.
Версию ревизии можно узнать на наклейке сзади роутера, там где находится штрих-код. У меня номер выглядит примерно так:
H/W Ver.: K2 F/W Ver.: 1.0.0
Здесь H/W Ver.: - указывает версию ревизии, а F/W Ver.: - указывает версию прошивки.
У меня ревизия версии K2 .
Теперь когда нам известна версия ревизии, идем на официальный сайт D-Link и смотрим нужную ревизию.
К примеру у меня ревизия K2 , поэтому в открывшемся по ссылке окне, нажимаем ссылку RevK/ , а затем K2/ . Откроется список файлов, точнее один файл и папка Old/ . Файл 20130418_1713_DIR_615K_1.0.19_sdk-master.bin и будет той самой прошивкой версии 1.0.19 , которая на данный момент является самой последней прошивкой для роутера. В папке Old будут лежать старые версии прошивки, к которым вы можете вернуться в случае если вам не понравится новая прошивка. Ну а теперь приступим к самому процессу прошивки.
1. Скачиваем последнюю версию прошивки. Для роутера D-Link DIR-615 K2 последней является вот эта версия ftp.dlink.ru/pub/Router/DIR-615/Firmware/RevK/K2/20130418_1713_DIR_615K_1.0.19_sdk-master.bin .
2. Сохраните скаченный файл на жесткий диск компьютера и зайдите в Web-интерфейс своего роутера. Желательно подключить роутер к компьютеру через сетевой кабель, который шел в комплекте с роутером. Хотя с таким же успехом можно и воспользоваться и беспроводным соединением.
3. После входа в Web-интерфейс роутера, откроется главное меню, вверху которого будет показана версия вашей прошивки, а также в разделе Информация об устройстве :
4. Нажмите на версию прошивки и откроется окно, в котором вам будет предложено выбрать файл с прошивкой.
5. Нажмите на кнопку Обзор и укажите сохраненный ранее файл прошивки 20130418_1713_DIR_615K_1.0.19_sdk-master.bin .
6. Нажмите на кнопку Обновить и дождитесь перезагрузки роутера, после которой ваш роутер будет обновлен до самой последней прошивки.
Заключение
Если вы все сделали правильно, ваш роутер станет работать с новой стабильной прошивкой. При обновлении прошивки редко возникают проблемы, поэтому не стоит бояться того, что что-то пойдет не так.
Обслуживание