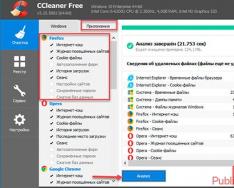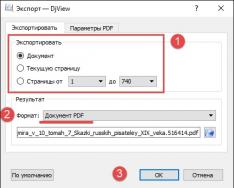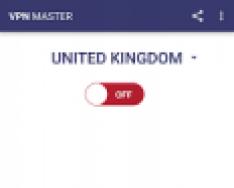Твитнуть
Если установленный на вашем компьютере антивирус не обнаруживает ничего подозрительного, но симптомы налицо (зависания, непонятные запущенные процессы, появляющиеся autorun.inf на флешках и т.п.), «одноразовый антивирус» необходим. Обращаться с ним легко - достаточно скачать по ссылке и запустить. При этом на время проверки желательно отключить антивирус, который установлен на постоянной основе.
Достоинства одноразовых антивирусов
1. Бесплатность. Для домашнего использования практически все одноразовые антивирусы бесплатны.
Недостатки
1. Они не способны защищать ваш компьютер все время (нет модуля для постоянной защиты) и нет обновления антивирусных баз.
2. Приходится каждый раз скачивать заново, чтобы такой антивирус обнаруживал новые вирусы.
Dr.Web CureIt!
Dr.Web CureIt! - хороший одноразовый антивирус. Умеет бороться с запущенными вирусами (не позволяет себя убить во время сканирования).
HerdProtect
Онлайн-антивирус, проверяющий все файлы компьютера базами 68 антивирусов. Как им пользоваться, рассказал в отдельной статье
Это хороший вариант, если подключен безлимитный интернет.
Минус: не умеет лечить зараженные файлы.
Плюс: для проверки не нужно скачивать заново, базы всегда свежие.
Kaspersky Virus Removal Tool
ESET Online Scanner
Плюс Онлайн сканера - не надо заботиться о скачивании новых версий со свежими базами. Просто откройте ссылку или запустите esetsmartinstaller_rus.exe, антивирус запустится, обновится и проверит ваш компьютер на вирусы.
Norton Security Scan
Norton Security Scan - еще один одноразовый антивирус. Скачать можно Интерфейс англоязычный, но простой.
Проверяет жесткие диски очень быстро. Требует подключенного интернета, как и Eset Online Scanner.
При первом запуске создает ярлык на самого себя, что странно.
В целом, лучше им не пользоваться, так как вирусы, распространенные в России, попадают в его базу поздновато. Самые новые винлокеры (баннеры-вымогатели) вряд ли обнаружит.
AVZ или Антивирус Зайцева
Мощная антивирусная утилита (не полноценный антивирус!) для продвинутых пользователей. Функций не море, а целый океан.
HDDScan
Программа предназначена для проверки жестких дисков и SSD на битые сектора, просмотра S.M.A.R.T. атрибутов, изменения специальных настроек, таких как: управление питанием, старт/стоп шпинделя, регулировка акустического режима и др. Предусмотрен вывод значения температуры накопителя в панель задач.
Возможности и требования
Поддерживаемые типы накопителей:- HDD с интерфейсом ATA/SATA.
- HDD с интерфейсом SCSI.
- HDD с интерфейсом USB (см. Приложение А).
- HDD с интерфейсом FireWire или IEEE 1394 (см. Приложение А).
- RAID массивы с ATA/SATA/SCSI интерфейсом (только тесты).
- Flash накопители с интерфейсом USB (только тесты).
- SSD с интерфейсом ATA/SATA.
- Тест в режиме линейной верификации.
- Тест в режиме линейного чтения.
- Тест в режиме линейной записи.
- Тест в режиме чтения Butterfly (искусственный тест случайного чтения)
- Чтение и анализ S.M.A.R.T. параметров с дисков с интерфейсом ATA/SATA/USB/FireWire.
- Чтение и анализ таблиц логов с дисков с интерфейсом SCSI.
- Запуск S.M.A.R.T. тестов на накопителях с интерфейсом ATA/SATA/USB/FireWire.
- Монитор температуры на накопителях с интерфейсом ATA/SATA/USB/FireWire/SCSI.
- Чтение и анализ идентификационной информации с накопителей с интерфейсом ATA/SATA/USB/FireWire/SCSI.
- Изменение параметров AAM, APM, PM на накопителях с интерфейсом ATA/SATA/USB/FireWire.
- Просмотр информации о дефектах на накопителя с интерфейсом SCSI.
- Старт/стоп шпинделя на накопителях с интерфейсом ATA/SATA/USB/FireWire/SCSI.
- Сохранения отчетов в формате MHT.
- Печать отчетов.
- Поддержка «скинов».
- Поддержка командной строки.
- Поддержка SSD накопителей.
- Операционная система: Windows XP SP3, Windows Server 2003, Windows Vista, Windows 7, Windows 8, Windows 10(НОВОЕ).
- Программа не должна запускаться с накопителя, работающего в режиме «только для чтения».
Интерфейс пользователя
Основной вид программы при запуске
Рис. 1 Основной вид программы
Элементы управления главного окна:
- Select Drive – выпадающий список, который содержит все поддерживаемые накопители в системе. Выводится модель накопителя и серийный номер. Рядом находится иконка, определяющая предположительный тип накопителя.
- Кнопка S.M.A.R.T. – позволяет получить отчет о состоянии драйва, сделанный на основе атрибутов S.M.A.R.T.
- Кнопка TESTS – показывает всплывающее меню с выбором тестов чтения и записи (см. Рис. 2).
- Кнопка TOOLS – показывает всплывающее меню для выбора доступных элементов управления и функций диска (см. Рис. 3).
- Кнопка More – показывает раскрывающееся меню с элементами управления программой.
Когда вы нажимаете кнопку TESTS, всплывающее меню предлагает вам один из тестов. Если вы выберете какой-либо тест, то будет открыто диалоговое окно теста (см. Рис. 4).
Рис. 2 Меню тестов

Когда вы нажимаете кнопку TOOLS, всплывающее меню предложит вам выбрать один из следующих вариантов:
Рис. 3 Меню функций

- DRIVE ID – генерирует отчет идентификационной информации.
- FEATURES – открывает окно дополнительных возможностей программы.
- S.M.A.R.T. TEST – открывает окно S.M.A.R.T. тестов: Short, Extended, Conveyance.
- TEMP MON – запускает задачу мониторинга температуры.
- COMMAND – открывает окно построения командной строки.
Диалоговое окно теста
Рис. 4 Диалоговое окно теста

Элементы управления:
- Поле FIRST SECTOR – начальный логический номер сектора для тестирования.
- Поле SIZE – количество логических номеров сектора для тестирования.
- Поле BLOCK SIZE – размер блока в секторах для тестирования.
- Кнопка Previous – возвращает к основному окну программы.
- Кнопка Next – добавляет тест в очередь задач.
- Может быть запущен только один тест поверхности в одно время. Это связано с тем, что автору программы не удалось пока получить стабильных качественных результатов при запуске 2-х и более тестов одновременно (на разных накопителях).
- Тест в режиме Verify может иметь ограничение на размер блока в 256, 16384 или 65536 секторов. Это связано с особенностями работы Windows.
- Тест в режиме Verify может неправильно работать на USB/Flash накопителях.
- При тестировании в режиме Verify накопитель считывает блок данных во внутренний буфер и проверяет их целостность, передача данных через интерфейс не происходит. Программа замеряет время готовности накопителя после выполнения этой операции после каждого блока и выводит результаты. Блоки тестируются последовательно - от минимального к максимальному.
- При тестировании в режиме Read накопитель считывает данные во внутренний буфер, после чего данные передаются через интерфейс и сохраняются во временном буфере программы. Программа замеряет суммарное время готовности накопителя и передачи данных после каждого блока и выводит результаты. Блоки тестируются последовательно - от минимального к максимальному.
- При тестировании в режиме Erase программа подготавливает блок данных заполненных специальным паттерном с номером сектора и передает данные накопителю, накопитель записывает полученный блок (информация в блоке безвозвратно теряется! ). Программа замеряет суммарное время передачи и записи блока и готовности накопителя после каждого блока и выводит результаты. Блоки тестируются последовательно - от минимального к максимальному.
- Тестирование в режиме Butterfly Read аналогично тестированию в режиме Read. Разница заключается в порядке тестирования блоков. Блоки обрабатываются парами. Первый блок в первой паре будет Блок 0. Второй блок в первой паре будет Блок N, где N это последний блок заданного участка. Следующая пара будет Блок 1, Блок N-1 и т.д. Завершается тестирование в середине заданного участка. Этот тест замеряет время чтения и позиционирования.
Окно управления задачами
Рис. 5 Менеджер задач

Это окно содержит очередь задач. Сюда попадают все тесты, которые запускает программа, а также монитор температуры. Менеджер позволяет удалять тесты из очереди. Некоторые задачи можно ставить на паузу или останавливать.
Двойной клик на записи в очереди вызывает окно с информацией о текущей задаче.
Информационное окно тестов
Окно содержит информацию о тесте, позволяет ставить тест на паузу или останавливать, а также генерирует отчет.
Вкладка Graph:
Содержит информацию зависимости скорости тестирования от номера блока, которая представлена в виде графика.
Рис. 6 Вкладка Graph

Вкладка Map:
Содержит информацию о зависимости времени тестирования от номера блока, которая представлена в виде карты.
Рис. 7 Вкладка Map

Вы можете выбрать «Block Processing Time» (Время обработки блока) в миллисекундах. Каждый протестированный блок, занявший время дольше, чем «Block Processing Time», будет занесен в журнал на вкладке «Report».
Вкладка Report:
Содержит информацию о тесте и всех блоках, время тестирования которых больше, чем «Block Processing Time».
Рис. 8 Вкладка Report
Идентификационная информация
Отчет содержит информацию об основных физических и логических параметрах накопителя.
Отчет можно распечатывать и сохранять в файл MHT.
Рис. 9 Пример окна идентификационной информации

S.M.A.R.T. отчет
Отчет содержит информацию о производительности и «здоровье» накопителя в виде атрибутов. Если, по мнению программы, атрибут в норме, то рядом с ним стоит иконка зеленого цвета. Желтым обозначаются атрибуты, на которые следует обратить внимание особенно, как правило, они указывают на какую-либо неисправность накопителя. Красным обозначаются атрибуты, находящиеся за пределами нормы.
Отчеты можно распечатывать или сохранять в файл типа MHT.
Рис. 10 Пример отчета S.M.A.R.T.

Монитор температуры
Позволяет оценивать температуру накопителя. Информация выводится в панель задач, а также в специальное окно информации о тесте. Рис. 11 содержит показания для двух накопителей.
Рис. 11 Монитор температуры в панели задач

Для ATA/SATA/USB/FireWire накопителей окно информации содержит 2 значения. В панель задач выводится второе значение.
Первое значение берется из атрибута Airflow Temperature, второе значение берется из атрибута HDA Temperature.
Рис. 12 Монитор температуры для ATA/SATA диска

Для SCSI накопителей окно информации содержит 2 значения. В панель задач выводится второе значение.
Первое значение содержит максимально допустимую температуру для накопителя, второе показывает текущую температуру.
Рис. 13 Монитор температуры для SCSI диска

S.M.A.R.T. тесты
Программа позволяет запускать три типа S.M.A.R.T. тестов:
- Short test – длится обычно 1-2 минуты. Проверяет основные узлы накопителя, а также сканирует небольшой участок поверхности накопителя и сектора, находящиеся в Pending-List (сектора, которые могут содержать ошибки чтения). Тест рекомендуется для быстрой оценки состояния накопителя.
- Extended test – длится обычно от 0.5 до 60 часов. Проверяет основные узлы накопителя, а также полностью сканирует поверхность накопителя.
- Conveyance test – длится обычно несколько минут. Проверяет узлы и логи накопителя, которые могут указывать на неправильное хранение или перевозку накопителя.
SMART тест можно выбрать из диалогового окна SMART Tests, вызываемого нажатием кнопки SMART TESTS.
Рис. 14 Диалоговое окно SMART Tests

После выбора тест будет добавлен в очередь «Задачи». Информационное окно S.M.A.R.T. теста может отображать состояние выполнения и завершения задачи.
Рис. 15 Информационное окно S.M.A.R.T. теста

Дополнительные возможности
Для ATA/SATA/USB/FireWire накопителей программа позволяет изменять некоторые параметры.
- AAM – функция управляет шумом накопителя. Включение это функции позволяет уменьшить шум накопителя за счет более плавного позиционирования головок. При этом накопитель немного теряет в производительности при случайном доступе.
- APM – функция позволяет экономить питание накопителя за счет временного снижения скорости вращения (или полной остановки) шпинделя накопителя в момент простоя.
- PM – функция позволяет настроить таймер остановки шпинделя на определенное время. При достижении этого время шпиндель будет остановлен при условии, что накопитель находится в режиме простоя. Обращение к накопителю любой программой вызывает принудительное раскручивание шпинделя и сбрасывание таймера на ноль.
- Программа также позволяет останавливать или запускать шпиндель накопителя принудительно. Обращение к накопителю любой программой вызывает принудительное раскручивание шпинделя.
Рис. 16 Информационное окно дополнительных возможностей ATA/SATA накопителя

Для SCSI накопителей программа позволяет просматривать дефект-листы и запускать/останавливать шпиндель.
Рис. 17 Информационное окно дополнительных возможностей SCSI накопителя

Использование командной строки
Программа может строить командную строку для управления некоторыми параметрами накопителя и сохранять эту строку в.bat или.cmd файл. При запуске такого файла программа вызывается в фоновом режиме, изменяет параметры накопителя в соответствии с заданными и автоматически закрывается.
Рис. 18 Окно построения командной строки

Приложение А: Накопители с интерфейсом USB/FireWire
Если накопитель поддерживается программой, то для него доступны тесты, S.M.A.R.T. функции и дополнительные возможности.
Если накопитель не поддерживается программой, то для него доступны только тесты.
Накопители с интерфейсом USB/FireWire, которые поддерживает программа:
| Накопитель | Микросхема контроллера |
| StarTeck IDECase35U2 | Cypress CY7C68001 |
| WD Passpopt | Неизвестно |
| Iomega PB-10391 | Неизвестно |
| Seagate ST9000U2 (PN: 9W3638-556) | Cypress CY7C68300B |
| Seagate External Drive (PN: 9W286D) | Cypress CY7C68300B |
| Seagate FreeAgentPro | Oxford |
| CASE SWEXX ST010 | Cypress AT2LP RC7 |
| Vantec CB-ISATAU2 (adapter) | JMicron JM20337 |
| Beyond Micro Mobile Disk 3.5" 120GB | Prolific PL3507 (только USB) |
| Maxtor Personal Storage 3100 | Prolific PL2507 |
| In-System ISD300A | |
| SunPlus SPIF215A | |
| Toshiba USB Mini Hard Drive | Неизвестно |
| USB Teac HD-15 PUK-B-S | Неизвестно |
| Transcend StoreJet 35 Ultra (TS1TSJ35U-EU) | Неизвестно |
| AGEStar FUBCP | JMicron JM20337 |
| USB Teac HD-15 PUK-B-S | Неизвестно |
| Prolific 2571 | |
| All Drives That Support SAT Protocol | Majority of Modern USB controllers |
Накопители с интерфейсом USB/FireWire, которые возможно поддерживает программа:
| Накопитель | Микросхема контроллера |
| AGEStar IUB3A | Cypress |
| AGEStar ICB3RA | Cypress |
| AGEStar IUB3A4 | Cypress |
| AGEStar IUB5A | Cypress |
| AGEStar IUB5P | Cypress |
| AGEStar IUB5S | Cypress |
| AGEStar NUB3AR | Cypress |
| AGEStar IBP2A2 | Cypress |
| AGEStar SCB3AH | JMicron JM2033x |
| AGEStar SCB3AHR | JMicron JM2033x |
| AGEStar CCB3A | JMicron JM2033x |
| AGEStar CCB3AT | JMicron JM2033x |
| AGEStar IUB2A3 | JMicron JM2033x |
| AGEStar SCBP | JMicron JM2033x |
| AGEStar FUBCP | JMicron JM2033x |
| Noontec SU25 | Prolific PL2507 |
| Transcend TS80GHDC2 | Prolific PL2507 |
| Transcend TS40GHDC2 | Prolific PL2507 |
| I-O Data HDP-U series | Неизвестно |
| I-O Data HDC-U series | Неизвестно |
| Enermax Vanguard EB206U-B | Неизвестно |
| Thermaltake Max4 A2295 | Неизвестно |
| Spire GigaPod SP222 | Неизвестно |
| Cooler Master - RX-3SB | Неизвестно |
| MegaDrive200 | Неизвестно |
| RaidSonic Icy Box IB-250U | Неизвестно |
| Logitech USB | Неизвестно |
Накопители с интерфейсом USB/FireWire, которые не поддерживает программа:
| Накопитель | Микросхема контроллера |
| Matrix | Genesis Logic GL811E |
| Pine | Genesis Logic GL811E |
| Iomega LDHD250-U | Cypress CY7C68300A |
| Iomega DHD160-U | Prolific PL-2507 (модифицированная прошивка) |
| Iomega | |
| Maxtor Personal Storage 3200 | Prolific PL-3507 (модифицированная прошивка) |
| Maxtor One-Touch | Cypress CY7C68013 |
| Seagate External Drive (PN-9W2063) | Cypress CY7C68013 |
| Seagate Pocket HDD | Неизвестно |
| SympleTech SympleDrive 9000-40479-002 | CY7C68300A |
| Myson Century CS8818 | |
| Myson Century CS8813 |
Приложение Б: SSD накопители
Поддержка того или иного накопителя по большей мере зависит от установленного на нем контроллера.
Накопители SSD, которые поддерживает программа:
| Накопитель | Микросхема контроллера |
| OCZ Vertex, Vertex Turbo, Agility, Solid 2 | Indilinx IDX110M00 |
| Super Talent STT_FTM28GX25H | Indilinx IDX110M00 |
| Corsair Extreme Series | Indilinx IDX110M00 |
| Kingston SSDNow M-Series | Intel PC29AS21AA0 G1 |
| Intel X25-M G2 | Intel PC29AS21BA0 G2 |
| OCZ Throttle | JMicron JMF601 |
| Corsair Performance Series | Samsung S3C29RBB01 |
| Samsung SSDs | Samsung Controllers |
| Crucial and Micron SSDs | Some Marvell Controllers |
Накопители SSD, которые возможно поддерживает программа:
Дополнительная информация
Версию HDDScan 3.3 можно скачать версию 2.8
| Поддержка: |
Тем, что в операционных системах Windows независимо от их версии постоянно возникают ошибки, никого не удивишь. Практически в 99% случаев из 100 они связаны с информацией, хранящейся на винчестере. Однако не каждая на ошибки способна исправлять специфичные сбои. Далее остановимся на наиболее важных аспектах устранения ошибок, неполадок и сбоев в системе.
Почему требуется программа для проверки компьютера на ошибки?
Что касается причин появления сбоев, их можно перечислять часами. Здесь и некорректное завершение работы приложений или всей системы в целом, несоответствие драйверов устройств «операционке», внезапное отключение питания, физическое повреждение жесткого диска, ошибки в системных файлах или их отсутствие, заражение вирусами, неполное или неправильное удаление программных компонентов и т.д.
Как видим, причин может быть достаточно много, и не каждая программа для проверки компьютера на ошибки рассчитана на комплексное решение проблемы. Нет, конечно, можно использовать так называемые оптимизаторы, но, как показывает практика, лучше применять узконаправленные приложения. Кстати сказать, не стоит брезговать и собственными средствами Windows, иногда они помогают даже лучше, чем сторонние утилиты.
Обновление системы
Как известно, в любой версии ОС Windows встречаются «баги» и недоработки. Иногда это может привести к системным сбоям или появлению уязвимостей в системе безопасности. Поэтому-то корпорация Microsoft с завидной регулярностью залатывает дыры, выпуская новые обновления.

По умолчанию в любой ОС Windows, поддерживающей эту функцию, поиск и установка апдейтов производится автоматически (при постоянном подключении к Интернету). В крайнем случае в «Центре обновления» можно использовать ручной поиск и инсталляцию, если автоматический режим отключен или подключение производится только в определенное время.
Драйвера
Очень часто ошибки могут возникать из-за конфликтов оборудования, вернее, нестыковки их драйверов с самой системой. Поэтому, прежде чем будет использоваться какая-нибудь программа исправления (удаления) ошибок компьютера, необходимо зайти в «Диспетчер устройств» и просмотреть конфликтные устройства.

Как правило, если таковые в системе имеются, они помечаются желтым значком с вопросительным знаком. В такой ситуации можно попробовать установить или устройства из собственной базы системы, что срабатывает далеко не всегда, но лучше использовать «родной» диск с драйверами или специальные приложения автоматического поиска или обновления драйверов, обращающиеся непосредственно к официальному ресурсу производителя оборудования. Можно также добавить, что если включено системы, некоторые драйверы тоже обновляются.
Антивирусы для Windows
Вирусы являются достаточно серьезной угрозой, как для операционной системы, так и для «железных» компонентов. Самым простым примером можно назвать ситуацию с вирусом, разработанным еще в середине 90-х годов, когда при воздействии на систему он фокусировал всю яркость экрана в одной точке, после чего, естественно, монитор выходил из строя.

Заметьте, не всякий штатный антивирус может определить потенциальную угрозу «на лету» даже при обновленных базах данных сигнатур, ведь вирусы растут как на дрожжах. Тут рекомендуется использовать портативные утилиты типа Dr. Web CureIt! Или Kaspersky Virus Removal Tool. При этом желательно, чтобы основное антивирусное ПО и портативное приложение отличались по производителю.
Проверка оперативной памяти жесткого диска собственными средствами Windows
Теперь поговорим о наиболее распространенных ситуациях появления ошибок. Это сбои в работе жесткого диска, ведь вся информация хранится именно на нем. Сразу скажем, что иногда могут возникать проблемы с планками оперативной памяти, но это скорее физическое, а не программное несоответствие. И на сегодняшний день не существует программного способа устранения таких конфликтов. Так что если вам кто-то скажет, что есть утилиты, устраняющие такие ошибки, это абсолютная чушь. Программа для анализа ошибок на компьютере (для «оперативки») - да. Но уж никак не для их устранения. Яркий пример - утилита Memtest86+.

Но вернемся к ошибкам на жестком диске. Как правило, они возникают в системном разделе, который и влияет на работоспособность «операционки». В логических разделах они тоже могут содержаться, но в этом случае сбоям подвержены только установленные там приложения, хотя, как следствие, их некорректная работа или постоянное аварийное завершение могут повлиять и на систему в целом.
Для начала стоит использовать стандартное средство проверки, вызываемое из меню свойств диска или раздела. При этом желательно задействовать параметр автоматического исправления системных ошибок. Вот только иногда такой подход может и не дать желаемого результата.
В этом случае лучше использовать командную строку, в которой вводится сокращение chkdsk с литерой диска. Эта команда уникальная тем, что к ней можно добавлять дополнительные параметры в виде правого «слэша» (косой черты) и буквы параметра. Например, сочетание chkdsk с: /f аналогично проверке с автоматическим исправлением сбоев, но работает намного корректнее. И таких команд очень много в совершенно разных вариациях.
Утилиты для анализа и исправления ошибок HDD
Если уж пользователь не силен в системной части, посмотрим, что можно сделать, если все-таки требуется немедленная проверка жесткого диска на ошибки. Как проверить? Да очень просто - использовать любую доступную утилиту стороннего разработчика.

Среди них можно выделить Norton Disc Doctor, CheckDisk, HDD Scan и многие другие. В большинстве своем это полностью автоматизированные утилиты, позволяющие производить проверку и исправление ошибок на жестком диске в один клик.

Но для опытных пользователей имеется более мощное средство - это программа Victoria. Конечно, она является достаточно сложной, зато самой мощной из всех известных утилит, которой во всем мире нет равных. Причем работает она и в режиме Windows, в с DOS. Кстати, именно во втором случае она показывает наилучшие результаты.
Windows 7: проверяем системные файлы на ошибки
Проверка системных файлов - дело достаточно проблематичное. Вручную этим заниматься не стоит, тем более что ни один юзер толком и не сможет сказать, сколько и каких именно файлов должно быть в системе. Кроме того, они-то присутствовать и могут, но структура их будет повреждена. Что делать в этом случае? Все просто. Подойдет программа проверки компьютера на ошибки в системной части.

Простейшей утилитой можно назвать небольшую бесплатную программу BUG DOCTOR. Она способна производить автоматический анализ и исправлять небольшие погрешности. Увы, восстанавливать системные файлы или искать им замену она не умеет.

Поскольку большинство системных файлов выполнены в виде динамических библиотек с расширением.dll, для полного анализа, поиска и автоматической загрузки поврежденных или недостающих компонентов прекрасно подойдет утилита под названием DLL Suite. Она очень часто применяется даже в тех случаях, когда работоспособность Windows любой версии и не только «семерки» падает ниже критического предела.
Приложения для работы с системным реестром
Одну из важнейших ролей играет системный реестр. Неправильные или некорректные ключи могут и замедлять работу системы, и вызывать побочные сбои. Опять же ручное редактирование - дело неблагодарное даже при наличии специальных знаний.

Тут пригодятся утилиты типа Registry Optimizer, Vit Registry Fix Professional и т.д. Попутно стоит посоветовать и утилиту iObit Uninstaller, которая имеет к этому вопросу косвенное отношение. Она предназначена для удаления ненужных приложений и имеет режим принудительной очистки системы от остаточных файлов и записей реестра. Как уже понятно, это не программа для проверки компьютера на ошибки, а скорее средство предотвращения их появления в дальнейшем по причине неправильной деинсталляции приложений и их компонентов.
Комплексные утилиты
Что касается комплексных утилит, они содержат практически все вышеуказанные модули и проверяют систему в автоматическом режиме. Но годятся они в основном только для неопытных пользователей.

Сегодня их можно насчитать очень много. Самые выдающиеся - это Advanced System Care, Ashampoo WinOptimizer, CCleaner, AVG PC TuneUp, Glary Utilities, Error Repair Pro, System Mechanic, Rising PC Doctor и многие другие. Любая такая программа для проверки компьютера на ошибки,может не только их исправлять, но еще и оптимизировать работу Windows, например, отключая ненужные фоновые службы.
Но, как уже говорилось выше, уж слишком многого от них ждать не стоит, а все-таки использовать узконаправленные утилиты, что во многом определяет конечный результат.
Далеко не все пользователи устанавливают на свой компьютер или ноутбук антивирус. Одним – лень, другие – не видят в этом необходимости. А когда вдруг ПК начинает странно себя вести (глючит и тормозит или появилась реклама в браузере), то можно просто проверить компьютер на вирусы онлайн и бесплатно. Благо вариантов сегодня предостаточно.
Ниже приведены 7 лучших антивирусов, которые умеют сканировать на вирусы онлайн. Правда, проверить комп без загрузки установщика не получится. Проверка на вирусы выполняется в режиме онлайн, но антивирусам нужен доступ к вашим файлам. Поэтому часть из них устанавливается как модуль для браузера, а некоторые – в виде небольшой утилиты.
Полноценный антивирус хорошо известен в России, и его «младший брат» тоже пользуется популярностью.
Программа работает в «облаке», поэтому вы сможете быстро проверить Касперским на вирусы онлайн любой ПК или ноутбук.
Основные ее преимущества:
- не замедляет работу Windows (чего не скажешь о полноценном антивирусе Kaspersky, который во время проверки «кушает» немало ресурсов);
- не конфликтует с другими антивирусами, установленными на компьютере;
- не удаляет найденные вирусы, а только сообщает о них (с одной стороны – это плюс, а с другой – вам придется удалять их вручную);
- выдает подробный отчет.
- Скачайте файл-установщик по этой ссылке http://www.kaspersky.ru/free-virus-scan.
- Запустите программу.
- Дождитесь окончания проверки.
После этого вам останется лишь удалить вирусы (если они были найдены).
BitDefender QuickScan – быстрая онлайн проверка ПК на вирусы
Еще один способ очистить компьютер от вирусов онлайн – используя BitDefender QuickScan. Он считается очень эффективным и пользуется большим успехом за рубежом. Примерно, как у нас Kaspersky.
Очистка компьютера от вирусов онлайн тоже осуществляется просто. Вам лишь надо:
- Перейти по этой ссылке http://quickscan.bitdefender.com/ .
- Кликнуть на «Scan Now» («Просканировать»).
- Поставить модуль для браузера, через который антивирус получит доступ к вашим папкам и файлам.
- Дождаться окончания проверки.
Главное преимущество BitDefender – быстрая проверка на вирусы в онлайн режиме. В среднем она занимает 1-2 минуты. С одной стороны – это круто, а с другой – что он успеет просканировать за столь малое время?
Скорее всего, онлайн сканер проверяет основной список наиболее распространенных угроз: системные файлы, автозагрузку – т.е. те места, где в основном «живут» вирусы. Сами разработчики говорят, что проверка компа на вирусы онлайн осуществляется в облачном режиме (на их серверах), поэтому она так быстро выполняется.
ESET Online Scanner – эффективное сканирование компьютера на вирусы
Следующий способ – используя бесплатный продукт ESET от разработчиков NOD32. Чтобы начать проверку, перейдите по этой ссылке .

Сканирование ПК рекомендуется выполнять через Internet Explorer – в этом случае проверка будет выполняться в окне браузера. При использовании Chrome, Firefox или Opera пользователю придется загрузить небольшой файлик, а анализ ПК будет выполняться в отдельной программе.
После загрузки и запуска файла необходимо выставить настройки. Например, включить сканирование архивов и потенциально опасных программ. Также можно убрать птичку в пункте «Удалить угрозы», чтобы антивирус случайно не стер важные файлы, которые, по его мнению, являются зараженными. Затем нажмите кнопку «Начать».

ESET Online Scaner обновит базы, после чего начнется онлайн проверка ПК на вирусы.
- тщательное сканирование системы (в среднем занимает 40 минут – зависит от вашей скорости интернета и объема HDD-диска);
- обнаруживает любые угрозы;
- умеет находить вредоносные программы, в т.ч. в реестре;
- выполняет эвристический анализ;
- формирует полный отчет о выполненной работе.
Еще один его плюс – онлайн сканер автоматически удаляется после окончания проверки. То есть, никаких файлов после него не останется.
Таким образом, антивирус ESET – пожалуй, из лучших способов почистить компьютер от вирусов в режиме онлайн. Единственный его минус заключается в необходимости установки.
Panda Cloud Cleaner – онлайн проверка флешки на вирусы

На выбор пользователям предлагается 4 версии:
- стандартная;
- portable (не требует установки);
- для сканирования USB флешки;
- в формате ISO (аварийный загрузочный диск для проверки на вирусы ПК, который не включается).
Какую версию выбрать, решайте сами. Например, если хотите проверить флешку на вирусы в режиме онлайн, тогда скачайте третий по счету установщик на сайте разработчиков.
Основные преимущества:
- быстрая проверка (в среднем – 20-30 минут);
- обнаружение распространенных угроз;
- эффективная онлайн очистка от вирусов.
Как и в предыдущем случае, Панда тоже «самоликвидируется» после успешной проверки и лечения вирусов. То есть, автоматически удаляется и не оставляет после себя файлов.
F-Secure Online Scanner – лечение вирусов и шпионских программ
Еще один отличный антивирус, который умеет сканировать компьютер на вирусы онлайн. Чтобы начать проверку, зайдите на сайт разработчиков и щелкните на кнопку «Запустить». После скачивания и запуска установщика откроется новое окошко, в котором начнется сканирование ноутбука или ПК.
Основные преимущества этого антивируса:
- быстрое сканирование – в среднем занимает 10-15 минут;
- эффективное лечение вирусов и шпионских утилит;
- работает даже при установленном антивирусе на вашем ПК.
Перед началом проверки желательно выключить «тяжелые» программы. Это поможет ускорить процесс сканирования.
VirusTotal
У всех предыдущих вариантов был один общий минус – необходимость загружать установщик. В данном случае можно просканировать компьютер на вирусы онлайн без установки каких-либо программ.

VirusTotal – сервис от Google, умеющий проверять любые файлы на вашем ПК. Также он может сканировать сайты на наличие вредоносных утилит. Пользоваться сервисом очень просто:
- Перейдите по этой ссылке .
- Укажите путь к файлу, который хотите просканировать, или URL-адрес любого сайта.
- Нажмите кнопку «Проверить».
Ждете, пока будет выполнена проверка, после чего смотрите отчет.

Проверить все документы на компьютере через VirusTotal не получится. Он умеет сканировать сайты и файлы по отдельности. Такой вариант подходит для тех, кто, например, скачал какую-то программу и хочет перед установкой убедиться, что в ней нет вирусов. Для таких случаев лучше всего подходит именно VirusTotal, ведь его не надо загружать.
Dr.Web – эффективная проверка файлов на вирусы
И последний способ – через Доктор Веб. У него есть отличный сервис, с помощью которого можно проверить отдельные файлы. Для этого:
- Зайдите на данный сайт http://online.drweb.com/.
- Щелкните «Обзор» и укажите путь к файлу, который хотите просканировать.
- Нажмите кнопку «Проверить!».
 В данном случае вы можете просканировать компьютер на вирусы онлайн без установки антивируса Dr. Web. Но, как и VirusTotal, Доктор Веб умеет проверять лишь по одному файлу.
В данном случае вы можете просканировать компьютер на вирусы онлайн без установки антивируса Dr. Web. Но, как и VirusTotal, Доктор Веб умеет проверять лишь по одному файлу.
Пару слов в заключение
Это звучит странно, но полностью просканировать ноутбук или комп и удалить вирусы в режиме онлайн нельзя. Первые 5 антивирусов требуют установки небольшого файла. Возникает вопрос: а не проще ли установить полноценную версию того же Касперского или BitDefender? Они имеют больше возможностей, плюс обеспечивают защиту ПК в режиме реального времени. К тому же у многих популярных антивирусов есть бесплатные версии.
Последние 2 варианта – VirusTotal и Dr. Web – не требуют установки, но проверяют по одному файлу. Это тоже не совсем удобно.
Кстати, компьютер или ноутбук может быть заражен не вирусами, а вредоносными программами. В результате в браузере появляется реклама, открываются сторонние страницы неизвестных сайтов и т.д. В этом случае антивирусы не помогут, здесь требуется специальный софт.
Процесс проверки жесткого диска на наличие битых секторов, представляет собой поиск расположенных на накопителе ошибочных записей и bad-секторов.
Некоторые из таких проблем могут вызвать потерю информации – в большинстве случаев, без возможности восстановления.
Поэтому знать об их появлении должен каждый пользователь – и для того чтобы попытаться исправить ошибки на диске, и для резервного копирования важных сведений в другое место.
Принцип образования битых секторов
Столкнуться с проблемными секторами со временем приходится владельцу практически каждого HDD.
Принцип их появления заключается в следующем:
- При производстве дисков создаются сектора, с помощью намагничивания которых на накопитель можно записывать информацию.
- Чтение и запись информации на (особенно, если диск ударять или ронять), а иногда ещё и влияние компьютерных вирусов приводят к постепенному ухудшению состояния его структуры.
- На поверхности магнитных дисков начинают появляться bad-сектора – области, информация в которых сохраняется неправильно или не записывается вообще.
Устранить испорченные сектора можно, однако автоматически система такие действия не выполняет – пользователю придётся вручную запустить проверку и исправление.
Если bad-секторов немного, они заменяются резервными областями.
При появлении испорченных блоков HDD их адреса переназначаются секторам из резерва, и потери данных не происходит.
Признаки появления проблемы
Среди основных признаков того, что на диске появились проблемные сектора и требуется их восстановление, стоит отметить следующие:
- зависание компьютера в процессе загрузки операционной системы;
- отказ запуска ОС – в большинстве случае загрузка доходит только до определённого момента (например, до эмблемы Windows или надписи «Добро пожаловать») и останавливается;
- беспричинные и частые перезагрузки компьютера;
- ошибки в работе системы, выражающиеся в невозможности запуска приложений, закрытии окон и замедлении реакции на действия пользователя.
Список утилит, которые можно использовать для решения проблемы, достаточно большой.
Делят их на две основные группы – те, которые уже встроены в операционную систему (например, в Виндоус), и приложения других производителей.
Последние тоже можно условно разделить на платные программы и более популярные среди отечественных пользователей бесплатные версии.
Использование средств Windows
Для исправления ошибок и bad-секторов ОС Windows содержит уже .
К преимуществам её использования можно отнести возможность восстановления областей, испорченных в процессе эксплуатации или в результате заражения системы вирусами.
Ещё один плюс – возможность запуска двумя способами, в обычном режиме или .
Утилита способна проверять любые физические и логические диски, однако существуют небольшие отличия в работе с неактивными и системными областями.
Так, этапы проверки и восстановления обычного раздела (в котором не содержатся управляющие файлы системы и сама ОС) будут следующими:
1 Совершается переход в окно «Мой компьютер» .
2 Правой кнопкой мыши открывается свойства выбранного диска .
3 Выбирается вкладка «Сервис» .
4 Нажимается кнопка проверки диска .
5 Ставится галочка напротив пункта проверки bad-секторов .

Проверка системных томов, на которых установлена Windows, выполняется по-другому.
Начало запуска утилиты совпадает с действиями для обычного раздела, но при попытке проверить диск на экране появится надпись о невозможности и предложение сделать это после перезагрузки.

После перезагрузки система не грузится – вместо этого выполняется проверка системного раздела HDD, узнать о ходе которой можно по выводимым на экран сведениям.
А запускать Hitachi Drive Fitness Test можно не только из Windows, но и в режиме , если проблемы с диском уже привели к невозможности загрузки системы.
Seagate Seatools
Утилита Seatools представляет собой бесплатное приложение, в возможности которого входит:
- обнаружение нарушений структуры HDD, включая испорченные сектора и ошибки записи или чтения;
- исправление bad-секторов или их перезапись нулями, для того чтобы в дальнейшем система игнорировала повреждённые области;
- проблемы ОС Windows;
- повреждения загрузчика системы;

Эффективнее всего приложение работает с дисками фирмы Seagate.
Среднее время исправления обнаруженных ошибок (вместе с процессом проверки), в зависимости от размеров раздела, может достигать 4 часов.
К преимуществам программы можно отнести её бесплатное распространение и предоставление подробного отчёта.
HDD Health
Бесплатная программа HDD Health отличается возможностью получения во время проверки bad-секторов следующей информации:
- производителя и прошивки HDD;
- текущей температуры накопителя;
- общего состояния структуры устройства, в том числе целых и испорченных секторов;
- целого ряда других полезных атрибутов.

Утилита распространяется бесплатно компанией Panterasoft.
В то же время оценка состояния диска проводится только по S.M.A.R.T-показателям и является менее эффективной, чем проверка диска другими приложениями.
Victoria
Видео :
Программы