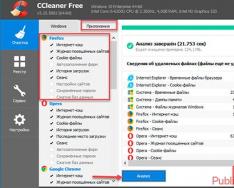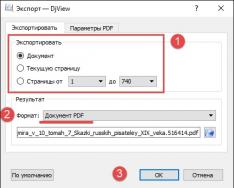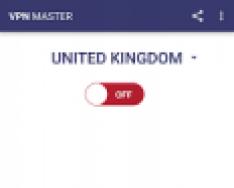Представьте ситуацию, вы открываете Firefox, а страницы медленно загружаются, браузер зависает, не показывается видео. Такая проблема возникает не только на слабых ПК. Как наладить работу? Что вызывает сбои? Рассмотрим почему тормозит Мазила (Mozilla Firefox), и что предпринять.
Почему это происходит
Такое поведение обозревателя связанно с результатами наших действий. А именно:
- Много расширений установлено;
- Конфликт работы плагинов;
- Много лишней информации в истории;
- Тормозит видео;
- Браузер потребляет много оперативной памяти;
- Вирусы;
- Браузер не обновлен.
Рассмотрим, подробнее что предпринять.
Установлено много расширений
Пользователи устанавливают в Фаерфокс (Firefox) много расширений, не задумываясь, что они дают нагрузку на сервер, а это вызовет медленную работу браузера. Как это исправить? Нажмите по кнопке меню обозревателя, на которой расположены три горизонтальные полосы. Далее «Дополнения».
Кликните мышкой слева по кнопке «Расширения». Отключите, а лучше удалите их.
Конфликт плагинов
Связанно с тем, что плагин начинает некорректно работать, или их много установлено. Что предпринять? В меню обозревателя слева откройте вкладку «Плагины». Отключите их работу. Начните с «Shockwave Flash». Перезагрузите Мозилу (Mozilla Firefox). Если ничего не изменилось, восстановите их работу.
Очистка от мусора
В кэше и истории накапливается информация, необходимая для комфортной работы обозревателя. Со временем ее становится много, что приводит к снижению скорости работы. Для очистки кликните на кнопку меню (три горизонтальные полоски), перейдите в «Настройки».
Очистка кэша
В разделе «Приватность защита», находим «Кэширование», нажимаем кнопку «Очистить».
Удаление истории
В разделе «Защита приватность» находим «История». Установите, что с ней делать. Выберите запоминать.
Появится ссылка «Удалить». Нажмите на нее. Далее выберите, за какое время. Установите «Вся». Нажмите кнопку «Удалить».
Что еще предпринять для очистки
Для удаления мусора из кэша и истории используйте программу CCleaner. Подробно про нее прочитайте в статье: « ». Выполняем последовательность таких действий:

Рекомендую использовать эту программу для удаления мусора из кэша и истории. Запускайте такую проверку, если увидите что обозреватель стал работать хуже. При регулярном использовании Firefox, это 2-3 раза в неделю.
Утилита SpeedyFox
Сделайте работу браузера быстрее при помощи специального софта - SpeedyFox. Скачайте его с официального сайта по адресу: https://www.crystalidea.com/downloads/speedyfox.zip . Используется в Win 7 и поздних версиях.
Как это работает
Браузер использует БД SQLITE, которые со временем загружаются медленнее. Это происходит из-за фрагментированности баз данных. Утилита сжимает их без потери информации. Они занимают меньше места на HDD.
Выполните последовательность таких действий:

Выполните перезагрузку.
Уменьшаем потребление оперативной памяти
Рекомендую использовать специальную утилиту Firefox Ultimate Optimizer. Скачайте архив по адресу: https://firefox-ultimate-optimizer.ru.uptodown.com/windows/download
. Как работает Ultimate Optimizer? Одна загруженная страница занимает около двухсот пятидесяти мегабайт оперативной памяти. Это проверьте при помощи диспетчера задач. Открывается используя комбинацию клавиш «Win+X».
Открываем скачанный архив, запускаем «exe» файл. Приложение добавится в системный трей. У меня в Win 10 та же открытая вкладка занимает теперь один мегабайт памяти.
Вирусы
Существует вредоносное ПО, которое загружается в настройки обозревателя, поэтому проверьте ПК на их наличие. Возможно это есть причина медленной работы браузера. Рекомендую воспользоваться бесплатной утилитой . Найденные вирусы удалите, перезагрузите ОС.
Обновите Firefox
Старая версия браузера использует много ресурсов системы, что приводит к медленной работе. Для обновления кликните по кнопке открытия меню (три горизонтальные полосы), далее «Справка»-«О Firefox». Запустится автоматическая проверка и загрузка обновлений.
Безопасный режим
Немного выше мы рассмотрели, как отключать расширения для нормализации работы браузера. Можно ли не делать это вручную? Загрузите браузер в безопасном режиме, без расширений, с настройками по умолчанию. Для этого нажимаем на кнопку три горизонтальные полосы, далее «Справка»-«Перезагрузить без дополнений». Браузер перезагрузится.
Если он перестал зависать, значит проблема в установленных расширениях.
Если ничего не помогло
Сделайте сброс Firefox. Для этого откройте «Справка»-«Решение проблем».
В новой вкладке нажмите кнопку «Очистить».
Как исправить проблему с воспроизведением видео
Если зависает воспроизведение онлайн, причина связана с некорректной работой Flash Player. Переустановите его, загрузив свежую версию с официального сайта по адресу: https://get.adobe.com/ru/flashplayer/ . Установка простая, не вызовет сложностей даже у начинающих пользователей. Нажмите кнопку «Установить», следуйте дальнейшим инструкциям.
Вывод
Мы рассмотрели основные причины, медленной работы Firefox. Чтобы они не возникали, рекомендую регулярно чистить обозреватель от мусора. Используйте утилиту CCleaner. Не устанавливайте расширения, которые не используются. Это значительно снизит скорость работы. Используйте рекомендации описанные выше, и Firefox будет функционировать быстро, без зависаний.
Одна из наиболее распространенных проблем при работе любого браузера – когда веб-страницы отказываются загружаться. Сегодня мы рассмотрим подробнее причины и способы решения проблемы, когда браузер Mozilla Firefox не грузит страницы.
Невозможность загрузки веб-страниц в браузере Mozilla Firefox – распространенная проблема, на которую могут повлиять различные факторы. Ниже мы рассмотрим наиболее часто встречающиеся.
Причина 1: отсутствие интернет-соединения
Наиболее банальная, но и распространенная причина того, что Mozilla Firefox не грузит страницы.
Прежде всего, вам потребуется убедиться, что на вашем компьютере имеется активное подключение к интернету. Проверить это можно, попробовав запустить любой другой браузер, установленный на компьютере, а затем перейдя в нем на любую страницу.
Кроме этого, следует проверить, не забирает ли всю скорость иная программа, установленная на компьютере, например, любой торрент-клиент, который в данный момент скачивает файлы на компьютер.
Причина 2: блокировка работы Firefox антивирусом
Несколько иная причина, которая может быть связана с антивирусом, установленном на вашем компьютере, который может блокировать доступ в сеть Mozilla Firefox.
Чтобы исключить или подтвердить данную вероятность проблемы, вам потребуется временно приостановить работу своего антивируса, а затем проверить, загружаются ли страницы в Mozilla Firefox. Если в результате выполнения данных действий работа браузера наладилась, значит, вам потребуется отключить в антивирусе сетевое сканирование, которое, как правило, и провоцирует возникновение подобной проблемы.
Причина 3: измененные настойки соединения
Невозможность загрузки веб-страниц в Firefox может возникнуть в том случае, если в браузере было выполнено подключение к прокси-серверу, который в данный момент не отвечает. Чтобы проверить это, щелкните в правом верхнем углу по кнопке меню браузера. В отобразившемся меню пройдите к разделу «Настройки» .

«Дополнительные» и в подвкладке «Сеть» в блоке «Соединение» щелкните по кнопке «Настроить» .

Убедитесь, что у вас выставлена отметка около пункта «Без прокси» . При необходимости, внесите необходимые изменения, а затем сохраните настройки.

Причина 4: некорректная работа дополнений
Некоторые дополнения, в особенности те, которые направлены на изменение вашего реального IP-адреса, могут приводить к тому, что Mozilla Firefox не будет грузить страницы. В данном случае единственное решение – отключение или удаление дополнений, которые стали причиной данной проблемы.
Для этого щелкните по кнопке меню браузера, а затем пройдите к разделу «Дополнения» .

В левой области окна пройдите ко вкладке «Расширения» . На экране отобразится список расширений, установленных в браузер. Отключите или удалите максимальное количество дополнений, щелкнув справа от каждого по соответствующей кнопке.

Причина 5: активирована функция «Предварительная выборка DNS»
В Mozilla Firefox по умолчанию активирована функция «Предварительная выборка DNS» , которая направлена на ускорение загрузки веб-страниц, но в некоторых случаях она может приводить ко сбоям в работе веб-обозревателя.
Для отключения данной функции перейдите в адресной строке по ссылке about:config , а затем в отобразившемся окне щелкните по кнопке «Я принимаю на себя риск!» .

На экране отобразится окно со скрытыми настройками, в котором вам потребуется в любой свободной области от параметров щелкнуть правой кнопкой мыши и в отобразившемся контекстном меню пройти к пункту «Создать» – «Логическое» .

В открывшемся окне потребуется ввести имя настройки. Пропишите следующее:
network.dns.disablePrefetch

Найдите созданный параметр и убедитесь, что у него выставлено значение «true» . Если вы видите значение «false» , щелкните по параметру дважды кнопкой мыши, чтобы поменять значение. Закройте окно скрытых настроек.
Причина 6: переизбыток накопленной информации
В процессе эксплуатации браузера Mozilla Firefox накапливает такую информацию, как кэш, куки и история просмотров. Со временем, если не уделять должного внимания чистке браузера, могут возникнуть проблемы с загрузкой веб-страниц.
Причина 7: некорректная работа браузера
Если ни один способ, описанный выше, вам не помог, можно заподозрить, что ваш браузер работает неправильно, а значит решение в данном случае – выполнение переустановки Firefox.
Прежде всего, вам потребуется полностью удалить браузер с компьютера, не оставив на компьютере ни единого файла, связанного с Firefox.
И после того как удаление браузера будет завершено, вам потребуется перезагрузить компьютер, а затем приступить к загрузке свежего дистрибутива, который впоследствии потребуется запустить, чтобы выполнить установку Firefox на компьютер.
Может столкнуть каждый пользователь. Даже самый аккуратный и педантичный человек, следящий за обновлениями важных программ для своего персонального компьютера, не застрахован от ошибок в системе или некорректной работы той или иной утилиты.
Если Flash Player не работает в Firefox, можно это исправить следующим образом:
Зайти на официальный сайт технической поддержки продукции «Adobe» и заглянуть в рубрику «Справка по Flash Player».
В открывшейся новой вкладке появится доступное для понимания описание в пять шагов для проверки и установки необходимого модуля.
Шаг первый – проверка актуальности программного обеспечения Adobe Flash Player. Если всё хорошо, то высветится подобная табличка, если нет, информация будет соответствующая.
Вторым шагом, если есть проблемы, будет установка Флэш Плейера на пользовательский персональный компьютер. Для этого необходимо пройти по соответствующей ссылке.

Третьим шагом будет сама установка программы.
Шаг четвёртый – это активация плагина. На сайте разработчиков представлены подробные инструкции к самым популярным поисковым системам, как для операционной системы Windows, так и для Mac OS. Рекомендации для Mozilla Firefox схожи с рекомендациями к браузерам Google Chrome и Opera . Если научиться исправлять подобные ошибки в одном интернет обозревателе, проблем с другими не будет.
Для этого необходимо зайти в меню настроек в раздел «Дополнения», далее во вкладку «Плагины» и удостоверится, что модуль «Shockwave Flash» присутствует и активен.

Также полезными являются две функции по блокировке опасного и навязчивого Flash-содержимого и дополнительной защите от Adobe. Нажав на ссылки «Подробнее…» можно ознакомиться с плюсами этих двух функций.
После длительного функционирования или сразу же после загрузки из сети, программа mozilla firefox отказывается включаться в нормальный рабочий темп, не запускается вообще. Причин такой реакции может быть много и чтобы продуктивно устранить неисправности, стоит ближе рассмотреть их истинный характер.
Не функционирует браузер
Быстрый и многофункциональный системный элемент Mozilla устанавливается на многих мобильных и компьютерных устройствах. Отзывы о его работе практически всегда носят положительный характер, но часто пользователи сети жалуются на проблемы с запуском.
Почти всегда не открывается система после длительной службы или отказывается грузиться Яндекс и каждой проблематической ситуации такого типа есть своё объяснение. Самые распространённые неисправности из-за которых возникает такая проблематическая ситуация, стоит пересмотреть сейчас.
Причины отсутствия реакции программы
На вопрос почему не работает программа Мозила, люди не могут дать однозначного ответа, ведь не все хорошо знакомы с современными технологическими особенностями, процессами. Есть несколько возможных вариантов развития ситуаций, при которых Яндекс или Mozilla Firefox не могут запуститься на используемом приборе. Самыми распространёнными характеристиками такого уровня следует назвать:
- отсутствие своевременного обновления расширения;
- наличие внутри применяемого гаджета вирусов;
- случайно произведённый процесс принудительного закрытия контентного компонента;
- системные сбои, как в плане работы программного обеспечения, так и внутри технического устройства;
- установленная версия Фаерфокс не имеет совместимости с конкретным ПК или гаджетом мобильного типа.
Система отказывается открываться совсем или, при отдельных случаях, запускается, а потом сразу же закрывается при входе на Яндекс или другой сайт. Часто происходят неполадки и сбои именно после повторного запуска мультимедийного прибора, длительной работы в сети, открытии нескольких браузеров вместе, программ, препятствующей нормальной функциональной деятельности других расширений.
Возможные пути решения проблемы
Если открывающийся системный элемент настолько сильно виснет, что продуктивно сотрудничать с нем совсем невозможно, не стоит пытаться его приводить в чувство, а лучше искать продуктивные методики, для разрешения такой серьёзной проблемы.
Чтобы открывать и использовать указанное системное обеспечение максимально быстро, при этом качественно, стоит попытаться выполнить следующие реанимационные действия:

Один из этих советов должен помочь открыть систему, зайти в поисковик Яндекс и пользоваться Mozilla эффективно.
После аварийного завершения, или установки неизвестных плагинов, а иногда и не понятно по каким причинам, Firefox не запускается или делает это очень долго. Нажатие на значок браузера ни к чему, кроме как к его подпрыгиванию, не приводит. К сожалению, это первый признак испорченного профиля. И даже если вы переставите браузер на существующую версию, вас это не спасёт — профиль хранится отдельно.
Проявления некорректной работы Firefox и способы их устранения.
Помимо того, что Firefox долго загружается, некорректность работы браузера проявляется в его зависании, замедлении загрузки и отображения страниц, искаженное состояние открывающихся окон или наличие в них иероглифов.
Для запустить браузер в безопасном режиме, устранения вышеуказанных проблем, можно пойти по одному из указанных путей:
- и таким образом попытаться найти и отключить последние установленные расширения, темы или плагины, которые и привели к краху;
- создать новый профиль;
- переустановить браузер.
Безопасный режим для Mozilla Firefox?
К удивлению продвинутых пользователей, Firefox можно загрузить в безопасном режиме. Делается это запуском браузера любым доступным вам способом, зажимая при этом клавишу Shift. Появится окошко входа в безопасный режим.
При запуске в безопасном режиме все расширения отключены, тема используется по умолчанию. Необходимо пройти по пути «Инструменты», «Дополнения», пересмотреть закладки «Расширение», «Темы», «Плагины», постараться обнаружить последние, давшие сбой, изменения в браузере и отключить их.
Если вы сомневаетесь в своих действиях, можно поочередно отключать плагины, и проверять таким образом работоспособность браузера.
Создаем новый профиль.
Создание нового профиля означает присутствие настроек по умолчанию, без каких-либо установленных плагинов. Для создания профиля нажимаем «Пуск», «Выполнить». Для ввода пути к каталогу расположения браузера, воспользуемся кнопкой «Обзор».

В появившемся проводнике, ищем установленную программу. Если вы не меняли путь установки, то она лежит на диске C, папка «Program Files», в ней «Mozilla Firefox», и внутри вы увидите знакомый вам значок запуска браузера. Встаньте на него и нажмите «Открыть». Пройденный вами путь отобразится в поле «Открыть». Измените его на:
«C:\Program Files\Mozilla Firefox\firefox.exe» –p (приписать в конце через пробел p).


Нажимаем «Ок», и получаем возможность создания нового профиля. Помните, что он совершенно пустой, все настройки придется делать «с нуля».

Если ничего не помогает…
Остается переустановить браузер. Естественно, перед этим нужно деинсталлировать старую, испорченную версию.
И чтоб страховка не подвела!
Понятно ваше разочарование в случае краха всех настроек! Но! Ведь можно создавать архивные копии и прекрасно ими пользоваться для «отката» на какую-то дату при сбоях, или «наката» на вновь установленную кристально чистую программу!
MozBackup — отличная утилита для этих целей. Восстанавливает сохраненные настройки вашего браузера. Незаменимой MozBackup будет также при переустановке операционной системы, и при переходе на другой компьютер. Все ваши настройки вернуться к вам в полном составе! Устанавливайте и пользуйтесь – MozBackup не подведет!
Устройства