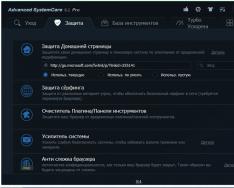К ак и многие современные веб-ориентированные приложения, Google Chrome использует онлайн-установку для новых пользователей, которые хотят скачать Windows-версию популярного браузера.
Фактически, файл, который пользователь загружает при посещении , на самом деле является крошечной утилитой, обычно размером около 1 Мб, которая при запуске обращается к серверам Google и загружает последнюю версию браузера (это не касается пользователей Mac, так как для OS X идет приложение для автономной установки).
Это удобно, потому что при запуске утилиты вы в любое время получаете актуальную версию Chrome, в том числе и патчи к критическим уязвимостям безопасности, которые могли выйти с момента загрузки файла установщика до момента его запуска.
Но онлайн-установщик Chrome имеет свои недостатки. В отличие от традиционной установки автономного программного обеспечения, вы должны иметь активное интернет-соединение для того, чтобы установить браузер. Это может показаться незначительной проблемой, поскольку веб-браузер Chrome практически бесполезен без интернета, но есть несколько сценариев, при которых пользователь в нем не нуждается. Примерами являются IT и обслуживание, где техник развертывает программное обеспечение для одного или более компьютеров на которых еще нет интернет-соединения, или же если установка браузера нужна для просмотра локальных HTML ресурсов, в том числе и ресурсов внутренней сети организации при отсутствии доступа к интернету. Даже при наличии последнего, пользователь может предпочесть автономный инсталлятор, так как некоторые сети имеют очень ограниченную пропускную способность (например деревенская глубинка, где даже 3G сигнал удается поймать с трудом).

К счастью, Google предоставляет возможность скачать автономный установщик Chrome, но вы должны знать, где искать. Для загрузки на сайте компании Google и выберите нужный вариант Chrome. Как и в случае интернет-установки, Google будет пытаться автоматически определить вашу операционную систему, чтобы предложить вам соответствующий вариант Chrome. Однако, это не всегда полезно, так как платформа с которой вы скачиваете может отличаться от платформы на которую планируете установить браузер. Чтобы обойти эту проблему, найдите ссылку «Скачать Chrome для другой платформы», которая позволит вам вручную загрузить все имеющиеся версии Chrome. Если это не работает (то есть, если с помощью этой ссылки вас снова перенаправляет на онлайн-установщика), вы можете добавить следующие теги в конце URL в адресной строке браузера:
Windows 64-bit:
&platform=win64
Windows 32-bit:
&platform=win
Linux:
&platform=linux
OS X:
&platform=mac
Например, если сейчас вы используете Mac OS X и хотите загрузить автономный установщик Google Chrome для 64-разрядной версии Windows, вам нужно использовать следующий адрес:
Https://www.google.com/chrome/browser/desktop/index.html?system=true&standalone=1&platform=win64
После загрузки вы получите автономный установщик и сможете установить Google Chrome без использования активного интернет-подключения. Позднее, как только появится подключение к интернету, браузер соединится с серверами Google и попытается автоматически обновится до последней версии.

Имейте ввиду, что работая в интранете при полном отсутствии интернета вам необходимо переодически обновлять браузер до актуальной версии. Для этого можете следить за обновлениями Chrome в специальном блоге .
G oogle Chrome – один из самых популярных сегодня браузеров, многие пользователи уже оценили массу его достоинств, среди которых быстрая работа, простой интерфейс, качественная защита пользовательских данных, широкий спектр расширений и дополнений, а некоторые только задумываются о том, не перейти ли на использование именно этого браузера. Ну а если вы уже созрели до этого решения, то данная статья для вас – в ней мы расскажем, как установить Google Chrome на компьютер .
Как скачать Гугл Хром?
Прежде, чем устанавливать Гугл Хром, его, конечно, нужно скачать. И многие пользователи на этом шаге совершают ошибку, начиная разыскивать установочный файл браузера на всяких сомнительных торрентах, и в итоге все заканчивается не загрузкой нужной программы, а кучей вирусов и проблем.
Нужно понимать, что скачивание программы с неофициального ресурса – всегда дело рисковое, впрочем, если на официальном ресурсе программа платная, а на неофициальном ее можно скачать бесплатно, то риск в какой-то степени оправдан.
Однако компания Google предоставляет возможность пользоваться своим браузером совершенно бесплатно, а потому нет никакого смысла разыскивать его на неофициальных порталах.
Как скачать Гугл Хром с официальной страницы? Следуйте данной инструкции:
1 . Откройте любой установленный у вас браузер – если ПК «нулевый», придется воспользоваться Internet Explorer (Это если у Вас ОС Windows).
2 . Зайдите на официальную страницу браузера Google Chrome .
3 . Нажмите кнопку «Скачать Chrome» – обратите внимание, при переходе на страницу автоматически определится версия операционной системы на вашем ПК, а это значит, что будет скачан оптимальный установочный файл .

Если вы хотите скачать Chrome для другой платформы – нажмите кнопку «Скачать Chrome для другой платформы» и выберите нужную .


4 . После нажатия кнопки «Скачать Chrome» вас попросят принять условия предоставления услуг Google Chrome, для чего потребуется просто нажать кнопку «Принять условия и установить», ее нажатие будет означать, что вы согласны с условиями, а также будет служить «сигналом» к скачиванию браузера.

Обратите внимание на два окошка под условиями «Установить Google Chrome в качестве браузера по умолчанию» и «Разрешить автоматическую отправку статистики использования и отчетов о сбоях». Устанавливать в них галочки или нет, решать вам. Если вы установите галочку в первом окошке – это будет означать, что все html-страницы, которые вы будете запускать на своем ПК, по умолчанию откроются с помощью Google Chrome. Это, кстати, очень удобно для пользователей Windows, поскольку у них, как правило, в качестве браузера по умолчанию установлен не очень-то любимый пользователям Internet Explorer.

Что касается второго окошка, если вы поставите в нем галочку, вы позволите Google собирать статистику использования браузера. Нажав на ссылку подробнее , вы можете прочесть, какую информацию, Google относит к этой самой статистике . Внимательно изучите ее и решите, готовы ли вы делиться данной информацией с компанией и поставьте соответствующую галочку.


5 . После того, как начнется скачивание, вас автоматически перебросит на страницу , многих пользователей она смущает – они снова видят кнопку «Скачать» и жмут на нее, полагая, что загрузка установочного файла браузера еще не началась. Однако если уделить этой странице пару секунд внимания, можно заметить, что на ней Google рекламирует мобильную версию своего браузера, а скачивание версии для ПК уже началось в фоновом режиме. Так что не надо снова жать скачать, просто дождитесь загрузки файла.

Чтобы открыть папку со скачанным файлом, зайдите в папку «Загрузки» на ПК и просмотрите последние скачанные файлы, вы должны увидеть один файл расширения.exe (ChromeSetup.exe).
Как установить Google Chrome (Гугл Хром) на компьютер?
Ну что ж, мы скачали Гугл Хром, осталось его установить на наш ПК, делается это очень просто:
1 . Кликаем дважды левой кнопкой мыши по файлу «ChromeSetup.exe» – начнется сначала загрузка файла.

2 . Затем автоматически запустится установка.

Ubuntu 14.04 (64-разрядная версия) или старше, Debian 8 или старше, openSUSE 13.1 или старше, Fedora Linux 21 или старше.
Процессор Intel Pentium 4 или старше с поддержкой SSE2.
Итоги
Итак, теперь вы знаете, как скачать и как установить Google Chrome (Гугл Хром) на компьютер. Как видите, задача это очень простая и доступная даже начинающему пользователю. Главное! Не лазить по непонятным сторонним ресурсам в поисках загрузочного файла, а сразу заходить на официальный ресурс Google.
Некогда самый быстрый браузер (программа для просмотра интернет-страниц) сегодня остается самым популярным, уступая только предустановленному Explorer. Как установить и настроить Google Chrome? Подготовил специальную статью.
Скачиваем Гугл Хром на компьютер
Перед скачиванием можно поставить две галочки. Суть первой в том, что Google Chrome предложит использовать себя как браузер по умолчанию, то есть интернет-ссылки будут открываться именно в нем. Суть второй в том, что программа будет отправлять некоторую не личную статистику разработчикам для улучшения. Собственно, нет гарантии, если вторую галочку не ставить, что программа не будет отправлять статистику, но может и правда чем-то поможем сделать удобный Chrome еще лучше.

Ждем несколько минут.

Вот так выглядит первое окно Google Chrome.

Ниже на схеме показано из каких элементов состоит главное окно.
- Строка ввода адреса/поискового запроса;
- Кнопка обновления страницы;
- Панель закладок;
- Кнопка добавления сайта в закладки;
- Кнопка настроек;
- Панель быстрого запуска.

Как видим, установка Chrome дело нехитрое. Давайте пару слов о настройках.
Настройка Google Chrome
Нажмем кнопку настроек и можем увидеть, что есть кнопка «Дополнительные настройки» . Здесь есть некоторые незамысловатые параметры.

Обратите внимание на пункт «Добавить на рабочий стол» , это может пригодиться, чтобы сделать закладку на конкретный сайт прямо на рабочем столе.

А теперь давайте посмотрим на основные настройки с основными пояснениями.

Вход - это синхронизация настроек Google Chrome. Невероятно удобная штука. Вводишь логин и пароль на любом компьютере в установленный Хром и перед тобой твой привычный браузер. Плюс после переустановки системы или удаления Google Chrome элементарно восстановить все настройки. Кстати, об этой и еще писал чуть раньше.
При запуске открывать - мне удобнее открывать ранее открытые вкладки. Чаще всего я их закрываю перед выходом, поэтому по факту открывается чистая панель запуска. Но, кому-то может быть удобно выставить саму панель, если вы не привыкли закрывать вкладки перед выходом. Иначе все 10 открытых ранее вкладок будут пытаться открыться, и это затормозит старт браузера.
Поиск - когда вы вводите запрос в строку адреса, в каком поисковике будет обработан запрос.
Пользователи - Chrome позволяет иметь несколько пользователей (профилей настройки). Это значит что у вас будет как бы несколько копий Google Chrome, каждая из которых имеет свои уникальные настройки. Это полезно, когда компьютером пользуются несколько человек. Может пригодиться, если нужно открыть в одной социальной сети два аккаунта одновременно.
Пароли и формы - автозаполнение форм может быть удобно, например, если вы второй раз попадаете на сайт, на котором уже вводили что-то в форму, Google Chrome подскажет что вы уже вводили в это поле и можно не набирать заново. А вот параметр «Предлагать сохранять пароли для сайтов» я всегда отключаю. Дело в том, что пароли в браузерах хранить, конечно, удобно, но небезопасно. Лучше использовать для этого менеджеры-паролей, например, KeePass.
Языки - галочка «Предлагать перевод страниц, если их язык отличается от использованного в браузере» - эта настройка активирует работу переводчика. Если вы заходите, скажем, на английский сайт. Вместо английского текста в тех же местах будет отображен русский. Удобная функция встроенного .
Скачанные файлы - этот параметр настраивает , в которую будут попадать файлы после скачивания. Папка по умолчанию не очень удобна, потому что место на диске С быстро забивается.
Вы, наверное, знаете, что браузер сохраняет список посещенных сайтов и другую информацию. Зайдя в нужный пункт меню - «История» можно увидеть вот такой список.

Если вы хотите удалить историю, чаще всего заходят именно для этого есть специальная кнопка.

Перед вами открывается группы элементов истории, которые можно удалить. Особого внимание заслуживают файлы Cookie. Это файлы настроек сайта. Например, если вы на сайте ставите галочку «Запомнить меня», браузер сохраняет специальный файл, и когда вы попадает на сайт еще раз, система уже не требует от вас пароль, а знает, какой это пользователь. Все благодаря файлу Cookie. Поэтому чаще всего, когда я удаляю историю, эти файлы я не трогаю.
Это все основные настройки. А если у вас остались вопросы жду их обязательно в комментариях. Не забудьте поставить лайк:). Хорошего настроения!
Google - официальное приложение от одноименной компании Google, превращающее смартфон в полноценное средство для поиска информации в сети. Оно может использоваться непосредственно с главного экрана, автоматически запуская браузер при вводе запроса. Данный софт также эксплуатируется в качестве компонента других программ - клавиатур, виртуальных ассистентов, применяющих распознавание речи.
Как это работает?
Управляйте своим смартфоном или планшетом с помощью команд. Обратите внимание, что на английском языке их больше. Русский поддерживается частично. Приложение способно исполнять следующие типы задач:
- Календарь и напоминания - выставляйте будильник, создавайте заметки и напоминания на каждый день.
- Навигация - получайте информацию о своем местоположении, пробках, прокладывайте путь по картам или узнавайте статус вашего рейса в аэропорту.
- Полезное - быстро осведомитесь о времени, курсе валют, ознакомьтесь со значением интересующего вас события, слова, явления.
- Общение - открывайте социальные сети и сообщения, выставляя таймер на нужное время.
- Дополнительные возможности - включайте фонарик, плеер, беспроводные сети, сказав нужные слова в динамик устройства.
У приложения есть два режима поиска, а также собственный виджет, выводящийся на дисплей. Взгляните на основные функции:
- Текстовый ввод. Перед вами маленькое окошко - пишите в него запрос, после чего программа откроет страницу с результатами в основном браузере или непосредственно в своем интерфейсе.
- Голосовой ввод. Нажав на иконку микрофона, удастся активировать режим печати текста при помощи разговора. Эта функция автоматически может быть включена фразой «О’кей, Google».
Выводы
Приложение Google является одним из вариантов для осуществления поиска информации в интернете. Оно простое, стабильное и занимает мало памяти. Им можно пользоваться через гарнитуру. Большой плюс - совместимость с большинством современных браузеров.
Скачать Google Chrome бесплатно на русском языке вы можете всего в несколько шагов - просто и быстро. Кстати говоря, именно этими характеристиками в первую очередь отличается веб-браузер, о котором пойдет речь. Важные, но не единственные преимущества программы.
Об этом и поговорим - поговорим непосредственно о преимуществах, которые вы получите, если решите обновить и скачать браузер Гугл Хром последней версии. Разработчик заслуживает похвалы, и поговорить действительно есть о чем.
Браузер Гугл Хром: преимущества
- Скорость. Когда рабочий процесс связан с интернетом, важность скорости сложно переоценить. В этом плане интернет браузер Google Chrome, разработанный на основе движка WebKit, безусловно, радует. Буквально несколько секунд и он запущен! То же можно смело сказать и о запуске веб-приложений разной сложности. Веб-страницы открываются моментально. Если у вас открыта далеко не единственная вкладка, на скорости работы это никак не отразится. Чего не скажешь, например о - чтобы убедиться в том, что отдельные процессы для каждой и в Хроме уменьшают нагрузку гораздо больше, чем в последнем браузере, достаточно зайти в диспетчер задач.
- Удобство. Мы уже подчеркнули то, что это не только быстрый, но и очень удобный браузер. Собственно, своей популярностью программа обязана во многом именно этому. Максимально упрощенный интерфейс не отвлекает от работы - вы полностью сосредоточены на содержании. Адресная строка выполняет функцию поисковой, как и в . Достаточно ввести поисковый запрос в адресную строку браузера, и вы не только получите подсказки и дополнения запросов, при включенном поиске нужная вам страница начнет загрузку автоматически.
- Безопасность. Вы можете скачать Гугл Хром бесплатно и без регистрации, при этом быть убеждены на 100%, что установили безопасный для вашей системы браузер. При возникновении любой угрозы от вредоносного или подозрительного программного обеспечения извне, программа сообщает вам о ней. Уровень защиты также увеличен благодаря изолированной среде. Кроме того, он регулярно проверяет обновления, что еще больше увеличивает уровень безопасности.
- Режим инкогнито. Не хотите сохранять историю просмотров - легко! А если у вас зарегистрирован ни один аккаунт в Google почте, в Хроме очень удобно использовать режим инкогнито для проверки почты, не разлогиниваясь при этом и вспоминая каждый раз пароль.
- Расширение. Скачать бесплатно Google Chrome для Windows 7 значит обзавестись рядом полезных расширений. Комфортное чтение сайтов, SEO-анализ, просмотр погоды, отправка статьи в Facebook или Twitter (а такая быстрая синхронизация сегодня важна очень многим!) и т. д.
- Темы. Вы можете установить Хром и просто любоваться его красотой. Настройка этого параметра занимает всего пару минут, вы можете установить как чужую тему, так и создать свою собственную.
Мгновенный перевод страниц, быстрый доступ к любой вашей закладке при входе, полезный плагин, который всегда перед вами - перечислять можно долго. Посмотрите еще раз на перечисленные преимущества и оцените их значимость для себя.
Хочу последнюю версию Google Chrome
Будем рады, если помогли вам выбрать браузер. Совсем не обязательно сейчас искать торрент, чтобы загрузить установщик - сделать это вы можете прямо здесь и уже сейчас. Download и всего несколько минут на установку! Нужна portable последняя версия - не проблема.
Пользуйтесь только хорошим программным обеспечением. Google Chrome знает, как заходить в интернет легко и быстро!
Обслуживание