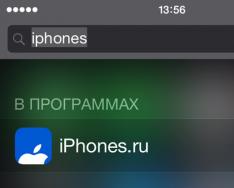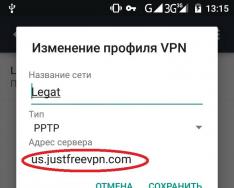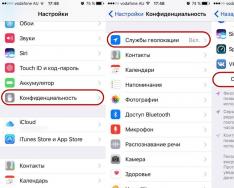Resetting the Android operating system to factory settings allows you to restore the normal operation of the device with its frequent freezes, slowdowns, independent shutdowns, reboots and other software failures. If you decide to perform this procedure, you need to know that it will delete the following information:
- all programs installed on the device;
- saved text and multimedia messages (SMS and MMS);
- notes in a notebook;
- data from the phone book;
- saved passwords from existing accounts (for example, GMail, Skype, etc.).
In this case, the information placed on the flash drive will not be affected. Therefore, before completely resetting the Android system, you should save your personal information in a safe place by copying it to a memory card or PC.
Ways to reset Android to factory settings
In the Android OS, resetting a phone or tablet to factory settings is provided by the developers, so no additional programs and devices are required to perform a reset.
In total, there are three methods for restoring default settings on Android:
- through the standard menu of the gadget - it is recommended to use it in cases where the device can be turned on and entered into its main menu;
- using service combinations – is used when, after turning on the phone, you have access only to the dialer (for example, you forgot your password to enter the system);
- through the recovery environment, Recovery is the only option to reset Android to factory settings when the device does not turn on or freezes on the welcome company logo.
Restoring initial settings through the gadget menu
If your phone or tablet starts to “slow down” or freeze periodically after being turned on, consider yourself very lucky, as you will have time to save all your personal data in a safe place (for example, on a flash drive or computer hard drive). To do this, before performing a reset, it is recommended to use the phone (tablet) synchronization function with a PC.
Synchronization is a procedure that allows you to eliminate the difference between two operating systems (Windows and Android) and copy all important information from your device to your computer. Many programs have been developed to perform synchronization, among which MyPhoneExplorer is considered the most effective.
To copy important data (phone book, messages, notes, etc.) from your phone to a PC, you must:
After saving the information, you can safely reset the device to factory settings. For this you need:

Some gadget models for changing system data, including for starting a reset, require the user to have root rights. This allows you to protect the OS from accidental deletion of system files.
Using Service Combinations
Any operating system for mobile devices (Android, Windows Mobile, Symbian, etc.) has special number-character combinations that can be used to restore the device to factory settings.
For this you need:
- Enter dialing mode.
- Enter one of the following combinations: *#*#7780#*#, *2767*3855# or *#*#7378423#*#*.
After that, a factory reset will automatically start.
Starting the Recovery Procedure
If you cannot turn on the phone and, accordingly, use one of the above recovery methods, the built-in Recovery utility comes to the rescue. To run it you need:
- Turn off the problematic gadget completely, that is, wait until all the keys and the screen go out.
- Press and hold a specific key combination for a few seconds. For different manufacturers of devices, this combination is different:
- For LG phones - volume down button + power key. When the welcome logo appears, release and press Power again;
- For Samsung - the return key to the main menu + power + volume up button;
- For Lenovo - power button + volume in the middle.

If the above steps fail to restore Android, you need to do the following.
Very often, an Android device becomes littered with unnecessary files, starts to slow down, or stops responding to commands altogether. In this case, a complete reset of the system settings to the factory settings can help. In addition, "hard reset" will help if you forgot from the gadget and can not turn it on.
After the so-called “reboot”, you will lose all the data that you stored in the smartphone’s memory: phone numbers, applications, SMS messages, account data and calendar entries. In a word, the phone will be like new. In order not to lose the necessary information, create a backup copy of the data. Transfer them to an SD card, save them in the cloud, or download them to your computer.
If you can turn on your gadget, resetting the settings is easier through the device menu or using special codes provided by manufacturers. If your smartphone freezes or does not turn on at all, you will have to use the Recovery menu or find a button to reset the settings.
Reset settings through the gadget menu
This is the easiest reset method and does not require you to remember complex codes or key combinations. For the latest versions of Android OS "hard reset" consists of the following steps:
- Go to main menu.
- Find the "Settings" section.
- In "Settings" select "Backup and Reset" or "Backup and Reset". The name of the desired item may sound different (depending on the brand or model of the device).


To return the device to factory settings, you will need the "Reset" section, the "Reset settings" item.
Android will warn that after the reset, the phone will return to factory settings and “default” settings, and all personal data of the user will be deleted.
If you have backed up the necessary data and are ready to reboot Android, click on "Reset settings". Depending on the device model, the desired button may also have the words "Erase everything" or "Reset phone".
The data deletion process will start, and after that the device will reboot.
Resetting settings with service codes
 Entering the service code
Entering the service code Perhaps this is the fastest way to reset the settings to factory settings. For this purpose, Android provides special service combinations - codes that must be entered into the "Phone" in dialing mode.
Each manufacturing company flashes their gadgets differently, so before using codes to reset the settings, you should find the right combination for your model. Since the Android version is updated all the time, service codes may also change. It is best to check with the manufacturer of your device.
An example of codes that are suitable for resetting Samsung gadgets:
- *#*#7780#*#
- *2767*3855#
- *#*#7378423#*#*
After entering the code, all user information will be deleted from the device, and it will return to factory settings.
Reset settings in the Recovery menu
If your gadget does not turn on or freezes on the system boot screen, you can restore it to factory settings using the Recovery menu. It is called by pressing a special key combination.
Different device models may have different keyboard shortcuts. The most common of them: "volume down" plus "on" button. The combination can also be "turn on" + "home" + "volume up" or "volume up" + "home". To enter the Recovery menu, press the keys simultaneously and hold them for about 5 seconds.

Moving between menu items is done with the buttons to increase / decrease the volume. To confirm the choice, use the "turn on" or "home" button. However, sometimes the sensor works in Recovery: then everything happens as in the usual smartphone menu.
To reset the settings to factory settings:
- Select "Clear eMMC". It may also be called "wipe data/factory reset" or "Clear Flash".
- To reset the settings, click "yes - delete all user data".
- To finish, select "Reboot System"
You can use this method not only when you have problems turning on your smartphone. If you want to use it for a working device, first turn it off, and when all the buttons and the screen go out, use the combination you need for your gadget.
Today at two o'clock in the morning a friend called me with the question of how to reset the settings to factory settings on android 6.0.
I was not surprised because I knew that he practically lives in his samsung galaxy smartphone.
He is not the only one. I can judge this by the letters where they ask how to return, restore, discard, make, install, go, roll back, install, reset, reset, bring down, bring, configure, clear, update, demolish, discard and even format to factory settings
Not everyone, of course, does not let go of their mobile devices - they eat and sleep with them. Many people just want to sell their device, and before that everything is completely cleared.
In order not to repeat the same thing every time, but just to throw a link, so I decided to sketch a few words.
NOTE: phone, tablet or smartphone samsung, lenovo, asus, htc, lg (lji), fly (fly), alcatel, dexp, micromax, explay, sony (sony) xperia, zte, as well as android 6, 5.1, 4.4, 4.4 2,4.1 2, 2.3, 2.1 may have some of their chips.
Factory Reset Android Devices
Reset data on Android includes the following: delete all data and applications on your Android smartphone or tablet. This includes self-installed applications and personal files such as photos taken with this device, music stored on it, etc.
The end result is a device like new. Then, on first launch, the setup wizard will open as if it were a new phone - just bought from a store.
Resetting your Android 5 Lollipop smartphone or tablet
Open the settings on your device and look for an option called "Backup and reset". Click on it.
If you have nothing against, click - "Reset device". You piglets confirm that you agree to start the reset process.
You will then be prompted to enter the displayed code number. Enter it and click the "Delete All" button.
Once you do this, your device will reboot and Android 5 Lollipop will delete all your data, accounts, and installed apps.
In addition, it will restore the default settings of the operating system. Next, at the first start, a setup wizard will appear and you will need to set everything up from scratch, as if it were a new smartphone or tablet.
NOTE: no pictures provided, since I currently have android 6.1 and 7 installed - I do not want to mislead anyone.
How to reset a smartphone or tablet from android 6.1
If you have an Android 6 smartphone or tablet, here is what you should do to reset it to factory settings. Open "Settings".
There, find and click on the line "Backup and reset".

Now, after scrolling to the bottom, you will see two options - factory reset and data reset.

What they mean I will not describe. The first item will restore all settings to factory settings, and the second will delete all your data.
NOTE: if you select the second item, then only the contents of the internal memory will be deleted, and what was on the memory card will remain.
In both cases, you will be asked to confirm your actions - this is normal to start the process.
Please note - this is your last chance to leave everything as it is. If you want to reset, click the "Delete All" button.
As soon as you do this, your Android device will reboot and all data, accounts, installed applications will be deleted and the default OS configuration will be restored.
After the process is complete, the device will launch the initial setup wizard as if it were a new tablet or smartphone.
As you can see in this guide, factory resetting an Android smartphone or tablet is quite easy, but what to do if the device does not turn on.
Many users, experimenting, bring their devices to a state where they no longer start. Then in many cases, resetting the settings also solves the problem.
How to do a factory reset if the android does not turn on
If you can't go back to "Factory Reset" in System Settings, then try using "Recovery Mode" to factory reset your phone.
NOTE:
- Your steps may vary depending on your phone/smartphone/tablet model.
- All data will be lost after reboot.
- Before performing a reset, make sure the battery level is above 15%, or connect a charger.
- After confirmation, the reset process will take about 4-8 minutes.
Depending on the model of the android device, your first steps should be something like the following. When the phone is off, press and hold at the same time:
- start button and volume up button
- start button and volume down button
- start button, volume up button and the third one you find, but not touch
- the start button and the volume down button and the third one you find, but not touch
Now, moving through the menu (up / down), use the volume up / down buttons to select the line “wipe data / factory reset” and confirm with the start button.

Then the window will change and confirm your choice in it by clicking on the line "Yes - delete all user data".

The reset process will begin. When the rollback is complete, select "reboot system now"

As mentioned above, your main task is to enter recovery mode. To do this, you can experiment (there are not so many options - about four).
You can search the web for information or just read the manual that comes with the phone when you buy it.
To describe the options for each android device, I would have to write a lot - after all, there are darkness for phones, smartphones, tablets with Android OS. Good luck.
The Android operating system has a lot of features, many of which users are not even aware of. For example, with just a few taps on the screen of your device, the user can return the phone or tablet to its original form, that is, exactly the one in which it came from the factory or at the time the firmware was installed. Thus, the system is reset. It is necessary if, say, the device starts to slow down or simply fail. Today we will show what needs to be done to restore the factory settings (or factory reset, which, in general, is the same thing).
Through the interface
This method is the easiest and most user-friendly. I would like to immediately note that such a function is available on any Android device, but this item may be located in a different place in the menu. Don't worry, you won't get confused.
An example will be shown on the example of "pure" Android.
We go to the settings.

In our case, "Restore and Reset" is a separate item. We click on it.

Here we see several additional subsections. We don't touch them. Now we are only interested in the “Reset settings” item, which you need to click on.

In front of you, you will see the accounts added to the device (for example, in addition, this can be a VKontakte account). At the bottom of the screen is a Reset Settings button. Before clicking on it, you can check the box next to the item that will help clear the memory of the card, if any. Whether you need to check the box or not is up to you, but remember that then all data from the card will be deleted. Of course, data will also be deleted during a factory reset, so make a backup copy of the files you need.

Finally, confirm the reset.

Restoring factory settings in the second way
This method, in our opinion, is more relevant for advanced users, since the reset will be carried out in an unusual way - through the Recovery menu.

To enter the recovery menu, you need to do the following:
- Turn off your gadget.
- Hold down the volume up or down button (depending on your device), and then press the power button.
- As soon as the device turns on, remove your finger from the power button while continuing to hold the volume key.
- Wait for the recovery menu to load.
Management in the recovery menu is carried out using buttons, and not by pressing the screen.
Find the Wipe & Reset section (or something like that - the designation in the menu may be different), then find Wipe All Data, select and wait for the cleaning to occur. Then reboot your device and, voila, all settings are reset.
A hard reset, also known as a factory reset or master reset, is the process of restoring (formatting) a device to the state it was in when it left the factory. All settings, applications (Apps) and data added by the user are deleted, which means they are permanently deleted. We will tell you how to reset Fly.
You have forgotten your password and want to reset your Android phone. Here is the solution to this problem. You can reset some Android mobiles through settings manually without any software, but not all Android devices do not reset manually. Now I provide detailed information on how to reset Android phone.
There are two ways to reset Fly. Before proceeding with the reset, make sure you back up your mobile data, especially phone and gallery contacts.
How to hard reset Fly?
Method 1:
- Turn off your mobile phone Fly
- Press the increase key volume and button nutrition in for a few seconds until you notice that the Fly logo has appeared
- With the menu options, use keys increase / decrease volume to move up/down to achieve data wipe/factory reset
- Click the button Nutrition", to select an option "Clear data / factory reset" (Wipe data / Factory reset)
- Via keysincrease And decreasevolume move down to reach "Yes - Delete all user data"
- Click the button Nutrition", to choose "Yes - delete all data in use"
- The phone will start formatting. This may take a few seconds.
- Press the power button to select 'reboot system now'
- The phone will reboot in a few minutes and land on the home screen.
Method 2:
- Turn on Fly mobile, go to Settings.
- Find the backup and reset option and select the same.
- Click the Factory Reset option.
- Select " Reset device" .
- Select "Erase Everything" and wait for the phone to reboot with a new set of data.
A WARNING: Hard Reset will delete all your data, please be careful.
How to Bypass Google Account Password
Your device must be turned on, connected to the Internet, and it must have set up a Google account.
From Android Device Manager you can:
– Find device on the map
- Change your lock screen
– Factory / Hard reset (!!! THIS WILL DELETE ALL YOUR DATA!!!)
If your device is connected to the internet and has a Google account set up, check out this guide.
Step 1 – Fly password

Your device must be turned on, connected to the Internet, and it must have been connected with a Google account.
Step 2 – Fly password

Sign in to your account and Google will start searching for your device.
Step 3 – Fly Password

Here you have three options. The first one is "Ring device".
Step 4 – Fly Password

The next option is Block.
Your current lock screen will be replaced with a password lock. Don't use your Google account password.
Every time I use - 1234 🙂
Step 5 – Fly Password

Now in the Settings > Security form, you can change the screen lock.
Step 6 - Reset Fly

You can also restore the factory settings of the device.
“This will reset the settings on your device. Your apps, photos, music and settings will be deleted. Once the device is deleted, Android Device Manager will no longer work. This reset is permanent. We may not be able to wipe the SD card content on your device.”
"If your device is offline, we will perform reset as soon as it goes online."
Step 7 - Fly Password
 Instructions
Instructions