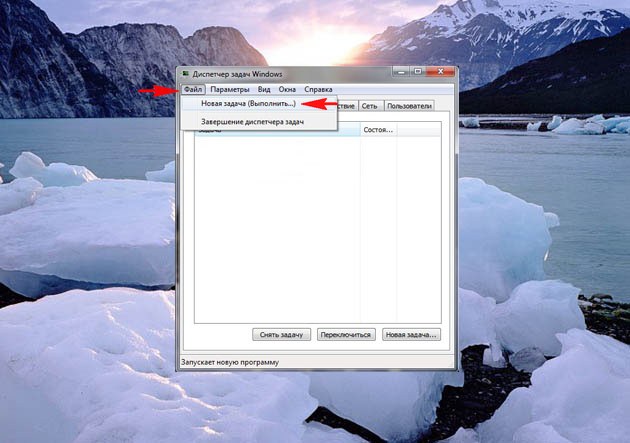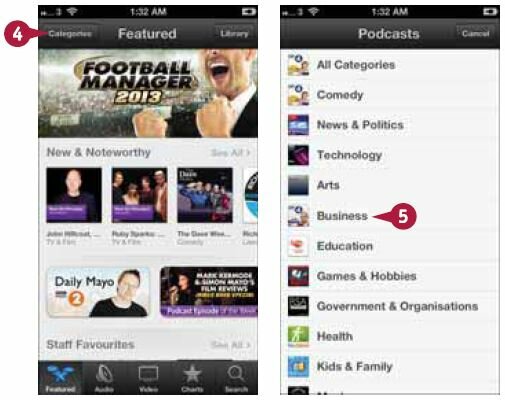V tomto článku vysvětlím, jak změnit ukazatel myši v systému Windows XP.
Klikněte na nabídku Start -\u003e Ovládací panely:
Najdeme ikonu myši a dvakrát na ni klikneme levým tlačítkem myši.
Objeví se následující okno:
Vyberte kartu Ukazatele podle obrázku. Dále klikněte na šipku v řádku Schéma, jak je znázorněno na obrázku, a my se zobrazí seznam ukazatelů myši, vyberte libovolný:
Po výběru tématu klikněte na tlačítko Použít:
Hurá! Máme nový ukazatel myši!
Ale to není vše. Je tu ještě jeden čip.
Řeknu vám tajemství: můžete jej nakonfigurovat v řádku „Nastavení“:

každý typ (hlavní režim, výběr nápovědy, režim na pozadí atd.) má svůj vlastní ukazatel. Klikněte na tlačítko „Procházet“:
Co vidíme:

Otevře se složka, ve které jsou přítomny další kurzory. Kurzory použité na této ose xp mají příponu * .ani, * .cur.
* .ani - animované kurzory
* .cur - statické kurzory
Výchozí složka: C: \\\\ WINDOWS \\\\ Kurzory
I.e. Pokud stáhnete sadu kurzorů s těmito příponami z Internetu, můžete je bezpečně zkopírovat do složky C: \\\\ WINDOWS \\\\ Kurzory, poté otevřete kartu Myš - Ukazatele - Přehled (jak to udělat - zkontrolovali jsme výše) a vyberte kurzor, který chcete pro ukazatel myši.
Co uděláme teď.
Vybral jsem si to a kliknul na „otevřít“:
Hurá! Kurzor se změnil. Analogicky jsou nakonfigurovány také jiné režimy kurzoru. A teď ...
... pojďme společně analyzovat zbývající karty:
Karta " Tlačítka myši»:
Myslím, že zde není třeba nic vysvětlovat. Všechno je jasné. Přejděte na „Možnosti ukazatele“:
Na této kartě můžete a měli byste experimentovat.
Za prvé V řádku Přesun můžete nastavit rychlost nebo spíše citlivost myši. Nastavte nejvhodnější citlivost pro sebe.
Za druhé.Na dalším řádku můžete zkontrolovat počáteční polohu myši v dialogovém okně.
Co to znamená?
To znamená, že při instalaci nebo odebrání programů kurzor myši bude automaticky umístěn na výchozí tlačítko. Pravděpodobně nepochopitelně vysvětleno? Experimentujte sami. Podívejte se na to. Od této chvíle se počítač nerozbije.
Zatřetí.
Řetězec Viditelnost Zobrazit stopu ukazatele myši.Zaškrtněte políčko a klikněte na Použít. Změny uvidíte okamžitě. Zamíchejte myš. Pokud se vám líbí, nechte to. Pokud ne, zrušte zaškrtnutí.
Skrýt ukazatel při psaní.Velmi užitečná funkce. Zadáte-li text nebo abstrakt, ukazatel zmizí, ale jakmile pohnete myší, okamžitě se objeví.
Označte pozici kurzoru stisknutím CTRL -\u003e Tato funkce vám pomůže určit, kde je myš. Pokud často ztratíte ukazatel myši - pak je tato funkce pro vás. Vyzkoušejte to!
Zapněte tuto funkci a klikněte na Použít.
Nyní stiskněte klávesu CTRL. Viděl! Výborně. Můžete odejít - můžete odstranit - je to na vás. Vše záleží na tom, zda se vám to líbí, je to pro vás výhodné nebo ne.
Karta " Možnosti ukazatele"Ve výchozím stavu vypadá takto:
Přejít na kartu “ Kolo»:
Zde si můžeme vybrat:
- Pro zadaný počet řádků
- Na jedné obrazovce.
Co to znamená.
Když čteme text: slovem, na internetu nebo v elektronické knize, otočíme kolečkem myši (kdo má na myši), abychom se pohybovali nahoru nebo dolů. Tato funkce je právě pro toto.
Ve výchozím nastavení je při jednom otočení kola stanoveno - že stránka vzroste nebo klesne o 3 řádky. Ale můžeme přizpůsobit, jak nám vyhovuje!
Zkuste změnit hodnotu z 3 na 5 nebo více a klikněte na tlačítko Použít a přečtěte si některé informace na webu otočením kolečka myši.
Viděli jste rozdíl?
A nyní vložte zaškrtnutí - na jednu obrazovku a klikněte na tlačítko Použít.
Zkuste točit kolem. Cítíte ten rozdíl?
Vyberte si, jak se vám líbí, a pokračujeme dál.
Karta " Vybavení»:
Nezajímá nás to. Nic se zde nemusí měnit.
Všechno je tak dobré.
Takže jsme přišli na naši myš!
A dala pouze stažené z oficiálních stránek společnosti Microsoft, aby se neobtěžovala změnou rozhraní průzkumníka. Když jsem ukazatel změnil (zvětšil), bylo pro mě pohodlnější pracovat. Zdá se, že jsem přibral 1,5krát, nebo dokonce dvakrát, méně zbytečných pohybů. Nebyl jsem ani pohodlný, seděl jsem převrácený a narovnal se. Obecně to bylo zábavnější. Doporučuji tedy všem.
Projdeme Kurzory\u003e Kurzory pro Windows
Vyberte libovolný ukazatel

Vyzkoušejte kurzor umístěný ve středu na obrázku výše (Stealth). Ukazujeme na něj a klikneme na " Více informací»


Tab Ukazatele v sekci Schéma z rozevíracího seznamu vyberte nově nainstalované schéma kurzorů

Klikněte na Chcete-li se přihlásit

Přišel jsem s návrhem na nahrazení původního okruhu. Kliknuto Ano

Ikona ukazatele se změnila

Bylo to automatické nastavení kurzoru.
Ručně to se provádí následovně.
Ve stejném okně, kde jsme vybrali nainstalované schéma na kartě Ukazatele v části Nastavení, vyberte Hlavní režim a klikněte Recenze ...

V rozbaleném archivu s kurzory vyberte například AppStarting.ani

Ukázalo se to následující

Stejným způsobem změníme všechny typy šipek a klikneme Chcete-li se přihlásit

Pokud chcete nastavit jiné schéma kurzoru a poté se k němu vrátit, je třeba ho uložit (schéma). Klikněte na Uložit jako ... v zobrazeném okně nastavte název okruhu a klikněte na Dobře

Nyní se můžete vždy vrátit k vytvořenému schématu ukazatelů

Pokud chcete vrátit kurzor na standardní ve Windows, vyberte libovolný typ a klikněte na Ve výchozím nastavení

Můžete také použít kartu Ukazatele Zakázat stín ukazatele zrušte zaškrtnutí políčka a zabránit tématům měnit kurzory myši.
A nejdůležitější věc. Pokud odstraníte nebo přesunete složku s ukazateli, které jste nainstalovali ručně, pak vše přirozeně přestane fungovat. a při pokusu o změnu kurzoru se může zobrazit následující zpráva
Někdy chcete přidat osobnost do každodenních věcí. Proč nezměnit styl kurzorového kurzoru, protože trávíme tolik času u počítače a bude mnohem zábavnější a příjemnější sledovat kurzor nakreslený pro vás. Jak na to, řekneme vám v tomto článku.
Na ovládacím panelu můžete změnit kurzor na ty, které navrhuje systém, a také můžete nastavit kurzor, který sami vytvoříte.
Chcete-li to provést, musíte přejít na ovládací panel kliknutím na tlačítko Start pravým tlačítkem myši (touchpad). Tam vyberte sekci „Myš“, přejděte do části „Ukazatele“

Vyberte ukazatel, který chcete nahradit. Po přejděte do části Přehled zadejte cestu k souboru ukazatele.
Před zahájením změn uložte ukazatele, které aktuálně používáte, které máte v současné době, takže v takovém případě se můžete vrátit zpět k obrácené verzi.
Chcete-li vytvořit kurzor, vytvořte soubor png, vytvořte průhledné pozadí a vložte kurzor myši, poté jej pomocí převaděče online převeďte do formátu .cur. Nainstalujte jej do systému. Jedinou negativní je, že nemůžete nastavit podmíněný vrchol šipky.

Můžete si také stáhnout z Internetu celou řadu kurzorů, která se vám líbí. Nainstalujte je po dokončení stahování a použijte je v seznamu schémat, který je uveden v části „Přehled“.

Změňte tvar kurzoru myši ve Windows 7
Cursorfx
Nejprve se podíváme na metody využívající aplikace třetích stran. A začneme recenzi, pravděpodobně nejpopulárnějším programem pro změnu kurzoru - CursorFX.
Po stažení instalačního souboru tohoto programu byste jej měli nainstalovat. Aktivujte instalační program, v okně, které se otevře, budete muset přijmout dohodu s vývojářem kliknutím na „Souhlasím“.
Nyní byste měli určit, do kterého adresáře má být aplikace nainstalována. Ve výchozím nastavení je instalační adresář standardní složkou pro umístění programů na jednotku C. Doporučujeme, abyste tento parametr nezměnili a klikněte na „Další“.
Po kliknutí na určené tlačítko bude proveden postup instalace aplikace.
Po dokončení se automaticky otevře programové rozhraní CursorFX. Pomocí levé vertikální nabídky přejděte do části „Moje kurzory“. V centrální části okna vyberte tvar ukazatele, který chcete nastavit, a klikněte na „Použít“.
Pokud vás jednoduchá změna formuláře neuspokojí a chcete přesněji upravit kurzor podle svých preferencí, přejděte do části „Parametry“. Zde můžete přetažením posuvníků na kartě „Zobrazit“ nastavit následující nastavení:
Odstín;
Jas
Kontrast
Průhlednost
Velikost.
Na kartě Stín ve stejné sekci můžete přetažením posuvníků upravit stín obsazení ukazatelem.
Na kartě „Nastavení“ můžete upravit plynulost pohybu. Po provedení nastavení nezapomeňte kliknout na tlačítko „Použít“.
V části „Efekty“ můžete také vybrat další scénáře pro zobrazení ukazatele při provádění určité akce. Chcete-li to provést, vyberte v bloku „Aktuální efekty“ akci, během níž bude skript spuštěn. Poté v bloku „Možné efekty“ vyberte samotný skript. Po výběru klikněte na „Použít“.
Kromě toho můžete v části „Indexová stopa“ vybrat stopu, která po pohybu po obrazovce zanechá kurzor po sobě. Po výběru nejatraktivnější možnosti klikněte na „Použít“.
Tato metoda změny kurzoru je pravděpodobně nejrůznější ze všech metod na změnu ukazatele uvedených v tomto článku.
Metoda 2: Vytvořte si vlastní ukazatel
Existují také programy, které umožňují uživateli nakreslit kurzor, který chce. Mezi takové aplikace patří například editor kurzoru RealWorld. Ovšem tento program je samozřejmě obtížnější zvládnout než ten předchozí.
Po stažení instalačního souboru jej spusťte. Otevře se uvítací okno. Klikněte na „Další“.
V dalším okně zaškrtněte políčko „Podpora překladů prostřednictvím jazykových balíčků“. To vám umožní nainstalovat sadu jazykových balíčků spolu s instalací programu. Pokud tuto operaci neprovedete, bude rozhraní programu v angličtině. Klikněte na „Další“.
Nyní se otevře okno, kde můžete vybrat složku pro instalaci programu. Doporučujeme neměnit základní nastavení a jednoduše kliknout na „Další“.
V dalším okně zbývá pouze potvrdit začátek postupu instalace kliknutím na „Další“.
Probíhá proces instalace editoru kurzoru RealWorld.
Po jeho dokončení se zobrazí okno informující o úspěšném dokončení. Klikněte na „Zavřít“.
Nyní spusťte aplikaci standardním způsobem kliknutím na její zástupce na ploše. Otevře se hlavní okno editoru kurzoru RealWorld. Nejprve byste měli změnit anglické rozhraní aplikace na ruskou verzi. Chcete-li to provést, v bloku „Jazyk“ klikněte na „Ruština“.
Poté bude rozhraní změněno na ruskou verzi. Chcete-li začít vytvářet index, klikněte v postranním menu na tlačítko „Vytvořit“.
Otevře se okno pro vytvoření ukazatele, kde si můžete vybrat, kterou ikonu chcete vytvořit: normální nebo z existujícího obrázku. Vezměme si například první možnost. Zvýrazněte Nový kurzor. V pravé části okna můžete vybrat velikost plátna a barevnou hloubku vytvořené ikony. Poté klikněte na „Vytvořit“.
Nyní pomocí nástrojů pro úpravy nakreslíte svou ikonu a dodržujete stejná pravidla kreslení jako v běžném grafickém editoru. Jakmile je připraven, uložte jej kliknutím na ikonu diskety na panelu nástrojů.
Otevře se okno pro uložení. Přejděte do adresáře, do kterého chcete výsledek uložit. Pro uložení můžete použít standardní složku Windows pro umístění. Bude tedy vhodnější nastavit kurzor v budoucnu. Tento adresář je umístěn na adrese:
C: WindowsCursors
Do pole Název souboru případně zadejte název ukazatele. V seznamu „Typ souboru“ vyberte požadovanou možnost formátu souboru:
Statické kurzory (cur);
Vícevrstvé kurzory;
Animované kurzory atd.
Poté použijte „OK“.
Ukazatel bude vytvořen a uložen. Jak jej nainstalovat do počítače, bude popsáno při zvažování následující metody.
Metoda 3: Vlastnosti myši
Kurzor můžete také změnit pomocí systémových funkcí prostřednictvím "Ovládací panely" ve vlastnostech myši.
Klikněte na "Start". Přejděte na "Ovládací panely".
Vyberte sekci Hardware a zvuk.
V bloku „Zařízení a tiskárny“ klikněte na „Myš“.
Otevře se okno vlastností myši. Přejděte na kartu Ukazatele.
Vzhled ukazatele vyberete kliknutím na pole „Schéma“.
Otevře se seznam různých vzorů vzhledu kurzoru. Vyberte preferovanou možnost.
Po výběru možnosti v bloku „Nastavení“ se v různých situacích zobrazí kurzor vybraného obvodu:
Hlavní režim;
Výběr nápovědy;
Režim pozadí
Rušné atd.
Pokud vám prezentovaný vzhled kurzoru nevyhovuje, znovu změňte obvod na jiný, jak je uvedeno výše. Udělejte to, dokud nenajdete možnost, která vám vyhovuje.
Kromě toho můžete změnit vzhled ukazatele uvnitř vybraného schématu. Chcete-li to provést, zvýrazněte nastavení („Hlavní režim“, „Výběr nápovědy“ atd.), Pro které chcete změnit kurzor, a klikněte na tlačítko „Procházet ...“.
Přejděte na změny kurzoru v rámci vybraného schématu na kartě Ukazatele v okně vlastností myši v systému Windows 7
Otevře se okno pro výběr ukazatele ve složce kurzory v adresáři Windows. Při nastavování aktuálního schématu v zadané situaci vyberte možnost kurzoru, kterou chcete vidět na obrazovce. Klikněte na tlačítko Otevřít.
Výběr kurzoru v okně Procházet v systému Windows 7
Ukazatel se změní uvnitř diagramu.
Kurzor se změní uvnitř diagramu na kartě Ukazatele v okně vlastností myši v systému Windows 7
Stejným způsobem lze přidat kurzory s příponou cur nebo ani stažené z internetu. Můžete také nastavit ukazatele vytvořené ve specializovaných grafických editorech, jako je editor kurzoru RealWorld, o kterém jsme mluvili dříve. Po vytvoření nebo stažení ukazatele ze sítě musí být odpovídající ikona umístěna do systémové složky na následující adrese:
C: WindowsCursors
Složka úložiště kurzorů ve Windows 7
Potom musíte vybrat tento kurzor, jak je popsáno v předchozích odstavcích.
Výběr vlastního kurzoru v okně Procházet v systému Windows 7
Pokud jste se vzhledem ukazatele spokojeni, klikněte na tlačítka „Použít“ a „OK“.
INSTALACE NOVÝCH KURZORŮ DO WINDOWS
O chutích, jak se říká, se nehádají. A pokud jste opravdu unaveni z vzhledu tradičního kurzoru nainstalovaného jednou s operačním systémem, nebo chcete jen vědět vše - pak je tento článek pro vás. Zde nebudeme jen popisovat, jak nastavit kurzor myši ve Windows od XP na 10, ale také hovořit o programech, které vám umožní aplikovat vaši fantazii na toto podnikání a implementovat kreativní přístup.
Kurzor myši můžete ručně nahradit tak, že nejprve z webu stáhnete soubory ikon, které se vám líbí. A můžete to udělat s podporou speciálních utilit.
Ruční výměna
Pro začátek je užitečné vědět, že sada kurzorů je obsažena ve složce C: WindowsCursors jako seznam ikon. V něm si můžete vytvořit samostatný adresář.
C: WindowsCursors
Nahrazení kurzoru v počítači se systémem Windows do verze 10 začíná stažením balíčku vybraného na Internetu a jeho rozbalením (pokud je to nutné).
Výsledkem by měl být soubor s příponou .ini. Obsahuje vaše budoucí téma kurzoru.
Poté bude předinstalováno nové téma.
Některé balíčky kurzoru obsahují v archivu soubor nazvaný „install.inf“. Akce s ním jsou podobné těm, které byly právě uvedeny.
Chcete-li aktivovat nainstalované téma, musíte přejít na „Myš“ z „Ovládacího panelu“ přes „Zařízení a zvuk“ a kliknout na něj.
Pokud tímto způsobem nemůžete najít balíček, který hledáte, to je řešení.
V tomto případě vyberte v části „Myš“ v Ovládacích panelech některý z dostupných ukazatelů a aktivujte „Přehled“.
Přehled ukazatelů myši
A klikněte na požadovaný soubor.
Vyberte požadovaný soubor kurzoru
Můžete tak dělat s každým z typů indexů, vybrat jej samostatně a označit pro něj svůj soubor.
Poté vytvořené schéma uložte pomocí příkazu „Uložit jako“. Kromě toho odstraněním zaškrtávacího políčka „Povolit změny motivů ...“ můžete dosáhnout jejich neměnnosti při změně motivu návrhu.
Tím jsou dokončeny kroky manuální výměny kurzoru.
Kam se dostat?
Internet je plný různých hotových řešení (balíčků) pro nahrazení ukazatele myši něčím novým a neobvyklým.
A mnoho dalších.
Obecně platí, že pokud máte touhu a internet, nezůstanete bez kurzoru.
Změna vzhledu kurzoru pomocí systému Windows
Mimochodem změna kurzoru myši ve Windows 7/10 není takový problém. Můžete změnit velikost kurzoru, zvětšit jej, nahradit barvu z bílé na černou, přidat efekt převrácení barvy a obecně nahradit kurzor jiným úplně jiným. Všechny populární verze systému Windows vám umožňují přizpůsobit vzhled ukazatele pomocí standardního nastavení. Pokud tedy chcete nakonfigurovat kurzor v systému Windows 7 nebo 8.1, přejděte na „Ovládací panely“, spusťte aplet „Usnadnění přístupu“ a klikněte na odkaz „Zjednodušit práci pomocí myši“.
V okně, které se otevře, budete vyzváni k výběru jednoho z devíti režimů zobrazení kurzoru: normální, velký a obrovský bílý, normální, velký a obrovský černý a obyčejný, velký a obrovský inverzní. Toto je nejjednodušší způsob přiblížení ve Windows.
Další možnosti nabízí nastavení „Vlastnosti myši“ (applet „Myš“). Přepnutím na kartu Ukazatele můžete nejen vybrat jedno z dostupných schémat, ale také změnit některý z jeho prvků.
Například vyberete schéma „Standardní velký systém“, ale chcete, aby se modrý kruh z výchozího schématu používal místo přesýpacích hodin (stav „Zaneprázdněn“). Není nic jednoduššího. Klikněte na prvek, který chcete změnit, a v okně, které se otevře, vyberte kurzor, který potřebujete.
Velikost a tvar kurzoru jsou podobně konfigurovány v systému Windows 10, mimochodem, v této verzi systému se můžete dostat k nastavení ukazatele z aplikace Nastavení pomocí řetězce přístupnosti - myš.
Jak stáhnout a nastavit nové kurzory myši
Pokud v systému není dostatek vestavěných ukazatelů, nic vám nebrání stáhnout sady kurzorů třetích stran ze specializovaných webů. Ukazatele jsou k dispozici pro každý vkus a barvu: velký a malý, minimalistický a nejelegantnější, statický a animovaný. Instalace kurzoru myši na Windows 7/10 není obtížná. Obvykle jsou distribuovány sady indexů v archivech. Každý takový archiv obsahuje kromě kurzorových souborů ve formátu ANI nebo CUR soubor install.inf. Rozbalte archiv, klikněte na soubor RMB install.inf a v nabídce vyberte „Instalovat“.
Pokud je to možné, stáhněte si indexy z populárních zdrojů, před instalací obsahu archivů, zkontrolujte případ pro antivir. Pro informaci: animované kurzory mají rozšíření ANI, statické kurzory mají rozšíření CUR.
Kurzory budou okamžitě zkopírovány do systémové složky C: / Windows / Kurzory / SchemaName. Za tímto účelem otevřete vlastnosti myši (z „Ovládacích panelů“ nebo z rychlého příkazu main.cpl), vyberte název schématu v seznamu na kartě „Ukazatele“ a klikněte na „Použít“ a „OK“.
Pokud pochybujete o správnosti názvu schématu, můžete se na něj podívat v souboru install.inf otevřením v programu Poznámkový blok a vyhledáním parametru SCHEME_NAME.
Může se stát, že instalační soubor konfigurace není v archivu. V tomto případě budete muset ukazatele nastavit manuálně jeden po druhém. Zkopírujte složku s novými kurzory do umístění C: / Windows / Cursors, vyberte ve vlastnostech myši schéma „Ne“ a začněte nahrazovat kurzory kliknutím na každý z nich myší a vyznačením cesty k odpovídajícímu souboru ANI nebo CUR.
Po provedení této operace klikněte na okno „Uložit jako“ a uložte sadu s jejím názvem. Tak jednoduché.
Jak změnit kurzor myši na Windows 7
1
Otevřete nabídku „Start“ a v seznamu vpravo klikněte levým tlačítkem myši na řádek „Ovládací panely“. Otevře se nabídka nastavení hlavních parametrů systému, počítače a jeho jednotlivých komponent.
2
V seznamu, který je k dispozici, najděte a klikněte levým tlačítkem myši na řádek „Myš“. Otevře se dialogové okno „Vlastnosti: Myš“, které zobrazuje základní nastavení parametrů tlačítek myši, kolečka, typu ukazatelů, dalšího vybavení atd.
3
V okně vlastností myši aktivujte kartu „Ukazatele“. Zobrazuje vybrané rozvržení ukazatele myši a zobrazovací oblast ukazatelů tohoto schématu pro různé systémové události.
4
V dialogovém okně „Vlastnosti: Myš“ můžete otevřít kartu „Ukazatele“ otevřením nabídky „Start“ a zadáním dotazu „ukazatel“ do vyhledávacího pole „Vyhledat programy a soubory“. V zobrazeném seznamu výsledků hledání vyberte řádek „Změnit vzhled ukazatele myši“. Otevře se dialogové okno vlastností myši s již aktivovanou kartou Ukazatele.
5
Otevřete seznam indexových vzhledů. Chcete-li to provést, klikněte levým tlačítkem myši na řádek s názvem aktuálně aktivního obvodu v horní části okna vlastností.
6
V seznamu, který se otevře, vyberte své oblíbené návrhové schéma kliknutím na řádek s jeho názvem levým tlačítkem myši. V bloku „Nastavení“ se zobrazí ukazatele použité ve vybraném schématu pro různé události operačního systému Windows.
7
Po výběru požadovaného rozložení kurzoru myši klikněte na tlačítko Použít a poté na OK.
Věnujte pozornost
Ukazatele myši jsou statické a animované. Statické ukazatele nemění svůj vzhled, zatímco animované ukazatele se mění (nebo přesouvají) během jakékoli konkrétní události operačního systému Windows (živý příklad animovaného ukazatele je kurzor zobrazený při spuštění systému).
Užitečné rady
Uživatel si může vybrat ukazatele ze stávajících standardních sad operačního systému Windows 7, jak je popsáno výše, a také si může stáhnout libovolné možnosti ukazatele myši, které má rád. Chcete-li to provést, na kartě "Ukazatele" v dialogovém okně vlastností myši vyberte systémovou událost, pro kterou chcete změnit zobrazení kurzoru, a klikněte na tlačítko "Procházet ...", najděte adresář pro umístění vlastních ukazatelů a vyberte požadovaný soubor (s příponou * .ani nebo * .cur "). Klikněte na tlačítko „Otevřít“. Vybraný ukazatel se zobrazí v řádku s přidruženou systémovou událostí.
Jak změnit myš
1
Otevřete nabídku Start. Dále vyberte řádek „Nastavení“ a „Ovládací panely“.
2
Otevřete komponentu „Myš“ a poté kartu „Ukazatele“. Klikněte na řádek „Schéma“ a vyberte libovolné schéma z rozbalovacího seznamu. Zobrazte změny ikon kurzoru v polích vpravo a dole („Nastavení“). Případně klikněte na zaškrtávací políčko vedle možnosti „Zapnout stín ukazatele“.
3
Kliknutím na tlačítko „Použít“ zobrazíte diagram pomocí vzorového kurzoru.
4
Pokud se vám program nelíbí, vyberte jiný a znovu klikněte na „Použít“. Zvolte, dokud nenajdete ten pravý.
5
Vybrané schéma uložíte kliknutím na tlačítko „OK“.
Jak změnit šipku
1
Přejděte na: Start - Ovládací panely - Myš. Po otevření karty Indexy vyberte schéma, které je pro vás vhodnější a zajímavější. Poté klikněte na „Použít“ a poté na „OK“ šipka
2
Pokud vám systém jako celek vyhovuje, ale zároveň se některé jeho jednotlivé kurzory obtěžují, pak vám pomohou vyhledávače a internet. Jakmile vyhledáte a stáhnete kurzory, přidejte je do samostatné složky. Poté najeďte kurzorem na každý konkrétní kurzor a vyberte jej (jedno kliknutí levým tlačítkem myši), poté klikněte na tlačítko „Procházet“ a přejděte do složky, do které jste přidali kurzory. Vyberte požadovaný kurzor a klikněte na „Otevřít“. Pak v pořádku. Hotovo! Jak změnit šipka
3
Pokud se vám některé ze systémových schémat nelíbí a je také nevhodné hledat kurzory jeden po druhém, použijte programy třetích stran, které vám umožňují nastavit schémata pro kurzory a nahradit je jediným kliknutím jediným kliknutím. Takové programy jsou: IconPackager (pro Windows 7), Cursor XP (respektive pro XP), CursorFx - různé verze programu fungují jako pro XP, Vista a 7; a pro různé OS ActivIcons je vhodné. Všechny mají snadno přátelské rozhraní a ruský jazyk.
Užitečné rady
Pro Windows 7 v Ovládacích panelech potřebujete položku „Přizpůsobení“ a v ní „Změnit ukazatele myši“. Předtím nezapomeňte umístit stažené kurzory do složky kurzory v adresáři, kde máte nainstalovaný operační systém. (Výchozí nastavení je Windows).
Jak změnit kurzor myši
1
Můžete změnit obrázek na ploše, úvodní obrazovku, barvu oken, písma, ikony složek, velikost a místo panelů a dokonce i kurzor myši. To není o nic obtížnější než zapnutí počítače!
2
Pořadí akcí bude následující: Otevřete nabídku "Start", vyhledejte "Ovládací panely" a myší klikněte na tuto položku.
3
Nyní musíte najít sekci „Tiskárny a další zařízení“ a zadat ji.
4
Zde vyberte sekci „Myš“ a před vámi se otevře okno pro nastavení myši.
5
Klikněte na kartu Ukazatele. Zde můžete změnit kurzor myši.
6
Vyberte sekci „Schéma“ a změňte kurzor myši na libovolný.
Užitečné rady
Pokud nejste spokojeni s nástroji Windows, se kterými můžete změnit kurzor myši, měli byste si stáhnout a nainstalovat jeden z programů pro nastavení operačního systému, například Kurzor XP nebo Kurzor FX. Spuštěním takového programu vám budou nabídnuty zcela nové kurzory a stačí si vybrat ten, který se vám líbí.
Jak změnit ukazatel myši
1
Pokud používáte verzi systému Windows 7, nejkratší cesta k nastavení ukazatele myši je prostřednictvím vyhledávacího pole v hlavní nabídce systému. Stisknutím klávesy Win rozbalte tuto nabídku a v okně s textem „Najít programy a soubory“ zadejte slovo „myš“. Systém zobrazí seznam téměř dvou tuctů řádků, mezi nimiž bude odkaz „Změnit vzhled ukazatele myši“ - klikněte na něj.
2
V jiných verzích systému Windows po otevření hlavní nabídky stisknutím klávesy Win nebo kliknutím na tlačítko "Start" najděte odkaz pro spuštění ovládacího panelu. Po otevření panelu přejděte do části nazvané „Vzhled a témata“ a klikněte na odkaz „Ukazatele myši“ v levém rámečku. V důsledku akcí popsaných v tomto a předchozích krocích se otevře záložka "Ukazatele" v okně vlastností myši.
3
Změňte celou sadu ukazatelů myši, které operační systém používá v různých situacích, výběrem jedné z možností v rozevíracím seznamu Schéma. Poté klikněte na OK a postup bude dokončen.
4
Vyberte požadovaný řádek v seznamu Nastavení, pokud potřebujete změnit pouze jeden nebo několik ukazatelů použitých v aktuálním rozložení grafického uživatelského rozhraní Windows. Poté klikněte na tlačítko „Procházet“, vyberte soubor obsahující požadovaný index a klikněte na tlačítko „Otevřít“. Pokud je to nutné, opakujte tento postup pro ukazatele myši v ostatních řádcích seznamu a potom klepněte na tlačítko OK.
5
Pokud máte vlastní sadu ukazatelů myši, která není zahrnuta v seznamu výchozích schémat, začněte kopírováním souborů do požadované složky. Windows ukládá kurzory do adresáře kurzory, který je umístěn ve složce Windows na systémové jednotce - vytvořte další složku pro nové kurzory a zkopírujte do něj soubory, které tam budou přidány. Poté postupujte podle postupu popsaného v předchozím kroku.
Nastavit ukazatele myši
Chcete-li změnit výchozí ukazatele myši a nastavit si vlastní, přejděte na ovládací panel (v systému Windows 10 to lze provést rychle pomocí vyhledávání na hlavním panelu) a vyberte část „Myš“ - „Ukazatele“. (Pokud myš není na ovládacím panelu, přepněte „Zobrazit“ v pravém horním rohu na „Ikony“).
Změnit kurzor myši
Chcete-li změnit kurzor myši, vyberte ukazatel, který má být nahrazen, například „Hlavní režim“ (jednoduchá šipka), klikněte na „Procházet“ a zadejte cestu k souboru ukazatele v počítači.
Podobně, pokud je to nutné, změňte zbytek ukazatelů na vlastní.
Pokud jste si stáhli celou sadu (téma) ukazatelů myši na internet, pak často ve složce s ukazateli najdete soubor INF pro instalaci motivu. Klikněte na něj pravým tlačítkem myši, klikněte na Instalovat a poté přejděte na nastavení ukazatele myši Windows. V seznamu schémat můžete najít nové téma a použít ho, čímž automaticky změníte všechny kurzory myši.
Jak vytvořit vlastní kurzor
Kurzor myši ze souboru PNG
Existují způsoby, jak vytvořit ukazatel myši ručně. Nejjednodušší z nich je vytvořit soubor png s průhledným pozadím a kurzorem myši (použil jsem velikost 128 × 128) a potom jej pomocí online převaděče převést na soubor s příponou .cur (udělal jsem na convertio.co). Výsledný ukazatel lze nainstalovat do systému. Nevýhodou této metody je nemožnost označit „aktivní bod“ (podmíněný konec šipky) a ve výchozím nastavení se získá těsně pod levým horním rohem obrázku.
Změna kurzoru myši ve Windows 7, 8
Chcete-li změnit kurzor myši ve Windows 7, 8, přejděte na vlastnosti myši. Spusťte ovládací panel a vyberte prezentaci malých (velkých) ikon. Mezi parametry najděte „myš“, klikněte na ni.
Dále přejděte na kartu „ukazatele“, zde nakonfigurujete vzhled kurzoru. V horní části okna se zobrazí aktuální schéma a kliknutím na něj se vypne seznam všech dostupných schémat. Vyberte jakékoli jiné schéma a níže v poli „Nastavení“ se můžete seznámit se všemi stavy kurzoru.
Pokud jste nenašli svůj oblíbený obvod, můžete změnit nelíbený stav vybraného okruhu. V poli „nastavení“ dvakrát klikněte na stavové tlačítko nebo jej vyberte a klikněte na „procházet“. Poté ze seznamu standardních kurzorů vyberte jeden, klikněte na „otevřít“.
Podle svého vkusu můžete nastavit stín na ukazatel a také povolit nebo zakázat změnám kurzoru myši témata. Podle svých požadavků tyto možnosti zaškrtněte nebo zrušte zaškrtnutí.
Chcete-li rozšířit seznam kurzorů, zkopírujte soubory s příponou ani, cur do adresáře kurzory (stáhnout z Internetu). Po změně schématu klikněte na „Uložit jako“, zadejte jedinečný název a poté klikněte na OK. Vytvořená schémata můžete kromě standardních také odstranit.
Po všech změnách klikněte na OK v okně vlastností myši a okamžitě uvidíte změnu kurzoru ve Windows 7, 8.
Poznámka: Pokud po restartování počítače sledujete starý kurzor. Postupujte podle výše uvedených kroků a znovu uložte aktuální téma.
Všechno standardní v průběhu času trápí, takže v této části materiálu se naučíme, jak nastavit kurzor myši pro Windows 7, 8. Existuje několik způsobů, jak nastavit čerstvé ukazatele.
1. Stáhněte a nainstalujte nový motiv, který podporuje změnu ukazatele myši. Další informace o instalaci motivu v systému Windows 7.
2. Stáhněte si archiv s diagramy zde nebo na zdroji třetí strany a rozbalte archiv. Procházejte složkami a vyberte svou oblíbenou sadu kurzorů. Ve stejné složce najděte prvek rozšíření souboru, který je inf, klepněte na něj pravým tlačítkem myši a klikněte na "nainstalovat".
Soubory budou přesunuty do požadovaného adresáře, po kterém můžete změnit kurzor myši na Windows 7, 8 způsobem popsaným v první části a zvolit nové schéma.
3. Pokud ve schématu není žádný soubor inf, přetáhněte adresář se soubory kurzorů do adresáře kurzory. Poté každý kurzor ručně nastavte pro každý stav (přečtěte si první část).
Důležité: stahujte soubory kurzoru pouze z důvěryhodných zdrojů, aby nedošlo k vyzvednutí malwaru.
Povolit nastavení změny ukazatele
Pokud není možné změnit kurzor na Windows 7, 8 a záložka „ukazatele“ není v nastavení myši k dispozici, znamená to, že je deaktivován správcem. Existují 2 způsoby, jak se dostat zpět.
1. Stáhněte si archiv zde, rozbalte jej. Poklepejte na myš, spusťte reg-soubor, klikněte na „ano“, „ano“, OK. Aktivujete tedy chybějící kartu.
2. Otevřete Editor zásad skupiny. V příkazovém okně Spustit zadejte gpedit.msc a stiskněte klávesu Enter. Vyberte sekci „personalizace“ (viz obrázek níže). V pravém podokně poklepejte na parametr odpovědný za zákaz změn kurzoru myši.
V otevřeném okně zadejte buď „nenastaveno“ nebo „zakázat“. Poté klikněte na OK.
Jak změnit kurzor myši na Windows 10
Ukazatel je šipka, se kterou uživatel pracuje s programy a soubory. V závislosti na provedené akci může mít jiný vzhled (celkem asi 15). Ruku - když umístíte kurzor na odkaz, přesýpací hodiny - v pohotovostním režimu atd. V systému Windows 10 je pro kurzor k dispozici několik vestavěných barevných schémat. Všechny jsou rozděleny do systémových, velkých, obrovských. Navíc ji lze změnit pouze za účelem provedení určitých akcí (pozadí, nápověda, čekání). Dále se podíváme na to, jak změnit kurzor myši na Windows 10.
Vzhled ukazatele na Windows můžete změnit bez použití softwaru třetích stran. Postupujte takto:
Otevřete tlačítko „Start“ a klikněte na ikonu ozubeného kola nebo zadejte do vyhledávacího pole „Parametry“ a spusťte aplikaci v části „Nejlepší shoda“.
V zobrazeném okně vyhledejte kategorii „Přístupnost“ a klikněte na ni levým tlačítkem.
Zde v seznamu vpravo najdete řádek „Myš“. Poté se parametry objeví na levé straně obrazovky. Vyberte barvu a velikost z dostupných možností.
Všechny provedené změny budou automaticky uloženy, jakmile zavřete okno Možnosti.
Tato metoda je vhodná, pokud chcete rychle zvýšit nebo snížit kurzor, změnit barvu. Pro jemnější ladění použijte níže popsanou metodu.
Přes ovládací panel
Pokud chcete změnit nejen hlavní index, ale také jeho další typy, pak v počítači postupujte takto:
Klikněte levým tlačítkem myši na nabídku „Start“ a do prázdného pole zadejte „Ovládací panely“. V zobrazeném seznamu vyberte možnost „Klasická aplikace“. Bude to nahoře pod nápisem „Nejlepší shoda“.
V okně, které se otevře, jsou možné režimy zobrazení „Malé ikony“ nebo „Velké ikony“. Klikněte na tlačítko "Zobrazit" a vyberte vhodný způsob, jak zobrazit ovládací prvky. Najděte a klikněte na řádek „Myš“ a přejděte na další krok.
Otevře se nové okno, kde můžete nakonfigurovat konfiguraci myši, změnit kurzor, jeho rychlost. Chcete-li změnit vzhled, přejděte na kartu Ukazatele.
Zde se zobrazí aktuální schéma zobrazení. V případě potřeby ji můžete změnit na jednu z dostupných. Jejich počet se může lišit v závislosti na typu vydání operačního systému. Klikněte na „Schéma“ a z rozbalovacího seznamu vyberte ten, který se vám líbí. Všechny změny se zobrazí v poli „Nastavení“. Proto můžete vidět, jak bude kurzor hledat různé situace (pohotovostní režim, speciální zvýraznění atd.).
Volitelně můžete změnit kurzor pouze pro specifické případy. Například ve výchozím nastavení ponechte šipku, ale změňte „Výběr nápovědy“ (nebo jakýkoli jiný). Chcete-li to provést, v poli „Nastavení“ klikněte na to, které chcete upravit, a klikněte na „Procházet“.
Zobrazí se seznam se všemi dostupnými ikonami ve formátu .ani, .cur. Klikněte na ten, který se vám líbí a klikněte na „Otevřít“. Poté budou informace aktualizovány v poli „Nastavení“. Podobným způsobem můžete změnit přiřazení typu zobrazení pro každou situaci. Poté klikněte na „Použít“ pro uložení změn.
Aby se změna projevila, není třeba počítač restartovat. Kurzor se změní okamžitě po zavření aktuálního okna. Chcete-li vrátit výchozí ikony, stačí se vrátit zpět k vlastnostem myši a v seznamu barevných schémat vybrat „Ne“ nebo „Výchozí“ pro konkrétní typ ukazatele.
Zajímavý fakt: existují dva typy ukazatelů: .cur - standardní, statické obrazy; .ani - animovaný (může svítit, blikat atd.).
Vlastní kurzory
Pokud se vám nelíbí vestavěné ukazatele, můžete si vytvořit své vlastní nebo stáhnout ty připravené. Prostřednictvím webu Oformi získáte bezplatný přístup k obrovské knihovně ikon pro Windows 10 (a další verze). Postupujte takto:
Na hlavní stránce zdroje klikněte na sekci Kurzory a v rozevíracím seznamu najděte „Pro Windows“.
Zde uvidíte seznam témat dostupných pro ukazatele. Lze je třídit podle oblíbenosti, návštěvnosti a dalších ukazatelů. Kliknutím na to, co se vám líbí, si můžete přečíst podrobné informace.
Seznam témat dostupných pro ukazatele
Na stránce, která se otevře, uvidíte vlastnosti, komentáře, hodnocení. Klepnutím na „Stáhnout“ zahájíte stahování souborů.
Rozbalte stažený archiv na libovolné místo na pevném disku. Poté můžete pro svůj kurzor nastavit vlastní ikony. Pomocí ovládacího panelu otevřete vlastnosti myši (jak je popsáno v pokynech výše). Zde přejděte na kartu Ukazatele a v poli Nastavení vyberte ikonu, kterou chcete změnit, a klikněte na tlačítko Procházet.
V okně, které se otevře, určete adresář, do kterého byl rozbalen archiv se staženými obrázky (v našem příkladu je to plocha, ale můžete označit jakékoli jiné místo). Vyberte ikonu, kterou chcete umístit, a klikněte na „Otevřít“. Poté se okamžitě objeví v poli „Nastavení“.
Jak vytvořit a nastavit svůj vlastní ukazatel
Můžete si vytvořit vlastní kurzor pomocí standardních nástrojů. Například pomocí programu Malování (můžete použít jakýkoli jiný editor fotografií). Postupujte takto:
Nakreslete obrázek, který chcete použít jako ukazatel na bílém pozadí.
Výsledný obrázek uložte ve formátu .png. Převeďte jej na .cur nebo .ani pomocí libovolného online převaděče (použili jsme https://convertio.co/ru/). Stáhněte si soubor, který jste právě vytvořili pomocí programu Malování.
Ze seznamu dostupných formátů vyberte .cur nebo .ani a potom klikněte na Převést.
Kliknutím na zelené tlačítko „Stáhnout“ uložte hotový soubor do počítače.
Poté můžete výsledný obrázek nastavit jako ukazatel. To lze provést prostřednictvím ovládacího panelu, vlastností myši (jako ve výše uvedených pokynech). To provedete tlačítkem "Procházet", vyberte stažený soubor .cur a klikněte na "Otevřít".
Vlastní kurzor může mít libovolnou velikost a barvu. Doporučujeme jej však nastavit do 128 x 128 pixelů a použít průhledné pozadí.
Unikátní kurzor můžete vytvořit nejen pomocí standardních nástrojů Windows, ale také pomocí softwaru třetích stran. Nejoblíbenější je program ArtCursors. Lze jej stáhnout z oficiálních webových stránek. Všichni uživatelé dostávají bezplatnou zkušební dobu 30 dní.
Po spuštění se zobrazí okno, kde budete vyzváni k výběru velikosti pro nový ukazatel, barevné schéma.
Kliknutím na „Soubor“ - „Uložit jako“ uložíte konečný výsledek.
Soubor bude uložen do zadaného adresáře již ve formátu .cur, takže jej nebudete muset převádět samostatně. Stačí jen nainstalovat jako nový prostřednictvím ovládacího panelu.
Čas čtení: 39 min.
Myš nebo její kurzor zobrazený na monitoru je klíčovým ovládacím prvkem rozhraní systému Windows. Stejně jako u mnoha důležitých prvků může být potřeba nebo přání upravit standardní nastavení ukazatele. Pro nenáročné uživatele může existovat dostatek standardních možností, ze kterých si můžete vybrat přijatelný, jinak vždy existují specializované weby s jedinečnými kurzory myši.
Nemělo by být pro vás novinkou, že kurzor je dynamicky se měnící prvek systému. V závislosti na akcích prováděných uživatelem nebo systémem získá příslušný formulář. V okamžiku načtení aplikace se tedy kurzor změní na stejnou šipku, pouze dolní je stále přesýpací hodiny. Přejetí aktivními prvky se změní na ruku. Každá z možností může být nakonfigurována odděleně od ostatních, což vám umožní kombinovat několik schémat.
Změna ukazatele na přijatelnější je absolutně bezpečný postup, jediné místo, kde mohou být problémy se stahováním souborů, což je vždy spojeno s rizikem.
Pokud však používáte osvědčené zdroje, můžete riziko snížit na minimum, například: vynikající web https://7themes.su/stuff/kursory_windows/7.
Nejprve zvážíme obecnou možnost, která vám umožní nahradit ukazatel, a níže se budeme zabývat instalací kurzorů třetích stran.
Změna kurzoru myši v systému Windows 7.8
Akce potřebné k získání výsledku jsou v obou verzích systému identické, takže nemá smysl provádět samostatnou instrukci.
1. Otevřete nabídku Start, pokud máte 8. verzi systému, měli byste kliknout pravým tlačítkem myši na ikonu Windows;
3. Najděte položku „Myš“, abyste rychle našli prvky, klikněte na písmeno, kterým slovo začíná;

4. V něm potřebujeme kartu „Ukazatele“ a následujte ji;
5. Nejprve klikněte na rozevírací seznam v sekci „Schéma“ - jedná se o sadu kurzorů, tato funkce vám pomůže bez ruční změny všech obrázků ukazatelů myši;
 6. Poklepáním na libovolný ukazatel myši otevřete Průzkumník, ve kterém musíte zadat cestu k souboru.
6. Poklepáním na libovolný ukazatel myši otevřete Průzkumník, ve kterém musíte zadat cestu k souboru.
 7. Pokud jste změnili standardní schémata nebo vytvořili vlastní, měli byste je nejprve uložit. Klikněte na tlačítko „Uložit jako“ a zadejte název;
7. Pokud jste změnili standardní schémata nebo vytvořili vlastní, měli byste je nejprve uložit. Klikněte na tlačítko „Uložit jako“ a zadejte název;
8. Použijte změny kliknutím na odpovídající tlačítko.
Jak změnit kurzor v systému Windows 10?
Kroky pro nahrazení kurzoru v systému Windows 10 jsou obecně podobné těm, které byly provedeny dříve, ale stále existují určité rozdíly, hlavně kvůli změněnému rozhraní. Charakteristickým znakem systému je také možnost změnit ukazatel myši pomocí několika metod a upravit velikost obrázku.
1 způsob
1. Přejděte na „Ovládací panel“ nejdostupnějším způsobem z panelu „Start“;
3. V seznamu odkazů vyberte „Změnit nastavení myši“;
 4. Vyberte jeden z navrhovaných kurzorů, je také možné upravit jeho velikost;
4. Vyberte jeden z navrhovaných kurzorů, je také možné upravit jeho velikost;
 5. Uložte nastavení kliknutím na Použít.
5. Uložte nastavení kliknutím na Použít.
2 způsoby
Podobný, ale jednodušší způsob, jak nastavit požadovaný obrázek pro kurzor, je popsán v následující metodě.
1. V nabídce „Start“ přejděte na kartu „Nastavení“;
3. V levém menu klikněte na „Myš“;
 4. Nastavte požadovanou hodnotu a uložte změny.
4. Nastavte požadovanou hodnotu a uložte změny.
Poté, co jsme přišli na nástroj, který vám umožní změnit kurzory, je čas popsat, jak nastavit kurzor myši třetí strany.
Nastavení vlastního kurzoru myši
Jak chápete, nestandardní ukazatel není ukazatel poskytovaný systémem, ale kurzor vyvinutý jednotlivcem. Proto ji musíte nejprve stáhnout. Používejte služby, kterým uživatelé důvěřují, nejčastěji je to vyjádřeno prvními výsledky na vyhledávací stránce. Vyberte požadovaný kurzor a stáhněte si s ním archiv.
1. Po stažení archivu kurzorem jej otevřete;
2. Potřebujete soubory, abyste se dostali na správné místo bez dalších souborů, takže se ujistěte, že prvky jsou v kořenovém adresáři archivu;
3. Rozbalte soubory podél cesty C: WindowsCursors.
 Ve skutečnosti je to vše, když nyní nastavíte kurzor podle jedné z pokynů v souladu s vaší verzí systému Windows, budete mít k dispozici obrázek pro instalaci. Chcete-li označit nově získané obrázky pro kurzor, měli byste poklepat na požadovaný ukazatel, po kterém otevřete Průzkumník, zadejte do něj soubor. Nemusíte instalovat všechny soubory na kurzory, které jste právě stáhli, můžete je kombinovat podle svého uvážení.
Ve skutečnosti je to vše, když nyní nastavíte kurzor podle jedné z pokynů v souladu s vaší verzí systému Windows, budete mít k dispozici obrázek pro instalaci. Chcete-li označit nově získané obrázky pro kurzor, měli byste poklepat na požadovaný ukazatel, po kterém otevřete Průzkumník, zadejte do něj soubor. Nemusíte instalovat všechny soubory na kurzory, které jste právě stáhli, můžete je kombinovat podle svého uvážení.
Nakonec, když se rozhodnete pro to nejlepší, podle vašeho názoru, možnost vybarvení kurzoru, měli byste si vytvořit vlastní schéma, které vám umožní rychle přepnout na nezbytné možnosti pro navrhování kurzoru.
Není zbytečné kontrolovat archiv s kurzorem, zda neobsahuje viry s nainstalovaným antivirovým programem nebo obslužným programem. Tuto akci proveďte, zejména pokud zdroji nedůvěřujete, před použitím archivu, protože viry lze aktivovat až po spuštění aplikace.
Jak rozvíjet vlastní volbu kurzoru?
Existuje další zdroj, který vám umožňuje nejběžněji vytvářet obrázky pro kurzor - jste to vy. K dispozici je možnost ručně vytvořit ukazatel myši. Chcete-li to provést, měli byste vytvořit obrázek ve formátu png pomocí libovolného editoru obrázků, na kterém bude pozadí průhledné. Dále pomocí jakékoli online služby převeďte obrázek do formátu .cur. Poté je obrázek připraven k použití, umístěte do výše uvedené složky a použijte. Tímto složitým způsobem se můžete stát návrhářem svého osobního kurzoru.
Pokud máte stále otázky k tématu „Změna kurzoru myši ve Windows 7,8,10“, můžete se jich zeptat v komentářích
Operační systém Windows má velkou sadu nástrojů pro změnu vzhledu systému. Kromě toho ve všech verzích systému Windows můžete změnit vzhled kurzoru a dokonce si vytvořit svůj vlastní.
Článek se zaměří na mění vzhled ukazatele myši v 7, 8 a 10 verzích systému, který se obvykle nazývá kurzor, i když to není úplně pravda. Ukazatele se ukládají do souborů s rozšíření.ani a.cur a jsou uloženy ve složce Kurzory. Jak vidíte z rozšíření, první obsahuje animované kurzory, druhý je statický.
Jak nastavit standardní bodovou myš
Nejprve se podíváme na to, jak změnit standardní ukazatel na jiný, ale ze seznamu nainstalovaného v systému.
Nejprve musíte jít. Ve všech Windows OS to lze udělat přes začátek. V první desítce můžete kliknout pravým tlačítkem na začátek a vybrat požadovanou položku nabídky.
Zde nás zajímá sekce " Myš"A záložka" Ukazatele».
Pokud na ovládacím panelu nebyla žádná taková položka, pak v pravé horní části okna potřebujete změnit režim zobrazení žádné malé ikony. 
Před změnou nastavení je vhodné uložit nainstalované schéma, aby provedené změny neovlivnily výkon systému, pokud se něco pokazí.
Chcete-li začít měnit ukazatel, stiskněte tlačítko Recenzeprvním výběrem režimu, pro který bude kurzor nastaven. 
Pro každou akci je vybrán samostatný soubor. Můžete například určit, jaký typ bude mít ukazatel v případě zvýraznění, čekání, výběru nápovědy a jiného režimu.
Při stahování hotové sady z Internetu, někdy ve složce, najdete soubor rozšíření.infkterý obsahuje informace o sadě a je nastaven jako motiv. Chcete-li to provést, klepněte pravým tlačítkem myši na tento soubor a zvolte Instalovat. Poté můžete vybrat hotové téma.
Jak vytvořit a nastavit kurzor
Vytvoření kurzoru je dostatečně snadné, ale musíte ho mít minimální znalosti při tvorbě grafiky a také mít k dispozici grafický editor.
Postup je jednoduchý:

To není jediný způsob. Mnohem snazší je najít. specializovaný software. Existuje mnoho takových aplikací, placených i distribuovaných zdarma. Obvykle obsahují celou sadu nástrojů pro práci, včetně vytváření animací, a umožňují vám okamžitě uložit výsledek do požadovaného formátu.
Zařízení