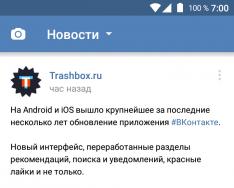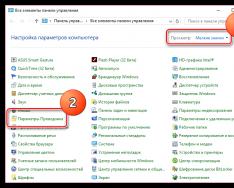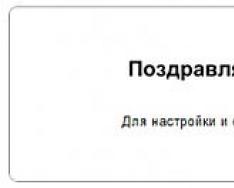Сегодня представить жизнь без интернета практически невозможно – это знает каждый пользователь глобальной сети. Если раньше многим было просто достаточно выйти во всемирную паутину, и неважно, как и откуда – с телефона или даже из популярных ранее интернет-кафе, то сегодня всем хочется всё больших и больших удобств. Распространение всевозможных гаджетов в лице смартфонов и планшетов, а также беспроводных роутеров WiFi решило эту проблему. Теперь каждый может включить своё устройство связи, сидя на диване, и гулять по просторам интернета без надобности куда-то ещё ходить.
К сожалению, роутер, поддерживающий WiFi, дома есть не у каждого. А может даже и есть, но вышел из строя. К счастью, производители сетевых WiFi-адаптеров позаботились о том, чтобы пользователи смогли запустить собственную беспроводную сеть без использования роутера – прямо со стационарного компьютера или ноутбука. И сегодня мы рассмотрим несколько простых и эффективных способов, как включить раздачу вайфай (т.е. создать точку доступа к беспроводной сети) через имеющееся у вас оборудование.
Надеемся, и так понятно, что создание виртуального роутера на компьютере возможно только при наличии какого-либо доступа в интернет (через кабель, 4G-модем и т.д.).
Общая информация
Начиная с Windows 7, в состав этого семейства операционных систем стала включаться технология Virtual WiFi, которая и позволяет настроить виртуальный вайфай. Т.е. если на вашем компьютере установлен данных дистрибутив Windows, то вы можете быть наполовину уверены, что у вас получиться раздавать Wi-Fi. Почему наполовину? А потому, что этого не достаточно. Чтобы всё получилось, у вас в компьютере также должен быть установлен адаптер беспроводной сети, который поддерживает технологию SoftAP (или Software Access Point).
К счастью, львиная доля современных сетевых беспроводных карт имеют такую поддержку. Так что, если вы купили новенький ноутбук, то у вас получится сделать из него полноценный роутер Wi-Fi. Если же вы не уверены, что ваше оборудование поддерживает подобную технологию, и хотели бы проверить его, то сделать это можно следующим образом:

Если здесь вы во всём разобрались, можно переходить к следующей части. Поговорим о самих способах создания раздатчика вайфай.
Способ первый – использование программ
Сейчас в интернете в свободном доступе можно найти десятки платных и бесплатных программ, которые способны открыть вай-фай в автоматическом режиме. Одна из таких – Virtual Router Plus.
Программа полностью бесплатная и интеллектуально простая в использовании. После её установки следует настроить всего несколько простеньких параметров, схожих с теми, что имеются у рядового беспроводного роутера, и радоваться появлению Wi-Fi-сети.
И так, после запуска Virtual Router Plus вы увидите вот такое окошко:
Разъясним, что означают все эти параметры и что с ними можно сделать:

Для запуска раздатчика Интернета осталось сделать лишь одно – нажать на кнопку «Запустить виртуальный маршрутизатор плюс».
Теперь осталось проверить, получилось ли всё правильно настроить и включить раздачу. Ниже на рисунке пример работающего вайфай на компьютере под управлением Windows 7.
Здесь, как вы можете видеть, отображена наша сеть – «V_trave_sidel_kuznechik» и мы смогли к ней подключиться. Радует и остальная информация – «Доступ к Интернету» (значит, он работает) и «Уровень сигнала: Отличный» (значит, никакого сбоя быть не должно).
Через Virtual Router Plus не всегда и не у всех получается настроить сеть WiFi. Как бы там не было, вы всегда можете установить и другие программы – например, это также можно сделать при помощи MyPublicWiFi или Connectify Hotspot.
Все подобные приложения имеют практически одинаковые настройки, поэтому у вас не должно возникнуть сложностей с ними. Если всё же это произошло, тогда смело переходите к следующей части статьи. Рассмотрим, как настроить раздачу сети без использования каких-либо сторонних программ вообще – при помощи стандартной командной строки Windows.
Способ второй – использование командной строки
Через командную строку, помимо проверки сетевой платы на совместимость с технологией SoftAP, можно сделать многое. Имеется, конечно же, возможность создать вполне работающую точку доступа WiFi. Это, конечно, посложней предыдущего способа, однако не менее эффективней.
Чтобы ваш ноутбук начал работать в качестве беспроводного роутера, для начала необходимо разрешить другому сетевому оборудованию (т.е. телефону, планшету и т.д.) использовать интернет через настраиваемый компьютер. Для этого:

netsh wlan set hostednetwork mode=allow ssid=«СВОЁ ЗНАЧЕНИЕ» key=«СВОЁ ЗНАЧЕНИЕ»
Обратите внимание, вместо фразы «СВОЁ ЗНАЧЕНИЕ» необходимо ввести требуемые параметры, как это было ранее в случае с настройкой программы Virtual Router Plus. Т.е. после «ssid=» вписываем желаемое имя сети, а после «key=» пароль от Wi-Fi (после знака равенства пробел не ставим).
Например, в качестве примера используем ранее использовавшиеся параметры имени сети (V_trave_sidel_kuznechik) и пароля (qwe123qwe456). В этом случае команда будет иметь следующий вид:
После ввода команды и нужных параметров нажимаем «Enter». При условии правильного ввода и наличии у вас на ноутбуке сетевого адаптера, поддерживающего раздачу сети Wi-Fi , в командной строке отобразится следующая информация:
Т.е. доступ к беспроводной сети через ваш ноутбук был разрешен, имя сети SSID и пароль заданы.
Теперь осталось запустить ваш виртуальный роутер. Чтобы сделать это, пишем всё в ту же командную строку:
netsh wlan start hostednetwork
После этого выведется сообщение о том, что сеть вайфай запущена.
Теперь на своём телефоне или другом устройстве вы можете попробовать подключиться к созданной сети и проверить её работоспособность. Для проверки статистики и количестве подключенных в данный момент к вайфай устройств используйте команду:
netsh wlan show hostednetwork
 А если вы надумаете выключить свой виртуальный роутер, для этого потребуется ввести команду:
А если вы надумаете выключить свой виртуальный роутер, для этого потребуется ввести команду:
netsh wlan stop hostednetwork
На этом всё! Остаётся включить свой телефон, планшет или, что там у вас для выхода в сеть через вайфай, и радуйтесь!
Всем привет, на связи Юрий и в этот солнечный день, я хотел бы написать пост о том, может ли ноутбук раздавать wi fi. Честно говоря, сам не знал об этой теме, пока немного не покопал в интернете.
Оказалось, что можно, причем есть разные способы, о которых поговорим в данной статье, поэтому читайте внимательно и пишите свои комментарии.
На самом деле, для этой цели лучше использовать, какие-то роутеры, пускай на них вас придется немного потратится, зато, вы сможете получить хорошую вай фай сесть. А сейчас, без такой сети очень трудно, бывает сидишь в кафе, а тут тебе пишут в скайп, что надо обсудить тот или иной проект.
В общем, вай фай сложно переоценить, так как без него сейчас очень сложно современному человеку.
1 способ заключается именно в покупке данного роутера. Ну, потратите вы 1500-2000 рублей, зато сможете раздавать интернет и получите большое уважение от других. Ну, это я шучу, не знаю, для каких целей вам нужно раздавать, возможно для самого себя.
2 способ – это программы для раздачи wi fi. Среди которых вы можете скачать бесплатно такие, как: mHotspot , MyPublicWiFi , Connectify , virtual router plus , CommView for WiFi , Inssider . Программы, как уже сказал бесплатные, скачивайте, устанавливайте и начинайте работать в интернете.
3 способ немного сложнее, он заключается в том, что вам придется прописывать команды в КОМАНДНОЙ СТРОКЕ. Да, получилась тавтология, но так и есть, если вы не знаете, как это делается, то читайте внимательно данный пост.
Может ли ноутбук раздавать wi fi
Если у вас установлен виндовс 7 или 8, то вы можете попробовать сделать раздачу, при помощи функций компьютера. Для этого, нажмите по ярлыку «Беспроводная сеть» и выбираете «Свойства».

Теперь, нам нужно нажать на кнопку «Доступ» и ставим галочку «Разрешить другим пользователям использовать подключение к интернету».

Не забываем, что теперь нам нужна будет командная строка. Для этого, заходим в «Пуск» – «Стандартные» – «Командная строка».

В строке нам нужно будет прописать вот такой код «netshwlanshowdrivers». Только ж прописывайте его без кавычек.

У меня не поддерживает раздачу, так как я пишу с компьютера, на котором нет роутера даже. А вот такое должно писать, если у вас поддерживается раздача:

Теперь, когда вы проверили, через командную строку, что все норм работает, то вам нужно будет прописать следующий код «netshwlan set hostednetwork mode=allow ssid=softhardware.ru key= softhardware», где ssid – название вашей сети, а key – пароль от вашего вай фая.
Ну, если у вас запущена сеть на ноуте, то он сможет осущеставлять раздачу. Операция очень проста, как видите, поэтому ее можно сделать за пару минут, ну, если конечно, знать, что и где прописывать. Надеюсь, что я ничего не пропустил и информация для вас была полезна.
С уважением, Юрий Ваценко!
Если ПК имеет подключение к кабельному интернету, то можно быстро организовать Wi-Fi-точку без покупки дополнительного оборудования в виде роутера.
Главное, чтобы в ПК имелся Wi-Fi-адаптер. Во все современные ноутбуки такой беспроводной модуль уже встроен заводом изготовителем, а если этот блок отсутствует в стационарном компьютере, можно его приобрести и подключить.
Затраты на покупку Wi-Fi-адаптера будут значительно ниже стоимости беспроводного маршрутизатора.
Способы раздачи Wi-Fi
Существует несколько эффективных вариантов раздачи Wi-Fi через домашний компьютер, например, с использованием встроенных инструментов операционной системы, с применением приложений от сторонних разработчиков, а также в Windows 10 можно использовать мобильный Hotspot.
Одно из основных условий для успешной реализации поставленной задачи - это наличие подключения к ПК кабеля от провайдера, то есть источника интернета, а также компьютер должен быть оснащен специальным беспроводным модулем.
 В случае отсутствия в ПК Wi-Fi-модуля, наиболее удобным вариантом является подключение к нему внешнего Wi-Fi-адаптера через порт USB.
В случае отсутствия в ПК Wi-Fi-модуля, наиболее удобным вариантом является подключение к нему внешнего Wi-Fi-адаптера через порт USB.
 Необходимо отметить, что требуется установка драйвера для нормальной работы устройства.
Необходимо отметить, что требуется установка драйвера для нормальной работы устройства.
Если в ПК установлена Windows 10, то по большей части система самостоятельно инсталлирует программное обеспечение.
В случае работы компьютера на более ранних версиях ОС, рекомендуется, посетив официальный ресурс разработчика оборудования, скачать и установить драйвера в компьютер.
С целью анализа работоспособности Wi-Fi-адаптера необходимо открыть консоль с расширенными правами и напечатать: «netsh wlan show drivers».
 Затем клацнуть «Ввод». После этого должно отобразиться сообщение с положительным ответом в графе «Поддержка размещенной сети».
Затем клацнуть «Ввод». После этого должно отобразиться сообщение с положительным ответом в графе «Поддержка размещенной сети».
Выполнив вышеописанные подготовительные мероприятия и убедившись в наличии всех ресурсов, можно приступить к организации беспроводной сети без использования роутера.
Без роутера. С помощью программ
Существует много приложений, разработанных специально, чтобы через компьютер раздавать Wi-Fi на остальные домашние девайсы пользователя.
Ведь почти каждый современный умный телефон на операционных системах: Android, Windows и iOS, способны выходить во всемирную паутину посредством Wi-Fi.
«mHotspot»
Множество положительных отзывов имеет программа «mHotspot».
Ее даже не требуется инсталлировать в ПК или ноутбук, а скачав с ресурса «mhotspot.com», можно сразу запустить и организовать домашнюю беспроводную точку без использования маршрутизатора.
Открыв приложение, необходимо выполнить следующие действия:

«Мой Паблик»
Как и предыдущая утилита, не нуждается в инсталляции. Достаточно «MyPublikWiFi» скачать и сразу пользоваться.
 Чтобы раздавать интернет с помощью этого приложения, потребуется исполнить следующие шаги:
Чтобы раздавать интернет с помощью этого приложения, потребуется исполнить следующие шаги:

«Switch Virtual Router»
В среде Windows отлично работает программа «Switch Virtual Router». В интернете она доступна для скачивания и установки бесплатно.
Настройки производятся в интуитивно понятном интерфейсе, который полностью русифицирован.
 Приложение способно запускаться в автоматическом режиме сразу после загрузки ПК. От пользователя единожды требуется указать наименование и пароль для создаваемого Wi-Fi и установить отметки в интересующих его графах.
Приложение способно запускаться в автоматическом режиме сразу после загрузки ПК. От пользователя единожды требуется указать наименование и пароль для создаваемого Wi-Fi и установить отметки в интересующих его графах.
Без программ
Если специализированные утилиты установить в ПК нет возможности, то можно успешно решить проблему, используя встроенные инструменты Windows.
Все ныне поддерживаемые компанией Microsoft Windows способны делиться существующим подключением.
На разных ОС
Чтобы реализовать задуманное, необходимо исполнить несколько последовательных шагов:

Примечание: Наименование лучше вписать придуманное самим владельцем компьютера, главное, чтобы он мог его запомнить и потом найти в перечне подключений.
Для обеспечения надежной защиты соединения желательно вместо «koddoctupa» придумать и напечатать сложный код доступа, который состоит из символов и цифр.

Когда надо прекратить трансляцию, в консоли требуется напечатать: «netsh wlan stop hostednetwork». Щелкнуть «Ввод».
Через командную строку в Windows 10
В «Десятке» процедура превращения ПК в модем почти не отличается от выполнения действий в более ранних версиях ОС и тоже осуществляется посредством консоли.
 Шаги:
Шаги:
- Запустить с расширенными полномочиями КС и напечатать: «netsh wlan set hostednetwork mode=allow ssid= TochkaDostupa key= koddoctupa»;
- Клацнуть «Ввод»;
- Вставить «netsh wlan start hostednetwork»;
- Вновь кликнуть «Ввод»;
- Клацнуть ПКМ «Пуск», нажать строчку «Сетевые подключения»;
- Кликнуть ПКМ по текущему соединению и войти в «Свойства»;
- Дать разрешение остальным клиентам подсоединяться.
Windows 10 (Мобильный хот-спот)
В новой ОС с индексом «10» появился удобный метод решения поставленный задачи.
Поэтому если у пользователя установлена эта последняя разработка от Майкрософт, ему просто потребуется через новую функцию прописать название, код и указать подключение.
Потребуется исполнить всего несколько последовательных шагов:

 Примечание: Иногда вышеописанные действия не приводят к успешному решению задачи. Причиной этого являются работающие в ПК защитные утилиты, поэтому рекомендуется временно отключить антивирусник и фаерволл.
Примечание: Иногда вышеописанные действия не приводят к успешному решению задачи. Причиной этого являются работающие в ПК защитные утилиты, поэтому рекомендуется временно отключить антивирусник и фаерволл.
Windows 7
Сегодня «Семерка» продолжает удерживать пальму лидерства среди популярных ОС для ПК. В ней организовать раздачу Wi-Fi средствами ОС можно 2-мя методами:
- Через консоль (методика уже рассмотрена выше в этом руководстве);
- Путем настройки сетевого окружения.
Настройка сетевого окружения
В ПК на «Семерке» необходимо произвести действия:

При помощи программы Conectify Hotspot
Необходимо исполнить несколько этапов:

В меню приложения доступен контроль за соединениями.
Как раздать интернет с ноутбука?
Процесс настройки через ноутбук не отличается от стационарного ПК, поэтому вышеописанные методики отлично работают и для лэптопов.
Главное, чтобы в устройстве имелся Wi-Fi-модуль либо его надо подсоединить через разъем USB.
Создание точки доступа Wi-Fi
Можно воспользоваться инструментами Windows или сторонними приложениями, указанными выше.
В Windows 7, 8 и 10 отлично срабатывает способ создания точки через консоль.
 После этого также потребуется исполнить аналогичные действия в свойствах текущего подключения.
После этого также потребуется исполнить аналогичные действия в свойствах текущего подключения.
 С целью приостановки и возобновления раздачи следует воспользоваться командами, приведенными на рисунке ниже:
С целью приостановки и возобновления раздачи следует воспользоваться командами, приведенными на рисунке ниже:
 Как видно, все действия и команды полностью аналогичны и хорошо работают в мобильном компьютере.
Как видно, все действия и команды полностью аналогичны и хорошо работают в мобильном компьютере.
Windows может превратить Ваш компьютер или ноутбук в беспроводную точку доступа, если позволить ему раздать интернет по Wi-Fi. Настроить раздачу интернета на Windows 7, 8 и 10 несколько отличается между собой. Поэтому для установки раздачи интернета через Wi-Fi рассмотрим для каждой операционной системы Windows отдельную инструкцию. Поехали.
Возможность совместного использования проводного подключения к интернету Вашего компьютера или ноутбука для подключения беспроводных устройств доступна в Windows 7, 8 и 10 без установки дополнительных компонентов.Создавать подобные соединения, являющихся примером одноранговых сетей, проще простого. Вообще классическим примером одноранговой сети является сеть вида компьютер - коммутатор - компьютер , причём что компьютеры имеются одинаковые права в этой сети. А в нашем случае беспроводной сетевой интерфейс Wi-Fi будет отвечать за роль коммутатора.
Обратите внимание, при настройке одноранговой сети с помощью Wi-Fi адаптера Вашего компьютера на раздачу интернета по Wi-Fi, текущее Wi-Fi соединение, если оно есть, будет отключено. Так как Wi-Fi адаптер будет задействован на раздачу интернета и принимать его он уже не сможет.
Хочу сообщить, что здесь не привожу каким образом после всех настроек найти получившуюся точку доступа на смартфоне или ноутбуке и подключиться к ней. В силу расцвета рынка смартфонов думаю, что подключиться к Wi-Fi сети умеет каждый.
Как раздать интернет с Windows 10
1. Запустите любым удобным для Вас способом: нажав + I на клавиатуре, через меню ПУСК нажав на иконку . На главной странице настроек, нажмите кнопку Сеть и Интернет .



4. В окне изменения сведений о сети задайте имя сети и введите свой пароль, состоящий из не менее 8 символов.

Вот и всё что требуется сделать в Windows 10, чтобы раздать Интернет с компьютера по Wi-Fi. Это одна из лучших особенностей юбилейного обновления Windows 10.
Раздаём интернет через Wi-Fi с ноутбука или компьютера в Windows 8
К сожалению, Windows 8 не обладает графическим интерфейсом для настройки одноранговой сети, поэтому воспользуемся на некоторых шагах по настройке интернета через Wi-Fi командной строкой.
Нужно сказать что этот способ раздачи интернета через Wi-Fi, описанный для Windows8, без каких либо дополнений подходит и для Windows 7. Все шаги полностью идентичны.
1. Откройте Сетевые подключения удобным для Вас способом, например, нажав на клавиатуре комбинацию + R и набрав в окне Выполнить команду ncpa.cpl , нажмите кнопку ОК .


3. Переключитесь на вкладку Доступ и включите параметр Разрешить другим пользователям сети использовать подключение к Интернету данного компьютера . Если второй параметр Разрешить другим пользователям сети управление общим доступом к подключению к Интернету . Затем нажмите кнопку OK .

4. Далее нужно запустить командную строку с правами администратора. Откройте меню ПУСК и введите cmd . В результатах поиска на строке Командная строка нажмите правой кнопкой мыши и выберите в контекстном меню .

5. В командной строке с привилегиями администратора введите:
Netsh wlan set hostednetwork mode=allow ssid=" Где Netsh wlan start hostednetwork
С этого момента Ваш компьютер или ноутбук уже готовы раздать интернет через Wi-Fi. 7. В любое время Вы можете посмотреть информацию о подключении, где можно узнать о том, какой канал использует Ваше соединение, имя точки доступа, тип аутентификации, тип Wi-Fi и количество клиентов, подключенных к сети. Netsh wlan show hostednetwork
8. Остановить трансляцию раздачи Wi-Fi интернета можно следующей командой: Netsh wlan stop hostednetwork
Как уже было сказано ранее, настроить раздачу интернета можно способом, который подходит для Windows 8. Но мы рассмотрим использование сети компьютер-компьютер (Ad-hoc), чтобы раздать интернет по Wi-Fi. Этот способ интересен тем, что не нужно использовать командную строку для настройки раздачи. 1. Откройте в Панели управления Центр управления сетями и общим доступом
. В разделе Изменение сетевых параметров нажмите на Настройка нового подключения или сети
. 2. Затем в открывшемся окне выбираем и нажимаем Далее
. 4. Система автоматически настроит раздачу интернета через WiFi и покажет окно готовности подключения к сети Wi-Fi с указанными параметрами. В появившемся окне нажмите Включить общий доступ к подключению к Интернету
. Устанавливаем, запускаем, указываем имя сети (SSID), задаём желаемый пароль, и выбираем наше беспроводной соединение, которое хотим раздать. Нажимаем кнопку Start Virtual Router
, и готово. Ниже можно увидеть список подключенных устройств. Проще просто некуда. Настройка раздачи Интернета через Wi-Fi может для кого-то показаться хлопотным занятием, но на самом деле в этом не так уж и сложно. Всё зависит от того, какую версию Windows Вы используете. Кроме того всегда можно использовать приложение стороннего производителя, работа с которым сводится к ещё более простому способу сделать из своего компьютера или ноутбука точку доступа. Теперь Вы всегда сможете используя эту статью раздать свой Интернет канал по Wi-Fi, даже если под рукой не окажется Wi-Fi роутера. Чем больше у вас любого рода мобильных гаджетов вроде смартфонов, планшетных компьютеров и игровых консолей, тем чаще начинаешь задаваться вопросом о том, . Все довольно просто: нужно заставить ваш девайс в лице ноутбука раздавать Wi-Fi. Благо разработчики операционных систем Windows 7 и 8 предусмотрительно добавили этот пункт в настройки. Раздать интернет с ноутбука по wifi можно двумя способами:
Для создания подключения нужна сетевая карта, способная поддерживать технологию MS Virtual Wi-Fi, т.е. любой современный мобильный адаптер . Для начала нужно открыть меню настроек «Центр управления сетями…» одиночным кликом правой кнопки и выбрать второй пункт. Переходим в соответствующее поле и ищем раздел, который носит имя «Настройка нового подключения…» Нас интересует элемент, который выделен на скриншоте сверху. Выбираем соответствующий пункт и жмем кнопку «Далее». Вы увидите информационное окно, содержимое которого можно при желании прочитать. Затем снова кликаем на «Далее» и переходим к следующему шагу. Теперь требуется ввести в соответствующие графы параметры существующей виртуальной сети . Поле «Имя сети» (SSID) – это название вашего соединения. Тип безопасности предпочтительнее оставить WPA2-Personal, поскольку он наиболее надежен против внешних проникновений. Ключ безопасности – заранее придуманный сложный пароль для входа в персональную точку доступа. Длина его должна составлять около 8-10 символов, но не меньше. Желательно, чтобы он состоял из цифр и букв. Сохраните параметры и двигайтесь далее. Теперь все готово. Осталось еще несколько штрихов. Нужно вернуться в «Центр управления сетями…» и открыть пункт «Изменить дополнительные параметры…». Откроется соответствующее окно. Вы можете наткнуться на 2 поля:
Кроме них не будет ничего. Напротив каждого из профилей есть кнопка, открывающая настройки. Жмем на нее возле пункта «общий». Единственный нюанс: 3 пункт настроек нужен лишь в том случае, если вы хотите, чтобы кто-то изменял и сохранял свою информацию в общей сетевой папке. Если вы хотите установить тип доступа «Read only» - отключите опцию. Теперь вы знаете, как раздать интернет с ноутбука с помощью базового функционала операционной системы. Если вы намерены проделать тот же набор действий, только при помощи командной строки, делаем следующее. Для начала создаем документ в TXT-формате. Для этих целей подойдет обычный блокнот. Копируем в него вот это:
netsh wlan set hostednetwork mode=allow ssid=”Имя_виртуальной_сети” key=”пароль_из_8_символов” keyUsage=persistent
Получится нечто вроде: «Имя Сети» и «пароль» прописываем индивидуально. Главное, чтобы вы сами его не забыли. Сохраняем документ и меняем его расширение на BAT. Название также можно изменить, чтобы не потерять документ. Пусть это будет, к примеру, Wi-Fi. Запускаем файл под администраторскими правами, кликнув правой кнопкой и выбрав нужный пункт контекстного меню. Как только вы запустите файл двойным щелчком, активируется новое подключение по сети. Осталось лишь дать ему доступ в глобальную паутину. Правой кнопкой мыши на соединение, по которому мы в данный момент выходим в глобальную сеть и ищем «свойства». Нам нужна вкладка «доступ». Остается лишь запустить полученную Wi-Fi сеть собственного пошиба. Для этого нам нужно открыть командную строку. Кликаем клавишу «Пуск» и в поисковое поле прописываем CMD. Найдет один пункт, который нам и нужен. Нажимаем на него – это она и есть. Запуск осуществляет вводом команды: netsh wlan start hostednetwork (без точки в конце). Если вы хотите остановить поток трафика, то прописываете ту же строку, но вместо «Start» пропишите «Stop». Для просмотра текущего состояния сети вводим ту же многострадальную строку, но изменяем «Start» на «Show». Важно!
Вы обязательно должны иметь права администратора данного ПК. В противном случае все ваши труды пойдут насмарку. Как видите, раздать интернет с ноутбука windows 7 вовсе не так уж сложно. Другое дело, что 3G/4G модем под большой нагрузкой может не дать требуемой скорости для комфортной работы. Но если вам нужно синхронизировать сразу несколько участников, а роутера нет, этот вариант можно считать единственно верным и оптимальным со всех точек зрения. Также этот способ хорош, если вы собираетесь поиграть с друзьями в сетевой шутер/RPG/экшн через мультиплеер, а маршрутизатор либо вышел из строя, либо отсутствует как таковой. Третий вариант использования - раздача трафика в «полевых» условиях, вроде пары в институте, или экзамена, когда преподаватель разрешил пользоваться интернетом, а все точки в радиусе действия либо закрыты паролем, либо дают чертовски слабый сигнал. В таком случае приходится надеяться только на друзей. 2 простых способа раздать интернет с ноутбука по wifi: создаем сеть по средствам Windows и командной строки

Раздача интернета через Wi-Fi в Windows 7




Раздаём проводной Интернет через приложение

Способ 1: раздаем wi-fi средствами Windows






Способ 2: раздаем wi-fi с помощью командной строки






Как раздавать WiFi с ноутбука средствами Windows. Самый легкий способ