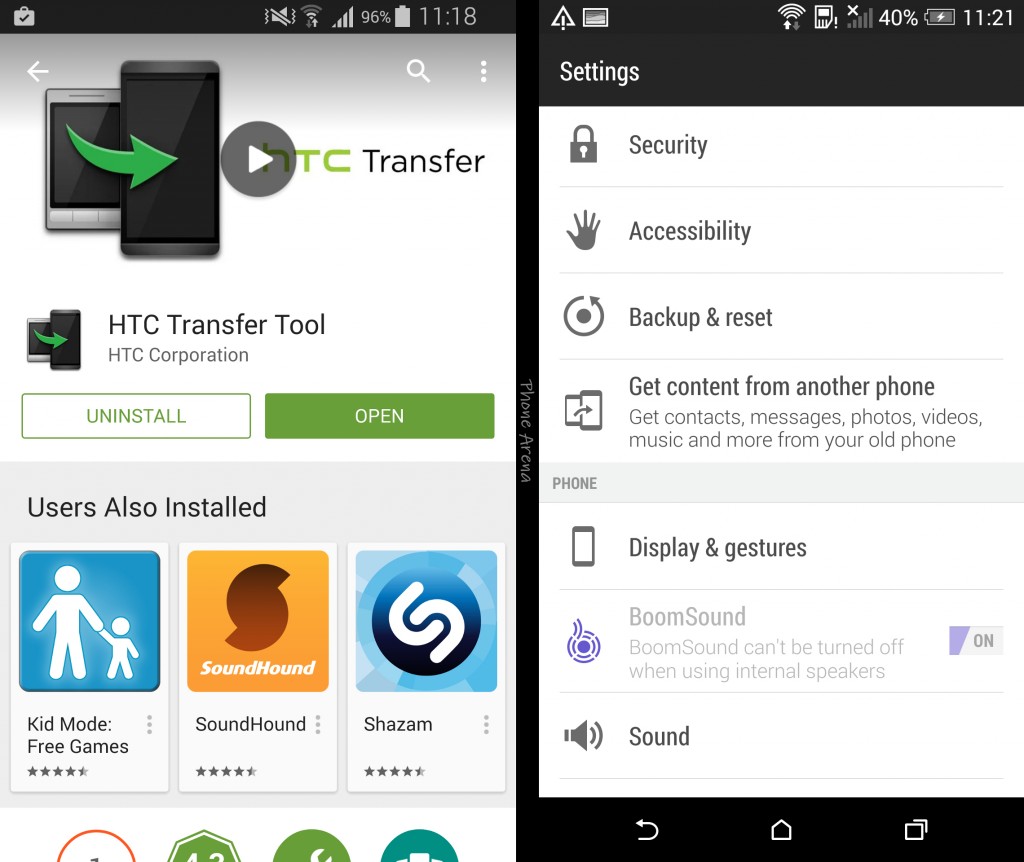Перенос данных на другой смартфон с операционной системой Android крайне прост и не требует специальных знаний. Но, при этом существует несколько способов это сделать. Рассмотрим их по очереди.
“Внешний вид настроек и интерфейса на скриншотах может отличаться от вашего из-за другой версии Android и установленной темы оформления. При этом, алгоритм действий полностью аналогичен. Мое устройство: Samsung J5 2016 Android 6.0.1.”
Перенос с помощью резервного копирования
Для того, чтобы создать резервную копию всех данных на смартфоне Android необходима учетная запись Google. Благодаря ей, смартфон получит доступ к хранилищу в сети интернет, где может создать архив всех данных, которые находятся на смартфоне.
После архивации достаточно будет зайти в Google аккаунт с другого смартфона и просто восстановить архивированные данные с облачного хранилища. Таким образом будут перенесены контакты, сообщения, приложения и все другие данные которые были на устройстве во время создания архива резервной копии. К тому же, Google сохраняет всю информацию касательно приложений. Например, прогресс в играх на другом устройстве также будет сохранен.
Как создать резервную копию данных на Android смартфоне?

Как перенести данные на другой смартфон если нет подключения к интернету?
Без сети интернет перенести данные намного сложнее. Также придется отдельно переносить контакты, медиафайлы, сообщение и остальные данные. Если вы случайно удалили нужные фото или произошел сбой и вы их потеряли, вам поможет восстановить их эта
Как быстро перенести контакты с одного телефона на другой?
Для этого имеется специальная функция, позволяющая сделать архив контактов. Она позволяет записать их на SIM-карту, память самого устройства или SD-карту памяти. При этом, стоит учитывать, что SIM-карта имеет недостаточно памяти для хранения более чем 100-200 контактов. Поэтому, намного проще сохранить архив на смартфоне и передать на другой посредством BlueTooth.




Перенос приложений и других файлов на другой смартфон
Перенести приложения можно и помощью SHAREit — это приложение с удобным интерфейсом, которое предназначено специально для пересылки картинок, музыки, файлов и целых приложений на другой смартфон. Таким образом, SHAREit может перебрасывать приложения на другой смартфон с полным сохранением работоспособности. Сама программа использует Wi-Fi и Bluetooth для отправки, что значительно ускоряет процесс.

Другие способы пересылки приложений и файлов с одного смартфона на другой
Наиболее надежным методом пересылки является ПК. Переносить приложения и медиафайлы через провод намного надежнее и быстрее других вариантов. Для этого, подключите смартфон к компьютеру посредством USB-кабеля и включите на смартфоне режим накопителя.
Еще лучше, если все необходимое храниться на карте памяти.
Отправка файлов по Bluetooth при Root-доступе
Суперпользователь или Root-доступ позволяет свободно переносить приложения и даже системные файлы посредством Bluetooth или Wi-Fi соединения. Можно перенести на другой смартфон даже всю систему Android. Но, важными моментом, является то, что доступ суперпользователя снимает гарантию с телефона и может вызвать критические ошибки. Также рутированные устройства не могут использовать официальные приложения. Поэтому, резервную копию сделать не получиться.
Перенос файлов с помощью Google Drive
Облачное хранилище Google Drive бесплатно выделяет для пользования 15 Гб памяти на удаленном сервере. Используя уже вшитую во многие версии Android утилиту Google Disk вы можете сохранять все необходимое не только на смартфоне, но и в сети интернет. К тому же, сама программа позволяет делиться файлами с диска и давать к ним доступ тому, кому вам необходимо.
Ранее для переноса файлов можно было использовать DropBox, но ввиду того, что использовать Google Disk Drive с Android устройствами намного проще, сейчас он более актуальный. В последних прошивках операционной системы Android утилита DropBox уже не вшита, хотя раньше широко использовалась.
Итоги
Если вам необходимо просто перекинуть приложение, тогда SHAREit — лучшее средство. Приложение бесплатное, занимает мало пространства и отличается интуитивно понятным интерфейсом. К тому же, SHAREit — одна из немногих программ, позволяющих делиться уже установленными играми и другими приложениями не используя интернет.
Если вы хотите перенести на другой смартфон все настройки, контакты и другие данные, то лучше использовать резервное копирование Google. В таком случае, все необходимые файлы автоматически будут записаны в резервную копию на удаленном хранилище в сети. После этого, будет достаточно просто зайти в свой google аккаунт с другого устройства, и все восстановится само.
Перенос контактов — также является проблемой. Но, сейчас в самой утилите “контакты” есть возможность сохранить их в архив и отправить на другое устройство.
Спасибо за чтение!
Сменить свой смартфон на более современную модель - отличное решение. Главное - ничего не потерять при «переезде», то есть корректно скопировать всю основную информацию из одного аппарата на другой. Разбираемся. как перенести контакты и данные на новый смартфон.
Варианты «переезда»:
Как перенести данные с Android на Android
Самый простой способ перенести данные с одного смартфона Android на другой - использовать учетную запись Google. На старом смартфоне она, скорее всего, настроена - просто введите логин и пароль от своей «учетки» при первичной настройке нового Android-смартфона. Контакты скопируются автоматически, а вот приложения и их данные нужно будет заново установить вручную. Они остаются доступными в Google Play (как бесплатные, так и купленные) - просто зайдите в свой магазин (Приложения->Мои приложения ) и сделайте это.
Можно использовать NFC. Если оба аппарата поддерживают эту бесконтактную технологию, нужно всего лишь включить ее и воспользоваться функцией Android Beam (ищите в Настройках). Разумеется, устройства нужно держать рядом друг с другом.
Другой вариант - создание резервной копии . Подойдет, если у вас проблемы, к примеру, с интернетом или вы не использовали синхронизацию с Google.
- Зайдите Google Play, скачайте приложение «Диск Google», запустите его и авторизуйтесь (введите логин и пароль от вашей учетной записи Google).
- Нажмите в левом верхнем углу на три горизонтальные полоски и в раскрывшемся меню кликните по значку шестеренки в верхнем правом углу.
- Выберите «Резервное копирование» и оставьте телефон подключенным к Wi-Fi и на зарядке. Бэкап может длиться несколько часов. Однако если ваши фотографии уже были синхронизированы с Google, то через пару секунд все будет готово.
- Включите новый смартфон на Android, выберите восстановление данных из резервной копии и введите логин/пароль от учетной записи Google.
- Вы можете продолжить настраивать телефон и даже пользоваться им, а данные восстановятся в фоновом режиме.

Как перенести данные с iPhone на iPhone
Самый простой способ переноса всех данных с одного айфона на другой - через iTunes. Еще есть вариант создания резервной копии в iCloud, однако если вы не расширяли объем хранилища за деньги, то там будет доступно 5 Гбайт - этого может и не хватить, особенно если вы давно пользуетесь смартфоном и у вас много фотографий.
- Запустите iTunes на ПК или Mac, кликните по иконке смартфона в левом верхнем углу. В разделе «Резервные копии» убедитесь, что галочка стоит на «Этот компьютер» вместо «iCloud» и нажмите кнопку «Создать копию сейчас».
- Когда резервное копирование будет завершено (это может занять много времени), ниже этой кнопки появится надпись: «Последняя копия:» - и далее будет указано время ее создания в формате: сегодня во ХХ часов.
- Теперь возьмите новый iPhone и вставьте в него SIM-карту. При запуске появится вопрос, не хотите ли вы восстановить данные из резервной копии.
- Среди вариантов будут «из копии iCloud» и «из копии iTunes». Выберите iTunes и следуйте инструкциям на экране. Смартфон попросит вас подключить его к компьютеру с установленным iTunes, и далее уже на самом компьютере вам надо будет выбрать, какую именно копию вы хотите восстановить.

Преимущество перехода на другой iPhone с помощью iTunes в том, что все ваши программы и учетные записи, а также обои и мелодии звонков также будут перенесены. По сути, вы получите точно такой же смартфон, но в новом корпусе. Разве что может сбиться расположение ярлыков приложений на рабочих столах.
Как перенести данные с iPhone на Android
Чтобы перенести контакты, данные органайзера и фотографии с «айфона» на «андроид», можно воспользоваться функцией резервного копирования от Google.
- Скачайте из App Store приложение «Диск Google».
- После его запуска вам нужно будет ввести данные учетной записи Google. Если у вас еще нет такой учетной записи, создайте ее с помощью компьютера, введя в адресной строке accounts.google.com . Вам в любом случае пригодится эта учетная запись в Android.
- Когда вы вошли в учетную запись, откройте меню, нажав на три горизонтальные полоски в левом верхнем углу.
- Теперь в правом верхнем углу найдите изображение шестеренки и нажмите на него. Появится дополнительное меню, в котором будет пункт «Резервное копирование».
- Выберите, какие данные вы хотите копировать, подключите iPhone к сети Wi-Fi и питанию от розетки и нажмите внизу большую синюю кнопку «Начать резервное копирование».


После того как резервное копирование будет завершено (на это действие может потребоваться несколько часов), самое время переходить к Android-смартфону.
- Включите его и, когда гаджет спросит - настроить его как новый или восстановить данные, выберите второй вариант.
- Далее вам потребуется подключить смартфон к Wi-Fi-сети. На следующей странице выберите, где находится ваша резервная копия - «Копия данных из облачного хранилища» либо iPhone. Укажите iPhone, а потом нажмите «Далее».
- Теперь вам надо ввести свой логин и пароль от учетной записи Googlе и принять условия политики конфиденциальности. После этого продолжите настраивать смартфон Android - данные будут восстановлены в фоновом режиме.
Как перенести данные с Android на iPhone
Если друзья все-таки уговорили вас «сменить религию», и на радость им вы решили уйти из мира Android к устройствам Apple, встанет резонный вопрос о переносе данных не просто на другой смартфон, а в другую экосистему. Но не стоит беспокоиться: с нашими советами вы на практике сможете убедиться в том, как все просто и легко.

В итоге будет перенесена ваша учетная запись Google со всем содержимым (контакты, данные календаря, заметки) и фотографии. Также на «айфоне» будут установлены бесплатные приложения, которые были доступны и на Android (если таковые были).
Данные этих приложений, однако, не перенесутся - впрочем, разработчики некоторых приложений и игр позволяют копировать данные через собственное облако.
Как быть с фотографиями? Копируйте через облако!
 Если самое важное для вас - не потерять фотографии, то стоит озаботиться их синхронизацией с каким-либо облачным сервисом. Конечно, вы можете и просто скопировать все фотографии на компьютер, а затем перенести их на новый смартфон, но облака спасут вас и в случае утери или кражи телефона. Ваши фотографии всегда будут под рукой.
Если самое важное для вас - не потерять фотографии, то стоит озаботиться их синхронизацией с каким-либо облачным сервисом. Конечно, вы можете и просто скопировать все фотографии на компьютер, а затем перенести их на новый смартфон, но облака спасут вас и в случае утери или кражи телефона. Ваши фотографии всегда будут под рукой.
Здесь есть одно «но»: сервис Apple iCloud доступен лишь на iOS-гаджетах. Поэтому если ваш переезд включает смартфон на Android как одно из звеньев цепи, он вам не подойдет.
Лучше всего воспользоваться сервисом Google Photo - в нем 15 Гбайт даются совершенно бесплатно, а если вы разрешите ему сжимать фотографии до 16 Мп, то объем облака будет для вас безлимитным. Просто скачайте и запустите приложение Google Photo, залогиньтесь в свой Google-аккаунт и разрешите приложению синхронизировать фотографии. Подключите смартфон к Wi-Fi и подождите, пока все фотографии выгрузятся.
Также можно попробовать «Яндекс.Диск», Dropbox или OneDrive. Все они имеют опцию синхронизации фотографий и различные призовые опции для покупателей смартфонов. Уточните у продавца - возможно, в качестве бонуса за покупку вашего смартфона вам полагается какое-то бесплатное расширение облачного хранилища.
Как перенести данные с Windows Phone/Windows 10 Mobile
 Microsoft прекращает разработку смартфонов и ПК на текущей версии мобильной Windows. Самое время куда-то переехать. Контакты и данные органайзера можно перенести в аккаунт Google, а ваши фотографии наверняка уже лежат в OneDrive - штатном облачном сервисе Microsoft, доступном также на iOS и Android.
Microsoft прекращает разработку смартфонов и ПК на текущей версии мобильной Windows. Самое время куда-то переехать. Контакты и данные органайзера можно перенести в аккаунт Google, а ваши фотографии наверняка уже лежат в OneDrive - штатном облачном сервисе Microsoft, доступном также на iOS и Android.
Если вы настраивали учетную запись Microsoft на смартфоне с Windows Phone или Windows 10 Mobile и у вашего мобильного аппарата при этом был доступ к Интернету, то ваши данные синхронизированы с веб-сервисом Outlook.
Теперь зайдите по адресу contacts.google.com , в левой колонке нажмите «Еще» и в раскрывшемся меню выберите опцию «Импортировать». Появится всплывающее окно, в котором надо будет выбрать Outlook.com, а затем ввести свой логин и пароль от аккаунта Windows. После этого ваша адресная книга будет перенесена в учетную запись Google.
Если вам нужно перенести список контактов с Андроида на Андроид без помощи интернета и компьютера , то это можно сделать, используя карту памяти или SIM-карту .
Этот способ не будет работать, если у вас отличаются размеры SIM-карт на телефонах или нет разъема под карту microSD.
Перенос с помощью карты памяти
Вставить карту в устройство выбрать Контакты
→ затем Настройки
→нажать кнопку Экспорт/Импорт
→выбрать Экспорт на карту
→отметить нужные нам контакты
→ожидать завершения процесса. После этого нам нужно поместить карту в новое устройство
→выбрать Контакты
→ затем Настройки
→нажать кнопку Экспорт/Импорт
→выбрать Импорт контактов с карты памяти .
Несколько секунд ожидания — и все готово.
ВИДЕО: 2 СПОСОБА: как на Андроиде перенести приложения, файлы, данные на карту памяти microSD
2 СПОСОБА: как на Андроиде перенести приложения, файлы, данные на карту памяти microSD
Перенос с помощью SIM-карты
Это старый способ перемещения данных.
Нужно открыть Меню устройства
→Контакты
→выбрать Скопировать/Переместить на SIM
→выделить нужные номера
→нажать ОК .
После того переставьте SIM-карту в новое устройство. Вы можете либо оставить список контактов на SIM, либо зайти в Меню
→Контакты
→Экспорт/Импорт
→выбрать Импорт в
У этого способа есть слабое место — ограниченное количество номеров для сохранения на SIM-карте.
ВИДЕО: Как перенести контакты с SIM карты на Андроид смартфон
Как перенести контакты с SIM карты на Андроид смартфон
Перенос информации с помощью ПК или ноутбука
Это один из самых употребительных способов того, как перенести данные с Андроида на Андроид. Вам понадобится ваше прежнее устройство, компьютер или и USB-кабель.
Кроме этого, вам необходимо установить на компьютер специализированную программу-помощник для Windows MOBILedit .
Эта программа автоматически определяет практически любой смартфон, планшет на базе .
Плюс этой программы в том, что она позволяет перенести не только список контактов, но данные журнала вызовов, записи в Календаре, медиа- и видеофайлы, .
Перенос производится в несколько этапов:
- Установка программы MOBILedit. Ее запуск.
- С помощью USB-кабеля подключаем старое устройство к компьютеру.
- Через некоторое время в программе MOBILedit вы увидите список данных, находящихся на устройстве.
- Выбираем Phone (телефон).
- Выбираем Cable Connection (соединение с помощью USB-кабеля).
- Затем программа запросит тип подключения устройства к компьютеру. выбираем PC Sync ., т.е. мы должны выбрать синхронизацию данных.
- Выбираем Phonebook (Телефонная книга).
- Нажимаем Экспорт . Обязательно нужно указать название файла и место сохранения. Расширение файла нужно указать как.csv.
- Сохраняем список контактов.
- Отключаем старое устройство.
- Подключаем новый смартфон через USB.
- Выбираем в верхней части окна программы кнопку Импорт .
- Указываем папку, в которой до этого мы сохранили данные.
- Переносим контакты в телефонную книгу нового смартфона.
- Отсоединяем устройство от компьютера.
Сохранение данных в облаке
Облако — это особое место для хранения информации, которое доступно вам в сети Интернет .
Вы можете войти в него с любого устройства из любой точки мира. Т.е., для того, чтобы хранить данные вам не нужен внешний накопитель .
Если вы хотите загрузить или скачать информацию, то вам потребуется только стабильный доступ в Интернет.
Этот способ позволяет перенести данные с Андроида на Андроид с помощью аккаунтов Google или . Вам необходимо пройти процесс регистрации и завести на этих сервисах, если раньше вы ими не пользовались.
Синхронизация Google
Многие современные устройства на базе Андроид изначально включают в себя сервисы Google. И вам потребуется только проверить включение этой функции на старом смартфоне.
Затем вам нужно будет просто войти в Google под этим же аккаунтом на новом устройстве и дождаться полной синхронизации.
Если вам, к примеру, нужно скопировать контакты из телефонной книги, тогда заходим в Меню →Настройки →Аккаунты или Учетные записи
В первую очередь необходимо установить на старое устройство приложение Яндекс. Переезд, а на новое — платформу Яндекс. Диск.
Откройте установленное приложение на старом смартфоне и скопируйте, к примеру, Контакты. Запустите на новом устройстве Яндекс. Диск, зайдите в Настройки и нажмите подпункт «Переезд с телефона на телефон» .
Приложение вышлет вам специальный пин-код для дальнейшей работы. Вводим этот пароль и завершаем перенос данных с Андроида на Андроид.
Фирменные программы
Если вы не хотите использовать синхронизацию сервиса Google, то для переноса данных с Андроида на Андроид вы можете применить фирменные специальные программы.
В устройствах любого крупного производителя такое программное обеспечение установлено по умолчанию. Мы расскажем вам о некоторых.
Если вы владелец устройства HTC, то помощником переноса информации будет программа HTC Transfer Tool.
Приобретение нового смартфона – это не только долгожданная покупка для владельца, но и некоторые трудности, связанные с переносом сохраненных на старом телефоне данных. Для некоторых пользователей даже утрата части информации – настоящая катастрофа. Производители гаджетов предусмотрели это и значительно упростили процедуру переноса данных со старого мобильника на новый смартфон.
Для выполнения этой процедуры, пользователю нужно зайти в магазин и загрузить приложение CLONEit. Основное ее назначение – перенос данных. Универсальное средство для постоянного использования, когда владельцу смартфона необходимо переместить информацию с корпоративного мобильника на личный телефон.
Как перенести заметки с Андроида на Андроид после скачивания программы:
- Подсоединиться к беспроводной сети Интернет;
- Программа CLONEit должна быть установлена на обоих смартфонах;
- Одновременно включить приложение на двух мобильниках;
- На одном гаджете выбрать отправитель на другом получатель;
- Отметить данные, которые нужно скопировать на другой смартфон;
- Через клик начнется копирование заметок.
Процесс переноса данных с одного смартфона на другой мобильник с помощью программы CLONEit значительно упрощен, а процедура не займет много времени.

Способы транзакции заметок с Айфона на Андроид
Скопировать данные с Android на iPhone можно несколькими способами, ни один из которых не потребует много времени.
Как перенести заметки с Андроида на Айфон:
- При помощи приложения Outlook;
- Через облако iCloud;
- С помощью почты Gmail.
Все эти способы переноса данных помогут выполнить транспортировку заметок в новый телефон без помощи специалиста сервисной службы, специальных программ.

Перенос информации посредством облака iCloud
Для транспортировки данных с Айфона на Андроид можно воспользоваться специальным хранилищем информации. Сначала пользователю потребуется активировать на своем мобильнике функцию резервного копирования:
- В меню настроек Айфон зайти в раздел – облачное хранилище;
- В появившемся окошке ввести почту и код доступа от учетной записи Apple;
- Отметить заметки, которые нужно перенести в облако.
По завершению этой процедуры все контакты, данные будут периодически дублироваться в облачном хранилище. Это даст возможность избежать утраты информации при потере, поломке смартфона.
Как перенести заметки с iPhone на Android из хранилища информации:
- Скачать iCloud на ПК или ноутбук;
- Активировать программу и зайти в раздел Recover from iCloud;
- Ввести идентификатор Apple, подтвердив свою личность;
- По окончанию процедуры появятся все копии, которые хранит облако;
- Выбрать необходимые данные, скачать их на компьютер;
- По окончанию загрузки напротив Notes проставить галочку и сохранить информацию в необходимую папку;
- Отправить письмо по электронке с прикрепленной информацией самому себе;
- Зайти с Андроида в почту, скачать данные на мобильник.
Внимание! iCloud – самые простой и безопасный вариант переноса информации между смартфонами с разными платформами.

Передача данных с Айфон на Андроид через приложение Outlook
Если владелец смартфона предпочитает использовать почтовый сервис, он может транспортировать данные по электронке. Единственный минус данного способа – он не подойдет для переноса большого объема информации.
Для транспортировки заметок потребуется выполнить следующие действия:
- Подсоединить Айфон к ПК через USB;
- На компьютере активировать iTunes;
- В приложении кликнуть «Инфо», «Синхронизовать данные», Outlook;
- Щелкнуть «Sync»;
- На Андроиде настроить Outlook.
На заметку! По окончанию процесса все выбранные данные будут перемещены в папку почтового сервиса «Напоминания».

Перенос информации с Андроида на Айфон через Gmail
Скопировать файлы с одного мобильника на другой смартфон можно при помощи почтового ящика, который есть у каждого собственника современного гаджета. Для этого нужно:
- В настройках мобильника зайти в меню «Почта, контакты, календарь» и ввести данные учетной записи Гугл;
- Указать необходимую для идентификации владельца информацию, запустить синхронизацию заметок с почтовым сервисом.
Зайти со своего смартфона в почту, скачать информацию на Андроид. Все транзакция данных завершена.

Передача заметок между гаджетами Xiaomi
Функция «Трансфера» работает только, если она активирована у обоих смартфонов. Перенос данных производится при помощи Bluetooth. Пользователям, использующим гаджеты с прошивкой MIVI 7 для передачи заметок необходимо придерживаться следующего алгоритма:
- Зайти в настройки – «Дополнительные», «Трансфер»;
- Выбрать отправителя или получателя;
- После нажатия кнопки отправитель должен установить категории, подлежащие отправке;
- Выбрать гаджет, для которого выполняется копирование и процесс запуститься автоматически;
- Для передачи информации установить статус получателя;
- Смартфон подсоединяется к тому гаджету, где осуществляется бэкап.
Внимание! Отправка после подключения выполняется автоматически, переносимые данные внедряются в настройки, контакты, заметки.

Перенос информации при помощи сервиса Mi Mover
В китайских смартфонах с последними прошивками есть специальная функция, которая работает между гаджетами данного производителя. Принцип их действия связан с формированием QR-кода. Передача данных осуществляется посредством беспроводной сети Интернет. Владелец телефона может отравлять свои записи по расписанию.
Как перенести заметки с Сяоми на Сяоми:
- Найти сервис: Меню настроек, «Устройство и система», «Еще»;
- Отметить статусы участников;
- У адресата на экране появится код.
Считывание информации выполняется через 2-ой девайс. Для выбора файлов для переноса пользователю нужно придерживаться следующего алгоритма действий:
- Зайти в Mi Mover и нажать кнопку, расположенную под дисплеем с 3-мя горизонтальными полосами;
- В открывшемся окне задать дату, время передачи данных (при необходимости), установить файлы для отправки.
Существует множество приложений для двустороннего обмена информацией между Андроидом и Айфоном. Их основное назначение – упростить использования мобильных интерфейсов, увеличить возможности владельцев современных гаджетов по копированию, резервированию необходимых им данных. Пользователь сможет без труда найти необходимый ему вариант для передачи фото-, видео- и других контактов.
Статью прочитали: 3 342
Покупка нового смартфона должна вызывать радость, но зачастую она несёт с собой и заботы. Android может иметь преимущество над iOS в плане более тесной интеграции с облачными сервисами, благодаря чему Google позволяет проще переносить данные с одного смартфона на другой.
При этом желательно полагаться на сервисы Google. С каждой новой версией Android перенести данные становится всё проще. Некоторые усилия всё ещё нужно прикладывать, но для этого необязательно быть каким-то гиком. Достаточно прочитать эту статью.
Варианты резервного копирования
Прежде чем что-то делать, нужно убедиться, что старый смартфон подключен к учётной записи Google. Скорее всего так и есть, но лучше убедиться в этом в системных настройках на вкладке Google.
После этого нужно найти настройки резервного копирования. На разных смартфонах они могут быть в разных местах. На моём Nexus 5 в системных настройках есть раздел Восстановление и сброс . Внутри среди прочего есть команда Резервирование данных .

Здесь вы имеете пару вариантов. Можно выполнить резервное копирование в хранилище Google Drive, куда можно отправить несколько типов данных. Это установленные приложения и их данные, история телефонных звонков, настройки устройства, события календаря, контакты, фотографии и видео, на смартфонах Pixel ещё СМС-сообщения. Копирование данных будет выполнено автоматически. На других смартфонах может быть переключатель Резервное копирование моих данных . Его активация отправит на сервер Google данные приложения, пароли Wi-Fi, разные настройки. Когда вы подключите к новому смартфону эту учётную запись, они автоматически копируются на него. Вам не придётся повторно вводить пароли от сетей Wi-Fi и другие. Похоже, что Google хранит у себя все пароли Wi-Fi мира. Однако, об этом в другой раз.
Имеется и второй переключатель под названием Автовосстановление . Его активация восстановит данные и настройки, если вы решите вернуть ранее удалённое приложение.

Поскольку резервное копирование работает через Google Drive, если вы откроете приложение, в боковой панели увидите опцию Резервные копии . Там располагается список устройств, на которых было выполнено резервное копирование. Ваш текущий смартфон занимает верхнее место под каким-нибудь странным обозначением вроде SM-G955U или 2PZC5. Нажмите на это обозначение и сможете увидеть дату последнего резервного копирования и какие приложения были скопированы.
Почта, календарь и контакты
Если вы не хотите использовать резервное копирование Google Drive, перенести данные можно и без него.
Проще всего сделать это с электронной почтой. Если вы работаете с Gmail, достаточно просто войти в учётную запись Google на новом смартфоне и все сообщения появятся там. Это же относится к данным в Outlook, iCloud, Hotmail. Просто скачайте ваше любимое приложение, введите логин и пароль и всё готово. Есть немало почтовых клиентов, таких как Newton и Blue Mail, которые поддерживают синхронизацию разных аккаунтов с одним логином.
Для людей и событий Google также может кое-что предложить. Даже без резервного копирования Google Drive все события календаря на смартфоне появятся на другом смартфоне автоматически, когда вы запустите приложение. Это же относится к контактам. Вы можете запустить приложение самостоятельно или использовать программу Телефон . Список контактов будет полностью синхронизирован.
Фото и музыка
Фотографии являются одной из тех вещей, которые обязательно нужно перенести на новый смартфон. Google позволяет делать это через приложение Фото . Оно есть на всех смартфонах на Android и обеспечивает отличные инструменты управления и резервного копирования. Чтобы включить резервное копирование, в боковой панели откройте Настройки и нажмите на команду . Переключатель должен быть включен, аккаунт для резервного копирования должен быть тот же, что и для остальной системы.

Google позволяет сохранять неограниченное количество фотографий высокого качества, их объём не будет засчитываться в хранилище Google Drive. Обладатели смартфонов Pixel имеют неограниченное резервное копирование оригинальных фотографий, но все остальные сохраняют изображения в Google Drive. Если места не хватает, нужно покупать дополнительные гигабайты. Google Drive предлагает бесплатно только 15 Гб, 100 Гб в месяц стоят $2, 1 Тб в месяц $10. Какой бы размер вы не выбрали, все ваши фотографии появятся на новом смартфоне при запуске приложения Google Фото .
Что касается музыки, есть два варианта. Если вы уже подписались на сервисы потоковой трансляции вроде Spotify, Google Play Music, Apple Music, нужно открыть соответствующее приложение на новом смартфоне и там будет доступ ко всем вашим песням.
Если вы не пользуетесь потоковой трансляцией, Google Play Music всё равно поможет получить доступ к вашим аудиофайлам. Там бесплатно можно хранить до 100 тысяч треков. Чтобы это заработало, нужно отправиться на сайт Google Play Music, войти в учётную запись Google и установить приложение Music Manager на компьютер. Когда вы выберете источник файлов, приложение сделает всё остальное, добавив файлы в музыкальную библиотеку в облаке. Большие библиотеки могут добавляться довольно долго, но в конечном счёте всё будет сделано.

Когда вы зайдёте в Play Music на новом смартфоне, все ваши файлы появятся. Можно оставить их в облаке или скачать на смартфон.
Пароли и закладки
Если вы пользуетесь на смартфоне браузером Google Chrome, вы получите историю посещения сайтов, пароли и закладки на любом смартфоне. Откройте вкладку Google в системных настройках и прокрутите вниз до раздела Smart Lock для паролей . В этой настройке хранятся пароли от поддерживаемых приложений и сайтов в Google. Включите данную функцию и в следующий раз при входе в аккаунт Chrome на новом смартфоне не нужно будет снова вводить пароли от всех сайтов. Это работает и со сторонними приложениями, если разработчики встроили поддержку.

Если вы не хотите хранить свои пароли на серверах Google, можно запретить любым приложениям пользоваться Smart Lock. Можно вообще не пользоваться им, а поставить менеджер паролей. Существует немало отличных приложений подобного типа, таких как Dashlane, LastPass, 1Password. Все они хранят ваши данные локально в зашифрованном виде. Большинство приложений платные.
Для остальных ваших потребностей в интернете откройте настройки Chrome. Нажмите на название учётной записи и синхронизируйте здесь всё, что хотите сохранить в облаке. Это могут быть закладки, история, открытые вкладки, информация кредитных карт. Войдя в браузер Chrome на другом устройстве, вы получите доступ к ним.
Сообщения СМС и ММС
Их сохранить будет сложнее, чем другие данные. Если у вас есть смартфон Pixel на Android 7.1 или новее, есть опция Выполнить резервное копирование СМС . Правда, фото и видео из них вы не сохраните. Если вы пользуетесь приложением Allo, можно включить резервное копирование чатов в последней версии. Всё будет синхронизировано с новым устройством, включая мультимедийные файлы. Если вы пользуетесь WhatsApp, Telegram, Facebook Messenger или другими сторонними сервисами, нужно войти в них на новом устройстве и получить доступ к переписке.

Есть и другие способы перенести все сообщения из мессенджера на новый смартфон. В магазине Play Store предлагаются программы вроде SMS Backup+ и SMS Backup & Restore. Они собирают ваши сообщения и ждут, когда вы готовы перенести их в новую программу.
Это не самый быстрый процесс; чем больше сообщений, тем медленнее. В тестах использовалась программа SMS Backup+ для переноса более чем 2000 сообщений на тестовое устройство, проблем не было. Жаль, что Google не использует такую же систему в Android.
Не стирайте данные со старого устройства до того, как они появились на новом. Если что-то пойдёт не так, вы можете лишиться их.
Программное обеспечение для простого переноса данных
Большинство производителей Android-смартфонов делают собственные программы для переноса информации. Лучше всего они срабатывают при переносе с одного смартфона этого производителя на другой. Впрочем, обычно получается с любой моделью.
У Samsung есть сервис под названием Smart Switch. Он встроен в системные настройки смартфона Galaxy. Если включить сервис, будет выполняться синхронизация контактов, событий календаря и т.д. Также будут копироваться заметки, настройки будильника, сообщения и даже расположение элементов на домашнем экране. Это работает не только со смартфонами Samsung, хотя лучше всего срабатывает с приложениями Samsung Galaxy.

LG предлагает приложение Mobile Switch. Оно через беспроводное подключение переносит фотографии, видео, музыку, текстовые сообщения и программы с одного смартфона LG на другой. Результаты не всегда качественные, так что лучше воспользоваться другим описанным здесь методом.
В общем, при правильном выборе приложений и облачных сервисов вы можете без проблем перенести всю нужную вам информацию на новый смартфон. В первую очередь вы будете пользоваться учётной записью Google.
Wi-Fi