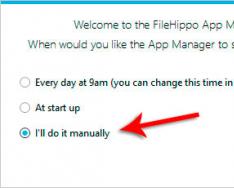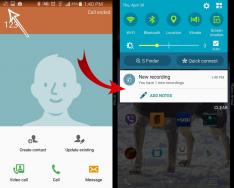Как скрыть приложение на Android
Если вы боитесь, что ваши конфиденциальные файлы и приложения увидит кто-то другой? Вы не желаете, чтобы тот, с кем вы делите свой смартфон видел ваши личные файлы?
Как скрыть приложение с помощью Hide It Pro
Можно еще много перечислять подобных ситуаций, в которых главным для владельца смартфона является необходимость скрыть свои приложения и файлы. А решит эту проблему Hide It Pro для Android.
Кстати, мы уже писали в одной из нашей предыдущей статье .
Установка приложения Hide It Pro
Первым делом нам необходимо скачать приложение Hide It Pro для Android . Скачать его можно по прямой ссылке с маркета
Теперь устанавливаем приложение на наш Android смартфон.
Настройка Hide It Pro
После установки данного приложения вы не найдете такого названия в меню приложений. Но зато обнаружите невесть откуда появившийся Audio Manager. Таким образом приложение маскирует саму себя, чтобы посторонний не смог догадаться, что от него что-то от него пытаются спрятать.
При первом запуске приложения вы увидите несколько ползунков, которые предназначены для регулировки разных уровней громкости. Наверху находится название приложение и под ним будет извещение о том, что если нажать на название с задержкой, то можно перейти в опции Hide It Pro для Android.
Делаем долгий тап. Приложение предлагает нам ввести свой секретный код, для защиты настроек приложения. Вводим свой пин-код, Hide It Pro его запоминает и предлагает авторизоваться, введя его.

Скрываем приложения в Hide It Pro
После того, как мы попали в основной (функционально) экран приложения, можно приступать к скрытию наших важных файлов и приложений.
В программе Hide It Pro это реализовано очень просто. Чтобы , нам необходимо нажать на соответствующую иконку (в зависимости от типа файла) - изображение, музыка или видео.

Потом создаем альбом и добавляем в него файлы которые необходимо скрыть. Те файлы, которые мы подобным образом добавили в программу Hide It Pro, для остального устройства станут недоступны.
Из андроид маркета вы можете в случае необходимости установить дополнительные необходимые плагины, которые позволяют расширить возможности приложения Hide It Pro.
Вот так с помощью приложения Hide It Pro вы сможете на андроид смартфоне или планшете.
Альтернативные способы скрыть приложение
Скрыть приложения можно с помощью фреймворка Xposed. Несколько модулей, позволяющих спрятать или изменить приложение.
Читайте в статье, как скрыть приложения на Андроид, сделать скрытыми любые файлы. И как потом просматривать и открывать скрытые программы и документы.
Смартфон - это приватное устройство. Однако время от времени мы всё же предоставляем его в распоряжение друзей или своей семьи. В таком случае предварительно хотелось бы скрыть некоторые файлы или даже приложения. Но как это сделать? Давайте разбираться.
Скрыть какие-либо файлы позволяет любая операционная система. На Windows для этого достаточно поставить галочку около соответствующего пункта в свойствах файла. В Linux можно прописать в наименовании файла особый символ или бросить в папку с ним пустой файл с особым расширением. Ну а что делать в случае с Android? На этот вопрос постарается ответить открытая вами статья.
Как скрыть приложения на Андроид смартфоне?
Какая бы версия операционной системы Android у вас не была установлена, она не позволит вам скрыть отображение приложений парой нажатий. По умолчанию существует лишь один способ, который отнимет у вас некоторое время. Ваши действия должны быть следующими:
- Зайдите в «Настройки».
- Перейдите в «Диспетчер приложений» (пункт может называться и просто «Приложения»).
- Нажмите на ту программу или игру, которую вам нужно скрыть.
- В отобразившемся меню нажмите на кнопку «Остановить».
Если вы затем захотите вернуть приложение, то нужно посетить вкладку «Отключено». В ней будут содержаться все остановленные вами программы.
Этот способ имеет ряд недостатков. Во-первых, настоящее сокрытие всё же не происходит - увидеть все установленные на ваш девайс программы можно всё в том же «Диспетчере приложений». Во-вторых, если вы отключили программу, то работать она, что логично, не будет. Это сродни удалению приложения, но без освобождения постоянной памяти. Да и настройки программы при её остановке сбиться не должны.
Что же делать, если хочется скрыть ярлык из меню, но без остановки приложения? Операционная система вам в таком случае не поможет. Однако на помощь могут прийти некоторые лаунчеры. В них может быть встроена функция сокрытия приложений. После её активации доступ к списку со скрытыми ярлыками предоставляется только после ввода пароля или прикладывания пальца к дактилоскопическому датчику. И зачастую скрытые программы пропадают даже из вышеупомянутого «Диспетчера», либо доступ к нему тоже перекрывается паролем.
Одним из лаунчеров с функцией сокрытия ярлыков является C Launcher . Подробнее о нём мы рассказывали в статье о . А если хорошенько поискать в Google Play, то можно найти ещё несколько лаунчеров, обладающих подобным функционалом.
Как скрыть файлы и папки на Андроид?
Любой программист подтвердит вам, что Android является Unix-подобной операционной системой. В связи с этим здесь действуют примерно те же приёмы, которые срабатывают на «настольном» Linux. Вы можете скрыть любой файл, начав его наименование с точки. Осуществить переименование можно в практически любом приложении, служащем для просмотра документов, фотографий и других файлов.
Следует помнить, что таким образом вы скроете файл только из тех приложений, которые предустановлены на смартфон или планшет. В сторонних программах файл с наименованием типа «.фотография.jpeg» всё же может отобразиться - всё зависит от реализации конкретного приложения. И уж точно он будет отображаться в файловых менеджерах, если в них включена соответствующая опция.
Скрыть таким образом можно не только файлы, но и целую папку. Ваши действия в этом случае не будут отличаться - нужно так же добавить в начало имени точку. Если же вам понадобится просмотр скрытых файлов и папок, то придется скачать и установить сторонний файловый менеджер. Например, вы можете воспользоваться приложением под названием Total Commander - в его настройках присутствует параметр, активирующий отображение скрытых файлов и папок. О , предназначенных для операционной системы Android, мы уже рассказывали в отдельной статье.
Иногда можно обойтись и без переименования. Кнопку «Скрыть» имеют многие приложения, созданные для просмотра изображений. Нечто подобное может присутствовать и в вашем музыкальном проигрывателе. Может иметь подобную кнопку и установленный файловый менеджер. Хотя не исключено, что функционал этой кнопки повторяет вышеописанные действия - её нажатие просто автоматически переименовывает файл, добавляя в начало его названия точку.
Как скрыть медиафайлы: музыку, видео и фото?

Когда чаще всего появляется необходимость скрыть изображения? Пожалуй, когда они начинают надоедать своим отображением в «Галерее». Например, в этом приложении могут отображаться обложки альбомов с музыкой. Это быстро начинает бесить. Также фотографии автоматически копируются в папку Instagram, если вы их добавляете в эту социальную сеть. В результате папка исполняет своеобразную роль кэша, но при этом повторные фотографии в «Галерее» начинают выводить из себя. Что же делать? Не скрывать же каждое изображение отдельно? Не переименовывать же каждый музыкальный альбом? Конечно, нет. Здесь приходит на помощь ещё одна уловка, знакомая многим владельцам компьютеров с установленной операционной системой Linux.
Установите себе файловый менеджер. Впрочем, можете воспользоваться и предустановленным вариантом, если таковой был предусмотрен производителем вашего устройства. В файловом менеджере вам нужно зайти в папку, изображения из которой не хотелось бы видеть в «Галерее». В частности, вы можете перейти в папку с музыкальными треками. Здесь следует нажать на кнопку «Новый файл». В качестве его названия введите следующее: «.nomedia». Вот и всё! Отныне картинки и видеоролики из этой папки не будут распознаваться операционной системой. Увидеть их вы можете только в файловом менеджере, если в нём активирована соответствующая настройка.
В будущем вы можете удалить созданный файл. После этого изображения вновь будут отображаться в приложениях, предназначенных для их просмотра.
Использование специализированных программ для скрытия файлов на Андроид

Существуют специальные утилиты, которые ещё лучше справляются с сокрытием файлов. При их использовании вы не сможете получить доступ к скрытым папкам и файлам даже через компьютер - они или не отобразятся, или окажутся зашифрованными. Посмотреть файлы и содержимое папок в таком случае будет возможно только при использовании установленной программы.
В Google Play можно найти десятки подобных приложений, все они работают по примерно одному принципу. Например, вы можете скачать GalleryVault . Эта утилита распространяется на бесплатной основе, деньги с вас попросят только за отключение рекламы. Эта программа позволяет скрывать любые фото- и видеофайлы. При этом они надежно шифруются, поэтому злоумышленникам не поможет ни компьютер, ни что-либо ещё. Интересно, что ярлык этого приложения тоже можно скрыть - в таком случае вовсе сложно догадаться, что вы что-то держите в секрете. Если же кто-то откроет данную программу и введет неправильный пароль, то ему будет показан фальшивый контент. Злоумышленник подумает, что он угадал пароль и уйдет ни с чем. Впрочем, эту настройку можно отключить - на тот случай, если ваш смартфон может попасть в руки неглупого человека, который вряд ли поверит в угадывание пароля с первого раза.
Чаще всего при подключении смартфона к ПК встроенные в Windows средства позволят увидеть скрытые файлы. Однако их скачивание ничего не даст. При попытке открыть эти файлы операционная система выдаст сообщение об ошибке. Это объясняется тем, что всё скачанное оказалось зашифрованным. Произвести расшифровку может только установленная вами программа, которая скрыла файлы.
Подведение итогов
Теперь вы знаете, как можно скрыть файлы и папки на Android. Мы рекомендуем заниматься этим делом только в самом крайнем случае. Лучше просто не давать свой смартфон в чужие руки - в конце концов, это устройство предназначено для личного использования. А ещё вы можете не хранить на девайсе что-то такое, что нельзя видеть глазам других людей. И не забывайте, что зашифрованные файлы вы попросту потеряете, если со смартфоном что-то случится, ведь восстановить их на другом устройстве уже не получится.
А вы скрываете на своём смартфоне какие-то файлы? Или считаете, что овчинка выделки не стоит? Спешим прочесть ваше мнение в комментариях.
Нередко у пользователей Android-смартфонов и планшетов возникает необходимость спрятать определенные приложения из списка установленных на устройстве или хотя бы из меню. Причин тому может быть две. Первая – защита неприкосновенности частной жизни или персональных данных от посторонних лиц. Ну а вторая обычно связана с желанием, если не удалить, то хотя бы скрыть ненужные системные приложения.
Впрочем, далеко не все готовы пойти подобного рода путем. Для таких пользователей доступен более простой и быстрый вариант — отключение ненужного приложения через настройки системы. Безусловно, это лишь частичное решение, ведь занятая программой память таким образом не освобождается, но и «мозолить глаза» вам больше ничего не будет.

Деактивированное таким образом приложение исчезнет из меню вашего смартфона или планшета. Тем не менее программа все же будет числиться в списке установленных на устройстве и, соответственно, останется доступной для повторного включения.
Способ 2: Calculator Vault (Root)
При наличии прав суперпользователя задача становится еще легче. В представлен ряд утилит для сокрытия фотографий, видео, приложений и прочих данных, но для работы с ними конечно же нужен Root.
Одним из лучших примеров подобного рода софта является программа Calculator Vault. Она маскируется под обычный калькулятор и содержит в себе набор инструментов для защиты вашей приватности, включая возможность блокировки или скрытия приложений.
- Так, чтобы воспользоваться утилитой, первым делом установите ее из Плей Маркета, а затем запустите.

- Откроется на первый взгляд ничем не примечательный калькулятор, однако стоит лишь удержать касание на надписи «Calculator»
, будет запущена подпрограмма с названием PrivacySafe.

Нажмите на кнопку «Next» и предоставьте приложению все необходимые разрешения.

- Далее снова тапните «Next»
, после чего вам придется придумать и дважды нарисовать графический ключ для защиты скрытых данных.

Помимо этого, можно придумать секретный вопрос-ответ для восстановления доступа к PrivacySafe, если вдруг забудете пароль.

- Окончив первичную настройку, вы попадете в основную рабочую область приложения. Теперь свайпом или тапом по соответствующей иконке откройте выдвижное меню слева и перейдите в раздел «App Hide»
.

Здесь вы можете добавить в утилиту любое количество приложений, чтобы затем их спрятать. Для этого коснитесь иконки «+» и выберите нужные наименования из списка. Затем нажмите на кнопку со значком перечеркнутого глаза и предоставьте Calculator Vault права суперпользователя.

- Готово! Указанное вами приложение скрыто и теперь доступно лишь из раздела «App Hide»
в PrivacySafe.

Чтобы вернуть программу в меню, выполните длинный тап по ее иконке и отметьте пункт «Remove from List» , после чего нажмите «Ок» .

В целом подобных утилит, как в Play Маркете, так и за его пределами, представлено немало. И это самый удобный, а также простой вариант скрытия приложений с важными данными от посторонних глаз. Конечно, если у вас есть Root-права.
Способ 3: App Hider
Это более компромиссное решение в сравнении с Calculator Vault, однако, в отличие от него, данное приложение не требует наличия привилегий суперпользователя в системе. Принцип работы App Hider заключается в том, что скрываемая программа клонируется, а ее оригинальная версия удаляется с устройства. Рассматриваемое нами приложение является некой средой для запуска дублированного ПО, которую опять же можно спрятать за обычным калькулятором.
Тем не менее способ не лишен недостатков. Так, если потребуется вернуть скрытое приложение в меню, придется наново устанавливать его из Play Маркета, ведь на устройстве остается хотя и полнофункциональный, но адаптированный под App Hider клон. К тому же некоторые программы просто не поддерживаются утилитой. Впрочем, разработчики уверяют, что таковых имеется совсем немного.
- Установив приложение с Плей Маркета, запустите его и нажмите на кнопку «Add App»
. Затем выберите одну или несколько программ для скрытия и тапните «Import Apps»
.

- Будет выполнено клонирование, а импортированное приложение появится на рабочем столе App Hider. Чтобы его спрятать, коснитесь иконки и выберите пункт «Hide»
. После этого придется подтвердить, что вы готовы удалить оригинальную версию программы с устройства, тапнув «Uninstall»
во всплывающем окне.


- Чтобы войти в спрятанное приложение, перезапустите App Hider и нажмите на иконку программы, после чего в диалоговом окне тапните «Launch»
.

- Для восстановления скрытого ПО, как уже было сказано выше, придется снова установить его из Play Маркета. Просто коснитесь иконки приложения в App Hider и нажмите на кнопку «Unhide»
. Затем тапните «Install»
, чтобы перейти непосредственно на страницу программы в Google Play.

- Аналогично случаю с Calculator Vault вы можете спрятать и сам App Hider за другим приложением. В данном случае это программа Calculator+, которая кроме того также неплохо справляется со своими основными обязанностями.
Так, откройте боковое меню утилиты и перейдите в раздел «Protect AppHider» . На открывшейся вкладке нажмите на кнопку «Setup PIN Now» внизу.

Укажите четырехзначный цифровой ПИН-код и во всплывающем окне тапните «Confirm» .

После этого App Hider будет удален из меню, а его место займет приложение Calculator+. Чтобы перейти к основной утилите, просто введите в нем придуманную вами комбинацию.

Если у вас нет Root-прав и вы согласны с принципом клонирования приложений, это лучшее решение, которое можно было выбрать. Здесь сочетается и юзабилити, и высокая степень защиты скрытых данных пользователя.
Способ 4: Apex Launcher
Спрятать любое приложение из меню, причем без привилегий суперпользователя, можно еще проще. Правда, для этого придется сменить оболочку системы, скажем, на Apex Launcher. Да, из списка программ, установленных на устройстве подобным инструментом ничего не скрыть, но если это и не нужно, сторонний лаунчер с такой возможностью легко сможет решить вопрос.
К тому же Apex Launcher — удобная и красивая оболочка с широким набором функций. Поддерживаются различные жесты, стили оформления, а практически каждый элемент лаунчера может быть тонко настроен по желанию пользователя.
- Установите приложение и назначьте его оболочкой по умолчанию. Для этого перейдите к рабочему столу Android, щелкнув по кнопке «Домой»
на вашем устройстве или выполнив соответствующий жест. Затем выберите приложение Apex Launcher в качестве основного.

- Сделайте длинный тап на пустом пространстве одного из экранов Apex и откройте вкладку «Настройки»
, помеченную иконкой в виде шестеренки.

- Перейдите в раздел «Скрытые приложения»
и коснитесь кнопки «Add hidden apps»
, размещенную у нижней части дисплея.

- Отметьте приложения, которые вы намерены спрятать, допустим, это галерея QuickPic, и нажмите «Hide app»
.

- Все! После этого выбранная вами программа становится скрытой из меню и рабочего стола лаунчера Apex. Чтобы снова сделать ее видимой, просто перейдите в соответствующий раздел настроек оболочки и тапните по кнопке «Unhide»
напротив нужного наименования.

Как видите, сторонний лаунчер — это достаточно простой и в то же время эффективный способ скрытия любых приложений из меню вашего устройства. При этом необязательно использовать именно Apex Launcher, ведь подобными возможностями могут похвастаться и другие оболочки вроде той же Nova от TeslaCoil Software.
19.12.2016 12:42:13
В одной из статей мы рассматривали 8 лучших лаунчеров для Android .
Каждый обладатель смартфона, независимо от модели или цены, сталкивается с проблемой. Рабочие экраны оказываются битком набиты иконками приложений, которые «съедают» большую часть памяти. При этом регулярно используются от силы штук 10: соцсети, почта, читалка, магазин, галерея.
Можно провести тотальную чистку и «грохнуть» 80% приложений. А вдруг одно из них, или даже несколько, понадобятся вновь? А ведь есть еще программы, которые установлены в смартфоне производителем девайса. Эти приложения отмечаются как системные, пользуются ими редко, а удалить их совсем невозможно. Как скрыть приложение на Андроиде так, чтобы оно и глаза не мозолило, и было под рукой. Для скрытия ненужных Android-программ есть несколько несложных способов. Давайте разберем.
Скрыть приложение через настройки
Простой способ не требует установки сторонних программ и помогает скрыть приложение, которое вам не нужно. Делается через настройки аппарата. Находим пункт «Приложения». Переключаемся на вкладку «Все». Выбираем программы, которую хотим спрятать. Нажимаем кнопку «Отключить». Программа попадает в список отключенных. Чтобы приложение сделать активным, нужно выбрать его и нажать кнопку «Включить». Такой способ не поможет спрятать предустановленные системные Android-приложения.
Скрыть иконку программы в меню, понадобится сторонний лаунчер. Для операционной системы Android, популярными лаунчерами являются Nova Launcher или Apex Launcher. Посмотрим, как спрятать ненужные программы с помощью Nova Launcher:
Nova Launcher
Нужно скачать сам лаунчер в Play-маркете. Расширяем его до платной версии, которая может скрывать значки приложений. На панели приложений выбираем пункт «Настройки Nova». Далее идем в «Меню приложений» и во вкладку «Группы в списке приложений». Здесь нужен пункт «Скрыть приложения». Отмечаем ненужные приложения и выходим из меню.
Apex Launcher
Похожий функционал и у Apex Launcher для ОС Android. Ставим лаунчер и заходим в пункт «Настройки Apex». Находим там «Настройки меню приложений», и «Скрытые приложения». Выставляем галочки напротив программ, которые хотим спрятать и нажимаем «Сохранить». Кстати, по умолчанию иконка лаунчера спрятана. Её можно сделать видимой, сняв галочку в настройках. Если хотите вернуть часть программ обратно в меню, проделайте те же действия и снимите галочки. Если решите удалить Apex, учтите, что все ваши действия по скрытию приложений не сохранятся и меню будет приведено в тот же вид, который был до установки лаунчера.
Из утилит для скрытия приложений для Android, эффективными считаются Hide Pictures - Hide it Pro и Hide App. Сложно выделить из них самое удобное для того, чтобы скрыть ненужные приложения. Никаких особых технических навыков для работы с ними не потребуется. Разберем их по порядку.
Другие смартфоны Флай
На нашем сайте можно найти каталог с остальными смартфонами Fly на Андроиде .
Hide it Pro
Устанавливаем и запускаем «Hide it Pro» на Андроиде. Приложение откроется как аудиоменеджер. Зажимаем логотип «Audio Manager», чтобы открылось следующее окно. После этого нужно ввести пароль от посторонних. Затем уже непосредственно работаем над задачей скрытия программ. В меню находим пункт «Скрыть приложения». Устанавливаем соответствующий плагин и добавляем права суперпользователя. Переходим на вкладку «Все приложения». Выбираем программу, которую хотим скрыть, и подтверждаем действие.
Hide App
Скрывать ненужные приложения на Андроиде можно и при работе с утилитой «Hide App». Нужно скачать и установить программу, выбрать в меню ненужные приложения, которые хотите спрятать, после чего нажать на кнопку "Save. Для ограничения доступа к приложению можно подключить PIN-код.
Причины, по которым пользователю необходимо скрыть от посторонних глаз установленное приложение, могут быть разными, поэтому не будем вдаваться в подробности. Единственное, что сейчас важно - узнать способы сокрытия программы в меню.
Для этого имеется несколько вариантов, каждый из которых довольно прост в исполнении:
Принцип сокрытия в вышеуказанных программах в целом схож, ниже приведен порядок действий для Nova Launcher:

При необходимости запуска спрятанного приложения его придется убрать из списка Скрытых приложений Nova (после этого иконка вновь вернется в главное меню).
- После установки надо запустить утилиту. Стоит отметить, что в меню ее иконка носит совсем другое название - Audio Manager.

- После запуска откроется менеджер громкости, но все это - лишь уловка. Пользователю должен удерживать палец на логотипе в верхней части экрана.

- Далее программа предложит задать пароль, чтобы исключить доступ нежелательных лиц (имеется возможность привязки действительного электронного адреса для восстановления пин-кода в случае его утери).
- После создания кода приложение вновь вернется в главное меню «аудио-менеджера».
- Пользователю придется повторить вход (долгий тап по логотипу, затем ввод пароля).
- В следующем окне следует выбрать пункт Скрыть приложения (Hide apps).

- В этот момент утилита попросит предоставить рут-права.

- Далее нужно перейти во вкладку Все приложения - выбрать необходимые игры и программы - подтвердить скрытие.
Для запуска спрятанных игр и программ придется каждый раз проделывать операции в Audio Manager, а расположены они будут во вкладке Скрытые приложения.
- Зайти в любой файл-менеджер, например,
- Найти интересующий файл или папку
- С помощью функции «Переименовать» в начале названия файла/папки поставить точку
После этих нехитрых манипуляций фотография, документ или прочее можно будет отыскать только в файл-менеджере с включённой настройкой «Показать скрытые файлы».
Работа с Андроидом