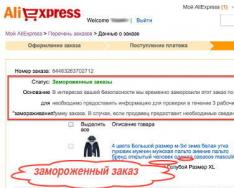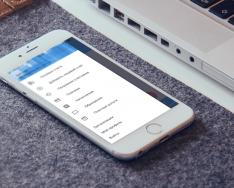Портативные запоминающие носители, твердотельные накопители, флешки и жесткие диски – устройства для передачи и хранения файлов. Но иногда при использовании одного из этих накопителей возникает предупреждение «Ошибка в данных (CRC)». Это предупреждение появляется при попытке скопировать данные между этими дисковыми устройствами, при установке приложений и игр.
Например, ошибка может появиться, если внешний жесткий диск или флешка какой-то причине отключается во время копирования файлов.
Циклический избыточный код (CRC) обычно указывает на аппаратную проблему, но может связан и с программным обеспечением. Ошибка в данных CRC может указывать на поломку диска HDD или появление битых секторов на его поверхности. В твердотельных SSD с интерфейсом PCI Express, иногда из-за наличия слоя пыли на плате устройства. Также ошибка возникает при плохом контакте в адаптере подключения SD карты, через неполадки USB порта, и это можно легко проверить. С программной стороны CRC указывает на сбои драйвера диска.

Прежде чем лечить ее с помощью специальных утилит, есть несколько способов сузить поиск источника проблемы.
- Если ошибка возникла с внешним жестким диском или флешкой попробуйте другой порт. Возможно, порт неисправен.
- Попробуйте скопировать данные на другой диск. Если все же возникает ошибка, проверьте на другом компьютере.
- Если не получается перенести на другие носители информации, проблема может быть с файлом. Скорее всего, в месте его записи образовался битый сектор. Если к нему нет доступа и он важен, восстанавливаем бэд-сектора программой MHDD или Victoria, и безопасно переносим на другой носитель.
- Не запускается установочный файл игры, скачанный через торрент клиент? Скорее всего, был загружен поврежденный архив. Удалите его и скачайте новый с других torrent-сайтов.
Не отображается буква диска
Одним из способов решения является проверка дисковых накопителей на ошибки файловой системы утилитой Chkdsk. Для тестирования требуется буква накопителя, но что делать, если она не отображается в Проводнике. Есть несколько решений.
Подключите неопределяемый жесткий диск к другому компьютеру в качестве второго.
Нажмите сочетание клавиш Win+E и посмотрите, отображается ли диск в Проводнике.
Если нет, нажмите Win+R для вызова окна Выполнить. Введите команду devmgmt.msc и подтвердите запуск на Enter.

Разверните вкладку «Дисковые устройства», проверьте, есть ли в списке проблемный диск. При его отсутствии, щелкните правой кнопкой мыши и выберите в меню пункт «Обновить конфигурацию оборудования».

Если в Диспетчере устройств появился желтый треугольник с восклицательным знаком, это означает, что проблема с драйверами. Кликните правой кнопкой мыши по неизвестному устройству и выберите Обновить драйвер, затем автоматический поиск.

Если это не решает проблему, кликните правой кнопкой мыши и выберите Удалить и перезагрузите компьютер или проверьте наличие обновленной версии драйвера на официальном сайте и обновите его вручную.
Теперь нажмите Win+R, наберите diskmgmt.msc. Должен отобразится диск со статусом «Не распределен», помеченный черным. Кликните правой кнопкой мыши и выберите «Инициализировать диск».
Откройте поиск Windows, наберите «командная строка» и на найденной позиции в результатах поиска кликните правой кнопкой мыши и выберите «Запуск от имени администратора».
Введите diskpart, подтвердите выполнение на Enter.
Затем наберите automount enable и подтвердите на Enter.

После перезагрузки системы буква должна появится.
Проверка диска Chkdsk
Это встроенный инструмент Windows для выявления ошибок файловой системы и битых секторов, а также их исправления.
Если возникает сообщение с ошибкой CRC при копировании с USB-накопителя, то в первую очередь проверьте этот внешний диск. Нет смысла тратить несколько часов на проверку жесткого диска, чтобы в итоге узнать, что проблема возникла в флеш-накопителе, тестирование которого занимает несколько минут.
Запустите Командную строку от имени администратора. Наберите команду chkdsk Х: / f, где вместо Х укажите букву своего ошибочного носителя информации. Букву уточните в Проводнике, после совместного нажатия на Win+E.
После завершения появятся результаты тестирования.

Если ошибку CRC не удалось устранить, попробуйте запустить chkdsk перед загрузкой Windows.
- Подключите загрузочную флешку с диском восстановления или установочный с Windows к компьютеру и перезагрузите систему.
- На первом экране с логотипом производителя нажмите одну из клавиш Esc, F8, F12 или F10, которая предназначена для входа в Биос.
- После входа в BIOS найдите раздел Boot options или похожий, чтобы изменить приоритет загрузки.
- Чтобы изменить порядок загрузки с помощью стрелок переместите на первое место USB накопитель (или CD / DVD в зависимости от того, что вы используете).
- Сохраните изменения и перезагрузите ПК.
- При загрузке с установочного диска укажите раскладку клавиатуры и язык. На странице «Установить Windows» перейдите на ссылку «Восстановление системы».
- Перейдите в «Поиск и устранение неисправностей — Дополнительные параметры» и найдите пункт «Командная строка».
- После входа в командный интерфейс введите chkdsk Х: / f.
После завершения тестирования, проверьте, помогло ли это решение исправить ошибку.
Системная утилита для диагностики диска
Windows стандартно оснащен утилитой проверки диска, которая проще в использовании в сравнении с командой Chkdsk.

Примечание: Если выбрали «C», компьютер попросит запланировать проверку. Это означает, что системный накопитель будет проверен при следующей загрузке системы. Нажмите «Запланировать проверку диска».
Дождитесь завершения сканирования. Как упоминалось, это может занять больше, чем пару часов.
Быстрое форматирование
Этот способ применяем в крайнем случае, если ошибку CRC исправить утилитой chkdsk не удалось. Если есть важные данные на диске, то этот метод поможет их восстановить.
При быстром форматировании записывается загрузочный сектор и пустая таблица файловой системы. При этом, файлы не стираются, если не скопируете на них что-то новое, которое заменит старые данные.
После быстрого форматирования нужно использовать утилиту для восстановления данных.
Подключите диск к компьютеру. Если возникнут проблемы, установите его на другой ПК в качестве второго винчестера.
Клавишами Win+E откройте окно Проводника. Укажите сбойное устройство, кликните правой кнопкой мыши и выберите Форматирование.
Отметьте пункт «Быстрое», и подтвердите выполнение на Пуск.

Как только формат будет завершен, запустите приложение восстановления данных. Рекомендуем воспользоваться программой Recuva, бесплатная версия которой способна восстановить все данные.
Создание дисков на винчестере или запись загрузочной флешки сложная задача, особенно когда баги идут один за другим. Интегрированная утилита Diskpart в чем-то хороша, но серия обнаруженных ею ошибок, иногда лишает полностью желания что-то делать. Разберем все случаи по отдельности.
Мы рассмотрели несколько моментов, когда возможны проблемы при использовании Дискпарт.
- Ошибка в данных CRC
Первым рассмотрим случай с «ошибка в данных CRC». Она очень характерна при работе с винчестером. Проявляется на фоне поврежденных исходных или передаваемых файлах. Особый алгоритм Windows не может проверить целостность заданного пользователем софта.
Если возникает такая ситуация при записи загрузочного диска, тогда проверти его целостность, скачайте образ Windows заново, возьмите другую флешку.
- Ошибки Ввода/Вывода
Этот баг также связан с винчестером. Он может появиться из-за технической поломки, вследствие обновлений ОС, изменений основных разделов, закрытия прав администратора и т. д.

Windows также не будем списывать со счетов. Может именно ваша «пиратская» версия переполнена всякими битыми секторами, а значит, поможет только переустановка ОС.
- Устройство не готово и параметр задан неверно
Проявляется при работе с флешкой. Скорее всего, пользователь не может ее отформатировать или что-то записать, ведь команды в Diskpart прописаны не верно.

- Запрос не был выполнен
Во многих случаях флешки с такими ошибками, скорее всего, сломаны. Однако последней надеждой становиться форматирование DISKPART. Именно форматирование может помочь, поэтому прибегайте к помощи разных утилит – терять уже нечего.
Ошибка данных CRC может возникать при любом виде копирования информации, будь то разархивирование, перенос данных с носителя или скачивание данных из интернета. Давайте поэтапно разберём все возможные варианты возникновения этой ошибки, переходя от частного к общему.
Архивы
Это один из самых первых случаев, когда может возникнуть сбой. Процесс архивирования достаточно сложен, поэтому малейший сбой может привести к повреждению архива. Если у вас появляется надпись "Ошибка CRC. Файл повреждён", то, скорее всего, архив был поврежден уже после создания. То есть вы его не полностью докачали или скопировали с носителя данных. Другой вариант проблем с архивом в том, что непосредственно во время создания архива произошел аппаратный сбой. Возможно, был сбой питания, процессор "разогнан" собственноручно или установлены некачественные планки памяти. В таком случае информация восстановлению не подлежит.
Скачивание с интернета
Если вы скачиваете какую-либо информацию с интернета, то при обращении к полученным данным может также возникнуть ошибка crc. Это, как и в предыдущем случае, означает, что файл битый. Тот, кто выложил файл в сеть, сделал это не полностью. Возможно, закачка прервалась не по его вине, однако данные в сети не являются полными. Решением этой проблемы является поиск необходимых вам данных в другом месте. Удалите уже скачанный файл и начинайте загрузку. Если вы используете торрент, то удалите торрент-файл из закачки вместе с битой загруженной информацией.
Перенос
Иногда при копировании информации с диска, флэшки и внешнего винта, файлы тоже могут повреждаться. Это также вызывает появление сообщения "Ошибка данных CRC". Что это может означать при работе с оптическими дисками?

В 99% случаев это означает, что ваш диск поврежден. Причем не на логическом, а на физическом уровне. Попробуйте аккуратно протереть его поверхность от пыли и отпечатков пальцев, только не оставьте новые. Другой вариант - попробуйте прочитать диск на другом компьютере. Если помогает, то, вероятно, неисправность в вашем дисководе. Если есть царапины на верхней (с картинкой) части диска, можете попробовать зарисовать их маркером (дедовский способ иногда помогает).
BadCopy
Для чтения и восстановления битых данных служит программа BadCopy. При появлении сообщения "Ошибка в данных CRC" при работе с дисками она поможет вам спасти информацию. Или хотя бы считать её часть. Например, при её помощи можно вытащить видео с повреждённого диска. Поскольку повреждения диска имеются на 1-2% поверхности, то и данные будут искажены примерно на столько же или даже меньше. Таким образом, если вы с помощью этой программы спасёте видео, то при просмотре будут заметны пара кадров с неясной графикой, в остальном же всё кино будет цело и невредимо. При очень сильном повреждении диска выполнение программы может занять достаточно продолжительное время, и не факт, что результат будет 100%. В целом эта программа способна выполнять следующие действия:

- Получить доступ к нечитаемым файлам.
- Восстановить фотографии на фотоаппарате.
- Восстановить данные, удалённые методом быстрого форматирования.
- Восстановить утерянные файлы на различных носителях информации.
- Считать данные, если они были удалены с перезаписываемого оптического диска.
Жесткий диск
Последней и самой опасной причиной, из-за которой может появиться ошибка CRC, является проблема с вашим "железом" и предустановленным программным обеспечением.

Во всяком случае помните, что профилактический уход за вашим компьютером никто не отменял. Установите программу CCleaner и регулярно проводите очистку системы. Хотя бы раз в полгода делайте дефрагментацию. И, конечно, грамотно производите удаление установленных программ, тогда ошибка CRC не появится по вине вашего оборудования.
Для фиксации cyclic redundancy check error, вам, возможно, придётся решать аппаратные проблемы, такие как плохие сектора на жестком диске. Зачастую, удаление загрязнений с внешних носителей, таких как CD или DVD (откуда копируются данные) работает, чтобы остановить выскакивающие сообщения об ошибках. Циклический контроль избыточности (CRC) — это сообщение, которое появляется на экране компьютера всякий раз, когда ваш компьютер читает поврежденные данные. CRC, в основном обнаруживает ошибку в файле, который читается на вашем компьютере. Это сообщение об ошибке обычно возникает, когда ваш компьютер пытается прочитать данные с поврежденных носителей, таких как жесткий диск, CD или DVD.
Когда данные передаются на ПК, CRC гарантирует, что данные, с многочисленными ошибками, не доберутся до указанного места назначения. Вот почему поврежденный компакт-диск не копируются на ваш компьютер.
Фиксация ошибок CRC
Проблемы с внешними носителями CD/DVD
Много раз, скопление грязи на CD-или DVD-вызывает CRC error. Уборка этого носителя с помощью мягкой ткани часто решает проблему. Поцарапанный компакт-диск или бумажная этикетка на диске также могут быть проблемой. Это потому, что царапины или надписи не позволяют записать правильно данные на диск. Частично записанный диски, особенно ответственен за появление этой ошибки. Для извлечения информации с поврежденных дисков, существуют программные приложения очень полезные в этом отношении. Эти инструменты восстановления данных, такие как Lost digital images с поврежденных CD и DVD дисков.
Проблемы с оборудованием
Если CRC ошибка продолжает отображаться даже после запуска очистки диска, то скорее всего проблема с оборудованием. Вам необходимо проверить очистку CD и DVD дисков и чистить их регулярно. Выяснить, действительно ли эти устройства функционируют правильно. Замена CD/DVD reader на новый может решить эту проблему.
С программным обеспечением
В таких случаях, система может отображать сообщения вроде » недопустимый файл Windows » или » недопустимое приложение win32′. Но это на самом деле ошибка CRC.
Файл, который был не правильно загружен из Интернета или была прервана передача файлов, также может привести к ошибки CRC. Поэтому, прежде чем открыть файл, проверьте, был или нет он полностью загружен. Вы можете использовать менеджер загрузок при скачивании любого файла из интернета. Приложение Диспетчер загрузки, сохраняет трек в процессе скачивания, и сообщает вам, когда она будет завершена. Или же, вы можете снова попытаться загрузить с самого начала, и проверить, будет ли ошибка по-прежнему возникать.
Потеря соединения
Дефектные соединения между компьютером и жестким диском вызывают CRC сообщения, всплывающие на экране. Для фиксации CRC-ошибки, связанной с проблемами в работе сети, необходимо проверить все соединения, чтобы декодировать проблему. Иногда, подключение DVD/CD-дисков отсоединяется, и могут повлиять на функционирование устройства.
Проблемы с жестким диском
Во многих случаях CRC сообщение отображается на экране, когда на диске назначения (жесткий диск) есть плохие сектора. Так что, хотя DVD/CD-это совершенно нормально, но по-прежнему может возникнуть эта ошибка. Это происходит потому, что расположение (жесткий диск), где вы пытаетесь сохранить файл есть плохие сектора. Проверить есть ли плохие сектора, выполнив NUL команды запустив командную строку. Фактически эта команда считывает содержимое файла, сохраненных на CD/DVD. Например, если DVD-диск на компьютер Е, и файл nicks.txt в DVD хранится в папке tng\audio, то командная строка будет выглядеть следующим образом:
E:\>cd tng\audio
E:\tng\audio>xcopy nicks.txt NUL
1 File(s) copied
Потому что назначения не указано, оно только читает файл. Если команда выполнена успешно, вы получите результат как 1 file(s) copied, т.е. файл прочитан успешно, и, как таковой, нет проблемы с ним. Это означает, что жесткий диск поврежден из-за плохого сектора. В таком случае, решением является либо поменять жесткий диск или записать DVD на другой машине в целом.
Ремонт жесткого диска
Если вы думаете о ремонте жесткого диска, можно запустить восстановленную программу для проверки жесткого диска, такую как SpinRite. Эта программа делает две вещи. Во-первых, она извлекает данные из плохого сектора. Во-вторых, она помечает все плохие сектора, для того, что бы данные никогда не были больше записаны на них в будущем. Другой вариант, чтобы удалить ошибки с жесткого диска, выполнить команду CHKDSK. Это проверка диска командой, которая определяет поврежденные сектора и пытается восстановить читаемую информации.
Запуск CHKDSK из графического интерфейса пользователя (GUI)
Дважды щелкните на рабочем столе значок Мой компьютер. Выберите раздел жесткого диска, который вы хотите проверить. Как мы все знаем, буквы часто используются, чтобы дать название разделам диска. В зависимости от размера вашего жесткого диска, он будет иметь два или более разделов. Поэтому, если ваш жесткий диск имеет 4 секции, вы должны запустить команду CHKDSK для каждой секции сканирования всего жесткого диска.
Скажем, вы выбрали раздел D (называемый диск D) вашего жесткого диска. Правой кнопкой мыши щёлкните на значке диска D и выберите ‘Свойства’.
На экране вашего компьютера появится окно «Свойства». Щёлкните на вкладке «Инструменты » для просмотра » Проверить сейчас».
Нажмите кнопку » Проверить сейчас».
Окно проверки диска имеет два флажка «Автоматически исправлять системные ошибки» и «Проверять и восстанавливать поврежденные сектора’. Отметьте оба поля и нажмите кнопку «Пуск», чтобы убедиться, что ошибки, возникающие при проверке исправляются немедленно и данные из плохого сектора восстановливаются.
Важное примечание
Раздел C жёсткого диска, как правило, содержит файлы операционной системы, запущенные в фоновом режиме, когда компьютер находится в эксплуатации. Поэтому, если вы решите выполнить команду CHKDSK на C диске, сканирование маловероятно, что начнётся вообще. На самом деле, вы увидите всплывающее окно, которое передает сообщение «Windows не может проверить этот диск во время его использования». Это окно появляется в случае, если у вас установлена Операционная система Windows 7. Всплывающее окно также имеет кнопку «Расписание проверки диска» . Нажмите на эту кнопку и программа проверки диска будет назначена после того, как вы перезагрузите компьютер. Другими словами, вам нужно выключить компьютер правильно и запустить его снова, чтобы запустить CHKDSK.
Запуск CHKDSK из командной строки (CMD) Для того, чтобы увидеть командную строку на экране, во-первых нажмите в Windows кнопку » Пуск». Теперь введите » cmd » в поле » Начать поиск поле и нажмите клавишу » Enter » на клавиатуре. Вы сможете просмотреть утилиты командной строки. Синтаксис команда CHKDSK chkdsk [диск:] Для поиска и восстановления данных с поврежденных секторов и исправление других ошибок на диске C , введите «chkdsk c:/r» в командной строке и нажмите кнопку ввод. Для запуска команды CHKDSK на другие разделы диска, замените ‘С’ на букву, которая обозначает раздел вашего диска.
Однако, если Вы не заинтересованы в восстановлении данных с поврежденных секторов и хотите исправить ошибки, затем введите «chkdsk c:/f’. Эта команда полностью пропускает плохие сектора при сканировании диска.
Как долго ждать завершения операции CHKDSK /r ? Это будет зависеть от размера жесткого диска и количества поврежденных данных. Чем больше жесткий диск, тем дольше будет продолжительность сканирования. Например, команда CHKDSK, которая выполняется на 120 Гб жёстком диске займет около 10 часов. С другой стороны, жесткий диск емкостью 1 терабайт заполненный данными может потребовать 30-35 часов, чтобы закончить команду CHKDSK.Восстановление данных из поврежденного хранилища Как уже было сказано выше, CRC ошибка выскакивает при копировании файлов с внешнего носителя на компьютер (жесткий диск) и указывает, что на CD/DVD-есть плохие сектора. Теперь решение для извлечения данных из внешних носителей. Для этого вам нужно зайти в командную строку. Используйте команду cd чтобы изменить текущий рабочий каталог, где хранится файл. Скажем user\public — это папка, на вашем CD/DVD диске (на диск E), из которого требуется скопировать файл.
E:\>cd Расположение Файла
E:\>cd user\public
Командная строка после выполнения команды выглядит так — E:\user\public> указывая, на наш текущий рабочий каталог user\public.
Предположим, nicks.txt — это имя файла, в котором хранятся данные. Этот файл хранится в папке (user/public). Теперь мы должны перенести данные из nicks.txt в другое новое место (скажем B:\newfolder). Для этого вам нужно использовать команду xcopy, что позволяет копировать один или несколько файлов из одной папки в другую.
Синтаксис выглядит следующим образом: xcopy source destination
Так, теперь нужно ввести команду в командной строке, которая позволит скопировать данные и она будут выглядеть так-> E:\user\public> xcopy /c nicks.txt B:\newfolder
Существует высокая вероятность того, что xcopy может остановить копирование файлов, как только он считывает ошибки с источника (user/public). Чтобы избежать такой ситуации также нужно использовать «/c» параметр. Это гарантирует, что xcopy скопирует данные непрерывно с источника.
В случае, если вы хотите создать копию всех файлов в папке user\public, тогда вместо nicks.txt необходимо ввести *.*.
Так, xcopy будет выглядеть xcopy /c *.* B:\newfolder.
Другой вариант-напрямую скопировать все содержимое DVD/CD в новую папку на ваш компьютер. Синтаксис выглядит следующим образом: xcopy /c E:\files C:\files /s /я
Вот данные из файлов в папке E диск (CD/DVD-привод вашего компьютера) копируется в новую папку так называемые файлы и располагается на диске C:. ‘/S’ опция позволяет скопировать все подкаталоги, расположенные в E:\files.
(Пока оценок нет)Внешний хард Seagate Backup Plus 1 TB USB Portable
был приобретен почти два года назад.
Все это время работал без нареканий, не падал, повреждений не было.
Возможно, несколько раз был некорректно отключен от компьютера путем небезопасного извлечения, а обычного выдергивания шнура из USB разъема...
Хард использовался в первую очередь для хранения нужной информации (софт, исходники выполненных работ и т.п.), часто не эксплуатировался, периодически наполнялся информацией и отправлялся на дальнюю полку (где темно и сухо). Заполнен был чуть больше половины.
В очередной раз, когда возникла необходимость его использования появилась надпись - "Нужно отформатировать диск в дисководе перед тем, как использовать его. Отформатировать? " После появления этого сообщения возникло нарастающее ощущение паники и первая мысль - как спасти данные с внешнего HDD?
Надо сказать, что диск определялся, как обычный съемный диск и при попытке открыть его, выдавал сообщение о необходимости Форматирования.
![]()
Всегда подключался по usb 2.0 к ноутбуку.
После отказа форматировать хард я увидел сообщение "Ошибка данных CRC 23 "
В "Управлении дисками" (Для XP: Панель управления-Администрирование-Управление компьютером) он также определился, но файловая система у него была RAW !
После долгого чтения различных ресурсов, был найден совет как спасти информацию при помощи программы R-Studio .
В панеле дисков выбираем девайс и нажимаем "Сканировать", настройки по-умолчанию, то есть сканим весь диск на предмет файлов любого типа.

После сканированию (у меня заняло более 4 часов), нажимаем "Показать содержимое диска", отмечаем файлы для восстановления и жмем "Восстановить помеченные".
После этого в следующем окне выбираем путь, куда восстанавливать файлы. Здесь указываем другой HDD, установленный в системе и нажимаем "Да":

Все получилось, R-Studio помогла решить основную задачу - спасти (вытащить) данные с HDD, при этом он был подключен по USB. Паника стала отходить, но осталось непонимание того, что же произошло с девайсом.
Далее я прочитал, что часто бывают сбои при чтении из-за неисправности переходника SATA-USB внутри коробки HDD. Чтобы это исключить я отсоединил переходник и подключил Seagate к разъему SATA в системном блоке.

При включении система запустила Scandisk с целью проверки вновьподключенного HDD:
В ходе проверки были получены несколько сообщений вида:
Deleting index entry...
и Inserting an index entry into...
После прохождения проверки система загрузилась и Seagate стал доступен для открытия.

Чудо! Информация, находящаяся на нем до глюка была доступна для просмотра.
Также на нем появилась папка found.000
Подобные папки содержат файлы или их восстановленные фрагменты.
Следующим шагом я запустил проверку Seagate на вирусы.
Вирусов обнаружено не было.
Далеенеобходимо выяснять техническое состояние хард-диска при помощи S.M.A.R.T.
S.M.A.R.T. - это технология самотестирования и отчетности, присутствует у всех современных винчестеров. Данные по S.M.A.R.T. можно получить при помощи специализированного ПО.
Как работать с Victoria for Windows
Для начала работы во вкладке "Standart" кликаем справа на необходимом девайсе:
Слева появляется информация о харде, так называемый паспорт устройства.

После рядом с кнопкой "GET SMART" отобразится общий результат сомотестирования HDD, в моем случае написано "GOOD". Это уже хорошо.
Справа тест самодиагностики расписан по показателям с их значениями для текущего HDD.
В колонке "Health" (Уровень здоровья, если дословно) наглядно отображается значение того или иного параметра в виде цветных кружков.
Зеленым цветом показано приемлемое значение, желтым - значение, на которое необходимо обратить внимание и, если это возможно, принять меры по улучшению.
Красные круглеши говорят о том, что значение показателя не соответствует нормальному диапазону.
Особое внимание заслуживает параметр "Reallocated sector count " - Число перенесенных секторов, то есть тех, которые S.M.A.R.T. посчитал сбойными и из которых информация была перенесена в резервную область. Соответственно, если значение параметра более 0, то на диске присутствуют "плохие блоки" и процесс его "старения" уже запущен.
Вцелом, если S.M.A.R.T. оказался GOOD, то переходим к следующей вкладке "Test", где Victoria позволяет провести тщательный анализ поверхности дисков на присутствие (плохих) кластеров. Этот процесс занял у меня заняло 2 с половиной часа.

Здесь выбираем режим "Ignor" (игнорировать найденные bad blocks, то есть не предпринимать с ними пока никаких действий, а только показать информацию об их наличие или отсутствии.)
Указываем, информацию о каких блоках мы хотим получить:

Все блоки обозначены цветами в зависимости от количества времени чтения:

После этого нажимаем кнопку "Start".
Пока идет проверка может заняться своими делами, главное не работать с хардом, на котором запущена проверка, иначе это заметно увеличит время анализа.
Слева в окне наглядно происходит процесс сканирования поверхности диска по блокам и напротив цветных блоков отображается количество тех или иных секторов.
Если по завершению проверки окажется наличие красных и синих секторов, это говорит о том, что на харде появились бэд блоки (bad blocks) и необходимо выполнить ремаппинг, то есть заменить плохой сектор на сектор из резервной области.
Сделать это можно, включив режим сканирования "Remap" и снова запустить процесс.

В этом режиме сканирование будет ещё более длительным, потому что помимо проверки будет происходить перезапись плохих секторов.
В моем случае завершению проверки диска у меня был найден 1 сектор синего цвета.
![]()
Откуда он возник - не понятно, то ли из-за логического сбоя, то ли физического повреждения.
В любом случае, почти каждый случай выхода из рабочего строя харда имеет индивидуальные особенности. Повлиять может куча разных факторов от перебоев электричества до глюков системы.
Как мне стало понятно из сотни-другой прочитанных статей по восстановлению информации и обнаружению bad blockов, некоторые харды продолжают сбоить с растущей периодичностью, а некоторые безупречно работают на протяжении последующих лет.
Но в любом случае не следует на 100%
полагаться на устройство и особо важную информацию при возможности
необходимо дублировать на другом носителе.
И если уж обнаружили сбойные сектора, то периодически проверяйте показания S.M.A.R.T. и раз в полгода тестите поверхность харда, чтобы избежать неприятных сюрпризов.
Надеюсь, заметка кому-то окажется полезной и большая благодарность разработчикам R-Studio , дай, Бог, вам здоровья!
Программы и игры