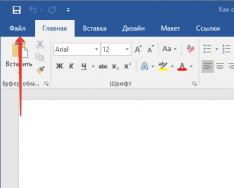Пакет редакторов Office от компании Microsoft существует в самых разных версиях, отличающихся как набором программ, так и годом выпуска. Несмотря на доступность свежих версий, многие пользователи по-прежнему предпочитают . Обусловлено это низкими требованиями к ПК, консервативными взглядами к дизайну и расположению функций и многим другим.
Однако нередко необходимость перейти на более старшую версию все же возникает. Например, необходимы новые модули, которые отсутствуют в старых редакциях. Допустим, вы хотите перейти на версию 2010 года. Но нужно это сделать без удаления основного пакета. Возможно ли обновить Microsoft Office 2007 до 2010?
Переход на новый ОфисКомпанией MS заблаговременно была предусмотрена возможность осуществлять мягкий переход на более старшую версию комплекта редакторов. При этом вам не нужно удалять старый Офис и инсталлировать новый с нуля. Чтобы сохранить пользовательские настройки и ряд других параметров, вы можете осуществить процесс апгрейда. А как обновить MS Office?
Здесь необходимо отметить несколько немаловажных нюансов. Прежде всего, если вы решите обновить Office 2007 до Office 2010, то вам необходимо будет активировать редакцию новым лицензионным ключом. Да, иногда компания Microsoft проводит акции, в рамках которых можно перейти на старшую версию бесплатно. Но это бывает редко. В большинстве же случаев необходимо повторно приобрести уже новый продукт.
Однако не стоит беспокоиться. После перехода вам будет предоставлен 30-дневный льготный период. В течение этого времени вы можете пользоваться полноценной версией пакета, то есть использовать все доступные модули и загружать обновления. Если вас все устроит, то останется приобрести лицензионный ключ и пройти активацию. Если же по истечению 30 дней не пройти процедуру, то ПО от Майкрософт перейдет в режим ограниченного функционала.
Если вы часто используете MS Word для работы или обучения, предельно важно пользоваться последней версией программы. Помимо того, что Майкрософт старается оперативно исправлять ошибки и устранять недочеты в работе своего детища, так они еще и регулярно добавляют в него новые функции.
По умолчанию в настройках каждой программы, входящей в пакет Microsoft Office, включена функция автоматической установки обновлений. И все же, иногда возникает необходимость самостоятельно проверить, доступны ли обновления для ПО. Например, это может понадобиться для устранения тех или иных неполадок в работе.
Чтобы проверить, есть ли обновления и, собственно, обновить Word, выполните следующие действия:
1. Откройте Ворд и нажмите кнопку “Файл” .

2. Выберите раздел “Учетная запись” .

3. В разделе “Сведения о продукте” нажмите кнопку “Параметры обновления” .

4. Выберите пункт “Обновить” .

5. Начнется проверка наличия обновлений. Если таковые доступны, они будут скачаны и установлены. Если же обновлений нет, вы увидите следующее сообщение:

6. Поздравляем, у вас будет установлена последняя версия Word.
Примечание: Вне зависимости от того, какую из программ Microsoft Office вы будете обновлять, обновления (если таковые имеются), будут скачаны и установлены для всех офисных компонентов (Excel, PowerPoint, Outlook и т.д.).
Включение функции автоматической проверки наличия обновленийВ случае, если раздел “Обновление Office” у вас выделен желтым цветом, а при нажатии на кнопку “Параметры обновления” раздел “Обновить” отсутствует, функция автоматического обновления для офисных программ у вас отключена. Следовательно, чтобы обновить Ворд, ее нужно включить.
1. Откройте меню “Файл” и перейдите в раздел “Учетная запись” .

2. Нажмите на кнопку “Параметры обновления” и выберите пункт “Включить обновления” .

3. Подтвердите свои действия, нажав “Да” в появившемся окне.
4. Автоматические обновления для всех компонентов Microsoft Office будут включены, теперь вы можете обновить Word, воспользовавшись инструкцией, представленной выше.

На этом все, из этой небольшой статьи вы узнали, как обновить Ворд. Рекомендуем вам всегда использовать последние версии программного обеспечения и регулярно устанавливать обновления от разработчиков.
Security Essentials – это программный антивирусный продукт от компании Microsoft, работающий как встроенное решение в новых ОС (Windows 8 и 10), или как устанавливающееся приложение для Vista или Windows 7. Программа распространяется абсолютно бесплатно, а новые сигнатуры вирусов рассылаются еженедельно, и это является хорошей альтернативой платным антивирусам от сторонних разработчиков.
Несмотря на все преимущества данной программы, пользователи выбирают его в качестве основного средства защиты довольно-таки редко, а также не знают о его базовых функциях. Также в сети не так много информации о том, как происходит обновление Microsoft Security Essentials, а поскольку я сам пользуюсь данным софтом, то мне захотелось восполнить данный пробел. В статье я расскажу о стандартной процедуре скачивания новой версии антивирусной базы, а также рассмотрю некоторые из возникающих проблем во время выполнения этой операции (а о том, как на время отключить этот антивирус, читайте ). Начнем же!
Стандартное обновлениеЗдесь нет совершенно ничего сложного. Для того, чтобы произвести обновление Microsoft Security Essentials вручную, потребуется всего лишь:

Важно! Скриншоты, приведенные в этой статье, сделаны на базе Защитника Windows, который входит в состав Windows 8. Это не имеет большого значения, так как программа Security Essentials является его полным аналогом, но только для предыдущих редакций ОС. Структура вкладок, настроек и окон в этих приложениях полностью идентична.
Сразу же после выполнения последнего действия в вышеприведенной инструкции, произойдет поиск, скачивание и установка актуальных сигнатур:

По идее, ход процедуры обновления при правильных настройках доступа к интернету не должен вызывать каких-либо затруднений. Однако, как и любой другой программный комплекс, антивирус Microsoft Security Essentials не обновляется, если компьютер обращается к прокси-серверу, а настройка системы для этого не произведена должным образом.
Сам Защитник не имеет внутри себя параметров доступа к сети: они подтягиваются из «Свойств браузера» — специального компонента Панели управления Windows. Поэтому, чтобы проверить настройки доступа к сети и произвести обновление Microsoft Security Essentials через прокси, потребуется:

Всё, что теперь нужно – указать корректные настройки для доступа к Интернету, введя адрес прокси-сервера и порт в соответствующие поля внизу. Здесь я не могу дать каких-либо точных значений и рекомендаций, и эти данные вы должны узнать самостоятельно у своего системного администратора, или у провайдера, предоставляющего вам соединение с Сетью.
Важно! Вы должны понимать, что неправильные настройки доступа к сети, это лишь одна из немногих причин, почему не обновляется Microsoft Security Essentials. Возможно, вам стоит просто попробовать повторить процедуру обновления позже, так как сервер Microsoft может быть просто перегружен.
Итак, это всё, что я хотел рассказать по поводу проведения обновления Защитника Windows. Надеюсь, многие пользователи сделают выбор в пользу него и сделают данное приложение своим стандартным антивирусом на компьютере. А если вы хотите удалить данный антивирус, то как это сделать можно прочесть . До скорого!
С момента выпуска Microsoft Windows 98, Microsoft значительно улучшила ОС, теперь пользователи могут обновлять свой компьютер. Ниже перечислены шаги, как выполнить эти обновления , а также дополнительные рекомендации для обновления компьютера .
Microsoft Windows UpdateЕсли вы работаете в Microsoft Windows 98, Windows 98 SE, Windows ME, Windows 2000, Windows XP или более поздняя версия Microsoft Windows, вы имеете право на обновление Microsoft Windows, а также последними версиями драйверов через сайт Обновлений Microsoft. Чтобы выполнить это обновление, выполните указанные ниже действия.
Примечание : пользователям корпоративной сети и пользователям нелегальных копий Microsoft Windows могут быть не в состоянии выполнить обновлений Microsoft. Если вы находитесь в корпоративной сети, обратитесь к системному администратору, если вы беспокоитесь об обновлении Вашего компьютера. Если вы работаете в незаконные копией Microsoft Windows, мы рекомендуем приобрести лицензию Microsoft Windows .
Примечание : При появлении запроса на перезагрузку компьютера, перезагрузите компьютер. Это очень важный шаг, а в некоторых случаях может потребоваться несколько раз, прежде чем вы закончите все обновления Windows. После перезагрузки компьютера, не забудьте посетить страницу обновления Windows снова, чтобы убедиться что все нужные файлы загружены.
Microsoft Windows XP и более поздних пользователейПользователям Microsoft Windows XP Home и Профессионал есть возможность автоматически обновлять свой компьютер.
Другие драйверы оборудованияЧтобы получить максимальную производительность от вашего компьютера, убедитесь что вы используете последнюю версию драйверов для аппаратных устройств в компьютере.
Не удается просмотреть страницу Windows UpdateНиже приведены некоторые причины если вы не можете просматривать страницу Microsoft Windows Update.
Хотя Microsoft проводит испытания обновлений до их выпуска с многочисленными конфигурациями компьютера, у вас могут возникнуть проблемы после установки обновлений. Как правило, эти проблемы вызваны другими программами, уникальной конфигурации или сторонние драйвера.
Если вы установили обновления и у вас возникли проблемы, которые еще документированы на компьютере и на сайте помощи Microsoft, попробуйте удалить обновления через Программы и компоненты (Установка и удаление программ) в Панели управления, читайте ниже об удалении.
- Временно отключите все программы защиты от вирусов.
- Отключите все программы работающие на компьютере.
- Не используйте компьютер вовремя установки обновлений.
- Очистить историю и кэша интернета.
- Если вы столкнулись с проблемами после установки обновления драйверов, мы рекомендуем вам попробовать обновить драйвера от производителя оборудования, а не через Microsoft.
- Если обновление не критическое, не устнавливайте обновления сразу же после того, как они были выпущены. В некоторых редких случаях Microsoft обнаруживает проблемы в обновлениях после их первого выпуска, которые могут привести к проблемам компьютера.
Если у вас все равно возникают проблемы после установки обновлений, мы настоятельно рекомендуем вам обновить остальное программное обеспечение проверьте патчи и любые другие исправления программного обеспечения.
Excel для Office 365 Word для Office 365 Outlook для Office 365 PowerPoint для Office 365 Access для Office 365 Office 2019 Excel 2019 Word 2019 Outlook 2019 PowerPoint 2019 OneNote 2016 Access 2019 OneNote 2013 Office 2016 Excel 2016 Word 2016 Outlook 2016 PowerPoint 2016 Access 2016 InfoPath 2013 Project профессиональный 2016 Excel 2013 Office для бизнеса Word 2013 Outlook 2013 Office 365 для дома Office 365 для малого бизнеса PowerPoint 2013 Access 2013 Word 2010 Outlook 2010 PowerPoint 2010 Project 2010 InfoPath 2010 Excel 2007 Word 2007 Outlook 2007 PowerPoint 2007 служба Office 365 предоставляемая 21Vianet InfoPath 2007 InfoPath Filler 2013 Office 2007 Office 2010 Office 2013 Office.com Project профессиональный 2013 Project Стандартный 2007 Project стандартный 2010 Project стандартный 2013 Project стандартный 2016 Меньше
На компьютере Mac? Обратитесь к разделу Проверка обновлений Office для Mac автоматически .
Выберите свою версию Office: Более поздние версии Office1. Откройте любое приложение Office, например Word, и создайте новый документ.
2. Перейдите в раздел учетНая запись файла _гт_ (или учетная запись Office , если вы открыли Outlook).
3. В разделе Сведения о продукте выберите элементы Параметры обновления > Обновить .
Примечание: Возможно, потребуется нажать Включить обновления , если вы сразу не увидите команды Обновить .
4. После того как Office завершит поиск и установку обновлений, закройте окно с сообщением "У вас все в порядке ".
В меню кнопки Параметры обновления также можно выбрать пункт Отключить обновления или Просмотреть обновления (ранее установленные).
Office в Microsoft StoreЕсли вы приобрели Оффицефром приложения Microsoft Store на устройстве с ОС Windows, вы можете обновить Office на одном и том же месте!
Примечание:
Если после нажатия кнопки Получить обновления
появится сообщение "Вы полностью готовы", значит, у вас уже установлены все последние обновления.

2. Выберите Файл > Учетная запись (или Учетная запись Office в Outlook 2013).
3. В разделе Сведения о продукте нажмите кнопку Параметры обновления .

Посмотрите видео, в котором показаны соответствующие действия.
4. Нажмите Включить обновления , если этот параметр доступен.

5. Чтобы вручную проверить наличие обновлений Office и установить их, выберите вариант Обновить сейчас .
6. После того как Office завершит поиск и установку обновлений, закройте окно с сообщением "У вас все в порядке ".
Не получается? Попробуйте так: Office 2010Выберите Файл > Справка > Проверить наличие обновлений .
Выберите команду Установить обновления или Проверить наличие обновлений . Если обе команды недоступны, выполните дополнительные действия, указанные во всплывающем окне, которое появляется после нажатия кнопки Проверить наличие обновлений .

Спасибо, что используете Office 2007. Если вы ищете обновления, поддержка Office 2007 завершена .
Чтобы использовать новые возможности и получить последние обновления для системы безопасности, мы рекомендуем вам получить последнюю версию Office.
Проблемы