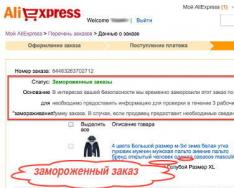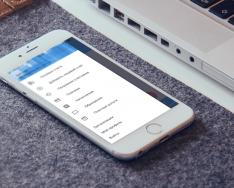Итак, вы купили новый MacBook или iMac и успешно пользовались системой macOS, пока не столкнулись с задачей форматирования флешки. В среде macOS этот процесс отличается от привычного нам в Windows, но, однако, он так же прост. О форматировании флешки в macOS — в этой статье.
- Откройте «Дисковую утилиту». Для этого найдите в нижней Dock-панели значок «Launchpad» и нажмите на него. Откроется список всех установленных на компьютере приложений.

- Найдите папку с названием «Другие» и откройте в ней приложение «Дисковая утилита». Для того, чтобы найти приложение, также можно воспользоваться встроенным поиском Spotlight. Для этого откройте «Launchpad» и начните набирать на клавиатуре фразу «Дисковая утилита». Поиск найдет это приложение.

- В интерфейсе «Дисковой утилиты» в левом столбце найдите свою флешку. Обратите внимание, выделять следует верхнюю строку, то есть само устройство, а не нижнюю, которая смещена вправо. Внизу отображаются разделы, в то время как нам нужно отформатировать само устройство.

- Итак, выделите свою флешку, в рабочем пространстве «Дисковой утилиты» должна отобразиться информация об ее объеме, о том, как она поделена на разделы, а также файловой системе.

- В верхней панели инструментов найдите кнопку «Стереть». Нажмите ее.

- Откроется окошко настроек форматирования. Введите название флешки, которое она должна получить в результате операции, а также выберите файловую систему и схему разделов (какую выбрать файловую систему и раздел вы найдете информацию ниже).

- Нажмите кнопку «Стереть». На экране отобразится прогресс форматирования, после чего вы получите сообщение об успешном окончании операции.
- Флешка отформатирована. Можете начинать ее использование.
Это замечание поможет вам избежать сбоев в работе «Дисковой утилиты» и вы не увидите сообщения типа этого:

Для переименования флешки после форматирования найдите ее в «Дисковой утилите» и нажмите на вторую строчку (да, теперь нам нужен именно раздел). После этого щелкните один раз по названию флешки и измените его на любое на ваш выбор. Для применения изменений нажмите Enter.

Файловые системы и схемы разделов
Примечание! Стоит подробнее рассказать о файловых системах и схемах разделов в macOS. Здесь все зависит от того, где и как вы планируете использовать вашу флешку в будущем.
Начнем со схем разделов:
- схема разделов GUID. Идеально работает с macOS всех версий и Windows, начиная с 7. Если ваша флешка будет использоваться на этих системах — выбирайте этот пункт, потому что так скорость работы флешки будет на порядок выше. Но в этом случае придется мириться с несовместимостью со старыми версиями Windows;
- Master Boot Record (MBR). Эта схема разделов совместима со всеми версиями Windows и macOS, однако обладает несколько меньшей скоростью по сравнению с предыдущим пунктом. Если вам нужна совместимость — ваш выбор;
- схема разделов Apple. Специфичная схема, совместимая только с macOS. Практически не используется. Крайне не рекомендую к использованию.

Теперь пройдемся по файловым системам. Здесь все достаточно просто:

Видео — Как форматировать флешку на Mac
Используете ли вы один или несколько внешних жёстких дисков со своим Mac для хранения видео, резервных копий, установочных файлов, архивированных проектов и прочих документов значительного размера, чтобы сохранить место на основном диске? Если да, то велика вероятность, что рано или поздно вы захотите стереть всю информацию не нём, сменить файловую систему или что-то подобное.
В этой пошаговой инструкции мы покажем, как быстро очистить и отформатировать внешние жёсткие диски, подключенные к вашему Mac, при помощи Дисковой утилиты macOS. Мы расскажем о таблицах разделов, поддерживаемых macOS, и других важных технических деталях, доступных вам благодаря Дисковой утилите.
Как очистить и отформатировать внешние диски на Mac
1) Запустите Дисковую утилиту удобным вам способом. (например через поиск)
2) В боковой панели выберите диск или раздел, который вы хотите очистить.
Дисковая утилита позволяет очищать разделы или диски.
Если вы хотите обнулить весь диск вместе со всеми разделами на нём, выберите в боковой панели именно его, а не один из разделов.
Есть ли существенная разница между очисткой диска и раздела? Да, есть: очистка диска стирает все разделы и расположенные на них файлы; очистка раздела удаляет все файлы на нём, но не затрагивает другие разделы.
3) Нажмите кнопку «Стереть» в верхней панели Дисковой утилиты.
Обратите внимание, что вы не можете очистить устройство, на котором расположен загрузочный раздел. Чтобы сделать это, вам нужно загрузить Mac с другого диска или включить режим восстановления. Этот специальный режим позволяет не только стереть загрузочный раздел, но также выполнить команды в терминале, переустановить macOS и другие необходимые задачи.
4) Откройте выпадающий список «Формат» и выберите один из доступных вариантов:
- Mac OS Extended (журналируемый). Использует формат Mac, защищает целостность файловой системы.
- Mac OS Extended (журналируемый, зашифрованный). Использует формат Mac, требует пароля и зашифровывает данные на диске.
- Mac OS Extended (учет регистра клавиатуры, журналируемый). Использует формат Mac и учитывает регистр букв. Например, папки с названиями “Homework” и “HOMEWORK” будут считаться двумя разными папками.
- Mac OS Extended (учет регистра клавиатуры, журналируемый, зашифрованный). Использует формат Mac, учитывает регистр букв, зашифровывает данные на диске.
- MS-DOS (FAT). Использует формат PC на разделах размером до 32 ГБ.
- ExFAT. Использует формат PC на разделах больше 32 ГБ.
Набор опций зависит от типа диска.

Если вы планируете пользоваться хранилищем только из macOS, выберите журналируемый или расширенный вариант. Это позволит защитить целостность иерархической файловой системы HFS+, используемой macOS по умолчанию.
Форматирование диска в один из форматов PC понадобится для совместимости с Windows.
Внимание: для разделов MS-DOS и ExFAT название должен быть не длиннее одиннадцати символов из-за ограничений файловой системы Microsoft.
Включение шифрования потребует ввода пароля.

Обязательно запишите пароль и храните его в безопасном месте: его нужно будет вводить каждый раз при подключении диска к компьютеру. Если вы забудете пароль, вы не сможете расшифровать и получить доступ к данным на диске.

Чтобы изменить пароль шифрования диска, выберите его в боковой панели и щёлкните «Изменить пароль» в меню Файл. Чтобы отключить его, нажмите клавишу Option, выбрав нужный раздел, и используйте опцию «Расшифровать [название раздела]» .

Если вы хотите зашифровать диск без обнуления данных на нём, включите шифрование Apple FileVault в настройках безопасности или нажмите Control, выбрав нужный диск в Finder, и выберите «Зашифровать [название раздела]» во всплывающем меню.

5) Укажите новое имя раздела в соответствующем поле.

6) Если вы стираете целый диск, а не один из разделов, выберите в выпадающем списке нужную схему для таблицы разделов.

macOS поддерживает следующие таблицы разделов:
- GUID Partition Map следует выбирать только в том случае, если вы планируете использовать диск исключительно с Mac на процессорах Intel.
- Apple Partition Map существует для совместимости со старыми Mac на основе PowerPC (OS X 10.4 и старше).
- Master Boot Record (или “fdisk”) необходима для совместимости с Windows, установленной через Boot Camp или на другой компьютер, к которому вам нужно подключить внешний диск.
7) Чтобы исключить восстановление очищенных файлов, вы можете открыть в Дисковой утилите Параметры безопасности и указать с помощью ползунка, сколько раз информация будет перезаписана.
Опции перезаписи недоступны для флэш-носителей, поскольку Apple рекомендует применение FileVault при использовании внешних SSD.

«Наиболее быстрая» перезапись в действительности не обеспечивает должного уровня безопасности, так что данные могут быть восстановлены при помощи специальных программ. Следующая опция запишет на диск случайный набор данных, а затем нули, стирая таким образом всю информацию о ваших файлах.
Два последних уровня перезаписывают данные три раза (что отвечает стандартам Министерства энергетики США) и семь раз (соответствуя стандарту 5220-22-M Министерства обороны США) соответственно.
8) Нажмите кнопку «Стереть» , чтобы начать форматирование диска.

Вы увидите, что иконка диска исчезнет с рабочего стола. Не волнуйтесь, она вернётся, как только Дисковая утилита закончит процесс форматирования.

Как уже было сказано, эта операция уничтожает все данные с вашего диска. От всего сердца рекомендуем вам сохранить все необходимые файлы на другой диск перед тем, как вы приступите к ней.
9) После завершения очистки и форматирования диска закройте Дисковую утилиту.
Поздравляем, ваш диск успешно очищен, переформатирован и готов к использованию. Не забывайте отмонтировать свои внешние устройства для хранения после завершения работы с ними.

В настоящее время практически каждый человек имеет в использовании компьютер и пользуется им как в рабочих, так и в домашних делах. Для удобства использования и передачи данных существует такое замечательное приспособление как флешка. Современный человек практически не обходится без этого устройства в в повседневной жизни. Однако, есть нюанс — в зависимости от операционной системы необходимо и менять формат флешки. Как сделать пользование съёмным носителем удобным и для macbook и для обычного компьютера?
В случае когда вы являетесь счастливым обладателем MacBook или MacBook Air вам обязательно будет нужно настроить флешку для пользования именно с этим видом устройств. На самом деле всё зависит от операционной системы вашего компьютера. Так как для macbook существует своя операционная система, то она требует другого формата флешки нежели компьютеры ОС которых является Win.
Для того чтобы форматировать флешку для macbook или MacBook Air вам необходимо проделать ряд следующих действий:

Настройка флеш-накопителя для MacOS и Windows
Для удобного пользования флэшкой на обоих операционных системах необходимо настроить флешку. Для начала вам стоит определиться за каким компьютером вы работаете чаще и где скорее всего понадобится форматирование.
Для того чтобы переформатировать флешку в новый формат необходимо открыть тот же путь, что и в предыдущем варианте: «Программы» — «Утилиты» — «Дисковые утилиты» — «Стереть». Откройте меню «Стереть» в нём есть несколько видов форматирования носителя и изменения файловой системы:
- Mac OS Extended (журнальный);
- Mac OS Extended (учёт рег. клавиатуры, журнальный);
- MS-DOS(FAT);
- ExFAT.
Какой формат лучше использовать?
Mac OS Extended
Это не лучший способ для совместимости с Win носителя заточенного под Мак. Эта система разработана компанией Apple в первую очередь для Маков. Поэтому если вы собираетесь пользоваться накопителем исключительно для яблочных компьютеров, то это ваш вариант. Однако стоит помнить о том что на Windows такой формат флэшки просто не откроется.
ExFAT
Так же как и предыдущий является не самым удобным вариантом. Этот формат заточен для того чтобы открываться в таких операционных системах как Windows XP, Vista, Windows 7 и 8. Но зачастую возникает ошибка при запуске оборудования, так как вам не хватает того или иного обновления операционной системы или же каких либо драйверов и установок. Поэтому, как ты увидел, данный вариант будем считать не особо надёжным в работе.
MS-DOS(FAT)
Этот вариант формата будет как нельзя кстати подходить пользователям яблочных компьютеров. Все основные действия форматирование, изменение свойств и т.д. которые вы выполняете с вашим носителем будут доступны только в операционной системе Mac OS, однако, в отличии от Mac OS Extended, флэшка без проблем будет открываться и читаться на других устройствах и ПК. Однако, на них доступ к параметрам будет закрыт. Отличный вариант для тех, чьи персональным компьютером является макбук.
NTFS
NTFS — это N ew T echnology F ile S ystem. Его отличием от предыдущего формата является полностью обратный принцип действия. Если вы пользователь, на чьём персональном компьютере стоит операционная система Windows, но иногда вам всё таки приходится пользоваться Маками, однако они не являются для вас основными компьютерами — данный формат подходит вам как никому другому. используя его Mac OS будет иметь доступ только к файлам на флешке и переформатировать её в любой другой не будет возможности.
Использование дополнительных программ для форматирования

Если же ни один из форматов не является для вас удобным и универсальным а так же доступ к настройкам съёмного накопителя нужен постоянно с любого устройства — существует платная программа «Paragon NTFS for Mac OS X». Достаточно интуитивная в своём виде. Чтобы воспользоваться необходимо установить её на свой компьютер. Когда вы это сделаете в ваших настройках дисковой утилиты появится новая возможность форматирования :
- Windos NT Filesystem (compressed);
- Windos NT Filesystem.
Вариант «compressed » обозначает сжатие данных. Любой из этих вариантов подходит для использования как на Win так и на MacOS. Появляется возможность форматирования накопителя формата NTFS под ОС маков. При окончании работы с флешкой не забудьте безопасно извлечь её. Отформатированную флэшку можно записать на абсолютно любой формат.
Как определить формат флэшки?
Для того чтобы определить в какой файловой системе работает ваша карта памяти, необходимо перейти во вкладку The type of a file system и выполнить проверку типа файловой системы. Внутри скобок будет находится название, о которые вы могли видеть выше. Например (MS-DOS (FAT32)).
Почему макбук не видит флешку?
Когда ваш компьютер не видит носитель, единственный способ решения — это в разделе «Дисковая утилита» перейти в пункт — «Первая помощь» и поработать с решениями «Проверить диск» и «Исправить диск». Так же когда вы не используете безопасное извлечение накопителя данные могут стереться или «раскрошиться».
При окончании работы с флешкой не забудьте безопасно извлечь её.
МЕГА-ФЛЕШКА для НОВОГО MacBook Pro 2016? ➔ Разбираемся с A-DATA SE730
USB-флешки - самые удобные современные носители информации, ими так или иначе пользуются все владельцы персональных компьютеров и ноутбуков. В том числе и люди, предпочитающие продукцию компании Apple.
Если вы из их числа, и все ваши флешки уже заполнены до отказа, то придется прибегнуть к процедуре очистки - форматированию. Давайте разберемся, как отформатировать флешку в Mac OS.
Инструкция по форматированию карт-памяти
Пользователи операционных систем на базе Windows привыкли, что форматирование флешки легко запустить по правому щелчку мыши, выбрав соответствующий пункт в контекстном меню. В Mac OS такого пункта там нет.
Для форматирования флеш-накопителей на маке пользуются специальной утилитой, которая называется «Дисковая утилита». Она уже установлена, и качать ее со сторонних сайтов не придется.
Итак, чтобы отформатировать флешку на Mac OS, выполните следующие шаги:

На этом все, USB-накопитель отформатирован, старые данные удалены, и можно записывать новую информацию.
Форматирование в FAT32 и NTFS
Если ваша флешка будет подключаться к компьютеру, работающему на операционной системе Windows, то форматировать ее нужно в других форматах. Таких форматов два: FAT32 и NTFS.
FAT32 - старый формат, он отличается тем, что на устройства с данным форматом нельзя записать файлы, чей размер превышает 4 ГБ. Для больших файлов FAT32 не годится, зато он читается на старых машинах, и его легко распознают компьютеры и на ОС Windows, и на Mac OS.
Как отформатировать флешку в FAT32:

Более современных форматов в компьютерах на Windows является NTFS. В нем нет ограничений на размер файла. К сожалению, этот формат маки не читают, поэтому, чтобы форматировать флешку на маке в NTFS, придется воспользоваться специальным драйвером. На выбор их два: NTFS Seagate и NTFS Paragon.
Как отформатировать флешку формате NTFS:

Щелкаем на «Стереть» и подтверждаем. На этом все, теперь вы знаете как отформатировать флешку на маке. Удачного пользования ПК!
Сегодня флеш-карта выполняет функцию хранения информации: рабочие документы, плей-листы и фильмы – список у каждого пользователя свой. Иногда нужно очистить ее от ненужных файлов. Если у Windows существует для этого специальная команда, то форматирование флешки на mac происходит иначе.
Как отформатировать флешку в формат OS X
С каждым днем продукция компании Apple приобретает все большую популярность. Это не только iPad и iPhone, но и компьютеры Apple iMac и ноутбуки MacBook, на которых установлена отличная от Windows операционка. Называется она Mac OS X. Большинство продающихся флешек имеют форматирование под Windows в формате FAT 32. Если же вы планируете использовать носитель только с Макбуком, тогда вам потребуется переделать ее под этот компьютер. Форматировать флешку на mac в систему OS X можно по следующей инструкции:
- Вставьте носитель в USB-порт.
- Откройте аналог проводника в Windows под названием Finder.
- Выберите в меню пункт «Приложения» или Applications, затем раздел с утилитами. Путь может быть и такой – «Программы», а затем вкладка со служебными.
- Когда откроется список приложений, найдите дисковую утилиту, или Disk Utility.
- На появившемся экране выберите свой накопитель, кликните по вкладке «Стереть», выставив перед этим в разделе формат Extended (журнальный).
Форматирование флешки из OS X в формат Windows
Если вы использовали предыдущий способ, как на mac отформатировать флешку, то подключать ее к ОС Windows больше нет смысла, ведь она не будет открываться. Для таких устройств потребуется переходить к одному из поддерживаемых ими формату. Среди последних выделяются несколько основных:
- FAT. Это старый формат, использовавшийся в ОС DOS. При нем нельзя осуществлять запись файлов с размером больше 4 Гб, зато он совместим практически со всеми операционками вплоть до Linux. Преимуществом можно считать и меньший объем занятого места, чем у NTSF, а также возможность переформатировать при любой операционной системе.
- ExFAT. Является современной версией предыдущего и не имеет таких ограничений по записыванию файлов. Лучше подходит для разделения пространства на несколько разделов, размер которых может достигать 32 Гб.
- NTFS. Эта файловая система более универсальна, но с ней не умеет работать ОС X, поэтому для очистки накопителя придется скачивать специальный драйвер. Достоинствами являются меньшая потребность относительно фрагментации и эффективность сжатия информации.

Вот как отформатировать флешку на mac для пользования на устройствах с Windows:
- Подключите переносной накопитель к вашему устройству, по описанной выше инструкции запускайте дисковую утилиту, а затем переключитесь на вкладку «Стереть».
- В разделе с форматами выберите один из 2 – MS-DOS (FAT) или ExFAT.
- Подтвердите операцию.
Как форматировать флешку в NTSF из OS X
Как было сказано выше, Макбук не имеет функции форматирования в NTSF. Для решения этой проблемы приходится скачивать специальные драйвера. Если вы не знаете, как на mac можно отформатировать флешку в систему NTFS, то воспользуйтесь простой инструкцией:
- Загрузите драйвера NTFS Paragon или NTFS Seagate для ОС X, установите их.
- Правильно сделайте перезагрузку компьютера.
- Воткните накопитель в USB-порт, затем откройте дисковую утилиту.
- В списке появится пункт NT Filesystem – выберите его для совершения принудительной операции форматирования и подтвердите действие.
Как разделить флешку на несколько дисков

Если накопитель имеет много места, переформатируйте его в несколько разделов. Каждый из них получается со своей файловой системой, что удобно для пользования, ведь не нужно каждый раз тратить время на форматирование. Один раздел можно сделать ExFAT, а другой – Extended. Учтите, что во время такой процедуры все данные с носителя тоже будут полностью удалены. Первым шагом в инструкции, как на mac отформатировать флешку, будет подключение ее к Макбуку. Затем нужно снова открыть утилиту для работы с дисками. Дальнейшие действие такие:
- В боковой панели переключитесь на флеш-карту. Здесь нажимайте уже не вкладку «Стереть», а «Раздел диска».
- Отрегулируйте при помощи мышки число разделов – просто потяните перегородку между ними вверх или вниз.
- Для каждой части правильно определите имя и файловую систему. Остается только нажать «Применить» и подождать, пока носитель форматируется.
Видео: как форматировать флешку на Маке
Программы