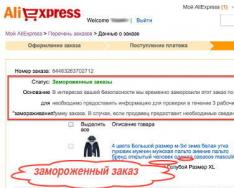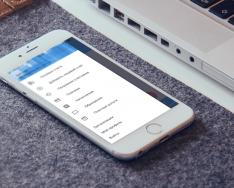Пароль очень важен для защиты компьютера от любого злонамеренного действия. Без него кто угодно сможет осуществить предумышленный доступ к личным файлам и сообщениям электронной почты. С одной стороны, пароль защищает компьютер, хотя и несколько замедляет его запуск, с другой - может стать проблемой для пользователя, если он его забыл. Тогда придётся делать сброс пароля в windows 7.
Если нужно восстановить потерянный доступ для Виндовс 7, лучше использовать специальную программу. Windows Password Key помогает отключить, поменять, удалить, обойти администратора и стандартный код пользователя для Windows 7 / 8. 1 / 8 / XP / Vista.
Этапы процедуры:

Отключение шифра снижает безопасность ПК, поэтому пользователь должен принять осознанное решение, перед тем как снять пароль с компьютера в Windows 7. Эта операции выполняется из аккаунта, в который нужно предварительно войти. Последовательность действий:
- Нажать «Пуск», а затем ввести «netplwiz» в поле поиска.
- Нажать клавишу «Ввод». Эта команда загрузит панель «Дополнительные учётные записи пользователей».
- Снять флажок на вкладке «Пользователи» и ввести данные для входа в ПК.
- Нажать «Применить». Когда появится окно «Автоматический вход в систему», ввести имя, которому нужно отключить код.
- Нажать «ОК» в окне «Учётные записи пользователей». Когда ПК запустится система перестанет запрашивать эти данные.
Перед тем как с операционной системой Виндовс 7 создают загрузочный CD-диск или USB с кодом для сброса. Выполнение производят на альтернативном рабочем ПК. Пользуются этими дисками для включения заблокированного компьютера и быстрого восстановления контроля над аккаунтом.
Для создания скачивают полную версию PCUnlocker по ссылке, указанной в электронном письме с подтверждением заказа. Загруженный файл является самораспаковывающимся архивом zip. После того как он будет распакован, создаётся образ ISO на CD или USB:

Если необходимо удалить забытый шифр пользователя на контроллере домена, выбрать параметр «Сбросить пароль Active Directory» . Когда появится диалоговое окно «Изменить», ввести новый код для выбранного аккаунта или оставить поле пустым, если он больше не нужен. Нажать «ОК» и «Перезагрузка», чтобы перезагрузить ПК, предварительно вынув диск.
После этого можно войти в аккаунт компьютера с новым шифром.
Помимо сброса пароля администратора Windows 7, PCUnlocker также позволяет обойти его, меняя ядро виндовс. Вся процедура фактически происходит без изменений в системных файлах. Для этого нужно выполнить следующие этапы:

С помощью PCUnlocker можно обойти локальные пароли аккаунта Microsoft и Windows 10/8/ 7/ XP - как 32-разрядные, так и 64-разрядных.
Учётная запись администратора
Удаление пароля пользователя в Windows 7 через учётную запись администратора - надёжный метод. Если входные коды забыты, но при этом остаются доступные данные администратора, можно изменить или удалить шифры в панели управления. Перед тем как сбросить пароль на Виндовс 7, нужно:
- Запустить компьютер и войти в ОС.
- Нажать кнопку «Пуск» в левом нижнем углу.
- Открыть «Панель управления», «Учётные записи пользователей», «Семейная безопасность».
- Нажать «Добавить или удалить запись пользователя».
- Подтвердить «Удалить пароль» и ввести новый в текстовое поле.

CMD, или командная строка - это административный инструмент в операционной системе Windows. Он выглядит как MS-DOS, и поэтому может быть трудным для новичков. Можно использовать различные команды в строке для исправления системных ошибок и проблем. Он также может помочь взломать шифр администратора.
Командная строка сама не показывает старый код. Его нужно сбросить предварительно, так как без этого нельзя войти в аккаунт. Сброс пароля пользователя Windows 7 из командной строки выполняют с помощью установочного компакт-диска. Запускают CMD из другой гостевой записи, используя диск восстановления. Для вышеописанного метода требуются доступные права администратора. Перед тем как разблокировать компьютер, если забыл пароль, нужно воспользоваться загрузочным компакт-диском:
- Вставить установочный диск в заблокированный компьютер и запустить его через BIOS.
- После открытия окна установки Виндовс выполнить настройки и нажать «Далее».
- Выбрать «Восстановить компьютер» внизу и «Следующие окна», чтобы продолжить работу после появившейся вкладки «Параметры восстановления системы».
- Ввести: c:\windows\system32\sethc.exe и нажать Enter.
- Ввести строку: c:\windows\system32\cmd.exe c:\windows\system32\sethc.ext и нажать ввод.
- Ввести exit и закрыть диалоговое окно командной строки.
- Вынуть компакт-диск и перезагрузить компьютер.
- Когда появится вход в систему, нажать клавишу Shift несколько раз, чтобы открыть sethc. ext.
- Ввести имя пользователя и новый пароль и нажать Enter.
- Войти в компьютер.

Программы восстановления пароля называются инструментами «взломщика паролей», поскольку они используются для «взлома» хакерами. Юридически разблокировать свой код - это законная практика. Большинство программ работают с Windows 10 / 8 / 7/ Vista и XP:

Средства восстановления пароля не нужны, если пользователь заблаговременно создал диск для его хранения. Это специальный диск, который можно вставить на компьютер во время процесса входа в систему, что позволит изменять пароли Windows без текущего в любое время.
Правильнее будет создать этот диск заблаговременно, прежде чем потерять доступ к своей учётной записи и потом снести систему.
Доброго времени суток, дорогие читатели и снова Тришкин Денис на связи.
В последних версиях операционных систем от компании Microsoft в целях безопасности предусмотрена возможность установки пароля для осуществления входа в рабочую область. Если этот инструмент больше не актуален, его можно отключить. Я расскажу, как убрать пароль в Windows 7 несколькими способами. Ведь постоянно вводить секретные символы рано или поздно надоедает. Особенно это неактуально, когда за компьютером работает только один человек.
Многие пользователи хранят на компьютере информацию, доступ к которой должен быть только у них. Если устройством пользуется только один человек – это не проблема. Но в случае, когда к нему может подойти другой – могут появиться определенные сложности.
В Windows предусмотрен специальный инструмент, который ограничивает доступ к данным, путем установки персонального ключа. Так, например, часто этим инструментом пользуются родители, чтобы их чада не могли увидеть не полагающийся им контент. Кроме того, таким образом можно обезопасить себя от изменения личных настроек.
Отключение пароля ( )
Выключить введение ключа на вход можно несколькими способами. Каждый из них подразумевает, что вы и являетесь владельцем учетной записи, которую нужно обновить. Первые значат, что пароль известен и пользователь обладает правами администратора.
Он позволяет быстро справиться с этой проблемой:
Вот и все. Теперь при запуске системы, не будет появляться запрос ввода секретного ключа.
Важно! При этом, в случае смены учетной записи или выхода на экран блокировки, вводить пароль все равно будет нужно.
Убрать надоедливую функцию можно с помощью стандартного меню «Учетных записей пользователей ». Правда таким образом произойдет не отключение, а полноценное удаление. Несмотря на это Password не будет спрашиваться ни при каких обстоятельствах, даже после выхода из спящего режима.
Для выключения инструмента защиты нужно выполнить следующее:

Все, теперь система не будет задавать «глупых вопросов», касающихся безопасности из этой области.
Здесь же можно и создать секретную комбинацию символов.
Интересно знать! Специалисты рекомендуют при установке ключа вводить большие и маленькие буквы на разных языках и при этом также добавлять цифры. При этом длина должна быть не менее шести знаков. Только в этом варианте можно гарантировать хоть какую-то безопасность.
Сброс сетевого ключа ( )
Наверное, все пользователи компьютера знают, что такое сеть. Она представляет собой связь между двумя и более устройствами, что позволяет обмениваться информацией. Младшее поколение знакомо с этим понятием, так как через этот метод можно совместно проходить игры.
Но что делать, если после подсоединения машин, появляется окно ввода сетевого пароля? При этом если его не существует, подтверждение пустой строки не приведет к желаемому результату.
Дело в том, что в Windows 7 предусмотрены новые инструменты безопасности, а потому необходимо соблюсти сразу несколько условий для входа:
Использование классической настройки на всех аппаратах.
Если все это выполняется, то вводить секретные символы не нужно будет.
Сброс пароля администратора ( )
Иногда случаются ситуации, когда при каких-то обстоятельствах вы просто забыли пароль, с помощью которого можно попасть на рабочий стол, да и вообще получить доступ к личным данным. Это нередко бывает, когда пользователь работает постоянно за несколькими устройствами. И если пароли на них нигде не записывать, то вполне возможно их перепутать.
Есть несколько решений. Первое, что можно сделать – потратить какое-то время на подбор. Кроме того, просто удалить систему с компьютера и установить новую. Но в этом случае будут утеряны данные, которые находились на системном диске. И не факт, что их можно будет восстановить, хоть и существуют методы.
Но есть и более безопасный способ – обход, о котором я и хочу рассказать. Для этого понадобится установочный диск или флешка с Windows. Важно отметить, что операционная система должна быть точно такая же. Например, если установлена версия Ultimate, то и на переносном устройстве тоже самое.
Итак, если все найдено и подготовлено, можно приступать:
Вставляем флешку или диск в компьютер и перезагружаемся, чтобы запуститься с них. Для этого в БИОСе нужно выставить соответствующие настройки.




Внизу находим «Восстановление системы ».


Появится окно, в котором нам нужна «Командная строка ».


увеличить
В ней мы прописываем «regedit » и подтверждаем действия.
Появляется окно реестра. Нам нужна ветка «HKEY_LOCAL_MACHINE ».




Заходим на системный диск (чаще всего это C:\). Далее отправляемся в каталог «Windows\system32\config\ » и выбираем файл «system ».
Появляется небольшое меню, в котором нужно ввести имя нового раздела. Оно может быть любым. Пускай это будет 3333.
В правой части открываем параметр «CmdLine », где вводим «cmd.exe» и подтверждаем.
После этого выбираем «Setup Type », где вводим «2 ».
Теперь выделяем только что созданный раздел «3333 ».
Заходим в «Файл » и «Выгрузить куст ».


Достаем переносное устройство, закрываем все окна и перезагружаемся посредством восстановления системы.
После проделанной работы во время загрузки ОС появится командная строка. Здесь мы и сможем поменять пароль. Для этого вводим в строку «net user пользователь пароль ». Подтверждаем действие. Пример команды: «net user admin 1111 ».
Этим способом мы поменяли пароль для пользователя «admin » на «1111 ». Теперь в предлагающемся окне вводим наши заветные цифры и ждем загрузки.
Сброс пароля через файл SAM ( )
Существует много способов, позволяющих обойти систему защиты для входа в систему. Несмотря на это все они только меняют информацию, которая хранится в файле SAM. Именно в нем указаны все необходимые данные, которые касаются связок User-Password.
Стоит отметить, что этот файл не имеет специального расширения. Дело в том, что он является компонентом реестра. Его можно найти в папке «Windows\system32\config », которая расположена на системном диске.
Также важно отметить, что этот способ считается одним из самых сложных. Тем не менее я считаю необходимым рассказать его вам. Для работы нам понадобится специальная программа. При этом каждый шаг нужно выполнять с особой осторожностью, ведь это может кардинально изменить весь процесс.
Мы будем использовать Active password changer. Кроме того, нам понадобится чистая флешка.
Итак, чтобы убрать запрос пароля, нужно:

Если все проходит, как нужно – никаких проблем в будущем возникнуть не должно, так как в системной области меняются только нужные нам компоненты.
Единственным недостатком является то, что некоторые относительно старые материнские платы могут не поддерживать старт с переносной памяти. В этом случае можно воспользоваться пластиковым диском.
Что ж, как видите, существует несколько различных способов, позволяющих убрать или изменить пароль учетной записи. При этом они абсолютно просты, даже нет необходимости смотреть видео. Выполняя четко все по инструкции, каждый сможет открыть доступ к нужной информации.
Надеюсь, здесь все найдут для себя вариант, который поможет справиться с проблемой. Подписывайтесь и рассказывайте обо мне друзьям!
Более 14000 человек ежемесячно ищут способ, как сбросить и восстановить пароль учетной записи Windows 10 для входа на компьютер. Это не удивительно – часто мы придумываем различные способы защиты, о которых потом сами же забываем и которые всплывают в самый неподходящий момент. У меня тоже был такой случай, когда я только начинал работать с компьютерной техникой – принесли комп, попросили установить на него несколько программ. Но оказалось, что вход в систему заблокирован, а прежний владелец, разумеется, забыл пароль от Windows. К сожаленью, я на тот момент не обладал достаточными знаниями, чтобы его вскрыть – пришлось переустанавливать систему. Но сегодня мы стали более подкованными в этом вопросе, поэтому делюсь этой информацией с Вами.
Забыл пароль Windows – как сбросить учётную запись?
Итак, проблема предстает перед нами в следующем виде – включаем компьютер, загорается заставка входа в учётную запись Windows, но мы забыли от него пароль. Разумеется, обычным способом попасть в систему мы не сможем. Для восстановления пароля есть два способа:
- встроенными средствами без установочного диска
- с диска или флешки, с которой устанавливается система
- при помощи диска-реаниматора с набором специальных программ для сброса пароля
Поэтому начнем с более реальных вариантов.
Сброс пароля Windows 10 без диска и программ
Проще всего сбросить пароль учетной записи следующим образом, описанным ниже. Однако учтите, что ВСЕ ДАННЫЕ БУДУТ УДАЛЕНЫ! ПК вернется полностью в заводское состояние, как будто Windows 10 установили только что.
После этого Windows сбросит все настройки, в том числе и пароль локальной учетной записи.
Сброс пароля Windows 10 для учетной записи Microsoft
Если же в свое время вы изменили вход на свой компьютер из-под локальной учетной записи на аккаунт в облачном сервисе Microsoft, то можно обойтись “малой кровью” без удаления всех данных.

Как восстановить пароль Windows 7 или 10 с установочного диска?
Теперь рассмотрим более сложные способы, для которых нам потребуется установочная флешка или диск. Они работают одинаково хорошо как на Windows 7, так и 10 или 8. И хоть эти операционные системы и отличаются друг от друга, но методы сброса пароля подходят одни и те же.
Итак, нам понадобится установочный CD с системой. Откуда его взять?
- Во-первых, если вы покупали Windows отдельно и потом ставили на свой “голый” компьютер, то у вас он должен где-то быть – поищите на полках и в ящиках.
- Во-вторых, в случае, если на ноутбуке уже был установлен Виндоус, то к нему тоже должен был прилагаться восстановительный диск с драйверами и системой.
- Наконец, если оригинального никакого нет, то подойдет цифровой дистрибутив вашей версии операционной системы, который легко можно найти в интернете и записать на болванку.
Итак, перезагружаем компьютер и когда появятся первые надписи на черном экране заходим в BIOS. На разных моделях компьютеров и ноутбуков он вызывается различными клавишами – могут быть F2, F10, Del. Она указана в строке “Press … To Run Setup”

В меню “Boot”, задаем приоритет загрузки с DVD или с USB-HDD, в зависимости от того, на какой носитель вы записали установочные файлы системы.

Перезагружаемся и ждем, пока программа соберет сведения о всех устройствах и выдаст меню выбора режима установки, из которого нам нужно будет выбрать “Командную строку”.

Набираем здесь команду “REGEDIT” и попадаем в редактор реестра Windows. Щелчком левой кнопки мыши выделяем строку “HKEY_LOCAL_MACHINE”, открываем в меню пункт “Файл” и выбираем “Загрузить куст…”

Откроется проводник, в котором надо найти на диске с установленной ОС Windows следующую папку:
Windows\System32\config
и в ней найти файл “SYSTEM”.

Открываем его и в появившемся окне со строкой вводим произвольное значение, например “888”.
Далее находим раздел “Setup”, кликаем по нему и находим два значения:
- В “CmdLine” вводим cmd.exe и жмем ОК.
- В “SetupType” заменяем 0 на 2 и также подтверждаем “ОК”.

После этого опять “Выгружаем куст” и перезапускаем компьютер из командной строки.
net user Имя_пользователя Новый_пароль
Новый пароль для компьютера должен состоять из цифр и букв без пробелов. В случае отсутствия администраторской учетной записи, ее здесь же можно создать. Для этого для русифицированной версии Windows даем следующие команды.
Создаем нового пользователя:
net user имя_пользователя пароль /add
Добавляем его в администраторы:
net localgroup Администраторы имя_пользователя /add
И удаляем его же из группы простых пользователей:
net localgroup Пользователи имя_пользователя /delete
После чего закрываем командную строку, попадаем на экран авторизации и вводим новый пароль.

Для большей наглядности привожу в помощь видео ролик:
Как снять забытый пароль от Windows через восстановительную флешку?
Похожий алгоритм действий есть и для XP-шки, но для нее, как и для любой другой версии, есть и более простой способ. Обычно для сброса пароля учетно записи администратора Widnows я использую свою любимую флешку-реаниматор с записанной на нее программой Passware Reset Windows Password. Интерфейс программы интуитивно понятен, а по функционалу – программа в автоматическом режиме выполняет те же действия, что мы производили вручную – сбрасывает пароль администратора Windows в реестре и создает новый.
Если вам интересно узнать о ней более подробно, а также если после прочтения данной статьи еще остаются вопросы, Что делать, если забыли пароль от Windows, спрашивайте в комментариях.
Иногда забыть пароль Windows 7 очень раздражает, потому что вы теряете контроль над всеми данными на вашем компьютере под этой учетной записью. Вы можете найти решения в Интернете и все еще не знаете, как разблокировать компьютер. И некоторые неправильные действия могут быть вредны для вашего заблокированного компьютера.
Итак, здесь мы покажем вам, как обойти пароль Windows 7 эффективными способами 5, хотите ли вы обойти пароль администратора или не хотите входить в систему.
Часть 1. Как обойти пароль Windows 7 с помощью командной строки
CMD, Командная строка, является передовым инструментом администрирования на компьютерах с Windows. Это мощная функция, помогающая решить некоторые системные проблемы.
Решение обойти пароль Windows довольно старомодно, но каждый раз работает хорошо. Здесь для обхода пароля Windows вам необходимо сначала войти в систему на компьютере Windows 7 в качестве гостя, а затем сбросить пароль учетной записи Windows.
Войдите в свой компьютер с Windows 7, используя гостевую учетную запись. (Гостевые учетные записи вообще не требуют пароля).
Скопируйте и вставьте «cmd.exe» на рабочий стол. Переименуйте «cmd.exe» в «sethc.exe».
Скопируйте файл в C "\ Windows \ System32 и перезапишите файл в этой папке.
Перезагрузите компьютер и нажмите клавишу Shift 5, чтобы войти в CMD. Введите "net user myusername mypassword".
Здесь «myusername» - это имя учетной записи пользователя, а «mypassword» - это новый пароль для учетной записи администратора. Нажмите «Enter», чтобы выполнить команду и перезагрузить компьютер.
Затем вы можете использовать новый пароль для входа в систему на компьютере Windows 7.

Часть 2. Как обойти пароль Windows 7, создав новую учетную запись
Если вы просто забыли один из паролей администратора на своем компьютере с Windows 7, но у вас все еще есть другие доступные учетные записи администраторов, вы можете войти в свой компьютер и создать новую учетную запись администратора, чтобы обойти его.
Нажмите Пуск, а затем введите «cmd» в поле поиска. Щелкните правой кнопкой мыши и выберите «Запуск от имени администратора».
Когда откроется командная строка администратора, скопируйте и вставьте следующую команду, чтобы сбросить утерянный пароль пользователя.
net user username new_password
«username» - это новая учетная запись, которую вы создадите, а «new_password» - для вашей новой учетной записи.
Таким образом, вы можете обойти забытый пароль Windows 7 и создать еще одну новую учетную запись с новым паролем.

Часть 3. Как обойти пароль администратора с помощью Windows Password Reset
Если вы забыли пароль администратора и не получили учетной записи администратора, то вам следует использовать инструмент сброса пароля, чтобы помочь вам обойти и создать новый пароль для администратора. Вам даже не нужно входить в систему на компьютере Windows 7.
Здесь мы не намерены использовать , но используйте только безопасное программное обеспечение для сброса пароля Windows, чтобы сделать это.
Tipard который может помочь вам справиться с такой головной болью в простых шагах. С помощью блестящей программы вы можете легко удалить пароль ваших учетных записей локального администратора с CD / DVD и USB-накопителем. Кроме того, вы также можете создать новую учетную запись администратора в интерфейсе программного обеспечения, не заходя в панель управления.
Следуйте инструкциям и обходите пароль на компьютере Windows 7, чтобы снова использовать его.
Загрузите и установите соответствующее программное обеспечение Windows Password Reset на доступном компьютере.
Чтобы обойти заблокированный пароль компьютера, вам может потребоваться подготовить CD / DVD или USB-диск в качестве загрузочного инструмента для записи Windows Password Reset на заблокированный компьютер Windows 7. Таким образом, вы можете загрузить и установить соответствующее программное обеспечение Windows Password Reset на доступном компьютере.
Создайте загрузочный CD / DVD или USB-накопитель (в качестве примера рассмотрим версию Windows Password Reset Ultimate).
Когда вы успешно зарегистрируете выбранную вами версию программы, у вас есть две возможности выбрать CD / DVD или USB-накопитель.
1. Вставьте загрузочный инструмент (CD / DVD или USB-накопитель) в компьютер, загрузив эту программу. Затем нажмите «Записать CD / DVD» или «Записать USB».

2. Выберите «Записать CD / DVD» или «Записать USB» и нажмите «Да», чтобы дождаться завершения процесса записи (например, возьмите «Burn USB»).

Установите загрузку заблокированного компьютера с загрузочного диска / USB-накопителя
1. Вставьте загрузочный инструмент в закрытый компьютер Windows 7 и перезагрузите заблокированный компьютер
2. Продолжайте нажимать F10 / Delete / Esc / F8 / F12, когда загорается экран
Эти данные для записи должны будут войти в ваш интерфейс BIOS вашего заблокированного компьютера, поэтому вам нужно нажать клавишу, чтобы войти в интерфейс BIOS.
Советы. Кнопка, требуемая для нажатия, зависит от вашей материнской платы вашего заблокированного компьютера, вам может потребоваться выяснить, какой ключ вам следует нажать.
3. После входа в интерфейс BIOS выберите вкладки «Конфигурация системы» и выберите «Параметры загрузки»> введите «Порядок загрузки»> измените параметр меню «Порядок загрузки» и поместите загрузочный инструмент (CD / DVD или USB-накопитель) в первую очередь, В нижней части интерфейса вы найдете несколько ключевых советов, которые помогут вам сохранить ваши настройки. А затем закройте интерфейс BIOS. После этого ваш заблокированный компьютер снова перезагрузится. Затем ваш компьютер войдет в «среду предустановки Windows».

После входа в «Среду предустановки Windows» сброс пароля Windows начнется автоматически. Выберите Windows 7, где вы хотите обойти пароль администратора.
Если ваш Windows 7 был создан несколькими администраторами, то вы можете выборочно выбрать пользователя, как вам нравится, нажав на него.
Затем нажмите «Сбросить пароль» и выберите «Да». И нажмите «Перезагрузить», чтобы запустить компьютер с Windows 7. После этого вы обнаружите, что пароль выбранной учетной записи будет удален из Windows 7.

1. Если вы хотите обойти пароль только в Windows 7, вы можете сделать это на этом шаге. Если вы хотите добавить другого администратора для своего Windows 7, вам нужно выполнить больше шагов, как показано ниже.
2. Это программное обеспечение также поможет вам обойти пароль администратора в Windows 10 / 8 / Vista / XP и многое другое.
Добавьте учетную запись администратора или другую учетную запись пользователя, если у вас есть необходимость. Нажмите «Добавить пользователя». Вы можете добавить другую учетную запись и установить пароль для новой учетной записи (только для версии Ultimate). Нажмите «Перезагрузить». И после этого достаньте свой загрузочный инструмент.
Процесс обхода будет завершен, и выньте ваш загрузочный инструмент, и компьютер перезагрузится снова. Вы увидите несколько учетных записей (учетную запись администратора, ранее заблокированную учетную запись или новую учетную запись, если она была задана) в интерфейсе ведения журнала на компьютере Windows 7. И вы будете рады узнать, что можете войти в свою учетную запись, не печатая ни одного пароля своей первоначальной заблокированной учетной записи.

Еще инструменты для восстановления пароля для Windows , проверьте это здесь.
Часть 4. Как обойти пароль Windows с помощью Reset Disk
Если вы создали В прошлом, ниже были самые простые шаги, которые помогут вам обойти забытый пароль в Windows 7.
При вводе неверного пароля в интерфейсе входа в Windows 7 появится сообщение, и вам нужно нажать «ОК», чтобы закрыть сообщение.
Нажмите «Сбросить пароль», а затем вставьте диск для сброса пароля, который вы создали ранее.
Следуйте инструкциям на экране, чтобы создать новый пароль.
Тогда вам просто нужно войти в систему с новым паролем.
Примечание. Диск работает только в той учетной записи, которую вы создали, если вы изменил пароль Windows XP для этого счета это все еще работает.

Часть 5. Как пропустить пароль для входа в Windows 7
Если вы можете вспомнить свой пароль, но просто хотите пропустить окно входа в систему, то вы можете легко удалить пароль, выполнив простые действия.
Нажмите кнопку «Пуск», а затем щелкните изображение своей учетной записи, чтобы перейти к своим учетным записям.
Нажмите «Удалить свой пароль» и введите свой текущий пароль и «Удалить пароль», чтобы подтвердить свою работу.
Затем вы можете перезагрузить компьютер, чтобы убедиться, что вы не остановитесь на интерфейсе входа в систему с паролем Windows 7.

Весь процесс прост, не так ли? Вы можете попробовать самостоятельно обойти пароль администратора на вашем Windows 7.
Вывод
Здесь мы в основном говорим о способах 5 обойти забытый пароль в Windows 7. Независимо от того, ваш пароль администратора или вы не хотите входить в систему, вы также можете найти точные решения, чтобы исправить это. Последний совет: вы можете удалить пароль Windows 7 напрямую, чтобы избежать дополнительной остановки при доступе к компьютеру.
Конечно, вы могли бы удалить установленный пароль.
Ваша проблема была решена?
Дайте мне знать, если у вас есть какие-либо вопросы, оставив свои комментарии.
Итак, вы забыли свой пароль для входа в Windows, но это не означает, что всё потеряно. Вы сможете войти в Windows, даже если нет другой учетной записи администратора. С точки зрения безопасности личных данных и конфиденциальности это страшные и даже шокирующие новости.
Но есть и законные причины использовать те трюки, которые мы опишем чуть ниже. И это не позволит преступникам взломать ваш компьютер и получить доступ к частной зашифрованной информации. Вы же шифруете и защищаете особо значимые файлы и данные, верно?
Windows 7
Вам понадобится диск для восстановления системы Windows 7. Вы можете использовать диск, созданный на другом компьютере с этой же ОС, если только оба компьютера имеют одинаковую разрядность, а не так, что у одного система 32, а у второго - 64-битная. Инструкцию по созданию загрузочного диска вы легко найдете в интернете.
Чтобы восстановить пароль, загрузитесь с диска восстановления ОС. При появлении соответствующего запроса нажмите любую клавишу. Так или иначе, вы увидите экран с надписью «Параметры восстановления системы».
Обратите внимание на расположение ОС, это может быть диск C, D и так далее, какой угодно. Нажмите на иконку «Далее». На следующей странице вызовите командную строку.


После этого напечатайте в ней каждую из последующих строк, нажимая клавишу «Enter» после каждой из них. «X» в первой строчке замените на место расположение системы, которое указывали выше. Итак.
- cd windows\system32
- ren utilman.exe utilhold.exe
- copy cmd.exe utilman.exe


Теперь извлеките диск и перезагрузите компьютер. На экране входа нажмите «Простой доступ» в нижнем левом углу, чтобы вызвать командную строку.


Теперь наберите net user , затем - используемое имя пользователя и новый пароль для входа в систему.


Пользовательское имя можно увидеть на экране, а с выбором нового кода безопасности не буду вас ограничивать, можно печатать что угодно. Теперь закройте командную строку и спокойно войдите в систему с вашим новым паролем.
Windows 10
Почти наверняка ваша учетная запись связана с вашим аккаунтом на Microsoft.com. Это упрощает процедуру замены забытого пароля и, возможно, повышает уровень безопасности.
На другом компьютере зайдите на страницу восстановления пароля Microsoft . Введите адрес вашей электронной почты и нажмите на «Не удается получить доступ к учетной записи».


Теперь самое сложное волшебство. Вам нужно доказать, что вы - это действительно вы, с помощью ответов на вопросы и ввода телефонных номеров, которые использовались при регистрации. В конце вам будет предложено создать новый пароль входа.
Этот метод не будет работать, если вы пытаетесь войти в локальную учетную запись. В этом случае применяйте схему для «семерки» или ознакомьтесь с другими способами на этой странице.
Регистрация нового пользователя
Есть еще один прием. Он позволяет обходным путем восстановить доступ к компьютеру.
Для начала нужно запустить загрузочный диск Windows 10, задав приоритет загрузки с компакт-диска или USB в BIOS. Также можете использовать ISO как DVD-носитель.


После этого на экране появится командная строка. Здесь нужно ввести следующие команды для входа в систему с помощью cmd.exe:
- move d:\windows\system32\utilman.exe d:\windows\system32\utilman.exe.bak
- copy d:\windows\system32\cmd.exe d:\windows\system32\utilman.exe


После того как вы вернетесь на экран входа в систему, кликните по Utility Manager. Если всё прошло правильно, вы должны увидеть запуск cmd.exe, как показано ниже.


Здесь вы можете создать новую учетную запись для входа в систему. Введите следующие команды, заменив login на имя, которое хотите использовать для аккаунта:
- net user login /add
- net localgroup administrators login /add


Теперь закройте программу и перезагрузите компьютер. Вы должны увидеть новый аккаунт в левом нижнем углу экрана.


Кликните по этой учетной записи и вы увидите свой новый рабочий стол. На нем щелкните правой кнопкой мыши по меню «Пуск» в нижнем левом углу и выберите «Управление компьютером».
Перейдите к «Локальные пользователи и группы». Прокрутите страницу вниз. Кликните правой кнопкой мыши по новому аккаунту. Выберите параметр «Установить пароль». Введите новые данные, чтобы получить доступ к заблокированному аккаунту.
Этот метод будет работать только для полного восстановления учетных записей, которые предназначены для локального входа. Если вам нужно вернуть код аккаунта Microsoft Live, необходимо делать это онлайн.


Если служба онлайн-восстановления не работает, вы всё равно получите доступ к любым важным файлам или папкам, оставшимся в заблокированной учетной записи. для этого перейдите в папку C:\Users и кликните по нужной папке.


Позволяет вам разблокировать любой компьютер Windows, даже если вы забыли пароль. Это загрузочный образ, который можно записать на диск или USB-накопитель с помощью бесплатной программы ISO2Disc.
После загрузки с USB-накопителя PCUnlocker Live вы можете просмотреть все локальные учетные записи Windows 10.


Просто выберите одну из своих локальных учеток и нажмите кнопку Reset Password. Готово! Когда вы сбросите пароль и вернетесь в свою систему, убедитесь, что вы установили новый пароль, который не забудете в очередной раз.


Это, безусловно, лучший бесплатный инструмент восстановления забытого пароля к Windows. Он хорошо подходит для взлома, даже если вы имеете только базовые знания ОС.
С Ophcrack вам не нужен доступ к Windows. Перейдите на сайт программы с другого компьютера. Там вы найдете бесплатный ISO-образ. Запишите его на компакт-диск или флешку, а затем запустите программу на своем компьютере, предварительно установив загрузку с USB в BIOS. Приложение автоматически найдет ваши аккаунты в Windows и подберет пароли.
В тесте на ПК под управлением Windows 8 программа Ophcrack восстановила 8-значный буквенно-цифровой пароль за 3 минуты и 29 секунд.
Offline NT Password


Offline NT Password работает несколько по-другому, чем большинство подобных программ. Этот инструмент удаляет пароль, а не восстанавливает его. Мы протестировали данную утилиту и она без проблем сбросила пароль во всех случаях.
Как и Ophcrack, эта программа загружается с компакт-диска или флеш-накопителя, созданного с помощью ISO-файла. После запуска вы можете войти в свой аккаунт Windows, не вводя пароль и затем установить новый.
Операционные системы