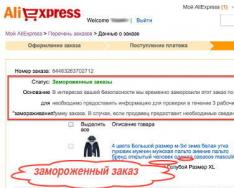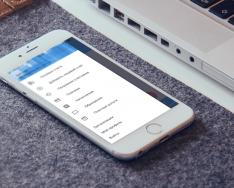Движок PrestaShop требует базу данных MySQL для хранения информации. Перед началом установки PrestaShop убедитесь, что база данных MySQL уже создана. Вы можете сделать это через контрольную панель вашего хостинга с помощью инструмента phpMyAdmin.
Посмотретие подробную инструкцию Как создать базу данных MySQL. Если у вас возникнут сложности на данном этапе, то обратитесь за помощью к вашему хостеру.
При создании базы данных MySQL вам нужно будет указать название базы данных, имя поьзователя, пароль и запомнить адрес сервера базы данных. Сохраните все эти данные, так как они вам потребуются при установке PrestaShop.
Установка движка PrestaShop
1. Требования к серверу
Убедитесь, что ваш хостинг соответствует системным требованиям PrestaShop:
- Система: Unix, Linux или Windows. Unix рекомендуется.
- Веб сервер: Apache Web server 1.3 или новее, Microsoft"s IIS Web server 6.0 или новее и nginx 1.0 или новее.
- PHP 5.2* или новее.
- MySQL 5.0 или новее.
- Как минимум 32 Mb RAM на сервере (лучше 64 Mb, чем больше, тем лучше).
PrestaShop будет работать с PHP 5.1 и новее, но версии до 5.2 содержат ошибки, которые могут привести к неработоспособности некоторых функций (выбор некорректного часового пояса).
2. Загрузка
Для установки PrestaShop вам потребуется загрузить движок с оффициального сайта www.prestashop.com/ru/download
Укажите ваше имя и e-mail в разделе загрузки и нажмите кнопку "Скачать" .
Убедитесь, что вы загружаете версию PrestaShop соответствующую требованиям выбранного вами шаблона. Все версии PrestaShop доступны на .
3. Извлечение файлов
После загрузки PrestaShop вам потребуется извлечь файлы и папки из архива.
Вы можете сделать это с помощью программ WinZip(PC) , StuffitExpander(MAC) и т.п.
Посмотрите следующие инструкции по извлечению файлов из архивов WinZip (PC) и StuffitExpander (MAC) .
Внимание: если в панели управления вашим хостингом доступна функция "Распаковать" файлы, вы можете вы можете загрузить на сервер сам.zip архив и распаковать его там.
4. Загрузка файлов движка PrestaShop
В случае, если вы распаковали файлы локально на вашем компьютере, вам потребуется загрузить их на хостинговый сервер.
Это можно сделать с помощью Файлового менеджера в контрольной панели вашего хостинга или с помощью FTP менеджеров, как FileZilla, TotalCommander, CureFTP и т.п.
Вы можете посмотреть видео-инструкцию Как загрузить файлы на сервер или Как загрузить файлы с помощью cPanel (WebHost менеджер, WHM) .
5. Установка движка PrestaShop
Когда все нужные файлы будут загружены на сервер можно приступать к установке движка PrestaShop. Откройте ваш браузер и в строке адреса напишите доменное имя и путь к папке с Prestashop "domain_name/path_to_PrestaShop_directory" и перейдите на эту страницу. Вы должны увидеть страницу приветствия. Следуйте инструкциям на ней для установки PrestaShop.
Шаг 1: Installation Assistant (Выбор языка)
Выберите язык установки
Внимание: язык установки не повлияет на язык вашего магазина. По умолчанию, установка предлагается на английском. Вы можете установить локализационные пакеты для изменения языка магазина.
Шаг 2: Installation Assistant (Лицензионное соглашение)
Ознакомьтесь с лицензионным соглашением.

После завершения нажмите кнопку "Next".
Шаг 3: Совместимость системы
Проверьте настойки PHP и права в папках. В случае любых ошибок обратитесь за помощью к вашему хостеру.

Если ошибок нет, нажмите кнопку "Next".
Шаг 4: Настойка магазина
На этом этапе вам потребуется настроить магазин. Укажите: Название магазина, валюту, временную зону, загрузите логотип и т.д.
Все эти данные можно будет потом отредактировать через панель управления PrestaShop.

Шаг 5: Настройка системы
У вас уже есть база данных MySQL. Укажите данные для доступа к ней в соответствующих полях.
Вы можете получить необходимые данные через панель управления вашим хостингом или же обратившись к хостеру.

После завершения нажмите кнопку "Next".
Шаг 6: Завершение установки
Это завершающий этап установки.

Для обеспечения безопасности вам нужно удалить папку /install/ с вашего сервера.
Начиная с версии 1.5.4, PrestaShop берет на себя смену названия папки содержащей панель управления: оно содержит слово "admin" с четырьмя случайными цифрами, к примеру "admin8814". Смена названия происходит в момент, когда вы входите в папку "admin" впервые: PrestaShop переименует ее, а потом перейдет в папку с новым именем.
Войдите в панель управления PrestaShop перейдя в только что переименованную папку "admin" и можете приступать к наполнению магазина.
В случае любых сложностей вы можете обратиться к оффициальной инструкции PrestaShop .
Установка шаблона PrestaShop
Если Вы не хотите тратить Ваше время на установку шаблона, вы всегда можете заказать услугу установки шаблона используя наш чат.
1. Импорт темы
1. Подготовка шаблона.
Перед тем, как продолжать, убедитесь, что вы уже скачали шаблон и распаковали его архив. Вы можете посмотреть инструкцию как распаковывать архивы с помощью WinZip и StuffitExpander .
После распаковки файлов вы можете приступать к загрузке шаблона.
2. Установка.
Откройте панель управления PrestaShop и перейдите на страницу Preferences -> Themes . Вверху страницы кликните кнопку Add new theme (Добавить новую тему) .
В форме Import from your computer (Загрузить с Вашего компьютера) нажмите кнопку Add file (Добавить файл) и перейдите в папку "themeinstallator" в разархивированном шаблоне:
Выберите.zip файл с вашей темой и нажмите кнопку Save

После этого начнется загрузка темы на сервер. Вы увидите сообщение о том, что загрузка прошла успешно, после этого в листинге установленных тем появится миниатюра Вашей новой темы.

Для того чтобы активировать новую тему, наведите курсор на миниатюру темы и нажмите на появившуюся кнопку "Use this theme" (Использовать эту тему) .

В появившемся окне отображается информация об используемых темой модулях, количестве модулей которые будет включены и выключены. Для продолжения нажмитеSave (Сохранить) .

После этого появится всплывающее окно с сообщением об успешной активации темы: тема успешно установлена, изображения перегенерированы под заданные в этой теме размеры. Для завершения установки нажмите кнопкуFinish (Завершить) .

2. Автоматическая установка шаблона с демонстрационными данными (Sample data installer)
После установки демонстрационных данных
Для того, чтоб установить демонстрационные данные шаблона с помощью модуля Sample data installer, сначала необходимо пройти Шаг 1 данной инструкции . После того, как все инструкции, описанные в Шаге 1 будут выполнены, в вашей админке автоматически добавится модуль Sample data installer.
С помощью этого модуля можно очень быстро и удобно установить демонстрационные данные шаблона всего в несколько кликов. Для этого вам понадобится совершить следющие действия:
 После того, как вы пройдете все шаги этой простой инструкции, у вас в распоряжении будет
полная версия шаблона с демонстрационными данными.
После того, как вы пройдете все шаги этой простой инструкции, у вас в распоряжении будет
полная версия шаблона с демонстрационными данными.
3. Ручная установка шаблона с демонстрационными данными
Если Вы не хотите тратить Ваше время на установку шаблона, вы всегда можете заказать услугу установки шаблона используя наш чат.
После установки демонстрационных данных , вы получите магазин на основе PrestaShop полностью идентичный тому, что вы видите на Демо. Он будет содержать примеры товаров, настройки магазина, модулей и т.д.
Не устанавливайте демонстрационные данные на работающий сайт! Они заменят все товары в вашем магазине и перезапишут любые настройки.
1. Загрузка файлов шаблона
- Откройте архив шаблона
- Перейдите в папку /theme/
- Загрузите папки /img/ , /modules/ и /themes/ в корневую папку PrestaShop
Посмотрите видео инструкцию как загрузить файлы на сервер по FTP иКак загрузить файлы с помощью cPanel .
2. Установка демонстрационных данных
Демонстрационные данные поставляются в виден.SQL файла. Он находится в корневой папке шалона и называется dump.sql
Файл Dump.sql может быть установлен через инструмент phpMyAdmin или панель для работы с базами данных вашего хостера. Вам может пригодиться инструкция Как импортировать дамп SQL .
Убедитесь, что ваша версия PrestaShop соответствует требованим устанавливаемого шаблона. В противном случае база данных будет повреждена.
После окончания импорта файла dump.sql вам нужно будет активировать шаблон.
В панели управления PrestaShop перейдите в раздел Preferences > Themes , выберите нужный шаблон в разделе Themes и нажмите Save .
3. Добавление языка в магазин.
После установки мультиязычного шаблона вам потребуется установить необходимые языки (Английский, русский, французский, испанский, немецкий). Это можно сделать следующим образом:
Перейдите в "Localization > Translations" в панели управления, найдите "Translation exchange" , и добавьте языки, выбирая их из выпадающего списка с помощью кнопки "Add or update a language" .

Если вы не хотите добавлять какие-то языки, вы можете удлить или отключить их в меню "Localization > Languages" .

Базовые инструкции
1. Как изменить название магазина
Для того, что бы изменить название вашего магазина откройте панель управления PrestaShop и перейдите в раздел Preferences > Store Contacts , раздел Contact details .
В поле Shop name укажите название вашего магазина и нажмите кнопку Save для сохранения изменений.

2. Как редактировать слайдер
Для редактирования изображений слайдера найдите модуль Image slider for your homepage на странице Modules вашего магазина PrestaShop. Он находится в разделе модулей Front Office Features . Нажмите кнопку Configure для редактирования модуля.

На странице настроек модуля вы можете изменить параметры (такие, как ширина, скорость и т.д.) и отредактировать слайды (изображения слайдов, URLы, описания и т.д.).

Extensions configuration
Olark Live Chat
Для того, чтобы использовать чат, доступный на демо шаблона, нужно зарегистрироваться на официальном веб-сайте Olark . После предоставления всех необходимых данных, вы получите код, который нужно добавить в файл \themes\themeXXX\footer.tpl перед