The play market application store offers a huge range of programs. Applications are stored in the storage so that the memory of a mobile friend is occupied to the limit, and the user can play toys, watch the weather, use navigators or surf the network. The list of possibilities is endless, as are the applications in the play market.
But sooner or later the moment comes when the application is found and selected, the user clicks “Install”, the market writes “Downloading” and that’s it. All in the sense that nothing happens next. The download slider has been running for a long time, the program does not download, percent of loading and megabytes do not increase. They either hung or did not appear at all. Download fails.
There is a cure for the play market error. Let's look at treatment from simple cases to severe situations. And it is completely optional to connect the gadget to the computer to fix the error.
The very first thing in error is often the only true
 Reboot your tablet or smartphone and do not bother with unnecessary details. After that, it will be possible to download applications from the play market in 90% of cases. To do this, while the screen is on, hold the power button for a long time. A menu will appear where it will say “Reboot”. There are many versions of devices and Android OS, but the phrase should be with the meaning of "reboot".
Reboot your tablet or smartphone and do not bother with unnecessary details. After that, it will be possible to download applications from the play market in 90% of cases. To do this, while the screen is on, hold the power button for a long time. A menu will appear where it will say “Reboot”. There are many versions of devices and Android OS, but the phrase should be with the meaning of "reboot".
Suitable and "Turn off the power" ("Power Off", "Turn off"). After turning off, just turn on the gadget. If you hold the power button for a very long time, the device will turn off without question. Another option to turn off the device - remove battery. Then return it to its place and turn on the device.
If after that the play market does not allow downloading and installing, look further.
Second possible reason
Check the internet. Is it on a smartphone or tablet. Open any program that uses Internet access for work. On your device, they are almost all like that.
For example, the weather. Click to update the weather. If the data came immediately and new, then there is access to the Internet. Or, as an option, open a browser - Yandex, Chrome or any other. Go to your favorite village. If it turned out, then there is the Internet.
Many use the SpeedTest program for verification. Put it in advance on your phone or tablet. And in doubtful situations, it shows not only whether there is Internet, but also the speed of its work. With a low download speed (less than 0.1 Mbs), the market will also work slowly, and as a result, do not download applications.
In case of slow Internet, look for either a better reception location, or find out the reason in a mobile or wi-fi network. Downloading something at low speed is problematic.
When the Internet is down, the weather doesn’t come, pages do not openspeedtest says no connection:
- If the connection is via Wi-Fi, see if there is a network icon in the top, system line of the phone or tablet screen. There is no active connection icon, so the connection must be found. Here or you need to enable it in the gadget (it accidentally turned off) "Settings" - "Wi-Fi" - enable Wi-Fi slider. Or find a distribution point - a router and see what's wrong with it. For example, you can reboot it - unplug it from the outlet and plug it back in. He will not be worse, but in a couple of minutes the Internet may appear.
- When the Internet connection is through a mobile operator, then, as a rule, in the system line next to the network scale there are letters 2G, 3G, 4 G, and up and down arrows. But the visual display is individual for each manufacturer and version of the Android OS. In any case, check if mobile data transfer is enabled. “Settings” - “Data transfer” - “Mobile data” - enable transfer.
You don’t have errors - errors in the store
 There are mistakes in the play marketwhen you can’t download the program. Not on a mobile device, but on the servers of the store itself. Maybe this is due to server overloading - many users came for applications at the same time, maybe for some reason, but as a result the applications are not downloaded. There is only one recommendation - wait, it will pass by itself. An hour usually passes.
There are mistakes in the play marketwhen you can’t download the program. Not on a mobile device, but on the servers of the store itself. Maybe this is due to server overloading - many users came for applications at the same time, maybe for some reason, but as a result the applications are not downloaded. There is only one recommendation - wait, it will pass by itself. An hour usually passes.
If possible, check where the error is. Take another Android device and try to install the problematic program on it.
Radical treatment - 100% guarantee
There are still limitations in this case. If the phone or tablet is from the store, on it factory firmware installed (home-grown craftsmen did not dig into it, did not set root, etc.), then this will definitely help. In cases of non-native firmware, nothing will be said - you need to know what has been poured into the phone.
So, if a gadget is in-store and just after a while such a glitch came to him - downloading software from the market does not occur, then you need to reset it to the factory settings. Get ready for all your data to be erased. Installed applications are deleted, and passwords and beauty on the screen will have to start again. Saved games will also be deleted if they are not in an online format.
Copy photos and in general, everything that’s valuable on a computer, on the cloud, on a USB flash drive (if you reset to factory settings, the USB flash drive is not erased). And go to your phone settings. “Settings” - “Restore and reset” - “Reset settings”. Then confirm that you really decided to return to the state of the new phone and wait for the end of the procedure.
Alternative Play Market - a lot of tasty
 Many Android device enthusiasts are not happy with what Google monopolizes app distribution. And they are not happy with the fact that in free, and often in paid applications, there is intrusive advertising. Programmers will write free programs, and will also insert advertisements in them for earnings. Others will write programs to remove this ad.
Many Android device enthusiasts are not happy with what Google monopolizes app distribution. And they are not happy with the fact that in free, and often in paid applications, there is intrusive advertising. Programmers will write free programs, and will also insert advertisements in them for earnings. Others will write programs to remove this ad.
These people are united in a community that has created its own catalog of programs. It has the same as in the play market. Of course, here you will not find online banks or Gett taxis, but decorations without ads, games and much more are present.
First you need allow software installation from unknown sources. Yes, manufacturers say that it is dangerous, but how many viruses are distributed through the play market can be found in the news media on the Internet. A lot of. Just think about what you put, and everything will be fine. “Settings” - “Security” - “Unknown sources” - enable.
Now you need to download and install the community program directory w3bsit3-dns.com. You need to do the following:
- In the browser you are looking for a site w3bsit3-dns.com. In it, go to the forum.
- Register, otherwise the directory will not do anything.
- In the search for the forum, enter "App & Game w3bsit3-dns.com".
- The first search box will be about the desired program.
- Go to the discussion (just click on the top line with the topic name).
- Read and look for how to download the program. There will be a link.
- Download - the wait will not be delayed.
- Go to downloads and click on the downloaded file.
- Confirm the installation.
- Now go to the new program. A large catalog of free programs has appeared on your device, most of which are free from the requirement of money and the display of advertising.
- Using the catalog is not more difficult than the play market, but there are some peculiarities. It’s easy to figure it out, and it’s nice to make your smartphone or tablet convenient and ad-free.
Problems downloading apps from the Google store play market always existed. This is due to problems with the phone or tablet, as well as with the problems of the market itself. You can make the market give the program. And also you can not use the play market, but download applications from other sources.
The Android operating system is by no means sinless. Many smartphones based on it from time to time give a variety of errors, unnerving the user. Perhaps one of the most serious mistakes is related to the Play Market. For some owners of portable gadgets, he suddenly refuses to function, although before that he worked perfectly. Today's article will try to help you return to life on Google Play.
You must understand that the client itself Play market is a regular application - it is not part of the operating system, as some people might think. In this regard, no one is safe from the fact that the client fails. The reasons for this can be completely different.
This program is regularly updated. If you have banned this process, then your client will soon become obsolete. Partly for some people the Play Market does not work for this reason. Although most often the way to update the application still remains, as a result of which the client is restored to working capacity quite quickly.
But most often the problems are caused by the state of the operating system itself. Some internal processes interfere with the performance of Google Play, which is why a message with an error number is displayed on the screen. It is curious that this number most often does not say anything even to an experienced professional who is regularly involved in smartphone repair. In any case, you can make Play Market work if you use our guide.
First reboot the device. In many cases, such a simple action solves the problem. Proceed to the following paragraphs only if there are no visible changes after a reboot.
Reset Play Market app settings
As mentioned above, the client Google play - This is an ordinary application that is preinstalled by the manufacturer of the device. Therefore, no one will forbid you to reset the client if it has stopped working. This process is no different from resetting any other program. Namely, you need to perform the following actions:
Step 1. Go to " Settings».
Step 2 Go to the " Applications". It may also be called " Application Manager».

Step 3 Find the Play Store in the list and click on it.

Step 4 In the settings window that appears, click on the “ Erase Data"And" Clear cache».

Usually it is this method that solves the problem. But in some cases even he does not help.
Uninstall Play Market Updates
If the Play Market does not open even after deleting all its settings, then you need to try to get rid of all program updates by returning it to its original state. To do this, you need to get into the client settings window described above. In it, click on the button " Remove Updates».

After some time, the operating system will eliminate all updates received by the Google Play client. As a result, it will become exactly the same as you launched it immediately after buying a smartphone, when you just entered data from your Google account.
Work with Google Play Services
The functioning of the Play Market and many other pre-installed applications directly depends on the state of the program " Google Play Services". You will not see its icon in the menu or on the desktop. However, this program starts at the same time as the smartphone is turned on - it occupies a rather large amount of RAM. If you have problems not only with the Play Market, but also with some other applications, then you can try to clear the settings of the Google Play Services. To do this, follow these steps, some of which have already been described above:
Step 1. Go to " Settings».
Step 2 Get into the section called " Application Manager" or " Applications».
Step 3 Click on a program called " Google Play Services».

Step 4 Click on the “ Clear cache».

Check the performance of the Play Market. It is possible that the problem is resolved.
Work with the Google Services Framework
Still sometimes problems with the Play Market may arise due to the unstable operation of a separate process Google services framework. In fact, it cannot be considered a separate program, but you can still find it in the “Application Manager”. So go for it:
Step 1. Visit " Settings».
Step 2 Go to " Applications" or " Application Manager”, Depending on the model of smartphone.
Step 3 Go to the tab “ All"And click on Google services framework.

Step 4 Click on the buttons " Erase Data"And" Clear cache».

That's all. This may well help, although the likelihood of this is not too high.
Other services
In the same “Application Manager” you can find other services that directly affect the operation of the Play Market. If any of these services is disabled or unstable, then you will not be able to download the application, and sometimes you won’t get to Google Play at all.
Go to the page with the service settings " Google Accounts"Located in the tab" All". Please note if this service is turned off. If this is true, then click the " Enable».

In the same way, check " Download manager". If it is disabled, then click on the " Enable».

A malicious application, commonly referred to as a virus, could disable some of these services. This is why we recommend that you read the article about best antivirus programs for Android .
Deleting and recovering a Google Account
If all the methods discussed above do not help, then more serious measures will have to be taken. For example, you can try deleting your Google account, and then create it on a new one. In some cases, it really helps.
Here we will not detail the methods for deleting and creating an account. We already wrote about what needs to be done for this. Just follow these links:
Removing apps that block Play Market
There are special applications that completely block the functioning of the Play Market. If you suspect any of the programs, then delete it. In particular, it should be eliminated or at least disabled Freedom. This application allows you to make in-game purchases for free, but in return it does not allow you to use Google Play. Do not forget, before uninstalling the program, click on the “ Stop».
But the removal of Freedom will not end there. After that you will have to configure the file hosts. To access it you must get root rights . If you have them, then install a file manager that can get deep into the system. It could be ES Explorer or less suffering from advertising Root browser . Next, run the file manager and go along the path / system / etc /.

Find file hosts (he is one of the few that do not have an extension) and click on it.

In the case of Root Browser, you will be offered different types of files. Choose “ Text Document».
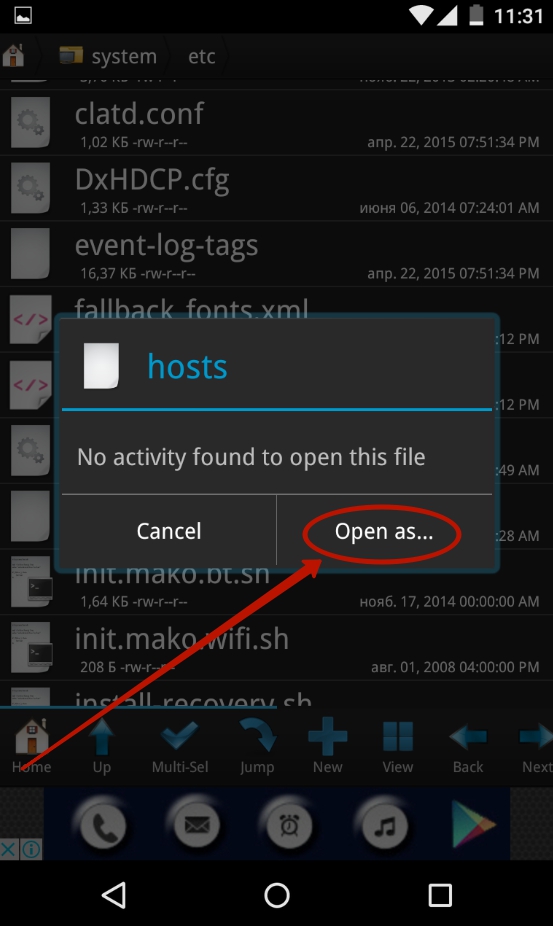

Select the application with which you will edit this file. It can be absolutely any text editor. In our case, the choice fell on " Documents».

Leave in the file only the line that you see in the screenshot. If it is absent, then write it down.

Full reset
If the above steps did not help, then you have to make a complete reset . In our separate article there is a detailed instruction that describes all of your actions necessary to complete a complete reset.
Attention: so you lose all user files. Therefore, it will not be superfluous backup in order to then return the music, photos, contacts and documents to the smartphone.
This method does not help only in very unbelievable cases. If after buying a smartphone Play Market functioned, then now its performance will be returned.
Internet connection and time
Finally, we’ll mention a couple of reasons why the Play Market on Android does not start. The first is, no matter how trite it sounds, the lack of an Internet connection. Check your mobile balance. Also go to your internet browser to check if it loads different sites. You can also connect to a Wi-Fi network, usually with its help the Play Market always works.
Another cause of problems with Google Play is an incorrectly configured time. Be sure to set your time zone, otherwise the Play Market will complain about it. You can also check the box next to “ Network time zone"And" Network Date and Time”, In this case, the settings will be made automatically.
Quite often, users encounter such a problem: applications from Play Market do not download.
This can be caused by system errors, incorrect user actions, application errors, or other reasons.
In any case, such an error is a big problem, because on Android devices the Play Market is a standard source of all other applications.
Therefore, we will analyze some of the most effective (as practice shows) ways to solve this problem.
1. Simple ways
From the very beginning, it’s worth trying a few simple ways in which this error can go away.
They consist in performing the following actions:
- Uninstall several other applications. In some cases, the application writes “Not enough space ...”, then the way out is to free up space. You can delete applications if you go to the settings, select the "Applications" item, select the desired application, go to its page and click the "Delete" button.

Note: Figure 1 is made on the Android 6.0.1 OS. On this system, to see the list of applications, you must also open the "Application Manager". In earlier systems, this is not necessary.

- Sync. Often the reason for the inability to download applications on the Play Market is lagging or ahead of time on the device in relation to the Google system time. In this case, neither the "Not enough space ..." error or any other will be shown. To fix this problem, you need to download the ClockSync application (here is the link to the apk file) and install it.
After it opens, do the following:
- click on the “Options” button in the upper right corner of the screen;

- in the drop-down menu, click on the inscription "Synchronization";

Fig. Number 4. Drop-down menu options in ClockSync
- wait for the first synchronization to happen;
- open the options again, select “Settings” and uncheck the “Enable” item.
- If error 403 occurs (it simply says “The application could not be installed ... due to error 403”), read this instruction and follow all the steps outlined in it.
- Reboot the device. Often this simple way helps to solve the problem.
If all this does not help, it is necessary to resort to more aggressive measures.
2. We bring the Play Market to its original state
This way is to make the Google Play Market app the way it was when you first started it.
To do this, do the following:
- By the above method, go to the list of applications, select the Play Market. On his page, click the “Stop” button.

Prompt: If a message appears stating that this may cause errors or something else, ignore it and click “Yes” or “Skip”.
- After that, click on the "Options" button in the upper right corner. " There is only one item "Delete updates". Click on it.

- We perform exactly the same actions for the Google Services Framework and Google Play Services applications.
- We leave the list of applications and go to the settings. We select the item “Accounts” there. From the whole list, click on Google.

- We put all the switches in the “Off” position, as shown in Figure 8.

- We reboot the device (if you do not know how to do this on your device, read the instructions for it).
- After turning on the device, go back to the settings, select "Accounts", Google and put all the switches in the "Enabled" position.
- Reboot your smartphone or tablet again.
Note: This instruction is also provided for the Android 6.0.1 OS. In earlier versions, you can also “delete data” on the application page (the menu item is called that, you must also click on it). And to go to the accounts, you need to select "Accounts", then "Sync Settings" and there, uncheck all the boxes or put the switches in the "Off" position.
3. Create a new account
It is possible that the problem lies in the account itself, so you can try to create a new one and download something using it.
To do this, go to the settings, “Accounts” (“Accounts” on other versions) and click on the item “Add account”. Then we indicate your data, log in using a new account and try to download something.
If it does not work out, there is only one way.
4. Full reset
Before performing this operation, it is very important somewhere to save all your important documents, photos, videos and other information (best of all to the cloud).
As for games and applications, you can not worry about it, because all this information will be stored in your Google account. After downloading the application, it will be automatically downloaded.
After that, do the following:
- Find in the instructions for your phone or tablet how to enter the system menu on it. It looks like the one shown in Figure 9, although the content may vary depending on the model.
- In the system menu, select "wipe data / factory reset". A warning appears that all information will be deleted, click "Yes".
Prompt: The selection of items in this menu is carried out using the volume and Home buttons.

- We are waiting for the end of the process and launch the Play Market.
Below you can clearly see the implementation of the method, which assumes that the Play Market will come to its original state.
To fix the problem, follow the instructions below. They can help in the following cases:
- You cannot download or install applications and games from the Play Store.
- You cannot download music, movies, television shows, and other content from the Play Store.
- The Play Store app does not open or does not work properly.
- You are unable to complete downloading or updating applications.
Step 1. Connect to a Wi-Fi or mobile network with good signal strength
Make sure you are using a strong signal network. If possible, connect to Wi-Fi. If you are using a mobile network, check the signal quality. Then try downloading the application again.
Learn more about troubleshooting Internet connectivity issues on Android devices.
Step 2. Clear the cache and delete Play Store data
In some cases, this helps to troubleshoot.
Step 3. Restart the device
If the problem persists, reboot the device.
- Press and hold the button power supplyuntil the menu opens.
- Select Switch off or Restart.
- If necessary, press and hold the button. power supplyuntil the device turns on.
When updating or downloading an application from the Play Market, you may encounter a “Pending Download” error. This problem can occur for several reasons, which will be discussed later.
Most errors can occur from a small system crash, which can be fixed by a banal restart of the gadget. Restart your device and try downloading or updating the application again.
Method 2: Find a Stable Internet Connection
Another reason may be incorrectly working Internet on the device. The reason for this can be ending or ending traffic on the SIM card or breaking the WI-FI connection. Check their operation in the browser and, if everything works, then proceed to the next method.
Method 3: Flash Card
Also, the play card installed in the device may be affected by the flash card. Make sure its stable operation and operability using a card reader or other gadget, or simply remove it and try to download the application you need.
Method 4: Auto-update apps on the Play Market
When downloading a new application, a wait message may also appear due to the fact that previously installed ones are being updated. This can happen if AutoPlay is selected in the Google Play settings. "Is always" or “Only through WIFI”.



Now let's move on to more complex solutions.
Method 5: Clear Play Market Data

Method 6: Delete and add a Google account
- In order to erase Google account information from the device, in "Settings" go to Accounts.
- The next step is to go to Google.
- Now click on the button in the form of a basket with a signature "Delete account", and confirm the action by repeated tap on the corresponding button.
- Next, to resume the account, again go to Accounts and go to "Add account".
- From the list, select Google.
- Next, the account add window will appear, where you can enter an existing one or create a new one. Since you currently have an account, in the corresponding line enter the phone number or email address to which it was previously registered. To go to the next step, press "Further".








