Need to speed up your Android phone? Tired of slow app lags and slow response times? Before you decide to buy, you should first try to speed up your current phone a little.
Let's try a few ways to speed up our device - including general cleaning, app removal, and some cool tricks and hacks.
Update the firmware on your Android phone
The first thing you need to do is make sure that your device has the latest firmware. From time to time, new versions of Android, launchers and bug-fixing patches are released. Any of the above can help speed up Android.
To find out if your phone needs an update, log into “Settings” -> “About phone” -> “System update”.
It is also worth systematically checking for application updates - especially those such as emulators. The same goes for Google Play Services, as they control almost everything on your phone.
Installing custom firmware on Android
If updates have not been released for your smartphone for a long time, you can try solve the problem by installing custom firmware.
Typically, such firmware comes with community-created mods installed that increase performance or add new features. Custom firmware can also update your device to the latest version of Android, even if the device is not officially supported.

But there is a risk. After all, you will need one, which can kill your device. Some applications (for example, banking - Sberbank) will not work. The device may no longer have a warranty. However, if you are confident in your technical skills or have an old device, this method will give new life to the old gadget and really speed it up.
Clean up your Android desktop
Everyone cleans their house from time to time. The same needs to be done on an Android device. If you have widgets on your desktop that show you news, weather, social networks, then you may notice a slight slowdown when moving between tables. If you have renderers like Bixdy enabled, consider disabling it.
If you don’t go or are afraid to clear the cache manually, you can use a special application, such as CCleaner.
Disable auto-sync Android
If you have a relatively new and modern phone, most likely it works well and quickly. But then one day you notice a slowdown, especially noticeable when downloading and installing new applications.

The culprit is usually application synchronization. Find in "Settings" your phone point "Accounts" or "Synchronization", go into it and see that the function "Automatic data synchronization" included. Select the app you want to disable or change settings for.
Answer yourself the question: do you need the application to synchronize every half hour or will one synchronization per day be enough?
Background processes in Android
Consider disabling and removing unnecessary background processes. Background processes are applications that constantly run in the background. For example, the Messages app constantly running in the background to receive messages. But sometimes there are applications running in the background that you hardly use, and at the same time they load the processor.

If you exited, then return to the “For Developers” section and find “Background Processes”. Here you will see which applications are running in the background. Disable the ones you don't need and your phone will run a little faster. This will also have a good effect on battery life.
Avoid optimization apps on Android
Android devices manage their memory very efficiently - it often happens that applications continue to run after closing. Launching a new app takes longer and puts more strain on your battery than one that was already running and simply minimized. When you open an app and it runs out of memory, Android automatically closes less important ones to free up space.
Applications that automatically close applications actually slow down your device and eat up battery power.

For this reason, using " optimizers" actually slows down your device rather than speeding it up. If you notice that they have helped you in the past, I'm guessing that one or more of the apps is poorly optimized by the developers. The best way is to find the culprits and try to replace them with normal ones or remove them.
The same goes for data caching - clear the cache from time to time, but don't abuse it!
Overclocking Android
If you need to speed up game speeds, overclocking is the right solution.
Overclocking is a proven method for maximizing performance used by PC gamers. This method also works great on smartphones, provided of course you have root and a good overclocking app.

But this carries a certain risk. Smartphone manufacturers set limits on the processor clock speed to prevent overheating and high battery consumption.
Naturally, don't forget to check the settings menu for the games themselves! Lowering graphics settings can often improve the smoothness of games and battery life.
Remove everything completely
If all else fails and you feel that your phone has become very slow, one of the last methods is a simple reset to factory settings. This will remove all the files and settings that are slowing down the speed of your smartphone, and I hope your phone will work like new again.
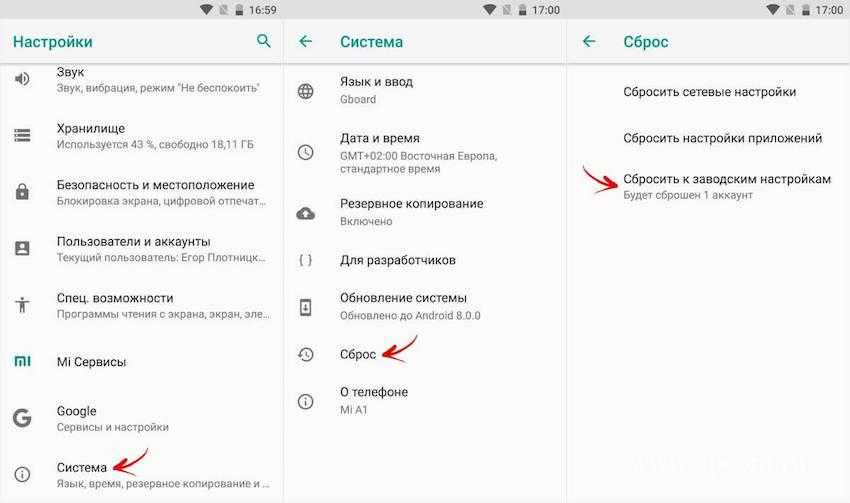
After the reset, just use all the tricks that I have listed on a clean phone and you will be able to get a smartphone with maximum performance.
Did I miss something?
If I missed one or two ways to speed up an Android phone, be sure to tell me about them in the comments below, and my readers will be very grateful to you! Good luck!
Let's be honest: most of the interesting customization options for Droid devices are hidden and require rooting the device. However, not everyone prefers to get root - some out of fear of losing the warranty, others out of sheer laziness. We decided to look at alternative ways to speed up devices on the Google platform that do not require superuser rights.
Introduction
Google is constantly improving the performance of its system. But “pure” Android is now quite rare - manufacturers, as a rule, modify the firmware, which does not always have a positive effect on performance. In addition, in addition to this, it would be good to take care of energy saving, and these are often mutually exclusive things. Nevertheless, even non-rooted Android has such capabilities, although there are not very many of them.
Removing/disabling built-in and unnecessary applications
Before the release of the fourth version of Android, it was impossible to disable built-in applications without root rights. This brought inconvenience to buyers of branded gadgets, because each manufacturer strives to cram into the firmware as many programs as possible that the end user simply does not need and in total eat up a decent amount of resources. In the fourth version of Google, such an opportunity appeared. To disable any built-in application, you need to go to “Settings -> General -> Applications -> All”, select the desired software and in “Application Information” click the “Disable” button (or “Uninstall updates”, and then “Disable” "). To enable it, you need to go to the “Disabled” tab and follow a similar procedure.

However, not everything is as rosy as it seems at first glance. Firstly, disabling it does not affect persistent memory - the application remains installed as it was. Secondly, not everything can be turned off. Only some applications allow you to do this trick with yourself. I won't give a lot of specific advice on disabling applications, since the list of applications is different on each device. Here is a short list of what most users do not need, but constantly hangs in the system and takes up memory:
- “Browser” - why, if there are more convenient and easier alternatives?
- “Calendar” and “Calendar Memory” - I didn’t notice anyone actively using them.
- “Email” and “Exchange Services” - it seems like everyone is already on Gmail.
- “Google Search” is a rather useless function if you have a browser (beware, it also disables Google Now).
- “Google Keep”, “Google+” and other not always necessary applications from Google.
In addition, I recommend turning off (delete) widgets and live wallpapers. In addition to the fact that this functionality requires memory and CPU time, it also eats up the battery. So to increase speed it is better to turn off such things. You can also turn off effects on the lock screen. In my case (Samsung with stock firmware) they are located in “Settings -> Device -> Lock screen -> Unlock effect”.

Callouts: INFO
How disabling applications works. After clicking on the “Disable” button, the setApplicationEnabledSetting() method of the PackageManager class is called, which changes the application state to COMPONENT_ENABLED_STATE_DISABLED_USER (by the way, it appeared in the first Android).
Setting up power saving and using developer options
To speed up the operation of the gadget, you can also adjust the energy saving settings. Of course, this will reduce battery life, but it can speed it up quite significantly. To do this (in my case) you need to go to “Settings -> General -> Energy Saving” and either slide the switch located in the upper right corner or uncheck the necessary checkboxes.

This works differently on different platforms, and there is no public API - there is, of course, the PowerManager API, but this has only a very indirect relation to energy saving. However, on the Samsung Galaxy Note 10.1 (as well as for other Droid devices of the South Korean giant), energy saving is controlled through DVFS - Dynamic Voltage and Frequency Scaling, the same one with which Samsung “falsified” the benchmark results (I note in parentheses that this was not a real falsification - just for some benchmarks and applications the device worked at the limit of its capabilities).
To disable system animation (animation in applications will remain), you need to go to the developer options menu, which is hidden by default. To access it, tap seven times on the “Build number” item, which is located in the “About device / About phone” menu. Then go to the menu that appears and turn off all animation: set the parameters “Window animation scale”, “Transition animation scale” and “Transition duration scale” to “Animation disabled” (in firmware from other manufacturers, these options may have a slightly different name).
In the same menu you can limit the number of background processes. The latter, however, should be done with caution - instead of speeding up, it may slow down due to the fact that frequently used processes will be killed and started again. That’s why, by the way, all sorts of task killers are not recommended.

Application acceleration
To speed up individual applications, you can clear their cache. This is done in the same place where you can disable/delete them, that is, “Settings -> General -> Application Manager -> All”, select the application you need and click the “Clear cache” button.

It also makes sense to install less resource-intensive applications - for example, in my case, Smart Launcher takes up less memory than Samsung's native TouchWiz does. The sidebar will provide specific tips, but I don’t recommend following them specifically, since it all depends on your needs. The main thing in this case is to choose the right size/functionality ratio.
To determine memory consumption, you can use the following method: install some terminal with Busybox, determine the PID of the desired process (using "ps w") and look at the /proc//status file. In this case, however, you need to take into account the Android architecture - the application can be distributed across several processes.
If this method is too difficult for you and you don’t want to bother with each application, there are several graphical analogues of the top utility in the market. I liked one of them, called Process Explorer, the implementation of which, however, seemed incomprehensible - why use a browser to view the list of processes?
By the way, the Google Play service has a habit of suddenly updating a bunch of applications, which, of course, eats up resources. It is not possible to disable this service, but you can disable the update itself. To do this, go to the Play Store, call up the menu (hint: if you can’t call it using the soft keys, “pull” from the left edge), select “Settings” and set “Auto-update applications” to “Never”.

Likewise, it makes sense to disable account synchronization (which, in addition to a possible increase in performance, will satisfy your paranoia). To do this, go to “Settings” and look for where the “Accounts” item is located, then select an account and disable synchronization (alternatively, you can disable only individual and unnecessary types of synchronization, such as, for example, Google+ contacts or calendar. - Editor's note).
Disable media scanning
By default, Android scans all external storage devices (SD cards) for media files. This function, although useful, slows down the system quite a lot. You can disable it. For new drives, create an empty .nomedia file in the root. But in order to disable the display of existing files in Android 4.0 and later, you need, in addition to creating this file in the folder you need, to clear the data and cache for the “Gallery” and “Multimedia Storage” applications and force them to stop. After the next launch, all multimedia files will be indexed taking into account the created .nomedia files.
I will give some tips on the most famous brands. It is worth noting that these tips are only suitable for official firmware, so if you have a modified firmware, you can safely skip this section.
Samsung
If you are the owner of any of the devices of this brand, you probably noticed that going to the main screen by pressing the Home button is a little slow. This is due to the fact that double clicking launches S Voice, a speech recognition system. If you do not use it, you can disable this function by unchecking the “Open. "Home" key. In addition, if you accidentally enabled the wake command, it is better to disable it - using this option affects the battery charge quite significantly.

Additionally, some Samsung devices have the option to disable launcher effects. To do this, long-tap on an empty space on the home screen, select “Home screen settings” and in the “Transition effect” submenu select “None”.
HTC
In some cases, the error reporting service may be slow on HTC devices. Although it is not recommended to touch such things, you can disable this option by going to “Settings -> About phone -> Send HTC” (Tell HTC) and unchecking the corresponding checkboxes there.
Sony
On Sony Xperia SP, there is a situation when the phone suddenly starts to slow down. You can try to fix the problem by uninstalling updates for Google Chrome: “Settings -> Applications -> Chrome -> Uninstall updates.”
Greenify
The Greenify application allows you to forcefully put to sleep unnecessary processes (which you can select) while the device is sleeping, and prevent them from being called from third-party processes. This differs from task killers, which do not in any way prevent background applications from restarting due to external events (by a timer, the request of another application, or a system event). Unfortunately, some functionality is only available on rooted phones - in particular, the most important function of sleeping applications a few minutes after the device falls asleep.
The reason is that the forceStopPackage() method, which allows Greenify to put applications into an inactive state, is internal and is only available to system applications or those running as root. In non-root mode, you can only use the killBackgroundProcesses() method, which does not completely unload the process from memory, so system events continue to come to it and “wake up” it, which does not at all correspond to the Greenify ideology.
Therefore, to implement functionality in non-root mode, the Greenify developer took a completely different and very inventive path. When installed, the application registers as an Accessibility Service, thus gaining access to the system interface, and then simply calls up the application manager and clicks on the necessary buttons to kill the application through the standard Android settings menu. During sleep mode, this operation is unfortunately not possible, so on non-rooted smartphones Greenify can only sleep applications after the user presses the corresponding button.
ART
In Android 4.4, a replacement for Dalvik appeared - ART, Android Runtime. It provides AOT compilation. In order to understand what it is and what the advantage of ART is, you will have to take a brief excursion into history.
At the time when the foundation for Android was being laid, Java was chosen as the programming language - largely due to the fact that the OS was supposed to be used on a wide variety of platforms. And it was good for everyone, except for one thing - the speed of Java applications was quite low. This happened because the code was actually being interpreted.
Time passed. In Android 2.2, JIT compilation was added to the Dalvik virtual machine. This allowed us to achieve a fairly significant increase in speed, but did not solve all the problems. And now in the KitKat version ART appeared, which allows you to compile applications not even at runtime - during installation. You can enable it in the same developer menu where we disabled the effects. This, on the one hand, increases installation time and size, and also, when turned on for the first time, it takes significant time to convert all already installed applications into native code. On the other hand, the increase in speed after enabling it is on average 50%, and for some applications even more (in particular, scrolling has become much smoother).
But ART also has disadvantages. Some of them are obvious - for example, incompatibility with certain obfuscators and applications. They simply don’t concentrate attention on certain individuals, although they should. Among these I will include possible security problems. Experiments conducted relatively recently (at the May HITB conference) show that if a specially generated DEX file is inserted, the translator (dex2oat) crashes. In addition, if you find vulnerabilities in ART itself, it will be possible to create user-mode rootkits. In addition, the boot.oat image generated by the translator has a fixed base address (0x700000), which allows you to bypass ASLR under certain conditions.
At the same time, from the point of view of reverse engineering, static analysis of OAT files is still difficult - for the reason that the usual method names are simply not in the code. This is understandable. However, since the OAT file format is actually ELF, you can use tools designed for the latter, such as GDB. As for the dynamic... There is no toolkit for it as such.
ART will be enabled by default in the fifth version of Google's OS (and Dalvik, accordingly, will be removed). In my opinion, given the potential security problems, it’s too early to completely abandon Dalvik, so I don’t agree with Google’s policy here. However (with this in mind), it is all the more worthwhile to enable ART on KitKat to test the applications you need.
Conclusion
Despite the flexibility of the Android platform, it is difficult to speed up your device without using custom and/or rooted firmware. But it is not impossible, as this article proves. Finally, I’ll give you universal advice: install only those applications that you will actually use, and say a firm “No” to everyone else.
Lightweight programs for Android
I will give a short list of lightweight analogues of the necessary programs for Android. This list is minimal, including only what, in my opinion, is necessary:
- You can use RMaps instead of Google Maps. Not only is this application lighter, it is also much more functional.
- Cumbersome Adobe Reader can be replaced by Mupdf.
- There are quite a lot of readers. Among the lightweight ones, I can recommend AlReader and FBReader.
- As for browsers, you can install Lighthing Browser, which is de facto a lightweight standard one.
- It is better to replace the extremely heavy Feedly RSS reader client with the lightweight FeedMe (be careful, only for smart people).
What does root give? (editor's word)
About a year ago, I wrote an article about speeding up new versions of Android on outdated devices. In it, I talked about several techniques that require root rights, with which you can increase the performance of your smartphone by unloading all non-critical system components from RAM. In short, the article presented five main methods:
- Tuning the Low Memory Killer mechanism in order to teach the system to unload background applications from the device’s memory faster than it does by default. The trick requires modification of kernel parameters and is therefore only available on a rooted device. Applications used: Auto Memory Manager or MinFree.
- Removing all unnecessary system applications from the /system/app and /system/priv-app directories. Can be done using any file manager with root support.
- Disable unnecessary system applications using Bloatware Freezer, disable their autoloading using Autostarts.
- Installing an optimized custom kernel and activating the Zram mechanism, as well as the TCP westwood congestion control algorithm. Overclocking the processor.
- Tuning the kernel virtual memory subsystem to ensure faster unloading of data from caches.
Technologies
Just like computers, smartphones Over time they begin to slow down.
But there are several simple ways to increase the speed of your iOS or Android device.
Here are these simple tips:
How to speed up your smartphone
1. Update your operating system.

If your smartphone is running slower than before, then the operating system it runs may not be the latest version. Newer versions of iOS or Android will allow your smartphone to improve its performance in terms of speed.
But before updating, you should connect your phone to WiFi and save all the data. In addition, make sure that your smartphone supports the new version of the operating system, since very old devices, as well as ultra-budget smartphones, cannot be optimized.
For iPhone
“Settings” – “General” – “System Update” (Software Update).

For Android devices
"Settings" - "About Phone" - "System Updates" or "Software Updates" to check for updates.
2. Disable or limit animations on your phone.
Animating windows on a phone (when you move from one screen to another or from one application to another), of course, looks beautiful and impressive, but these details can slow down the smartphone, as they require additional system resources.
For Android devices:


Option 1: “Settings” – “Display” – “Animation”, then select “No animation”.
Option 2: “Settings” – “For Developers”, find the items that are responsible for animation and select “Disable animation” or “No animation”.
For iOS devices:

"Settings" - "General" - "Universal Access" - "Reduce Motion". After that, try turning on or closing any application and then go to the multitasking panel. The animation did not turn off, but became different.
3. Try to install only the most necessary applications.

There are tons of programs and tools available in app stores, and it seems like you need a lot of them. But it's worth considering whether you should install this or that application, and whether you will really use it often.
Any application uses the resources of your smartphone, and the fewer of them, the faster your device works.
How to speed up your phone
4. Get rid of unused apps.


Remove apps you don't need or rarely use. This can be done by opening the application list. Any application can be restored if you decide to return it. Programs and games occupy the device's memory, so the fewer of them, the faster the device works.
5. Get rid of widgets on your smartphone screen.

The programs you install on your home screen may be useful, but they can seriously slow down your phone. Many widgets run regularly in the background, looking for new information or updates. If this or that widget on your phone’s home screen is not very important to you, just delete it.
6. Don't use "Live Wallpaper".

This is a nice feature, but just like widgets on a smartphone screen, it eats up not only the device's RAM, but also its battery. Over time, “live wallpapers” will begin to seriously slow down your smartphone. You should also refrain from using bright, multi-colored pictures on the screen - ideally the screen should be black.
How to speed up your Android smartphone
7. Disable autorun of unnecessary programs.

For Android: "Settings" - "Applications" - "Running services" or "Settings" - "Manage applications" - "Running". See which programs you don't want to start automatically - stop them and restart your phone. To stop different services on your phone, you can use one of the process managers in the app store.
By disabling autorun of unnecessary programs, the overall performance of your smartphone will increase.
8. Automatically clear your messengers after 30 days.

Most smartphone users don't even think about cleaning up junk in their various messaging apps. If you have accumulated more than 1 gigabyte of text messages that are slowing down your phone, then you should think about clearing the messenger.

Luckily for iPhone owners, you can enable the iMessage app to clear messages every 30 days (Settings – Messages – Keep Messages). But if you want to save all messages, then it is better to store them in archived form in the cloud (iCloud).
On Android devices, you will have to delete messages manually. However, there is a feature in your phone settings that allows you to get rid of old messages when your phone is running low on space.
9. Turn off automatic app updates.

For devices onAndroid
Google Play has a mechanism that automatically checks the versions of installed applications. If it finds a newer version, it automatically (in the background) updates the application to the new version. Such an update service requires some RAM resources.
You can turn off auto-update and update all or specific applications manually. To do this you need to: go to Google Play – “Settings” and uncheck “Notifications” and “Update automatically”.
For devices oniOS
"Settings" - "General" - "Content Update".

After this, you will see all the applications that are updating in the background. Go through the list of applications and disable those that you don't need. This step will not only speed up your phone, but will save some battery power.
How to speed up your smartphone
10. Disable GPS and geolocation.
For devices on iOS

There are applications that can only work if they continuously track the location of the phone owner, even when he is not using them. They can greatly slow down your smartphone, and to disable them, go to “Settings” – “Privacy” – “Location Services”. This will open a list of all applications that are related to location sensors. In the desired applications, activate the "When used" or "Never" option.
For Android devices

If you do not want to use your phone as a navigator, it is better to turn off GPS. To do this, go to “Settings” – “Coordinates” (or “Location”) and uncheck all the boxes.

To increase the speed of your iPhone, you can also do a hard reset of the device. This reboot rids the phone of temporary and cached files. To start such a reboot, press and hold the Home button for a while (until the Apple logo appears). On iPhone 7 and iPhone 7 Plus models, this is done using the volume button.
How to speed up your phone on Android and iOS
12. Task manager.
Every smartphone has a built-in Task Manager, which allows you to close any running applications that you don’t need at that moment. Closing an application means that it is unloaded from RAM, which means the smartphone will work faster. But you can download a separate Task Manager created by a third-party developer.
13. Clear application and browser cache.
For Android devices

To clear the cache, go to “Settings” – “Applications” – “Manage applications”. Once you've clicked on the app, go to its properties and look for "Clear cache." In this way, you get rid of outdated data, which in turn speeds up applications.

Google Play has a large number of task managers with which you can manage your applications, disable unused programs and clear the cache. You can download the Clean Master application - it is convenient, since it has Russian, it is understandable and it can perform many different functions, just like a Swiss army knife.
For iOS devices
The iPhone doesn't have a cache clearing feature for certain apps, which means it's best to download and install a third-party app. An excellent option is the Battery Doctor app (also available on Google Play), which, by the way, is free. After downloading and installing this application, open the icon on your smartphone screen and you can start cleaning.

Go to the tab that contains the cache and confirm the deletion. It's also worth noting that Battery Doctor allows you to enter the smartphone's memory and you can monitor how the free space is filling up. In addition, you can delete applications that you have not used for a long time.
You should not launch this application too often, since iOS itself is capable of handling most active processes.
How to speed up your phone
14. Do a hard reset to factory settings.
If you have tried all the methods and nothing has yielded significant results, you will have to return the device to factory settings. This will allow the phone to return to its original state (when it left the factory). But be aware that such a reboot will erase all data from the phone, so save all photos, music, contacts, applications and important files in advance. But this method will also rid the phone of excess debris.
For iOS devices

“Settings” – “General” – “Reset”. Click Erase All Content and Settings and confirm your password. You can also reset the settings to factory defaults through iTunes: “Settings” – “General” – scroll to the “Reset” tab. Next, either “Reset settings” (deleting all data except files) or “Reset content and settings” (deleting all information).
For Android devices

“Menu” - “Settings” - “Backup and reset” - scroll to the very bottom to the “Reset settings” item (in some smartphones it is called “Reset phone settings” or “Master reset” or “Erase all data”).
More than a billion smartphones and tablets around the world already use the Android operating system. The popularity of this OS is only increasing every day. At the same time, the system itself is evolving, opening up ever new possibilities for gadgets. Probably every owner of such a device notices a decrease in the phone’s performance over time. The reasons for this phenomenon are different: an abundance of unnecessary applications and programs that slow down work, lack of memory and much more. In this regard, the question arises: how to speed up Android? This article will answer it.
Install the latest firmware
The updated version of Android OS has new fixes and features that will significantly increase the performance of the device, optimizing its operation. Check for updates even if you just purchased your device. You can find out the firmware version in your phone settings. And if you have constant access to the Internet, you don’t even have to check - the offer to update the firmware will instantly arrive on your phone or tablet. All you have to do is use it.
How to speed up Android by updating application versions? Keep an eye on the release of new versions of the programs you use. They fixed bugs in previous versions and added new features. This will also improve productivity. But before that, it is recommended to read the opinions of ordinary people, find out what they write in reviews about the new version. Perhaps unforeseen “surprises” may await you.
Organize your home screen

An abundance of many icons, applications, add-ons, and especially animated wallpapers on the home screen can cause system performance to decrease. If you don’t know how to speed up Android, set a regular picture on the background screen, get rid of unnecessary shortcuts and widgets. After this, the system should start working faster.
Get rid of unnecessary apps

Don't clutter up your free space with programs you don't use. They not only take up memory on the phone, but can also activate processes that require the use of traffic and once again use the processor. Open a list of all installed programs and determine which ones can be removed. If it is difficult to determine the purpose of the application by its name, find out information from Google. It will not be possible to remove applications that are designed to operate the system. But you can deactivate their work. This will disable their execution, and they will no longer appear in the list of active programs.

Optimize animation display
In order to solve the problem of how to speed up an Android phone so that its interface works more smoothly and quickly, you can configure the animation display policy. To do this, you must activate developer options. Go to settings and find the “About device” item there. After that, click on the build number several times. Returning to the main settings menu, you will see an additional “Developer Options” item. They allow you to customize the animation as you wish. It is not recommended to make adjustments to other functions, as this may cause deterioration in the operation of the OS.
Clear your application cache regularly

As you know, applications use the cache to optimize their performance. But sometimes a lot of it accumulates. And this does not help speed things up in any way. Often, some programs are deleted, but their cache still remains and takes up precious space in the file system. One of the effective ways to speed up Android is to delete the program cache. This can be done manually through application properties, or you can use special optimization applications, which will be discussed below.
Turn off or limit auto-sync

Many owners of Android gadgets have mobile Internet or Wi-Fi constantly active. This wastes traffic on all sorts of background updates and auto-sync. And this negatively affects the rate of battery discharge. Now you know another way to speed up your Android smartphone - you need to disable auto-sync. And if necessary, this can be done manually. Moreover, opt out of background data transfers from Google if you barely use their services.
Clearing cache partitions on the device
The “Cache” section on Android devices is not related to the application cache, which was discussed just above. This is a slightly different option. The cache on the device is similar in function to the Temp folder in the Windows operating system. After a long period of time, it becomes cluttered with unnecessary temporary files. They should be removed if you are thinking about how to speed up Android. You can clear the cache through the Recovery menu. The path to it may be different on different devices. For a specific device, it should be specified separately.
Third party launcher
It also happens that even the most famous manufacturers of Android gadgets can make significant mistakes and shortcomings in optimizing their launchers. Let's say you have such a situation and you need to change the state of affairs. To increase the performance of the interface, you can select and install a new launcher through Google Play. Among the many options available, the best ones are Nova Launcher, Go Launcher, Apex Launcher and others. In addition, you can install a launcher that copies the interface of Windows Phone 8. There are also completely original ones.
Return to factory settings
If other optimization methods do not produce significant results, the device freezes even when performing simple operations and you do not know how to speed up the tablet on Android, try resetting it to factory settings. But it is important to remember that in this case all previous data will be lost. The return can be made in the settings or from the Recovery section. Before doing this, make sure to save all important information.
Try to overclock the gadget

If you want significant improvements, you can use the processor overclocking method. Programs such as SetCPU or Android Overclock will come to the rescue. Just proceed with extreme caution and monitor the temperature of the device.
Alternative firmware
This method of improving device performance is fundamental. To flash your smartphone, you will need to get Then install a custom Recovery, go to the Cyanogenmod website and download the latest firmware version for your gadget from there. It is important to remember that after this procedure all your data will be lost.
To optimize your device and speed up its startup, you should remove unnecessary applications from startup. After all, by default, some programs are launched in automatic mode when you turn on the phone. They continue to work, which consumes resources. By removing unnecessary programs from startup, you will not disrupt the functionality of the system. If necessary, they can be started manually. The specialized Autostarts program can help you manage applications on Android autostart.
Adjust the processor frequency
Proper management of processor frequencies can increase the performance of an Android device and prevent it from freezing. The AnTuTu CPU Master application will help with this. This program will speed up Android if you increase the minimum frequency value. But it should be borne in mind that the higher the value in the “minimum” column is set, the more resources will be required. Accordingly, the battery will discharge faster.
Clean Master for optimization

One of the most popular programs for optimizing work with the Android OS is Clean Master. The complex application suggests performing a number of actions to improve the speed of the device. This is a very good program. She can speed up Android without any problems. makes it possible to quickly run programs and get rid of unused files. In addition, it allows you to view memory usage statistics, disable unnecessary running programs, and install protection on personal information. A nice bonus is the built-in antivirus.
conclusions
Having familiarized yourself with the above recommendations and useful programs for optimizing and speeding up work, you now know how to speed up your phone on Android. Almost any device, even a fairly old one, can run faster if you know and do a few things to improve performance. Therefore, you should not immediately say goodbye to your gadget and buy a new one. After all, everything can still be fixed with the old one. And alternative firmware, in addition to improving performance, can add new interesting features to your tablet or smartphone.
Not only its performance, but even its durability depends on the correct and timely optimization of the operation of a device based on the Android OS. In addition, judicious use of RAM helps to cope with such pressing problems as, for example, freezes. Why does the device start to slow down and get hot? How to optimize your Android phone or tablet yourself, what to do to speed up work and what methods are really effective? Let's find out!
Why does my Android device slow down?
Before moving directly to solving problems, it is worth pointing out their causes. Knowing what interferes with the normal operation of your device, you can prevent negative factors from occurring in the future. Please note that not all of the following may apply specifically to your case. Therefore, the problems in the list are given in order of decreasing frequency of occurrence.
Please note that the first two problems need to be addressed first. Even if the device works more or less normally, sooner or later it will start to slow down precisely because of memory load. Let us consider in detail how to cope with these problems and others described.
How to optimize the performance of your phone, smartphone or tablet?
 How to optimize your Android device?
How to optimize your Android device?
So, let's start the optimization process. To do everything correctly and not introduce unnecessary changes to the operation of the device, follow the steps in the order shown. If one method helps, you don’t have to resort to the subsequent ones. However, it makes sense to familiarize yourself with the entire list so that in the future you can quickly and without unnecessary problems optimize your device.
Clearing physical memory
Physical memory is all the files that are stored on the device or removable media. The first thing you need to pay attention to if your phone or tablet starts to slow down is the amount of occupied memory. And we are talking about both internal volume and SD cards.
 Clearing physical memory
Clearing physical memory
The more memory is occupied, the longer it takes to synchronize files, download data, download applications, etc. If there are too many files on the memory card, the operating system spends a lot of resources downloading information about their contents. All this is done for the convenience of the user: this way you can access the data instantly. However, it is clear that such actions consume a lot of CPU time. For example, if you listen to music, the player loads information about all songs at once. As a result, the phone slows down and freezes.
Before you start cleaning up physical memory, you need to minimize its fill. If you have an SD card, set the file path for applications such as Browser, Camera, Voice Recorder, Skype or Viber to it (see below for an example of setting up the Internet browser). It was previously said that memory cards also consume device resources. However, the use of the phone's internal memory has a much more critical effect on its performance.
Photo gallery: how to save files downloaded in the browser to a memory card?
Step 1 Step 2 Step 3 Step 4 Step 5 Step 6
After the specified settings are completed, you need to get rid of unnecessary files. These files may be those that you have not used for a long time. For example, a boring album from a band or a book that you don’t want to read. If you're sad to part with your data, you don't have to delete it. You can simply move them to your computer or cloud storage (for example, Google Drive).
Do not delete folders and files unless you know their purpose, as they may contain important system information.
It makes sense to move installed applications to the memory card. Thus, their entire cache, as well as some files, will not clutter up such a small memory of the device itself. To do this, go to Settings and find Applications. Next, click on “Application Manager”. You will see a list of all programs installed on the device. Each program will need to be moved separately. Just click on its name and reconfigure the “Memory” item, as shown in the screenshots below.
Photo gallery: move installed applications to a memory card
Step 1 Step 2 Step 3 Step 4 Step 5
Clearing RAM
RAM is a resource that is used by active applications. The more applications you have installed, the more RAM will be used. Even if you haven’t launched some programs for a long time, they continue to run in the background in a “frozen” form (this is a feature of the Android OS). It is logical that to free up RAM you need to remove unnecessary applications.
 Clearing RAM
Clearing RAM
First of all, remove the games. If you don't want to give them up completely, download something small (like the notorious "2048"). The more powerful the graphics component of a game, the more memory (and other resources) it requires. Even when turned off, apps will still download some data as soon as you turn on your internet connection.
It is also worth getting rid of applications left “just in case”. For example, if you haven't watched movies on your phone or tablet for a long time, remove the video player. In the end, you can always download it again, if necessary.
If you have deleted all the applications that you considered unnecessary, but the device still slows down, turn to the built-in cleaning system. This is some kind of program that manufacturers usually load by default (the name may vary, for example, “Memory Cleaner” or “Clean Up”). If you don't have one, you can clear the RAM manually.
Go to “Settings” -> “Applications” -> “Running”. You will see a list of running programs. Go to any of them and click “Stop”.
 Stop some programs
Stop some programs
Among other things, you can use special programs to clear RAM, but we will talk about them later.
A large number of widgets on the screen, animated “live” wallpapers and other graphic excesses negatively affect the operation of the operating system. Of course, it's beautiful and convenient. But each such element requires RAM, CPU time, and graphics processor resources (which is commonly called a video card).
 Get rid of unnecessary widgets
Get rid of unnecessary widgets
Thus, even the most powerful phone or tablet can start to slow down just because of widgets and live wallpapers. Discard them, keep only the essentials.
Remove unnecessary services and applications to speed up the processor
If none of the above helped, you can try disabling some operating system services that are cluttering up both the RAM and the processor.
Please note that in this case the graphics component will be degraded to improve performance.
First, you need to go to the “Developer Options” settings item. Don't worry, you won't do anything irreparable. All proposed settings can be rolled back. So, to access this item, go to Settings -> About Device. There, find “Build Number” and click on it 7 times in a row. You can now go to Developer Options. If nothing happens, this option was probably already enabled on your device. Just find it in the Applications section as a separate program.
Go to “Options...” and do the following:
Photo gallery: setting up Developer Options
Step 1 Step 2 Step 3 Step 4 Step 5 Step 6 Step 7
Do not change other settings unless you have proper knowledge. In addition to changing the parameters of these services, you can try uninstalling some system applications, for example, Google Play Games, etc. This should only be done if you know for sure that you or the operating system will not need the application.
Don't worry: Android won't let you uninstall vital programs.
Battery Optimization
No matter how strange it may sound, a lot also depends on the correct operation of the battery. The point is that you need to charge your phone or tablet correctly. To do this, just follow the points below.
Additionally, lower your screen brightness whenever you can; Turn off apps instead of just locking the screen.
 Optimize your battery performance
Optimize your battery performance
Disable Wi-Fi, GPS and geolocation
GPS and Wi-Fi networks are often essential. Without them, smartphones would be deprived of many of the functional features for which users love them so much. But this does not mean that these networks should be turned on all the time.
 Disable GPS and geolocation
Disable GPS and geolocation
GPS and geolocation are functions that provide data exchange with satellites. The device spends a lot of energy and resources on organizing and conducting such an exchange. Thus, disabling GPS helps speed up the operating system. After all, you still don’t need to be constantly connected to satellites if, for example, you are at home. You can disable GPS and geolocation by going to Settings -> Location.
When Wi-Fi is turned on, installed applications will exchange data with Google Play servers. This is necessary for constant synchronization and stable operation of programs. But when you, for example, want to listen to music or watch a movie, you should turn off the Wi-Fi network. This will not only help conserve battery power, but will also free up RAM.
Getting rid of advertising
Advertising in applications and in the browser is not only annoying, but also “eats up” some of the RAM. Therefore, sometimes it makes sense to install applications to combat it. Why "sometimes"? Because programs for hiding ads also require memory. In addition, they are usually running constantly.
 AdBlock Plus program interface
AdBlock Plus program interface
You can optimize the operation of anti-advertising applications by disabling them when not needed. Try installing, for example, AdBlock Plus and compare RAM consumption with and without it. Draw the necessary conclusions. Also, you should not install such programs if you rarely access your browser or play games with a disconnected Internet connection.
Firmware update
Firmware is, in simple terms, the version of the Android operating system installed on your device. Moreover, we are talking not only about standard versions, but also about OS with additional software. For example, today many smartphone publishers add a number of programs to the original Android, change the interface and other graphic details. As you probably already understood from what was said earlier, the fewer unnecessary applications, the better the device behaves. Therefore, sometimes it makes sense to change the firmware in order to get rid of such applications. Remember that reinstalling the OS without an official update means waiving the factory warranty. Therefore, this method is very radical. However, it can really help.
Do not attempt the following steps unless you have sufficient knowledge. In this case, it is better to contact the service center.
There are a number of programs for reinstalling the OS on Android. “Odin” is considered the most popular and stable. To change the firmware using it, you need to download and install the program on your PC. Please note that the original version is only available in English; all others are potentially dangerous. In addition, you will need the firmware file itself. There are many such files on the Internet, but be careful. Trust only trusted resources.
 Odin program interface
Odin program interface
Now you need to put Android into firmware mode. To do this, turn off the device and hold down the Volume Down, Home and Lock keys at the same time.
 Press the indicated keys at the same time
Press the indicated keys at the same time
The “Firmware” menu will open. Press the "Volume Up" key to agree to enter installation mode.
 Press the Volume Up key
Press the Volume Up key
Connect your device to your computer using a USB cable. All that remains is to open the firmware file in the Odin program and press the Start button. The firmware will be updated.
Video: example of firmware for Samsung J3 phone
Applications for optimizing operation and increasing the performance of the Android OS
All the methods discussed above require time and skill. If you don’t want to manually clear your RAM and/or physical memory every time, you should install one of the programs created specifically for this. The most common are:
This list is far from complete. In fact, there are a lot of applications with similar functionality. Moreover, their interface is often very similar and is characterized by maximum simplicity. Let's take "Clean Master" as an example.
 Clean Master program
Clean Master program
Once you enter the program (which can be downloaded from the Google Play Market), you will see all the functions you are interested in on one screen. In one click, you can clean your device of residual application files, free up RAM, and configure programs. In addition, Clean Master will automatically suggest cleaning every 3-5 days.
All other applications mentioned are almost identical to the Clean Master program. So you can safely choose the one you like best.
Remember that by getting root rights, you lose the factory warranty. In addition, an inexperienced user can harm the system with them. Therefore, only professionals should use this function.
Be careful when deleting certain files and programs, even if you are confident in your abilities. After all, now the responsibility for the correct operation of the device lies entirely on your shoulders.
Video: example of optimizing Android with root rights
Hard Reset
Hard Reset - a complete reset of the Android system. If none of the suggestions above helped cope with the slowdowns and freezes, this is the only thing that can be done. In this case, all personal data, as well as installed programs, will be deleted. So you should do a Hard Reset last.
To reset the system, go to “Settings” -> “Backup and reset” (this item may have a different name). In the menu that appears, click "Data reset" and confirm it.
Hard Reset - Step 4 Hard Reset - Step 5
False optimization methods
As you have already seen, there are quite a lot of ways to optimize the operation of Android devices. However, some software developers deceive their customers by offering non-existent methods to combat freezes. Protecting yourself from quackery is quite simple: download programs only from Google Play Market and only from trusted publishers. Also, remember the following:
Be careful what you download. Don't forget to use an antivirus.
What should I do if my device gets hot and starts to freeze?
 What should I do if the device gets hot?
What should I do if the device gets hot?
If your phone or tablet gets very hot, then the system needs optimization. In fact, overheating is a sign that something needs to be fixed. Moreover, this “something” can relate to either software or hardware.
The device gets hot and discharges quickly
The combination of these two factors means that the problem is in the software. All the above optimization methods are applicable in this case. After all, heating occurs due to excessive use of the processor and RAM. After optimization the problem should disappear. If this does not happen, proceed to the next point.
Hardware problems
If the phone or tablet itself is faulty, it will continue to overheat even after a full reset. This means the problem may be with the battery. Soon a message will even begin to appear: “The battery has overheated, remove the battery.” In any case, the first thing to do is replace the battery, because it is most likely swollen. You can purchase it yourself, but it is better to contact a service center.
Note that modern smartphones and tablets overheat extremely rarely. The fact is that the latest technologies for integrating processors and cooling equipment allow developers to make their devices virtually immune to temperature changes.
What should I do if my device overheats while playing games?
 How to prevent your device from overheating while gaming?
How to prevent your device from overheating while gaming?
If your phone or tablet usually works fine, and only starts to heat up when playing games, then you have very little free RAM. To prevent overheating, do the following before starting the game:
In general, for your phone to function properly while gaming, no other applications should be running.
The Android operating system is designed so that the user can independently manage almost all processes. Therefore, you need to manually optimize your phone or tablet at least once every two to three months. Even if the device is running virtually flawlessly, cleaning will improve performance and extend the life of the device for many years.
Devices

