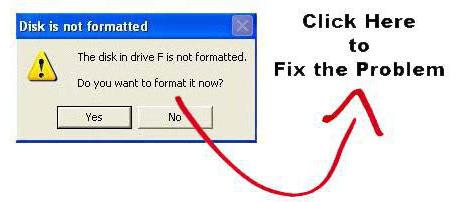Removable USB-drives and memory cards, which are popularly known as one - flash drive - These are probably the most popular media in the world. We carry documents, important files, photographs and just music, films and pictures on them. In parallel with popularity, the problems arising with them are also growing. Someone unsuccessfully disconnected the disc during recording, someone turned off the controller, and someone was unlucky and his flash drive died - this also occurs. In the latter case, the problem is hardware and the device is easier to throw. But if the failure is software, then you can try to fix the situation yourself. In this article I will cite several ways to restore a flash drive, or rather its performance, which I myself used. If you have your own solutions to the problem - write in the comments, it is very interesting to know who helped.
So let's go!
1. The flash drive does not open!
Windows sees a removable disk, but when you try to log in, an error “No access” or “Access denied” is issued. The most common reason is malware distributed through removable media.
The virus creates a file in the root of the disk: "autorun.inf" with instructions for launching the necessary executable files. Moreover, it is very common that the virus itself has already destroyed the infection, but the startup file remains. Check the flash drive with an antivirus program with up-to-date databases.
After that, go to “My Computer”, right-click on the disk and select “Open”. The content will open in a separate window and you will need to manually delete autorun.inf file.
2. The disk is not formatted!
The reason may be a memory controller failure.
First, try formatting the flash drive in the usual way, through "My Computer".
Did not help? Try to do this through Disk Manager. To get into it in Windows 7 or Windows 8, press the key combination “Win \u200b\u200b+ R” and in the “Run” window type the command diskmgmt.msc. In the manager window that opens, we find our flash drive, right-click on it and select the "Format" menu item.
3. The flash drive is not detected (the USB device is not recognized)
In this case, such an error appears.
If this is a USB flash drive, then for starters - just unplug the drive and plug into another USB port. Ideally, you should stick it directly into the connector on the motherboard. This eliminates the possibility of a malfunction of the extension cord or connector. Did not help? Then check it out on another computer or laptop.
If you have an SD, Micro SD or other memory card, then try disconnecting the card reader and plugging it into another USB port. Same? Then you have to check card readermaybe it’s faulty.
If the removable disk is detected without problems on another computer, try removing the driver from your computer. This is done as follows.
We go into the Windows Device Manager and find the section "USB controllers":
Now we need the line “USB mass storage device”. We right-click on it and select the Delete item. Disconnect the USB flash drive from the PC and reboot. Check the operation of the drive.
Reinstalling the driver failed? Let's try to clean the registry branches in which information about the device is stored. First you need to collect information about him, or rather, two parameters:
Vid - manufacturer identifier
PID - device identifier
To do this, we return to the Device Manager again, find the “Storage Device” there, right-click on it and select the “Properties” menu item. In the window that opens, we are interested in the "Details" tab.
In the “Property” list, look for the line “Device ID” or “Device instance code”.
In the “Value” field, lines should appear containing this code:
These are the parameters we are looking for.
Now we press the key combination Win + R and enter the regedit command. This will launch the Windows registry editor. Here we need to find two branches:
HKEY_LOCAL_MACHINE \\ SYSTEM \\ CurrentControlSet \\ Enum \\ USB
HKEY_LOCAL_MACHINE \\ SYSTEM \\ CurrentControlSet \\ Enum \\ USBSTOR
Each of them will have subfolders. We find those that contain the identifiers found in the name and completely clear the contents.
Attention! You are working with the Windows registry, so be extremely careful.
After you clear the folders - restart the computer and check the operation of the flash drive.
Another way is to try to slip the driver into the system from another computer. The main thing is that the versions of Windows on both PCs are completely the same. These two files are:
% SystemRoot% \\ INF \\ usbstor.inf
% SystemRoot% \\ SYSTEM32 \\ drivers \\ usbstor.sys
We simply copy them to any working medium (disk, other flash drive, etc.), bring it to us and put it exactly along the same path. We reboot and check whether we managed to restore the flash drive.
4. A removable drive is detected, but it says "size 0, busy 0, free 0".
This most often accompanies the failure of the memory controller. Only specialized utilities for working with this particular chip model can help. How to find them?
You need to start by finding out the VID and PID parameters of your drive model. I have already described how to do this. There is, however, one more option - to use special programs that provide full information about the gadget - for example, Chipgenius, Checkudisk or Usbflashinfo.
Then we go to the site flashboot.ru and in the section iflash enter VID and PID in the corresponding fields. Startups search.
In the results found, we find our flash drive model and utilities that are suitable for working with its controller. These programs and instructions for working with them can also be found on this site.
If all else fails ...
This is also a common occurrence. Some flash drive can be restored or repaired without problems, and some flies into the bin. But if you are a desperate and decisive person, then you can try the last way - put the controller into test mode without polling memory. Unfortunately, this solution is only suitable for USB drives, a memory card (SD or Micro SD) cannot be repaired in this way.
First you have to remove the plastic case and expose the chip. Now turn it with the chip towards you, as in the figure:
There should be a small dot in the corner - this is the key for counting contacts. As a rule, you need to close the contacts 29 and 30 (on some models of flash drives you need to close the legs 30 and 31 or 31 and 32). This can be done with a needle or a pin.
Attention! you do all these actions at your own peril and risk and must understand that you can finally kill the device by burning the microcircuit.
After that, without opening the contacts - turn on the USB flash drive to the USB port. One should be defined as a device and made available for formatting. But only after that you can open the contacts. But do not rush to disconnect the removable disk. After reconnecting it will not work again. You need to use the VID and PID identifiers to find specialized programs on the Flashboot website and use them to restore the USB flash drive, or rather, its firmware.
It is no secret that quite often many users of mobile devices are faced with the problem of failures when the memory card in the device is not detected or the data on it is either damaged or destroyed for some reason. This is where the search for a solution begins, how to restore the memory of a memory card. At the same time, of course, everyone wants not only the card to work, but also the files on it. To do this is not so difficult as it might seem at first glance.
Why does a memory card malfunction?
Alas, there can be a lot of reasons for malfunctions in the operation of removable memory cards of any type. Not to mention some improper actions of the user himself, such as accidental deletion of data, physical damage to the card, usual wear and tear at the end of its service life, and even problems in the operation of the control microcontroller can be observed.
And how to recover the memory of a memory card? For any variant of the problem, you can find universal solutions associated with the use of either hardware or software method.
Can I recover a memory card?
In general, you should clearly distinguish between situations when you need to restore only files or when you need to restore the card. These are two different things. Accordingly, the solution to the question of how to restore the memory card on the phone will be different in each case.

The software method, which involves the use of special programs, is simpler than the hardware method, when the microcontroller malfunctions. Nevertheless, we begin the consideration of the problem precisely with the second method, since without the definition of a card on a computer or laptop, we can’t talk about any data recovery.
The memory card is damaged: how to restore its performance?
So, we assume that the microcontroller “flew”. In this case, you can forget about data recovery, since the card will have to be formatted.
Note that for this special card manufacturer firmware must be used. Another way to do this will fail. When a card is connected to a computer or laptop through an adapter (card reader), at best, the system writes that there is no space on the removable disk, or the disk space is defined as zero. In the worst case, the memory card is not recognized at all.

The easiest option when solving the question "how to recover is to use the regedit command called through the Run menu, where in the HKLM section go to the SYSTEM subkey, and then search the StorageDevicePolicies directory in the key tree. On the right side of the window, set the parameter to zero (usually this is 0x00000000 ( 0)). But this does not give a 100% guarantee of the card’s performance.
And how to restore the memory of a memory card? You need to use the values \u200b\u200bof the equipment identifier (PID) and the value of the manufacturer's identifier (VID), and also take into account the value of Chip Vendor (although in most cases you can do without it).

These values \u200b\u200bcan be found on the chip itself, but the card will have to be opened. In principle, if a card is detected by the system, you can also use utilities like CheckUDisk or USBIDCheck.
Now on the Internet, according to this information, you should find the personal controller firmware and download it. If the search is difficult, you can use the services of online services like iFlash, where according to the entered data you should find the program we are interested in. Next, using the downloaded software, we simply format the card. Note that each such memory card recovery program is universal and is intended exclusively for one model or one device manufacturer.
The simplest data recovery program Recuva
Now suppose that the card is detected by the computer and works without problems, but the data it searches for is damaged or missing. Restoring data from a memory card in the simplest way is possible using the well-known utility Recuva.

After starting the application, select recovery either by file type, or check the “Other” option (to search for all content), and then specify the source (memory card). Next, we use the in-depth analysis parameter and begin the scanning process.
At the end of the process, a result will be issued. Red color indicates data that cannot be restored, yellow - data that you can try to recover, green - data that can be restored without problems. Probably, it is already clear that you can only restore files on a memory card that are indicated by yellow and green colors. True, for dubious data, a positive result is not guaranteed.
R-Studio Package
The R-Studio package is a more powerful utility. It allows you to recover data from a memory card even with sufficiently severe damage to the files themselves, the file system, or even sectors of the device’s memory.

After starting the program, select the desired medium and press the scan start button. In the pop-up window that appears, you can set the data type, size of the scan area, etc. The results will show all physical and virtual sections of this device with the files and boot records present on it. If the partition has been formatted, it will be highlighted in yellow. Now it remains only to select the necessary directories or files, and then save them in any other place on the computer. As already clear, in the future information can be transferred to removable media without any problems.
Auslogic File Recovery App
Another quite interesting program for recovering a memory card (meaning the information part) is the Auslogic File Recovery utility.

Its main difference from R-Studio is that it has, so to speak, a simpler and friendlier interface, although it is paid. Nevertheless, the application has a convenient system for searching and previewing scan results. And this, in turn, helps to restore only what is really necessary.
Hetman Uneraser Program
A fairly simple, but no less interesting utility is the Hetman UnEraser package, which few people know about.

The application interface is very similar to the appearance of the standard Windows Explorer. Deep scanning, even with a damaged file system or partition, is performed automatically. At the same time, removable cards of any type are supported, up to those used in photo or video cameras.
SoftPerfect File Recovery Utility
A small program SoftPerfect File Recovery is most suitable for inexperienced users in cases with minor non-critical failures. If formatting was done, alas, the utility is useless.

On the other hand, and it is not without a number of advantages. First of all, this is the ability to work with compressed volumes and partitions. In addition, it is distributed completely free of charge and has no restrictions on the duration of use. But this, as they say, as a last resort - to quickly eliminate minor troubles.
Magic Uneraser Program
But the Magic Uneraser application, unfortunately, also little known to users, has quite interesting features. Search and recovery algorithms are almost the same as the above programs, but the advantages are obvious.

First of all, it is worth noting that the program can even find files that other utilities skip, it allows you to restore files and folders with names and metadata, but most importantly, the application can immediately pack recoverable information into ISO images, which can then be applied when recording to any removable media.
Conclusion
Here, in brief, we examined the problem of how to restore the memory of a memory card. Naturally, it is simply impossible to describe all the programs designed for these purposes, so the main attention was paid to the most powerful and popular utilities.
But here it is worth paying attention to the fact that they need to be used only in case of the cards themselves working. If the problem with removable media is that it is not detected or has zero volume, you will first have to restore its memory. But then it’s already possible to apply some of the above utilities (in particular, R-Studio), which allow you to restore any type of data even after formatting, because the information you are looking for doesn’t go anywhere, it’s just overwritten in the memory sectors, and the name of the initial file is changed with the assignment him at the beginning of the name of specific unreadable characters.
Compact MicroSD cards are the most convenient storage medium for phones, PDAs, communicators, tablets and other digital devices. But still, sometimes these flash drives refuse to work correctly, and then they need to be restored.
Software recovery microSD memory cards
1. The easiest way to reanimate such memory cards - formatting. Moreover, it can be carried out in several ways:
Standard Windows tools and an integrated card reader.
Windows tools, but in a good usb card reader (more efficient way).
2. You can restore the microSD card using special programs, such as SDFormatter, and others. These utilities can work with memory cards, including Microsd. There is only one feature - you need to use not the built-in card reader (most often they do not work well with faulty memory cards), but usb or the internal one. Such devices are inexpensive, you can even ask friends.
3. It should be noted that microSD card is not usb flash. Therefore, you cannot determine any PID and VID parameters, they simply do not exist. For example, it is based on the search for the desired low-level program, relying on the data of the memory chip, VID and PID. In the case of memory cards, this recovery method can be forgotten.
4. Another one effective way to recover microsd cards - formatting in another phone, camera, or tablet. It is worth trying to carry out such an operation in each of the above devices. It often happens that microsd format card recovery occurs in the camera or a good phone.
The lion's share of such storage media can be restored by the above methods. But you can try others, especially since there are more and more methods for recovering microsd memory cards.
MicroSD recovery in our time is a very popular topic, because flash drives break very often, and you do not want to lose information from them.
Therefore, many people search the Internet for information on how to easily obtain information from a medium that does not work.
Moreover, the problems can be very different - for some, the flash drive simply does not recover, for someone errors appear and so on.
And the answer to the aforementioned question is very simple - there is a special program for recovering MicroSD, and far from one.
The user only needs to use the most suitable of them.
MicroSD Recovery Programs
Cardrecovery
This program does an excellent job of recovering photos, video and audio content from information storage devices.
Unfortunately, it does not restore ordinary files, therefore it is intended only for those flash drives that are used in mobile phones, cameras and players.
How to use CardRecovery:
- Download the program from this link. We start it, read the greeting and click Next.
- We select the USB flash drive in the Drive letter section, the device type in the “Camera Brand and File type” section (check the boxes for the types of files that will be restored) and the folder where the restored files will be saved in the Destination Folder section. Click Next.
- We are waiting for the end of the recovery process. Click Next.
- We see a list of recovered files. Put checkmarks next to those we want to keep. Click Next for the last time. The process is over.
PC Inspector Smart Recovery
This is a much more functional program that restores almost all file types available today.
It works for both non-removable hard drives and removable media. To use it, you must do the following:
- Download the program at this link. Open it.
- In the start window, select the option "Restore logical files." You may need to click on the tab with the green up arrow on the left.
- Next, you need to select the desired drive on one of the tabs (it can be among logical drives). Click on the checkmark on the right.
Hint: You can find out the letter and name of the USB flash drive in Windows in “My Computer” (“Computer”, “This Computer” depending on the OS).
- Select a start and end sector. You need to do this so that the scan size matches the size of the media. Click on the checkmark on the left.
- Next we see a list of all the files. Green indicates those that can be restored, and yellow - those that do not require restoration. After that, click on the floppy disk icon on the left.

R-Studio
On the official website they write that today it is the most “comprehensive” file recovery software.
Users do not resist this conclusion. To restore data using R-Studio you need to do the following:
- Download the program (here is the link) and run it.
- In the Drivers section, click on the media from which data will be restored. The Properties section displays its properties.
- Further, folders will be displayed in the Folders section, and files in this folder in the Contents section. To restore them, you need to click on the Recover button on the top panel of the program window.

Easy recovery
Many experts say that this is a really good file recovery program. There is only one way to verify this:
- Download the free version of the program at this link and run it.
- In the start window, click "Continue." In the next select “Memory Cards”.
- Click Continue again. Select "Data Recovery" and check the box below the file system of this media.
- Click Continue again. Wait until the scan of the deleted files and the window with the report on the list of deleted files and folders are finished. On each, you can right-click and select "Save As ...".

Flash memory toolkit
This is a very multifunctional program.
In addition to recovery, it can also perform the functions of testing, destroying confidential information, backing up and receiving detailed information about the device.
To restore data, you just need to select the USB flash drive in the Device section, click on File Recovery in the menu on the left and follow all the instructions of the program.
Hint: All of the above programs can be downloaded free of charge on the non-commercial resource flashboot.ru.
Read our other flash repair articles:
Sometimes recovering a MicroSD flash drive using the above programs does not go as smoothly as you would like - some problems may occur.
Consider the most common of them.
MicroSD Recovery Issues
MicroSD not detected
It happens that you need to perform a microSD card recovery, but the computer - corny - does not see it.
It is interesting that usually this happens completely unexpectedly and for no apparent reason: the user once again inserts a card, and suddenly the computer stops seeing it (he used to insert it, and everything was fine).
In this case, three options are possible:
- The letter of the drive name matches the letter of the already connected drive. Indeed, it is possible that some storage medium is already connected to the computer, and the flash drive is for some reason indicated by the same letter when connected. In this case, you need to open the standard utility “Disk Management” (Win + R and enter “diskmgmt.msc”), select a USB flash drive, right-click on it and select “Change drive letter or drive path”. After that, it will remain to indicate some other letter of the Latin alphabet and save the changes.

- Lack of drivers. In some cases, there may not be drivers for any media in the old tested or new computer with the operating system just installed. There is only one way out - download and install them. It is best done by doing a search on the official website. You can use the program. You can download it at. It independently determines which devices are connected to the computer and whether there are driver updates for them. Conveniently, the program itself will determine whether the drivers for the flash drive are installed. If this is not the case, they will be installed en masse, along with everyone. To do this, the user just needs to click on the “Drivers” tab on the left and click on the “Install Automatically” button.

- You can also try connecting the memory card to another device. This will give a chance to still read the necessary files and use the recovery program. For example, you can insert MicroSD into the phone and restore the card itself, not the card itself.
Read other GeekNose materials about recovering information from disks:
Another common problem is that the computer sees the USB flash drive, but does not see the files themselves on the USB flash drive.
The computer does not see MicroSD files
This means that the flash drive itself is detected by the computer, but some files (or even all) are not on it.
The user may immediately think that the problem is in the card itself and it needs to carry out restoration. But everything can be much simpler.
The solution to this problem is to check the computer for viruses, in particular, Trojans, and remove them.
Indeed, a trojan can make files hidden. Therefore, boldly turn on and use your antivirus before you lament about the lost data.
It is worth saying that in some cases, the microSD recovery process may vary depending on the device manufacturer.
MicroSD recovery from different manufacturers
MicroSD Transcend Recovery
Transcend's MicroSD cards have their own file recovery software. It is called RecoveRx.
This program takes into account the individual characteristics of the cards of this manufacturer and can perform its functions much better than all of the above programs.
In addition to recovery, RecoveRx is able to format the card and puts a password on it.
To perform a recovery, you must do the following:
- Download and run the program (here is the link). Select Recover from the menu above. In the program window, select Transcend (it may differ depending on the name of the card, by default it is as shown here).
- Select file types.
- Wait for the process to finish and see the list of files available for saving. Save the ones you need using the drop-down menu (the one that appears after right-clicking on the file).

Microston Kingston Recovery
The problem with flash drives from this manufacturer is that they mainly use Phison controllers.
And this means that the user will have to resort to low-level recovery.
Other methods may simply not work. In short, the process is as follows:
- Define the Vendor ID and Product ID parameters so that you can then find the necessary utility from them. This can be done using the USBDeview program (link). Open the program and find the desired card in the list. Click on it with the right mouse button and select the “HTML report: selected elements” item. Scroll the window that appears until we see the Vendor ID and Product ID.

- We go to the site flashboot.ru/iflash/ and enter the necessary parameters in the appropriate fields. As a result, we will see a list of all cases when there were problems with this model. And on the right, in the UTILS section there will be programs for low-level recovery of this model. The user needs to try them all - usually on the official sites you can find more detailed instructions for use.
MicroSD Kingmax Recovery
Kingmax also has its own software. There are two programs - one for U-Drive and PD-07 series drives, and one for Super Stick.
You can download both programs.
Their use is extremely simple - you need to insert a USB flash drive, run the program and click on the desired drive.

Sandisk MicroSD Recovery
After that, the flash drive will work like new. Using programs is very simple.
In Formatter Silicon Power, in general, there is only one small window with two buttons (you need to click Format), and in SDFormatter there are more options, but still it will be enough to click on the Format button.
![]()
Smartbuy microSD recovery
Working with flash drives from this manufacturer has one interesting point - if the flash drive does not work, you can just wait until several years, and after that it will work again.
If you don’t feel like waiting, you need to try all the recovery programs that you can find.
This application looks like a regular folder.
After choosing the media, you need to click on the Recover button at the top, wait for the process to finish and see the list of files that can be restored.

Qumo microSD recovery
Qumo's microSDs are famous for simply “dying” all of a sudden. Once they stop working, and after that to see in them at least some signs of life will be very problematic.
Some users recommend using the aforementioned R-Studio and CardRecovery programs. But not in all cases they will be effective.
There are special companies that are engaged in the restoration of "dead" flash drives using hardware methods, but such services are not cheap, and usually it’s cheaper to get a new drive.
A-Data MicroSD Recovery
In this case, too, most programs do not help. Paragon Partition Manager Free works best with A-Data flash drives.
First, in this program, you need to perform formatting (the Format Partition button in the main menu), and then create a new empty partition (Create new partition).

Oltramax MicroSD Recovery
In this case, full formatting with the SD Card Formatter also helps a lot. In some cases, it is possible to restore the drive with the help of ALCOR MP.
The complete instructions for its use can be read.
Repair damaged microSD
In some cases, when using the drive, the message “Damaged memory card” or something similar may appear on the screen.
The following programs help here:
- Smart Data Recovery - you need to select the media and click the Find button, after which it will search for all files that can be restored at least somehow;

Fig. No. 14. List of files available for recovery in Recuva
- BadCopyPro - click on the left of the Memory card, then Next, Next again, wait for the end of the process and see a list of the necessary files.

The same operations can be performed on a device with Android OS. The following applications help here:

Prevention
It is better to use the flash drive correctly first, so that later there will be no problems with its malfunction. Here are some tips to help avoid microSD breakdowns:
- Do everything possible so that the drive does not fall, does not beat, does not bend, does not succumb to strong temperature extremes and other influences that can damage it.
- Avoid ionizing radiation (this is, for example, in x-ray machines).
- Do not touch the contacts with your fingers and generally try to ensure that they are always covered with a special cover.
- From time to time, defragment your card and generally use it regularly - MicroSD does not like to just lie on a shelf.
- Try to back up from time to time so that in the event of a breakdown not to lose all the data. To do this, you can use the "cloud" storage.
- Do not fill the entire drive, let there always be some free space.
- If the card is in some device, try to remove it less often from there.
See our other materials for formatting hard drives and flash drives:
Flash cards in the Micro SD format have become very popular with the increasing popularity of tablets and smartphones, which just “eat” this format. Later, auto-recorders were also added. But with the growth of popularity, the number of problems with these flash drives also increased - the percentage of defects and various influences due to which micro SD cards are damaged - magnetic, mechanical or electric, also affect it. Sometimes the controller chip may malfunction, resulting in loss of information and even accidental formatting of the medium. In this case, you can try to independently recover data from the USB flash drive.
What we need for this:
- computer or laptop;
- card reader;
- Micro SD memory card;
- Internet access.
How to recover data on a removable disk Micro SD:
The most optimal and convenient way to restore photos, videos or other data from a USB flash drive is to use a specialized utility. I will talk about the two best, in my opinion, the best of them. Unfortunately, both are paid. But rummaging around on torrent trackers you can find repack cured of greed.
The first program to read raw RAW data from a microSD flash drive is Ontrack EasyRecovery. This excellent utility can recover files on virtually any media from partitions of the FAT and NTFS file systems. Moreover, EasyRecover is able to restore documents created in Microsoft Outlook, Access, Excel, PowerPoint and Word.
After starting the program in the list of media types, select "Memory Device":
Click on the “Continue” button and go to step 2. Here you will need to select your flash MicroSD card:
In the third step, select the recovery of deleted files "Deleted File Recovery":
Please note that at the bottom of the window you must select the file system used on removable media - FAT or NTFS. Also, be sure to check the “Enable File Signature Scan (RAW Scan)” checkbox. Well, then the scanning procedure will start, which can take a very long time. Upon completion of its work, the EasyRecovery program will give out all the found audio, photo and video files that it managed to recover from the memory card:
The second, no less convenient and also very very popular program for recovering data from Micro SD and SDHC memory cards is R-studio.
In order to return files deleted from the flash drive back, you need to select a removable disk in the main window of the program and right-click on it:
In the menu that appears, select the “Scan” item. In response, we get this window:
Check that the file system of the drive is correctly selected and click the “Scan” button.
Now you need to be patient. The R-Studio program will scan the entire flash drive "from and to", but this can take a lot of time.
Upon completion of the scan, you will receive the following notification:
After that, the Recognized folder will be on the right side of the window. Expand it. There will be many folders inside, inside which will be restored files:
Another good utility for working with data on Micro SD memory cards (and not only;)) - Easy Drive Data Recovery. This program is from Russian developers. A full license costs 795 rubles, which is relatively inexpensive. Plus there is still a trial version and if you need to restore a formatted micro microsd flash drive once, then this is quite enough. After starting the utility, it is best to use the file search wizard:
After that, disk scanning and file search will be launched, upon completion of which you will receive a list of files that the program was able to return back.
As practice has shown, if none of the above programs you were able to recover deleted data from a micro SD or SDHC memory card, then most likely it will not work out in any other way. Most often, this fact indicates that the removable disk itself is damaged and information cannot be read from it.
Problems