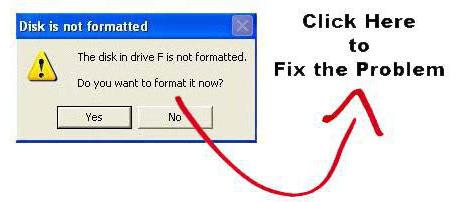Designed for checking fps in games. However, with its help, you can take high-quality pictures of the screen during gameplay, as well as record videos. In order for the footage to be of high quality, the user must correctly install and configure the program on his PC.
Install and configure fraps on a PC running Windows 7 and above
Installing the program for checking fps and recording video from the screen is quite simple:
- Download Fraps and run the exe file. We accept the terms of the license agreement.
- Choose a place to unzip files.

- We are waiting for the installation to complete.

Now, to configure fraps on your computer and record video games, it’s worth setting the necessary parameters in all 4 sections of the program:
- General
- Movies
- Screenshots
In the “General” tab, the user will have access to several parameters that are responsible for the behavior of the Fraps program in the system. Let's translate their contents:
- Start Fraps minimized - run fraps minimized;
- Fraps window always on top - display Fraps on top of other windows;
- Run Fraps when Windows starts - start Fraps with Windows;
- Minimize to system tray only - always minimize the software window to the system tray;
- Monitor Aero desktop - feature for Windows 10.
In this section, you can select any convenient setting.

In the “FPS” tab, the settings will be as follows:
- We indicate where to save the test results.
- To quickly run test results, select the button for this. The default is F11. You can set your own button.
- Benchmark Settings - test settings are divided into 3 points: fps or frame rate, frametimes or micro delay, as well as a log of work.
- The time range through which to stop the test.
- Display icon for current results or Overlay Hotkey.
- Indicator locations.
- Show / hide indicator icon.
- Update indicator metrics or only update overlay once a second.

Of all these settings, you can set anything except 3 points at your discretion. It is worth setting all 3 marks. It is also worth setting the time after which the test results will be updated.

The Movies tab is important for users who have downloaded Fraps not only to enable the fps display, but also plan to record video of the gameplay. The fraps settings in this section will be as follows:
- Folder to save movies in. Specify the folder in which the captured clips will be saved.
- Video Capture Hotkey. A function by which you can assign a button to start recording.
- Video Capture Settings are video quality settings. Here you need to set the number of fps, as well as the full (Full-size) or half-size (Half-size) video.

IMPORTANT! Before making settings in this section, run a test in the game. You need to focus on the power of your iron. If you are not sure about the results, the optimal settings may be 30 fps at full size.
- Split movie every 4 gigabytes. This feature is very important. If you are going to record a 2-hour stream in high quality, you should indicate the length of time (in this case, the 4 GB volume), is it worth splitting the file into parts.
- Sound Capture Settings - sound recording settings.
- The Run Win7 Record item is responsible for the sound from the speakers. You can select “Stereo” and “Multichannel”.
- Record external input - turn on the microphone.
- “Do not display mouse cursor” is signed as “Hide mouse cursor in video”.
- Only capture while pushing - specify the key to enable recording from the microphone.

The “Screenshot” section has a few settings:
- Specify the folder where you want to save screenshots.
- Specify the key for the screenshot.
- Choose a screenshot format.
- Specify to save fps data on the picture.
- Automatically create screenshots after the specified time.

The settings are now complete.
How to record gameplay using Fraps?
- We start the game and at the place where you want to start recording, click on the hot key to start recording. By default, the program is F9.

- At the end, also press the F button
- We go to the folder where the video was saved, and view the videos.

- We convert the video to a different format, if necessary.
How to use and configure Fraps, see the video:
Fraps (Frames per second) is a universal free utility for Windows, which is used to count the number of frames per second, take screenshots, test the performance of the graphics adapter, as well as shoot recorded video from the screen and video games. The application has earned its impressive reputation for ease of use, ability work on any version of Windows with extremely small occupied space on the hard disk (2 Mb). The developer of the utility is Beepa Pty Ltd.
Advantages of the Fraps program
- Easy to record video
- Light weight
- The most popular program for capturing videos by playlists
- The presence of the Russian version
- Free use
- The uniqueness of the program and the lack of its analogues
The main features of the program
- Record video from the monitor screen
- Ability to combine video recording and microphone sound recording
- Take screenshots
- Video Card Performance Testing in 3D Applications and Video Games
- Counting the number of frames ( fps) per second in video games
Download Fraps
To to use latest version fraps download it follows on the official website of the developer.
The program is compatible with the following versions of Windows: XP, 2003, Vista and 7.
Instruction manual below allows you to simplify the download and installation.
Install Fraps
If when starting the file setup.exe Windows 7 security warning appeared, click " Yes»:

In the window that opens, click the " I agree»Under a license agreement to in English:

In the next window, you will be asked to specify the directory on the disk in which it will be installed Fraps.
To do this, click the " Browse ...»And select the desired folder.
In this example, the address is left by default. Click “ Next»:

In the next window, click the " Install". The program will be installed. Then click " Close»:

Fraps can run.
Fraps Features Overview
To get started, launch the shortcut that appears on the desktop. The program interface is in English, but this article is written so that it will not cause difficulties. There is also a version on russianbut we decided to do review of the original version. After starting, a window will open, which consists of 4 tabs. The following is a detailed description of each of them.
General Tab
Contains information about the program version and build number. Also here to use the following settings:
- "Start Fraps minimized". If the function is active when starts up Fraps, the window will not be displayed.
- "Fraps window always on top". Allows tune window display Fraps on top of other applications.
- "Run Fraps when Windows starts". Starts the program automatically every time you turn on the computer.
- “Monitor Aero desktop (DWM)”. Allows you to measure Fraps number of frames per second ( fPS) with the Aero Windows 7 interface turned on.
- "Minimize to system tray only". Enabling this option in software hides the main program window. Management is carried out through the "Hot keys", and the window can be called up by clicking on the program icon in the system panel.
Note: The system panel is a set of miniature icons of active programs that can be found at the edge of the panel. Running applications are minimized here, and on the opposite side there is a button “ Start».
These options can be turned on or off by ticking.

FPS Tab
Designed for testing. Fraps computer graphics adapter by monitoring the number of frames per second ( fPS) The norm is 30 fps and higher. If this indicator is less than 30, then the game process will not be comfortable and will entail overheating of the video card with the ensuing consequences. For check fps fraps will be useful to those who monitor the use of each gigabytes random access memory.
This tab contains the following functions:
- "Folder to save benchmarks in". Here you can specify the directory on the disk where the test results will be placed.
- Benchmarking Hotkey. Key to start a performance test from beginning.
- "Benchmark Settings". Performance test settings. These include: “ Fps" (Frame frequency), Frametimes (frame time), " Minmaxavg"(Maximum, minimum and average number of frames per second). You can check the boxes you need, but to check the effectiveness of their use, you should study the lessons in the Internet.
- "Stop benchmark after ... seconds". If this option is checked, then the performance test does not end when you press the test start button again, but after a specified number of seconds.
- Overlay Hotkey. Hotkey to enable / disable the display of the performance counter.
- "Hide overlay". If you select this setting, the frame counter per second will not be displayed. To the left you can specify in which corner of the screen it should be located.
- "Only update overlay once a second". By default, the counter displays the number of frames per second in real time. If this option is activated, the value will be updated once per second.

Fig. 7 "FPS" window
View performance counter
If Fraps performance counter display is turned on, it will be displayed not only during a video game, but also during video playback. That is, using Fraps software, you can make it so considered performance when playing videos of different quality.
In this case, the number of frames per second will be measured when playing video with a resolution of 1920x804. The system has a central processor Intel Core i7 860 with a maximum frequency of 8.2 GHz. Counter considered frames in the upper left corner, update once a second is included:

When you turn on the video, the number of frames per second is displayed (highlighted in green in the figure):

Fig. 9 Performance test when playing video.
Performance testing
Separate customization Fraps gives you the opportunity to test performance and save the results to a file. An example is shown in the figure below:

Here the directory to save is selected by default, the test run key is selected " F11". Only metrics " Fps”(Frames per second), and testing will end 30 seconds after launch. Start a video or a game, press the " F11"And wait 30 seconds.
Then go back to Fraps and click the " View". A window with the test results will open.
Video Tab (Movies)
Designed to configure the video you want to shoot.
The following settings are available here:
- "Folder to save movies in". Directory for saving videos. It can be changed by pressing the " Change».
- "Video Capture Hotkey". Key to start recording video.
- "Video Capture Settings". Here you can specify the number of frames per second (the higher the quality, the larger the file size of the video will be), as well as its size (you can select " Half-size", Then the video frame size will be 2 times smaller).
If you want to record video and sound, check the box "Record Win7 sound". Here you can select the sound recording mode: stereo ( Stereo) or multi-channel ( Multichannel).
If you want to record a voice comment, you should use option " Record external input ",by checking the corresponding box. You can also customize work Fraps so that the sound from the microphone is recorded only when a special key is held, which can also be specified.
- "Hide mouse cursor in video". Hides the mouse cursor on the summary entry.
- "Lock framerate while recording". Fixes the frame rate while recording a video.
- "Force lossless RGB capture". Forced video capture without loss of quality. This parameter is recommended to be activated only if it does not lead to a decrease in the recording speed.

To record a video, start the game or filmthen press the key F9" (in this case). After recording is completed, press this key again. Fraps will save to the specified directory (in this example, “C: / Fraps / Movies”). To open it, click the " View". You can delay the moment of video recording using the option " Loop buffer length". The essence of " Loop buffer length"Is that the program will begin to record after the amount of time indicated on the line (expressed in seconds).
If necessary, select an option. This means that if the mode "Split movie every 4 Gigabytes" It will be activated when the recorded video file reaches a size of more than 4 GB, it will be divided into two documents - one up to 4 GB, the second - depending on the remaining time rate.
Note: The resulting video can take up quite a bit of space. For information on how to compress and transcode a video, read the material "", as well as "". Useful here instructionavailable the lessons in text and video format.
Screenshots Tab
Allows you to take screenshots by pressing the hot key, which you can assign yourself. As in previous modes, here you can specify the directory address (in this case, save images), as well as a hot key - respectively settings "Folder to save screenshots in" and Screen Capture Hotkey.
IN Fraps 4 types of image files are available (BMP, JPG, PNG, TGA), which can be set optionally in the option "Image Format". In the free version, only the "BMP" format is available. If you want the frame counter to be saved on the final image, activate the option "Include frame rate overlay on screenshots" in Group "Screen Capture Settings" (image capture settings). Here you can configure Fraps so that the image is created after the specified number of seconds. To stop creating images, press the Hotkey again.

To capture the image, launch the game and press the hot key.
This completes the overview of the main features of Fraps. If you still have questions, please use the comment form. You can also read here.
Fraps - a program for recording videos, creating screenshots, measuring FPS in computer games. A simple and understandable utility is mastered even by a beginner in half an hour. And our guide will help in the study of the "Fraps" functionality. Consider all the sections and features of the program in more detail, learn how to use it, how to record video and take screenshots.
Regardless of the version used (English, Russian or portable in any language), the set of functions remains the same. We will use Fraps in Russian. The crack is downloaded separately.
How to use the interface (settings)?
The main window of the program
Let's move on to parsing each tab. Let's start with the first - "The main thing." If you manage to Russify the interface, then you will see the following window:

The main part of the application window contains information about the developer, assembly, and version. Pay attention to the version number on the right. The number 3.5.99 indicates that you are using the latest Fraps update. Below are the options to configure the operating mode:
- running the program in minimized mode on the taskbar;
- fastening over any other windows;
- enable / disable the ability to run along with the start of Windows.
And a little lower two more settings:
- monitoring Windows Aero. When you enable the function, you can record the desktop.
- minimization on the taskbar. When you close the window on the "cross", the application is minimized to the system panel.
Before use, we recommend that you set the most convenient settings, as well as remove the checkmarks that you do not need. As a result, Fraps will not bother you when you turn on the PC, or vice versa - it will appear immediately in the "combat" mode.
FPS Tab
Now we pass to the main functionality. To clarify the name of the section, we decipher the abbreviation FPS - Frames Per Second. Frames Per Second is the number of frames per second currently being displayed on the screen. This indicator is the main when measuring the performance of games from any computer.

So, in the “FPS” tab are the following settings:
- folder for storing tests. This shows the path to the directory where Fraps saves the logs with the test results. You can change the destination folder or navigate to it using the “View” button.
- performance check. Here a key is assigned to enable / disable the test function. You can set another button or turn off the option completely.
- test settings. These three items select the contents of the test. At your discretion, the frequency and time of the frames, as well as a complete log with statistics, will be saved in the logs.
- test stop. If you activate this item and set the desired time in seconds, then after the selected period the testing will automatically end. Logging will also stop.
These parameters are responsible for setting up the test record and the displayed information. In the second half of the window, you can select the location of the overlay:
- overlay position change. Select a key to move the FPS counter.
- overlay position selection. You can move the counter in all 4 corners or completely disable it.
- refresh rate every second.
Overlay - part of the application window that overlays on top of another program / game.
Video Tab
The settings in this section allow you to record video from the screen. You can shoot videos from the desktop, in windows and any games. The program allows you to "frap" any games - projects from Steam, the SAMP server, the popular Skyrim, and so on. Regardless of whether a license or a pirate is being used.
Consider the possibilities of the section. You can configure the video with the following functions:
- folder for storage. As in the case of choosing a folder for test logs, a directory is selected where all entries are accumulated.
- Capture video. Key selection for start / stop and complete shutdown of the option.
- Video settings. The frame rate when recording the screen (60/50/30 / 29.97) and changing the video size allows not only to change the quality, but also to reduce the load on the computer when recording.
- Buffer update. The default is 30 seconds.
- Separation into files of 4 GB.

If you want to download videos to a device with the FAT32 file system, you need to enable the last option. FAT32 does not support working with files larger than 4GB.
Remember that when using the trial version, you are limited by the length of the video. We recommend downloading the full activated version to record endlessly. The only obstacle may be the amount of space on your hard drive, since clips from Fraps weigh a lot.
On the right in the “Video” tab there are sound parameters:
- sound settings (stereo, multi-channel and compatibility with Windows 7);
- external input recording allows you to add a microphone or webcam;
- select a key to activate audio capture from an external device.
And at the very bottom of the window there are 3 more parameters that affect the recording:
- hide / show cursor when recording;
- block frame rate;
- capture RGB without loss.
Screenshots Tab
Using the settings in this section, you can take a screenshot. Here all the necessary parameters are selected:
- path to the folder for storing images;
- assigning a key to create a snapshot
- image format selection;
- display overlay on the screenshot;
- re-capture the screen with a specified period of time (allows you to take a series of shots).

Fraps does not have additional windows with settings and hidden parameters - everything you need is listed above in the instructions. Now we will learn how to properly use all the functionality as intended.
How to use "fraps"?
The program runs in the background, so the user does not need to re-open it each time to record a video or take a screen.
Work with the FPS counter
Let's start in the same order in which the sections with the settings are considered. In order for Fraps to show the number of frames per second, just set the parameters in the application and start the game. Depending on the selected position, you will see a counter in one of the angles:

Performing any actions in the game, you will notice an instant change on the counter. For example, with a saturation of events or an increase in the quality of graphics, the FPS may decrease:

Also, the FPS can decrease if you test the computer for a long time in a demanding game - it can be affected by an increase in temperature and load on the hardware. If a person cannot notice it with his own eyes, then the counter allows you to track any changes in performance. The only case where a decrease in FPS can be seen with the naked eye is a drop below 30 frames per second.
If you assigned a special key in the settings, you can remove the inscription from the FPS at any time. Then a “clean” game window appears without the Fraps overlay.
If you change the location of the overlay through the program window, the counter will move immediately:

Reading logs
Let's move on to testing FPS. When you activate the test, the FPS counter turns green:

And when you press again (end of test) it will turn red for a while:

When saving logs and tables, the following files appear:

The name of the file with the extension .csv indicates the game in English, the exact date of creation and the type of information. For example, in the file with the postscript “FPS” you will see the FPS parameter in every second of the test:

A report with the “frametimes” subscript displays the frame rate in milliseconds. Through it, you can check at what exactly point in time the change occurred. It is valuable for testers and developers of computer games.

A file with the name “minmaxavg” displays the minimum, average and maximum value of frames with reference to time:

The third file is already text and with the name "FRAPSLOG.TXT". It contains information on all tests performed. To parse the string values, check out the decryption:
- Frames - total number of frames;
- Time - total testing time;
- Avg - average;
- Min - the minimum indicator;
- Max - the maximum indicator.
Also in front of these values \u200b\u200bis a line with the date and name of the game:

You can enable video recording by using the hotkey. When you click the overlay, Fraps will turn red - this means that the recording has started:

To end recording, press the same key again. To go to the folder with clips, use the “View” button in the “Fraps” window or open it manually. Here you will see a file with the name of the game and the date of recording:

The longer the length of the video and the higher the quality, the “heavier” the final file. If necessary, you can copy them to an external hard drive or use a converter to convert to another format.
Take screenshots
The procedure for creating images is almost no different from recording a video. Go to the window with the game and press the hot key once. The success of the operation is indicated by a white square on the overlay at the time of pressing.
Now go to the folder with screenshots and see here images with the name of the game and the time the file was created:

When you launch the application or enable video recording, a “FRAPS error 8” error may occur. You can fix the problem by updating the DirectX libraries.
Where are all the files stored?
You have several options for quickly navigating folders with videos and screenshots. The first is to manually open the directory. It is located in the folder with Fraps installed:

The second way is through the context menu. To do this, right-click on the icon on the taskbar and select the appropriate folder in the menu:

Conclusion
With the help of our guide you can start working with Fraps. Creating gameplay videos, screenshots with interesting moments and tracking FPS with this program will be as simple and convenient as possible.
How to use fraps
5 (100%) 1 votesIf you respect computer games, then you will probably be interested to know how to use fraps. This is such a special application designed for recording videos and taking screenshots.
In fact, the name of the program comes from the American abbreviation, which means the number of frames per second.
So how to work with fraps - the most popular video recording software?
First, pay attention to some nuances. Firstly, you can use the program as a performance test - it shows the number of frames per second in the corner of the screen. It is important to note that it is paid, and its official version is delivered exclusively in English. If you are thinking about how to use the fraps program - do not forget that it is not able to shoot a video from the desktop - you cannot create, for example, a video tutorial.
Be sure to keep in mind that the video files that it creates are usually very large. Unregistered version is not able to shoot a video, the length of which is no more than half a minute, saving screenshots is only in
How to use fraps
Firstly, you have to master the hot keys - the whole process is as follows. First, the game (or the required video file) starts, then you need to press the special key provided by the program. The default buttons are F9 (start recording video), F10 (screenshot).
Download and install the program. If money is available - after registration we use all the provided features.
Now we will answer the question of how to use fraps in detail.
The first tab is general. Here you can check the following places - start fraps minimized. If you check it, the main window will not open at startup, we will only see the icon on the control panel.
Fraps windows always on top - a software window on top of all others.
Run Fraps when Windows starts - loading the program simultaneously with Windows.
The next tab that interests us is Movies. There you can configure various parameters regarding videos.
In the top line you will need to indicate the folder where these or other files will be saved.
Hotkey - the key that puts the video on record.
Video Capture Settings - here you can configure the video recording settings.
Sound Capture Settings - configure in a video file.
In order for the video to be recorded not with mute, but with sound, you will need to change some parameters of the audio recording.
Click on the volume icon in the tray. There we select Parameters, and then - Properties. There we select the properties of audio input and confirm.
Then we go to the “Record Level” settings window, and there we put a tick on the stereo mixer.
Then - to Fraps itself, in which we emphasize Use windows input.
The microphone should be disconnected from the computer. Everything, after all the above procedures, videos should be recorded along with sound.
Now for the screenshots. Work with them is in the Screenshots tab.
Here you can configure the following:
The folder where they will be saved;
Hotkey with which screenshots are taken;
In what format will they be saved;
The ability to include overlays in them;
Take a picture every few seconds, the time interval can be specified.
By and large, these are the basic settings that any user of this popular program should be familiar with.
If you wish, you can look into the registration details section. This is a small tab where all the necessary information about the owner of the program is indicated. If the version is not registered, then it will be written there, and a reminder that there are certain restrictions in the unpaid version. There are still some settings, either insignificant (like turning off the cursor during a video) or those that are not needed by a simple user. In general, it is now clear how to use fraps, and each person who reads the article is able to record his video.
Hello again! Today I will touch on a topic that is very important for any player and reviewer, namely how to use fraps. We will start the article with the installation of the program, and end with an examination of its main functions. I hope that after reading this article you will not have any additional questions, but if you still remain, then ask them in the comments. I will try to answer them.
Before I show you how to use fraps, you will need to download it. There are plenty of places where this can be done, and you can find them by driving a request into the search engine. Well, I, as a maximum, can provide you with a link to the official website where you can download a 30-day trial version or buy a program if you suddenly want to: download fraps.
How to use fraps. Program installation
After downloading the installer, run it with a double click. You will see a window with a license agreement, where you can read the terms of use of the program:

We agree to the terms by clicking the " I Agree"and go to the next window:

Here you need to select the folder where the program will be installed. By default, fraps is set to " C: / Fraps"but it’s best to change the installation path, say, to" C: / Program Files", that is, to the folder where all the computer programs are located.
After selecting the folder to install fraps, click the " Next"to go to the next step:

Here you can change the name of the program, which will be displayed in the main menu of Windows. Leave it as it is and click " Install"to proceed with the installation.
After installing the program, click " Close"to exit the installer:

That's all, the installation of Fraps is over and now you can go to the main topic of the article, that is, how to use Fraps, and consider its main functions and settings.
General menu
The first menu you will see after starting fraps will be the " General", where the basic information about the program and several useful functions are located, which we now consider:

- Here is information about who the program is registered on and the e-mail of this user. If you downloaded the trial version of the program, then in this window there will be an inscription " unregistered", which you can remove by purchasing the full version of the program.
- Information about the version of the program.
- Information about the "build" of the program.
- There are five points. Let's look at them (top-down):
- Start fraps minimized. By activating this function, at startup, the program will automatically minimize to tray.
- Fraps window always on top. By checking this box, the program will always be above all windows.
- Run Fraps when Windows starts. As the name implies, selecting this item, Fraps will start along with the launch of Windows.
- Monitor aero desktop. A useful feature that allows you to shoot video from the desktop. On this subject I wrote an article: "".
- Minimize to system tray only. And the last item, selecting which, the program, when minimized, will be minimized not to the taskbar, but to the system tray.
So, we’ve looked at the first, main tab of the program, and now let's move on to the next one, that is, in " Fps".
FPS Menu
Second menu, " Fps", is responsible for displaying the frame counter and the so-called" Benchmarks". It contains the following functions:

- Here you can specify the folder where the benchmarks will be saved.
- Select a quick button to start testing.
- Benchmark settings, which include:
- Fps. Allows you to record detailed information on the number of frames per second in separate files.
- Frametimes. Records detailed information about the exact time of each frame in separate files.
- Minmaxavg. Writes in separate files detailed information about the minimum, maximum, and average number of frames per second.
- By checking this box, the record of benchmarks will automatically pause after a certain time, which you can specify in the corresponding text line.
- The button for changing the position of the frame counter on the screen is indicated here.
- The position of the counter on the screen is indicated here. If you select " Hide overlay"then the frame counter will be hidden.
- And the seventh point, activating which, the frame counter will not be updated continuously, but after a second.
A few words about what benchmarks are. Benchmarks - These are special files that record information about the number of FPS, the time of each frame, and so on. With their help, you can test the performance of your computer by knowing, for example, what maximum or minimum number of frames it can produce when recording.
Here is an example file with general information on benchmarks:

Here it is indicated (from left to right): test date, total number of frames, time, as well as average, minimum and maximum number of FPS when recording. As you can see, with the help of benchmarks you can easily check how productive your computer is when recording.
Let's move on to the next menu, titled " Movies".
Movies Menu
On the menu " Movies"are the basic settings for video and sound. Let's look at all of its items:

- Select a folder for recording video. Always specify the folder on the hard drive that has enough free space.
- Here you can change the quick button for recording video.
- Here are the basic video settings. Let's start with the first column:
- 60 fps. By selecting this item, the video will be recorded at 60 frames per second.
- 50 fps. By selecting this item, the video will be recorded at 50 frames per second.
- 30 fps. By selecting this item, the video will be recorded at 30 frames per second.
- Here, in the text line of the fourth paragraph, you can manually specify the number of frames per second for recorded videos.
Go to the second column:
- Full size. By activating this item, the videos will be recorded in full size.
- Half size. By activating this item, the videos will be recorded in half the size.
And the last two bottom points:
- Loop buffer length 30 seconds. This item allows you to record video not by pressing the record key, but a little earlier, depending on the specified time. That is, let's say you suddenly wanted to record some epic moment in the game, but did not have time in time, literally for a few seconds, to press the record key. In this case, if you have activated this item, then the epic moment will be safely recorded on the video, and you can breathe calmly. I hope you understand what I mean.
- Split movie every 4 gigabytes. Split video every 4 gigabytes into separate files.
- Here are the sound settings of the fraps. Consider them (from left to right):
- Record Win7 sound. Allow sound recording from computer.
- Stereo. Activate two-channel sound recording mode (left and right).
- Multichannel. Activate multi-channel audio recording mode (depending on all connected audio devices of the computer).
- Record external input. Enable microphone recording and select a recording device.
- Only capture while pushing. Record sound from the microphone only when you hold down a certain key, which you can specify here.
- And the last three points:
- Hide mouse cursor in video. Hide cursor when recording video.
- Lock framerate while recording. It limits FPS in games and applications, due to which it will not be able to rise higher than specified in the video settings.
- Force lossless RGB capture (may be slower). Video will be recorded in full color, in RGB mode, thereby improving its quality. If you have a weak computer, then I do not recommend you include this item.
Let me remind you that we examined the third menu, called " Movies"where are the basic settings for video and sound. Now we’ll go to the last menu, namely -" Screenshots".
Screenshots Menu
In this last menu " Screenshots", You can change the settings that apply to taking screenshots from games, programs and the desktop:

- Change the folder where screenshots will be stored.
- Here you can change the quick button for taking screenshots.
- Here you can choose one of four formats for screenshots: BMP, JPG, PNG and TGA.
- And the last item with screenshot settings:
- Include frame rate overlay on screenshots. Display in the screenshots the frame counter per second.
- Repeat screen capture every 10 seconds (until hotkey pressed again). Start a cycle in which, every as many (as you specify) seconds, a screenshot will be taken. The cycle will continue until the screenshot shortcut key is pressed again.
That seems to be all. We have examined all the basic functions that fraps has, and now you know how to use fraps. Now, to start recording video, simply press the hot key that was specified in the program settings.
Internet on Android