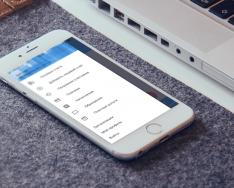Sometimes, as part of barcoding documents or labels on a printed form 1C 8.2 (8.3), it is necessary to display an arbitrary barcode.
We'll look at how to do this below.
To output a barcode Necessarily (except for configurations based on BSP 2 and higher), installation of the component is required. You can find it on the ITS disk or on the 1C user portal.
Inserting a barcode on a 1C printing form
The first step is to create a new object - a drawing. To do this, in the layout you need to click Table - Pictures - Insert Object... The system will prompt you to select the type of object:
Get 267 video lessons on 1C for free:
Need to choose Control element —1С.V8.Printing barcodes. Let's say we call the drawing object “Barcode”. To programmatically output to a printed form, you can use the following code:
CodeType = GetBarcodeTypeValueForEI(PlansTypesofCharacteristics.BarcodeTypes.Code39) ; If Code Type = - 1 Then General Purpose. ReportError( "For barcode format""" + Plans of Types of Characteristics. Types of Barcodes. EAN13 + "" "there is no corresponding type in the control unit""1C: Barcode Printing"". | The position will be skipped") ; EndIf ; Region. Drawings. Barcode. An object. CodeType = CodeType; Region. Drawings. Barcode. An object. Message = ? (EmptyString("" ) , Barcode, "" ) ; Region. Drawings. Barcode. An object. CodeText = Barcode;
An example of creating barcodes in a 1C:Enterprise 8.2/8.3 spreadsheet document in managed application mode. Below are examples for EAN-13, GS1-128, QR code and other common barcode formats.
To work with the example, you will need to install StrokeScribe software.
The example is intended only for managed application mode and has been tested for compatibility with versions 1C 8.2/8.3.
To work with the example, you will need to install StrokeScribe software version 4.2 or later.
Preparing a layout for barcode output
1. Create a new report in the 1C:Enterprise 8.2 designer and give it a name ReportBarcode(this name will be used in the module below).
2. For the report ReportBarcode create a spreadsheet document layout named LayoutBarcode.
3. In the layout, create an area of arbitrary size with the name RegionBarcode.
4. Place a picture in the area (menu Table->Pictures->Picture) with the dimensions of the future barcode. In the properties of the image, specify the name - FigureBarcode.
As a result of all actions, you should get a report layout similar to that shown in the figure:
Report module
&OnServer Function DocOnServer() TabDoc = New TabularDocument; Layout = Reports.ReportBarcode.GetLayout("LayoutBarcode"); Area = Layout.GetArea("BarcodeArea"); //Note that the names of the report, layout and area match in the module and in the design barcode = GetCOMObject("","STROKESCRIBE.StrokeScribeClass.1"); //Did you remember to install StrokeScribe? FileName=GetTemporaryFileName("wmf"); //Temporary file in a temporary directory with the extension .wmf barcode.Alphabet=25;//QR CODE barcode.Text="123ABCD";//Data for the barcode code=barcode.SavePicture(FileName, 7, //7=WMF 100 , //Barcode image width 100); //Barcode height If code<>0 Then //Checking the result of barcode generation Report(line(code) + " - " + barcode.ErrorDescription); Return False; endIf; //Make sure the name of the drawing object matches here and in the design Fig=Area.Drawings.DrawingBarcode; Fig.PictureSize=PictureSize.Proportional; fig.Line = New Line(TabularDocumentDrawingLineType.NoLine); //There should be no picture frame around the barcode. Picture = New Picture(FileName);//Loading a picture with a barcode //Specify the same file name as in SavePicture TabDoc.Output(Area); DeleteFiles(FileName);//Erase temporary file with picture Return TabDoc; End of Function &On the Client Procedure Command Processing (Command Parameter, Command Execution Parameters) TabDoc1=DocOnServer(); If TabDoc1<>False Then TabDoc1.Show(); endIf; End of Procedure
Notes on the report module:
To successfully complete a call GetCOMObject() Don't forget to install StrokeScribe software. When working in client-server mode, StrokeScribe software must be installed on the server. StrokeScribe is not required to be installed on client PCs.
Call GetTemporaryFileName() required to obtain an arbitrary name of the intermediate file in which the barcode image will be saved before transferring it to a spreadsheet document. The file must exist before the call TabDoc.Output(Area). After this, the temporary file can be deleted. If you plan to create several barcodes in one area, then each barcode must have its own temporary file. Because SavePicture saves a barcode in WMF format, the created file is assigned the appropriate extension.
If desired, a fixed file name can be used, for example: FileName="c:\temp\barcode.wmf". Of course, that folder "c:\temp" must exist and be available for file creation.
Assignment barcode.Alphabet= specifies the barcode format. Barcode type constants are available in the documentation. Examples of creating the most common barcodes are given below.
Data assigned barcode.Text, depend on the barcode format. For example, EAN-13 cannot display letters and has a fixed length, and CODE 128 does not work with Cyrillic. If StrokeScribe cannot process the string, a non-zero value will be written to the Error property. The module uses simplified error checking - the result of all operations is placed together in a variable code: code=barcode.SavePicture().
The SavePicture() call saves the barcode image to a temporary file. Specifying 7 as the second parameter to the SavePicture() call will create a vector scalable image in WMF format. The commercial version of StrokeScribe also offers JPG, PNG, GIF, BMP24 and EMF formats. Creating barcode raster images is not recommended due to the large amount of data and poor scalability, but can be used if the thin client does not support WMF.
In design If the code<>0 The result of saving the barcode image in the file is checked. The code will be non-zero even if a non-existent barcode type is specified or in the property Text Data has been sent that is not displayed by the selected barcode type. A text explanation of the error code is available in the property ErrorDescription. The result of each operation on a barcode object can be further controlled by checking the value of the Error property.
To display multiple barcodes, it is enough to organize a cyclic assignment Text=, Alphabet=(optional) and calling the method SavePicture. Each call to SavePicture must occur with a separate filename for each barcode within the same area before calling TabDoc.Output(). Once the area is withdrawn, the files can be deleted.
Below are examples of creating some common barcode formats. Since some of the formats have additional settings, we recommend that you refer to the pages focused on a specific barcode format (see the site menu on the left) and to the StrokeScribe properties documentation.
Please note- version 1C:Enterprise 8.2.12.96, on which testing was carried out, incorrectly centers WMF images, shifting them to the right. Therefore, it is not recommended to reduce the clear zones of barcodes (HBorderSize and QuietZone2D properties) to avoid losing some of the barcode lines.
Barcode.Alphabet=3; //EAN13 barcode.Text="123456789012"; code=barcode.SavePicture(FileName, 7, 100, 60);
Barcode.Alphabet=5; //CODE128 barcode.Text="123ABC" + Character(9) + "def"; code=barcode.SavePicture(FileName, 7, 100, 60);
Symbol(9)- 1C language function - encodes the tab character (ASCII TAB). All unreadable characters are displayed as * in the signature under the barcode. CODE 128 allows you to set custom signature text that will be displayed under the barcode instead of the standard display of encoded data:
Barcode.Alphabet=7; //ITF14 barcode.Text="1234567890123"; barcode.ITF14BearerBox=1; code=barcode.SavePicture(FileName, 7, 100, 30);
Property ITF14BearerBox outputs ITF-14 with a rectangular frame typically found on corrugated packaging dies. To display a barcode with only horizontal guard lines, specify ITF14BearerBox = 0.
Detailed examples on creating GS1 strings can be found here. A list of supported ID formats in GS1 can be found in the compatibility list.
Modify the source code of the module as shown below:
Barcode.Alphabet=17; //EAN128 GS = Symbol(29); barcode.Text="10" + "1234" + GS + "3301" + "123456" + "17" + "010517"; barcode.ITF14BearerBox=1; code=barcode.SavePicture(FileName, 7, 100, 30);
Large amounts of GS1 format data can be stored on GS1 DATAMATRIX 2D barcodes.
Barcode.Alphabet=8; //DATAMATRIX barcode.Text="123abcDEF"; code=barcode.SavePicture(FileName, 7, 100, 100);
To print Aztec code, modify the module source code as shown below:
Barcode.Alphabet=33; //AZTEC barcode.Text="123ABcd"; code=barcode.SavePicture(FileName, 7, 100, 100);
The example given here is for creating a QR code for mobile applications. Most warehouse and office applications in Russia (when recognized by specialized scanners) require direct text transmission in the CP1251 code page. To do this, install UTF8=0. Installation QrECL is given here as an example and is not mandatory.
Barcode.Alphabet=25; //QRCODE barcode.Text="Cyrillic"; barcode.UTF8=1; barcode.QrECL=2; code=barcode.SavePicture(FileName, 7, 100, 100);
Version 8.0.16.4.
If, when generating receipts, the message “Component 1C: Barcode Printing is not installed on this computer! Detailed information about installing components can be found on our website. this means that you need to install Component 1C: Barcode Printing 1CBarCode.exe
The component for printing barcodes 1CBarCode.exe is supplied on ITS disks or can be downloaded from the following link 1CBarCode_8.0.16.4.exe.
Instructions for installing the 1CBarCode.exe component:
1. Download the file 1CBarCode_8.0.16.4.rar from the link above, save it to your computer and unzip the file.
2. Click on the file and select the installation language, click the “Ok” button
3. A welcome and installation warning window will appear, click the “Next” button
4. After the license agreement window appears, Components 1C: Barcode Printing, select “I accept the terms of the license agreement” and click the “Next” button
5. To continue, you must select the type of installation:
Full – all program components will be installed (installed by default for regular users)
Custom – select the required program components and the folder in which they will be installed. (designed for experienced users)
6. Confirm that the program is ready to install and click the “Install” button. To view or change installation parameters, press the “Back” button or the “Cancel” button to exit the program.
7. Wait for the installation to complete and click the “Finish” button
When generating receipts, “One-Dimensional” or “Two-Dimensional” barcodes will be issued, depending on the choice in the “Accounting Policy (Housing and Communal Services)” setting (Accounting for Housing and Communal Services - Accounting Policy (Housing and Communal Services) - Barcode)
Barcoding improves retail store efficiency by:
- Operator error exceptions
- Reducing opportunities for employee fraud
- Accelerate customer service.
In this article we will look at how to set up barcoding in 1C: Retail edition 2.
In particular, we will look at:
Applicability
The article was written for the editorial office of 1C: Retail 2.1 . If you use this edition, great - read the article and implement the functionality discussed.
If you are planning to start implementing 1C: Retail, then most likely a more recent edition will be used. Interfaces and functionality may vary.
Therefore, we recommend taking the course 1C: Retail 2 for automation of stores and service companies, this will help you avoid mistakes and loss of time/reputation.
What is a barcode, the benefits of using it
First of all, for a deeper understanding, let's turn to the basic theory of barcoding of goods.
What is a barcode?
A barcode is an image that is a set of geometric symbols arranged according to a certain standard. As a rule, these are vertical rectangles of varying widths.
The combination of such rectangles represents some data in machine code. The barcode is somewhat reminiscent of a serial number.
The numbers or characters encoded in a barcode are a unique identifier that, once read, can be used in some way by a computer. For example, to search for additional information about a product.
There are many areas of application for barcoding. The main ones are the use of barcodes to identify goods, use them in inventory, and also for marking cargo in logistics companies.
The advantage of using barcodes is that since the barcode is read by a computer, processing it takes much less time than manually processing product information.
Thus, entering a 12-digit product article by pressing buttons on the keyboard can take the operator at least six seconds. While reading a barcode by a computer takes only a fraction of a second.
In addition, processing a barcode by a computer is a much more accurate processing of information. In particular, when entering manually, on average, there is one error per 300 characters or numbers of an article. When working with barcodes, the norm is less than one error per million codes read.
In addition, some coding standards have certain algorithms that allow even fewer errors to be made.
Errors in data entry lead to additional costs for the company. As a result, when using barcoding, the company’s overall costs are reduced and trade processes are optimized. After all, input errors will require, at a minimum, re-entry of data. In the worst case scenario, it is possible that the wrong product will be shipped to the customer, and maybe even to the wrong customer.
Barcode types and standards
There are quite a large number of different barcode standards. Each of them has its limitations and advantages. Different barcode standards are usually used for different purposes.
Initially, only linear barcodes existed. These are a type of one-dimensional barcodes that can be read in one direction as a single line.
Let's look at examples of linear codes, which we will work with in the future.
The first group of linear barcodes is EAN8 And EAN13(European Article Number). These are European digital barcode standards that are designed to encode product and manufacturer identifiers.
These types of barcodes can only store digital values. EAN8 stores an eight-digit number EAN13- thirteen-digit number. Examples of barcode data are presented in Figure 1. We will mainly work with the barcode type EAN13.

Fig.1 Examples of barcodes (EAN8 and EAN13)
Based on barcode EAN13 often another type of barcode is built ITF–14 . This type of barcode is used for wholesale transport packaging of goods. Its main difference and advantage compared to EAN13 is that this type of barcode is printed in a much larger size.
Accordingly, it can be placed on some surface, the requirements for which are significantly lower than in the case of EAN13. For example, even when printed on a cardboard box, it will be successfully read by automatic equipment.
Since this type is built on EAN13, it also stores only a digital value (a fourteen-digit number). An example of this barcode is shown in Figure 2.

Rice. 2 ITF-14 barcode example
The next group of barcodes, which is used quite often, is Code 39/128 And EAN128. The difference between these types is, first of all, that they can be used to encode not only numbers, but also letters and even special characters (brackets, underscores, etc.). Accordingly, the information in them can be encoded more completely.
But there are also certain disadvantages - this is the larger width of the barcode compared to previous types (see Fig. 3).
Barcode type EAN128 In general, it allows you to encode an unlimited amount of information, but at the same time, the width of the barcode will grow accordingly.

Rice. 3 EAN128 barcode example
There are other types of linear barcodes, but we have covered the main ones. They are mainly used when working in retail stores.
Over time, the amount of information that could be encoded in linear barcodes became insufficient. Therefore, two-dimensional barcodes were created that are capable of containing significantly more information than linear ones.
These barcodes are becoming increasingly popular. The most common representative of two-dimensional barcodes is QR code.
It is used to solve completely different problems: links are encoded into it, a business card, contacts and a fairly large amount of various information can be encoded.
A fairly popular type of two-dimensional barcode is PDF417. This barcode is used in financial statements.
In system 1C: Retail Only linear barcodes are supported. Let us dwell in more detail on the description of the use of codes EAN13 And Code39.
First, let's look at their main differences.
Type EAN13 used to encode only a digital value, has a stable barcode width size and can be read in both horizontal directions, i.e. can be easily read by the equipment even when upside down.
Type Code39 allows you to encode not only numbers, but also letters and special characters; the width of the barcode depends on the amount of information being encoded.
The last feature must be taken into account when purchasing a barcode scanner, because... the scanner has certain limitations on the size of the barcode it can read.
Code Code39 can only be read in the home position, i.e. If you turn it over, it no longer counts.
Taking into account the listed differences, the code is mainly used EAN13: both for marking piece and weight goods, and for marking other system objects with barcodes.
Code Code39 used as an additional option when it is necessary to encode letters and symbols (for example, to encode series of electronic products).
Justification for relabeling goods with their own barcodes
Speaking about the advisability of using your own barcodes, it should be noted that some companies cover absolutely all manufacturers’ barcodes with their own internal barcodes.
Other companies use some manufacturers' barcodes, and some products use an internal barcode.
Of course, now the main part of the retail assortment of goods arrives already marked with some kind of barcode from the manufacturer, and these are just barcodes EAN13.
But several situations are possible here.
It may happen that different products from different manufacturers will have the same barcode. There is nothing critical in this situation, and the 1C: Retail system even supports this use case.
In configuration Retail 2 You can configure the ability to count non-unique barcodes.
But then there will be a slight inconvenience: when reading such a non-unique barcode, a special list of products that are associated with this barcode will open, and you will need to select the desired product from this list.
This somewhat slows down the processing of goods and also increases the likelihood of operator error.
Therefore, it is advisable to maintain the uniqueness of barcodes and in such cases, for some product with a duplicate barcode, create and print your own barcode and re-stick the label.
Another problem that may arise: if the product packaging is damaged, the barcode may not be read.
In this case, you should also create your own barcode and re-stick the manufacturer's label.
Using barcodes in 1C systems
In 1C systems, barcodes are mainly used to identify objects. Various objects are barcoded, such as piece and weight goods, customer discount cards and employee registration cards.
In addition, the barcode can be encoded with the value of the serial number or gift certificate number.
In this article, we will only consider barcoding of piece goods (reading barcodes and creating your own).
Consider an internal barcode template like EAN13.
2M LL XXXXXXXX K
This type allows you to encode a digital code consisting of 13 digits. The first 12 of them are significant.
Thirteenth digit ( K) is a control character that is calculated automatically using a specific algorithm like EAN13.
The first digit is always number 2 - this is the generally accepted rule for forming the company’s internal barcode.
Second digit ( M) is a barcode prefix for a piece item. This is how the 1C: Retail system will understand that this product is a piece item. Certain algorithms in the Retail 2 configuration will be associated with this feature.
The third and fourth digits of the barcode ( LL) is a two-digit number that is the prefix of the barcode of a distributed infobase node.
The remaining numbers are from the fifth to the twelfth ( XXXXXXXX) represent the item number in order.
Barcoding Settings
First you need to set up barcoding in the system 1C: Retail.
All settings are located in the section Administration.
In this case we are interested Item settings, which will appear after selecting the appropriate command (see Fig. 4)

Fig.4 Calling item settings
In the item settings there is a whole group of settings that are associated with barcoding of goods (see Fig. 5).

Fig.5 Barcoding settings group
The first setting allows you to enable the system to use non-unique codes.
The remaining two settings allow you to set prefixes that will be used in the previously discussed internal barcode template. At the same time, the caption to these settings also contains a description of this template.
The first prefix allows the system 1C: Retail understand that this barcode is precisely a barcode for a piece product.
If a distributed information base (RIB) is used and there are several nodes for different stores, then this prefix value will be transmitted during the exchange. This value will be the same for all stores.
The second prefix (barcode prefix of the RIB node), on the contrary, does not participate in the exchange and has different meanings for different RIB nodes.
The fact is that the exchange between different nodes occurs in sessions, not in real time.
Accordingly, if a given RIB node barcode prefix did not exist, a situation could arise where users in different nodes would create products with the same barcode - even if non-unique barcodes were prohibited.
Using different values of this prefix for different nodes makes it possible to ensure the uniqueness of barcodes throughout the entire chain of stores.
This prefix consists of two digits and, accordingly, can take values from 00 to 99. For a single store, the prefix value does not need to be determined.
Entering Barcode Information
Information about product barcodes is entered from the item card. The command for opening a list of items is in the section (see Fig. 6).

Rice. 6 Opening a list of items

Fig. 7 Item list form
In the item list form, by double clicking the mouse, you can select any item item and open its card (see Fig. 8).
There is a special command in the card navigation panel Barcodes, after calling which a tabular part appears with barcodes for a given item of the nomenclature (see Fig. 9).
Those. You can enter multiple barcodes for one item. When reading any of these barcodes, the system 1C: Retail will find the given nomenclature.

Rice. 8 Item position card

Rice. 9 Creating barcodes
To create a new barcode in the command panel of the tabular section, click on the button Create. A barcode creation form will appear (see Fig. 9). In this form the field Nomenclature is filled in automatically.
It is possible to determine the packaging of the item, the type of barcode and its meaning. If the product is already marked with a manufacturer's barcode, you can select the appropriate barcode type and enter the barcode itself (either manually by typing its value on the keyboard, or automatically using a barcode scanner).
After entering the required data, click on the button Save and close.
To create a new (internal) barcode, there is a button on the creation form New barcode(see Fig. 9), by clicking on which the program Retail 2 creates a new barcode type EAN13 in accordance with the previously discussed template.
If an item is accounted for by characteristics, then when creating a barcode it is necessary to indicate the characteristic (see Fig. 10). In this case, the characteristics field is required.

Fig. 10 Creating a barcode in the case of accounting by characteristics
In older systems ( Retail ed. 1, Trade Management 10.3) it was possible to install a barcode on the item, without necessarily specifying the characteristics.
Then, when reading a barcode, the system determined the nomenclature, and offered to select a characteristic from a list of all available characteristics.
In the new generation of systems, this behavior has been changed. Now the barcode strictly identifies the combination Nomenclature + Characteristic.
If you want to view a list of all barcodes that are entered into the system 1C: Retail, then you can in the section Regulatory and reference information in Group See also(bottom left) use the command Barcodes.
The form for the list of all barcodes (the corresponding register of information) is presented in Figure 11. In this form there is a field in which selecting a value allows you to limit the list to barcodes of objects of a certain type: nomenclature, information cards (discount and registration), gift certificates.

Rice. 11 Form of a list of all barcodes.
Where and how can you work with barcodes in the system?
Let's consider where in the configuration Retail 2 The barcodes we entered are used. Firstly, these are all documents that have a tabular part Goods. In them, the barcode will be used to select products.
In addition, the barcode can be read and processed at the cashier's workplace.
And the third place where barcodes are often used is the list Nomenclature. In it, reading the barcode will allow you to open the card of the found item.
Figure 12 shows the document “Sales of goods”. Please note that in the command panel of the tabular section Goods there is a special button Enter barcode, when clicked, a special dialog box opens in which you can manually enter the required barcode.

Rice. 12 Filling out the tabular part of the document using a barcode
In the cashier's workplace, among the buttons on the bottom panel there is a button Barcode, clicking on which opens a form for entering a barcode.
After entering the barcode of any of the products and pressing the key Enter system 1C: Retail finds this item and adds it to the receipt (see Fig. 13).

Rice. 13 Cashier's workplace
To read a barcode, two types of equipment are usually used: a barcode scanner and a data collection terminal.
However, manual entry is still sometimes necessary. The barcode label may be damaged and the scanner will not be able to read it. In such a situation, the cashier has the opportunity to read the digital value of the barcode and enter it manually in the document or in the cashier's workplace.
In the list of items through the menu all actions, the command is available Search by barcode(see Fig. 14).
You should also keep in mind that there is a standard hotkey for entering a barcode F7. It also works in all documents.

Rice. 14 Search by barcode in the item list
In a document or in a cashier's workplace, if you enter or read a barcode that is not in the system, the operator will receive a message that the data for the code was not found.
In the item list, when reading a barcode value that does not exist in the system, the program Retail 2 will offer to create a new position with this barcode.
If you agree with the system’s proposal, the item item card will open for filling out.
Barcoding in 1C: Trade Management 11
In 1C: Trade Management, barcoding has other uses. Barcodes are displayed on almost all standard printed forms and are used to quickly search for specific documents. The list of objects for which barcode labels can be printed has been expanded: for delivery, storage bins, packing lists, etc.
Igor Saprygin,
Kemerovo
Barcode printing is a necessary feature for every entrepreneur. Barcodes must contain all the necessary information about the product. Thanks to the 1C program, accounting departments have the opportunity, using a database, to quickly and efficiently print barcodes. In order to use this functionality, you must have 1C: Enterprise 8. In this material we will talk about how to install a module designed for printing barcodes, and also describe the process of working with it.
Component installation
1c barcode printing is possible only after installing the corresponding component. If it is missing, when you try to print, an error will pop up with the text: “The 1C barcode printing component is not installed on this computer.” This error is typical for 1C programs versions 8.2 and 8.3.
How to install a barcode in 1s? Many people ask this question, but the answer is very simple. In order to install the corresponding module, you must complete a number of sequential steps.
- Download the component from the 1C website;
- Unpack the archive;
- Perform installation.
Thus, the first thing you need to do is download the 1CBarCode.exe file, which you can find in archived form on the website http://users.v8.1c.ru/.
Following the link you will see a table of various components, where the second column will indicate the version of the program. You need to find the component called “1C: Barcode Printing” version 8.0.15.2 and click on the “download” button.
Tip: If you have an installation disk for the 1C: Accounting program, you can find the component installation file in the directory: Disk\1CITS\EXE\TradeWare\1C\1CBarCode
 After downloading, all you have to do is unzip the file and start the installation by double-clicking on the 1CBarCode exe file. As a rule, it does not take much time. After installation, the error when trying to create barcodes should disappear.
After downloading, all you have to do is unzip the file and start the installation by double-clicking on the 1CBarCode exe file. As a rule, it does not take much time. After installation, the error when trying to create barcodes should disappear.
If the error persists, you should try to reinstall the 1C program, or update it to the latest current version. After this, the error will not appear and you will be able to create and print the barcodes you need.
Component functions
As mentioned above, 1c barcode printing 1cbarcode exe is intended to help accountants and entrepreneurs. The functionality of the module allows you to print barcodes of all used formats. Including:
- AN 8;AddOn2;
- RSS 14;
- Code 39 Full ASCII;
- EAN 128;
- CodaBar, PDF 417;
- Code16k Industrial 2of5;
- EAN13;
- EAN13 AddOn5;
- ITF 14;
- Code 39;
- Code 93;
- Code 128;
- Code16k Industrial 2of5;
- Interleaved 2of5.
The module also has a function that allows the program to automatically determine the required format. The component also allows you to transmit the barcode value in symbolic form together with a control character, as well as without a control character. If desired, it is possible to print barcodes from 1c without displaying a control character on the final image.
Additional functions are also available to make printing easier. In order to control the entry of line stripes into the printable area, the following minimum width and height parameters are used. Thanks to their adjustment, you can ensure that all the necessary information is completely included on the final sheet.
Important: A detailed description of the properties and methods of the component can be found in the program reference book.
Decor
In order to perform barprint 1c with the highest quality possible, you should use the functionality of the component, which allows you to customize the design of the barcode. It is possible to set the text that will be displayed on the surface of the sheet. This text is set independently of the rest of the content. In addition, you can customize the font, the placement of the text (it can be placed above or below the dashed lines), and how the text is displayed.
The user can choose the color scheme, since the following are available for adjustment:
- Text color;
- Background color;
- Color of dashed lines.
If desired, the background can also have no color and be transparent. Additionally, it can adjust the rotation angle of the bar code and text, as well as specify its offset along two axes: horizontal and vertical. The volume of the field around the dashed lines is also adjustable.
How to work with a component?
The 1C barcode printing component works exactly the same as other modules of the 1C: Accounting program. To work, you need to use various properties and methods. Each property has a certain number of values, individual for each property.
For example, the "typecode" property can take the following values:
- 0 - EAN8 format;
- 1 - EAN13 format;
- 2 - EAN128 format;
- 3 - CODE39 format;
- 4 - CODE128 format;
- 5 - CODE16K format;
- 6 - PDF417 format;
- 7 - Industrial2of5 format.
Methods can also contain certain parameters that affect the appearance of the final line sheet.
Devices