Dnes zahajujeme řadu článků věnovaných lidem, kteří se rozhodli opustit tradiční systém Windows a vyzkoušet si Apple Apple X Yosemite.
Většina lidí se poprvé setkává s technologií Apple od přátel, spolužáků, kolegů nebo jen z ciziny. Specifický design jablka nedobrovolně přitahuje oko a přetrvává ve vědomí po dlouhou dobu.
Poté, co procházejí kolem technologie Apple v internetových obchodech, většina potenciálních kupců nechce nahlédnout do luxusních displejů a záhadných stolních počítačů Mac OC. Stále by! Spořič obrazovky Windows se již stal pro většinu Rusů něčím všudypřítomným a nudným, dokonce tomu ani nevěnujeme pozornost, vybíráme další PC komponenty. A tady je skutečná záhada: širokoúhlé ploché monitory iMac, beztížný hliník Macbook Air a základní MacBook Pro.
V poslední fázi vyvstává vnitřní boj: stojí za to riskovat finance a známé rozhraní kvůli neprozkoumané kráse? Za účelem zodpovězení těchto obtížných otázek vás zveme k přečtení článku o výhodách Mac OC.
A dnes si povíme o problémech, kterým budete muset čelit při přechodu z jednoho operačního systému na druhý. Téma přechodu z jednoho systému na druhý bude zajímavé nejen pro ty, kteří to plánují, ale také pro ty, kteří již přešli na druhou stranu barikád.
Počítače a notebooky Apple mají jednotný design zavedený společností - to je to, co je odlišuje od šedé hmotnosti počítačů a notebooků, které používají platformu Windows. Kupující musí rozhodnout pouze o požadované energetické a technické specifikaci.
Když si uživatel vybere „krabici“ pro Windows, musí nejprve prostudovat spoustu informací - v doslovném smyslu je nutné vybrat každou složku zvlášť: video a zvukové karty, procesor, paměťové čipy a mnohem, mnohem více. Počítač pro okna je konstruktérem chladnějšího Lega. Mnozí se samozřejmě chtějí se mnou hádat, že obchody jsou plné hotových konfigurací. Pokud se však otázce věnujete trochu více času, pochopíte, že výrobci hodně šetří na součástkách a obětují jeden nebo dva parametry ve prospěch atraktivní ceny. Výsledek je nejčastěji velmi smutný: daná výrobní kapacita není využita ani z poloviny. Doslova tedy v prvním roce používání technologie se uživatel potýká s potřebou aktualizace: grafická karta přestane „tahat“ grafiku, levný chladič začne vydávat hrozivý hluk, nebo od prvních dnů je zde akutní nedostatek paměti. Musíme uznat, že nákup počítače se systémem Windows je úkolem pro nadšené lidi, kteří jsou připraveni věnovat se řadě aktualizací a úprav.
CENOVÁ POLITIKA
Čtení titulků, fanoušci Windows slibně mnul rukama k sobě: tady to je! Yabloko, říkají, se zbláznili svými drahými gadgety. Pojďme udělat malý marketingový průzkum a zjistit, kolik musíte zaplatit, abyste se stali členem klubu Apple.
Monoblock
Monoblock - počítač typu vše v jednom: veškerý nezbytný počítačový hardware je umístěn v zadní části monitoru. Hlavní výhodou tyčinky je její kompaktnost a schopnost pracovat na displeji s vysokým rozlišením. Nevýhody gadgetu zahrnují možné problémy s upgradem komponent.
Porovnáme podle základních parametrů: velikost displeje (21 palců) a výkon procesoru (například Intel Core i5). V tomto segmentu představují platformu Windows Lenovo a MSI. Cena za první se pohybuje od 40 500 rublů a dosahuje 53 990 rublů v závislosti na úzkých specifikacích a vnitřní politice internetových obchodů. Za monoblok MSI bude muset zaplatit asi 60 000 rublů. Ceny za Apple iMac začínají na 78 000 rublech. Celkový rozdíl je od 18 000 do 37 000 rublů.
Zápisník
Zápisník - přenosný osobní počítač, který na rozdíl od tyčinky kombinuje nejen monitor a systémové komponenty, ale také klávesnici s myší (trackpad). Notebooky jsou kompaktní zařízení, která preferují lidé, jejichž činnosti vyžadují stálou mobilitu. Stejné vlastnosti se stávají jejich výhodami: nízká hmotnost, velikost a všestrannost. Nevýhody tohoto typu technologie zahrnují krátkou životnost baterie a rychlé zahřívání zařízení.
V tomto případě budete muset snížit vzorek a vybrat modely, které jsou co nejblíže charakteristikám MacBook Air 13. Pro srovnání opět vezmeme zobrazovací úhlopříčku (13), procesor (intel core i5), hmotnost (až 1,5 kg) a výdrž baterie (až 12 hodin) ). Notebooky od Lenovo (od 39,990 do 44,990 rublů), HP (38,290 rublů), Panasonic (od 103 000 rublů), Fujitsu (od 37,590 do 125,100 kormidel) se mohou pochlubit podobnou sadou. V souvislosti s tak obrovskou cenovou analýzou náklady na Apple MacBook Air (z 57 000 rublů) mizí a chápeme, že cenová politika není něco, co by Cupertino vyčítalo.
PRÁCE V OC
Takže s vyřazenými náklady a externími charakteristikami se přesuneme k problémům, které nejvíce děsí potenciální kupce počítačů Apple - práce v operačním systému Mac.
plocha počítače
Microsoft experimentoval s desktopem Windows za poslední dva roky. Nejpředvídatelnější - a jak zkušenosti ukázaly neúspěšné - bylo rozhodnutí odstranit tlačítko „start“ ve výhře 8. Pak došlo k neznámému roštu s názvem operačního systému a Windows 10 se narodil (datum vydání 1. října 2014). Porovnáme to s Mac OS Yosemite, který byl také uveden na podzim roku 2014.
Ve Windows 10 se objevila zajímavá funkce designu - barva nabídky Start se přizpůsobuje pozadí plochy. Apple používá průsvitné textury a rozmazané pozadí k vytvoření soudržné atmosféry.
Uživatelé Windows mají při rozhodování o pracovním stylu jen malou volbu. Můžete použít úvodní obrazovku jako hlavní ovládací prvek nebo se můžete vrátit k klasické formě používání plochy. Tato volba definuje celkový návrhový koncept pro nejnovější verzi systému Windows. Úvodní obrazovka je kolekce barevných dlaždic, které vytvářejí slavnostní atmosféru na ploše. Je obtížné posoudit, do jaké míry takové barevné schéma přispívá k práci a koncentraci, kolik očí je unaveno jasnou barevnou sadou - na tuto otázku mohou odpovědět pouze majitelé nejnovějšího operačního systému Windows.
Nejvýraznějším detailem Mac OS jsou ikony na panelu DOCK, které se při práci se systémem skrývají z plochy. Je třeba poznamenat, že Apple spoléhal na minimalismus - spolu s OS X Yosemite přišel prvky ploché obrazovky založené na třech barvách: modrá, bílá a šedá.
Další funkcí systému Windows 10 jsou virtuální plochy. Rozumí se, že uživatel bude schopen přizpůsobit každou z tabulek tak, aby vyhovoval jeho potřebám, a v případě potřeby simultánně interagovat s několika zónami. Není to špatný nápad, ale prozatím to vypadá vlhce, pokud jde o použitelnost kontrol.
Naštěstí OS X již dlouho používá podobný systém paralelního řízení programů - Spaces, který intuitivně reaguje na potřeby uživatelů a zajišťuje efektivní práci na více stolních počítačích.

Pro rychlý přístup k systémovým složkám a také pro rychlé získání informací o stavu a fungování systému obvykle použijte nabídku Apple „" “, která je umístěna v levém horním rohu obrazovky.
Nabídka programu zobrazuje práci aktuálního programu a poskytuje rychlý přístup k jeho funkcím. Je neustále na horním panelu, zatímco Microsoft se rozhodl tento prvek ponechat v systému Windows a pravidelně jej skrývat z pohledu uživatele (příklad Windows 7).
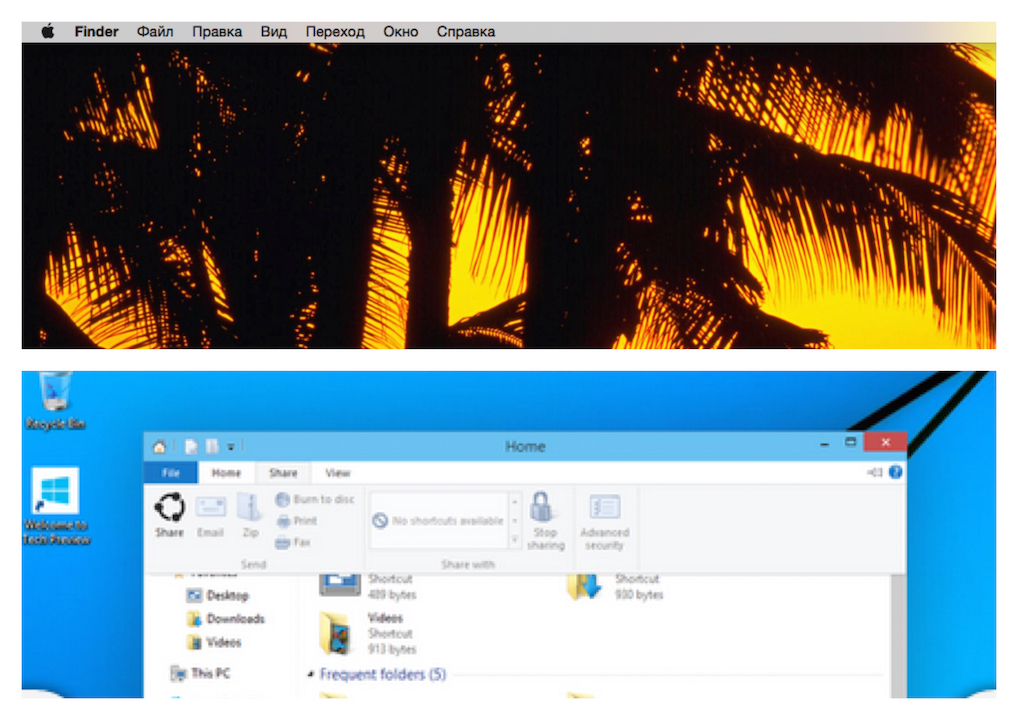
Stavové menu obsahuje informace o aktuálním datu a čase, dále o vybraném jazyce, nastavení zvuku, bezdrátovém připojení k internetu (wi-fi) a ikonách stavu některých programů. Rozdíl mezi Windows 10 a Yosemite je v umístění této položky. Řetězec OS X navíc obsahuje dva další odkazy, které jsou skutečně velmi užitečné: nabídka uživatele a vyhledávání Spotlight. První vám umožňuje rychle se pohybovat mezi stolními počítači uživatelů, druhý je zodpovědný za vyhledávání informací ve všech souborech, složkách, programech a dalších prvcích systému počítačů Apple.
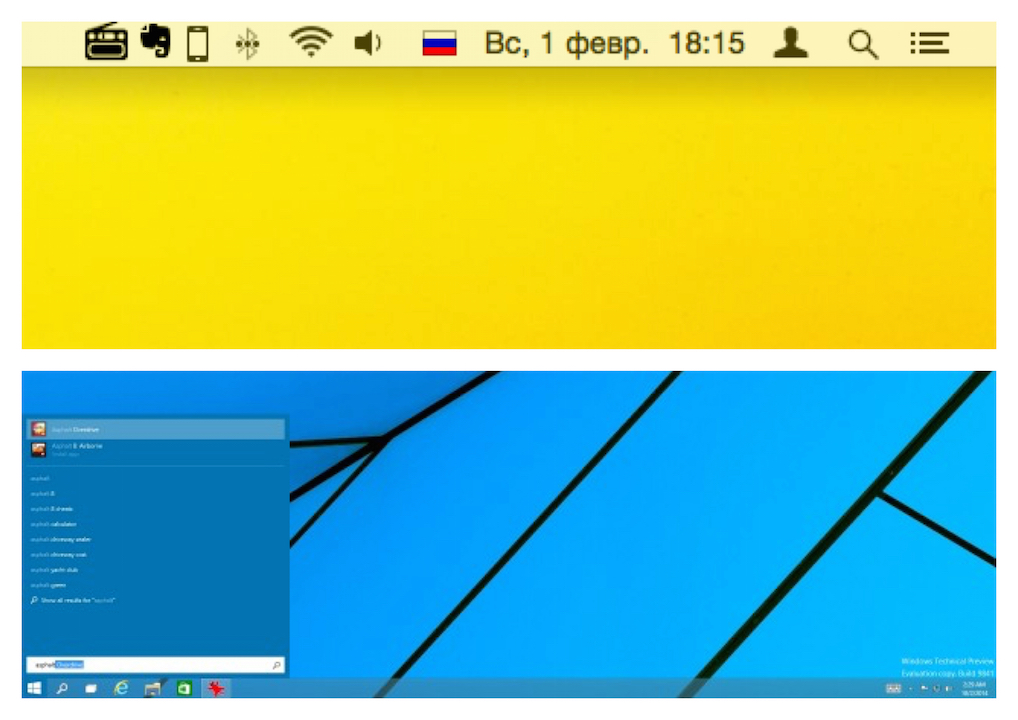
Chtěl bych také mluvit o doladění plochy v počítačích Apple. Jak bylo uvedeno výše, každá položka OS X má nabídku programu. Plocha je reprezentována programem Finder. Výběrem položky „zobrazit možnosti zobrazení“ může uživatel přizpůsobit vizuální zobrazení složek a zástupců, nejen velikost ikon, mřížky a štítky, ale také zobrazení vlastností objektu a třídicích parametrů.

Na ploše Windows se obvykle stává sada ikon a zkratek. V tomto případě byl hlavním ovládacím prvkem a zůstává „Start“. V průběhu let se však společnosti Microsoft přisvojili zásluhy, odklonily se od stylu adresáře a zavedly vizualizaci (tzv. „Živé dlaždice“) ve formě nedávno otevřených programů (středová lišta) a oken s univerzálními aplikacemi.
V systému Mac OS zůstává pole na ploše obvykle prázdné: zkratky a složky se zde objevují náhodně a na krátkou dobu. I když je to samozřejmě záležitost vkusu, prostředí Mac OS umožňuje snadnou navigaci v programech, souborech a dokumentech. Ve spodní části plochy je dokovací stanice, kterou lze přizpůsobit podle preferencí uživatele.

Pojďme mluvit více o Dokovací panely ve skutečnosti je to hlavní prvek, se kterým začátečník bude muset pracovat ihned po přepnutí z oken na Mac OS. Zde se nacházejí nejčastěji používané softwarové zkratky.

Uživatel si může přizpůsobit svůj obsah a velikost podle svého uvážení, ale v první fázi je třeba porozumět schopnostem a základním prvkům operačního systému. Postupem času ji každý makovod utváří podle svých pracovních a tvůrčích potřeb. Ve výchozím nastavení panel Dock obsahuje Finder, Dashboard, Launchpad, Safari, iMovie, iPhoto, Mail, kalendář, kontakty, iMessage, Facetime, iTunes, MacStore, Trash a předvolby.
V budoucích článcích se podrobněji podíváme na tyto prvky.
Naučte se pracovat s Mac OS - seznamte se s jablkovým světem!
Dokážete si představit svůj život bez počítače? Máte rádi kvalitní software? Díváte se pozorně na produkty Apple, ale váháte nakupovat kvůli skutečnosti, že musíte čelit novému rozhraní? Zahoďte všechny obavy a obavy - vše je mnohem jednodušší, než se zdá!
Samozřejmě je obtížné poznat Mac od začátku, ale vždy máte příležitost využít rady informovaných lidí. Školení Mac OS z počítačových kurzů „PC Lesson“ je jedním z nejdostupnějších a nejefektivnějších způsobů, jak toho dosáhnout. Naši učitelé budou moci nejen vysvětlit, jak používat nastavení a funkce Mac OS těm, kteří se právě stali majiteli produktů Apple, ale také poskytnout praktickou radu těm, kteří již dlouho používají iMac, MacBook nebo MacMini a chtějí si rozšířit své porozumění jejich účinnosti. pro ně nabízíme kurzy Mac OS pro profesionály .
Lekce PC vás naučí, jak rychle přepnout na Mac!
Výukový program Mac pro začátečníky je navržen speciálně pro uživatele, kteří právě začínají s Mac OS. Jen pár hodin školení s profesionály našich počítačových kurzů vám umožní učit se:
- jak funguje Mac OS;
- jak se připojit k internetu a nastavit e-mailové účty;
- jak instalovat programy a periferie;
- jak používat více dotykových gest a klávesových zkratek
- jak přenášet data do zařízení Mac z počítače a jiných zařízení;
- jak organizovat sbírku hudby, videa, fotografií v Mac OS;
- jak vytvářet a upravovat dokumenty, prezentace, tabulky v sadě aplikací iWork od společnosti Apple;
- …a mnohem víc!
Operační systém Mac je velmi pohodlný, multifunkční a dokonalý ve všem. Abyste se toho ujistili, stačí absolvovat školení pro figuríny!
Mac Learning vyžaduje MAC nejefektivnější přístup
Pro ty, kteří nemohou kombinovat práci a školení Mac OS, kteří nechtějí trávit svůj čas cestováním po metru do školicího centra, kteří ocení pohodlí a co nejrychlejší možný výsledek, nabízíme individuální kurzy „Mac pro začátečníky“ s návštěvou našeho lektora do kanceláře nebo domů. Kromě toho můžete zvážit absolvování našich kurzů Mac pro začátečníky v malé skupině 3–5 osob. Tuto skupinu tvoří vás sami od svých blízkých, přátel nebo zaměstnanců, kteří se stejně jako vy chcete dozvědět, jak funguje Mac OS.
S našimi počítačovými kurzy budete přesvědčeni, že moderní vzdělávání může být cenově dostupné, kvalitní a zajímavé. Stavíme náš vzdělávací systém z velkého počtu případových studií a věříme, že se jedná o nejefektivnější způsob, jak se Mac naučit od nuly.
Ujistěte se, že náš přístup je správný - přihlaste se do kurzu Mac pro začátečníky!
Mnoho uživatelů čelí problémům při používání různých typů technologií. Tyto problémy jsou spojeny s neznalostí základů práce se zařízením. Proto to dnes řekneme jak používat MacBook.
Jak to zapnout
Nejprve musí počítač vědět, jak jej zapnout, aby mohl přistupovat k jeho funkcím. Na MacBooku se to provádí pomocí vyhrazeného tlačítka nad klávesnicí.
Některé typy MacBooků jsou také zahrnuty ihned poté, co jej uživatel otevře. Je pravda, že je to možné, pouze pokud je připojeno k napájení.
Pokud nevíte, jak zařízení vypnout, pak to není problém. Musíte jít do nabídky, a tam bude tlačítko vypnutí. Jedná se o bezpečný způsob, při kterém zařízení uchovává všechna data.
Klávesnice
Všichni lidé, kteří mají nějaké zkušenosti s počítači se systémem Windows, budou rozumět základům práce s Mac OS. Existuje však několik základních rozdílů, které mohou být pro každého uživatele matoucí.
Například klávesnice. Klávesa smazání na něm neprovádí funkci mazání souboru, odstraní text. Abyste mohli soubor smazat, musíte stisknout shift + delete.
Chcete-li zadat tečku a čárku, musíte stisknout příkaz +6 nebo 7. Pokud nejste s tímto rozvržením spokojeni, můžete přejít do nastavení, najít nastavení jazyka a regionu. Na této kartě musíte najít ruský jazyk, označený PC. Tím se obnoví původní rozvržení.
Touchpad

Pokračování našeho příběhu o MacBook pro figuríny, stojí za to mluvit o touchpadu. Zdá se, že se jedná o normální náhradu myši, ale v nejnovějších verzích MacBooku to tak není.
V nejnovějších verzích zařízení Apple z něj odstranil všechna tlačítka. Řízení je možné pomocí dvou technologií. První je dotyk síly a druhý gesta.
Force touch je technologie, která odečítá sílu stisknutí touchpadu, která umožňuje použít senzor jako tlačítko. Při používání gest musíte znát tato stejná gesta. Chcete-li například přetáhnout okno pomocí touchpadu, musíte na něj stisknout třemi prsty.
Okno doku
Toto je rychlý tip pro ty, kteří chtějí efektivně využívat prostor na obrazovce. I když ještě nejste zvyklí na uspořádání prvků, přesuňte toto okno doprava nebo doleva.
To je za účelem uvolnění více prostoru pro aplikace. Většina programů vyžaduje více vertikálního prostoru než horizontálního prostoru. Pokud tak učiníte, budete opravdu pohodlné.
Další funkce
Systém Mac OS má obrovské množství dalších rozdílů, které je třeba při používání zvážit. Abychom si na tento systém zvykli, doporučujeme vám, abyste za tím trochu pracovali, protože nový operační systém bude v každém případě neobvyklý.
Můžete také přejít do nastavení a jen se podívat, jaké parametry lze konfigurovat. Tam najdete různá nastavení systému, která vám pomohou co nejlépe využít váš MacBook.
Při používání budete muset stahovat aplikace. To lze snadno provést v App Store. V tomto obchodě s aplikacemi najdete vše, co potřebujete.
Důležitý parametr pro používaný MacBook - tento parametr ukazuje, jak je vybitá baterie zařízení, například počet najetých kilometrů v autě.
Výchozí nastavení ne vždy dělají každodenní práci s operačním systémem co nejpohodlnější a nejúčinnější. V tomto článku jsme shromáždili 30 užitečných tipů pro nastavení makra, které mohou být užitečné pro začínající i zkušené uživatele Mac.
Steve Jobs strávil hodně svého života tím, že počítače Mac byly snadno použitelné, jak je to možné - ale mnoho skutečně užitečných triků stále není zřejmé.
1. Zapněte pravé tlačítko myši a změňte rychlost pohybu
Ve výchozím nastavení je pravé tlačítko myši v systému MacOS zcela zakázáno, což je pro nové uživatele systému Mac docela překvapivé a rychlost pohybu kurzoru je nízká. Chcete-li nakonfigurovat oba tyto parametry, přejděte na → Nastavení systému ... → Myš → Vyberte a stiskněte.

Tady jsme před druhou položku vložili zaškrtnutí “ Simulovat pravé tlačítko (klikněte vpravo)“A pod ním je regulátor rychlosti, otáčením doprava dostaneme na displeji jen reaktivní rychlost kurzoru.

Ve výchozím nastavení je základna umístěna ve spodní části displeje, ale pracovní prostor můžete využít produktivněji přesunutím doku vlevo nebo vpravo od displeje. To zvýší pracovní plochu okna v mnoha aplikacích, například v Safari není šířka stránky tak důležitá jako výška.
Chcete-li nakonfigurovat základnu, přejděte na → Nastavení systému ... → Dok a ve sloupci „ Pozice na obrazovce"Zastavte se naproti" Vlevo, odjet„nebo“ Napravo».

Pokud v určitém okamžiku při práci s touto nebo touto aplikací potřebujete minimalizovat, pak v levé horní části okna klikněte na žluté tlačítko mezi křížem a rozbalením. Miniatura programu se s pěknou animací sbalí na pravou stranu doku. V tomto případě však program nebude minimalizován na svou vlastní ikonu, ale bude vytvořena další miniatura. Pokud vám tato situace nevyhovuje, je vše opravitelné.
Přejděte na → Nastavení systému ... → Dok a položte před položku „ Skrýt okno doku v ikoně programu».

Poté klikněte na Kolaps“, Miniatura nebude vytvořena, pokud je ikona programu již v doku.

4. Reflektor - MacOS vyhledávač

Nejjednodušší způsob, jak rychlejší práci na Macu, je pomocí Spotlight vyhledávání. Stačí stisknout klávesovou zkratku ⌘Cmd + Space (někteří mohou mít Ctrl + Space) a můžete okamžitě najít soubory, otevírat aplikace, prohledávat internet (ano, nemusíte k tomu otevírat prohlížeč) nebo po celém počítači.
Reflektor lze také použít jako kalkulačku nebo převodník měn. Například zadejte do vyhledávacího pole Spotlight „1000 usd“. Vyhledávací modul okamžitě zobrazí aktuální kurz.

Můžete si přečíst více o možnostech vyhledávání na počítačích Mac.
5. Ztratili jste kurzor?

Jednoduše rychle pohněte myší doleva a doprava a současně se podívejte na obrazovku. Kurzor se automaticky zvětší a bude velmi obtížné si ho nevšimnout. Tuto funkci lze v případě potřeby deaktivovat ().
6. Analogový Ctrl + Alt + Delete v systému Mac

Tento zástupce Windows nefunguje na počítačích Mac, ale existuje skvělá alternativa - klikněte ⌘Cmd + ⌥Volba (Alt) + Esca okamžitě vstoupit do nabídky pro nucené zavření „zmrazených“ programů ().
Pokud hledáte analog Správce úloh z Windows na Mac, vysvětluje, jak ji najít.

7. Odstraňte soubory pomocí klávesových zkratek
Soubory v systému Mac stále odstraňujete přetažením a přetažením na ikonu Koše? Existuje způsob, jak to udělat trochu rychleji - ⌘Cmd + Delete.
8. Pořízení snímku obrazovky v systému Mac je jednodušší než v systému Windows

Chcete-li pořídit snímek obrazovky celé obrazovky, klikněte na ⌘Cmd + ⇧Shift + 3vybrat konkrétní oblast - ⌘Cmd + ⇧Shift + 4... Mimochodem, tyto a mnoho dalších klávesových zkratek na Mac lze snadno změnit "pro sebe" v nastavení (část Klávesnice → Klávesové zkratky).
S vydáním makra Mojave má operační systém Apple pro stolní počítače nový nástroj pro snímání obrazovky.

Pokud nepotřebujete stín na snímcích obrazovky, pak otevřete Terminál (pomocí hledání Spotlight nebo přejděte k Finderu podél cesty) Programy → Nástroje), zadejte následující příkazy a stiskněte klávesu Vrátit se (Enter) za každý řádek:
výchozí hodnoty psát com.apple.screencapture disable-shadow -bool true
killall SystemUIServer
Stín vás už nebude obtěžovat.
P. S.: Chcete-li vrátit vše do původní polohy, vyměňte jej skutečný na nepravdivé.
9. Přesunutí oken aplikace na pozadí

Chcete-li přesunout okno aplikace na pozadí bez ovlivnění aktivního okna aplikace v popředí, stiskněte během tažení ⌘Cmd + levé tlačítko myši.
10. Spuštění v systému Mac

Můžete nastavit sadu aplikací, které se načtou okamžitě po zapnutí počítače Mac. Chcete-li to provést, přejděte na Předvolby systému -\u003e Uživatelé a skupiny -\u003e karta Položky přihlášení a zrušte zaškrtnutí / přidání zaškrtávacích políček ().

11. Jak napsat písmeno „ё“, pokud není uvedeno na klávesnici
Pokud potřebujete dopis "Yo" - stačí stisknout a podržet ruské písmeno na klávesnici "E"a po zobrazení okna s výzvou stiskněte číslo na klávesnici "1".
Existuje spolehlivý způsob, jak zkontrolovat, zda se hudba náhodně nezačne přehrávat z reproduktorů počítače Mac. Stačí kliknout na ikonu zvuku v pravém horním rohu obrazovky (nazývá se to stavové menu a celý pruh v horní části obrazovky je pruh nabídky). Pokud jsou vaše sluchátka právě připojena k počítači Mac, uvidíte (zaškrtnutí vedle názvu zařízení).


Když už mluvíme o panelu nabídek - pokud vám to vadí (například se vám nelíbí, že zabírá užitečný prostor na obrazovce), můžete jej upravit tak, aby se objevil pouze v případě potřeby. Chcete-li to provést, přejděte na a zaškrtněte políčko vedle Automaticky skrýt a zobrazit panel nabídek .
14. Jak změnit uspořádání ikon na panelu nabídek
![]()
Pokud chcete změnit uspořádání položek ve stavovém menu - stiskněte a podržte na klávesnici ⌘Cmda potom myší přetáhněte požadované prvky. Mimochodem, zbytečné prvky mohou být odstraněny.
15. Režim Split View nebo jak rychle umístit dvě okna programu současně na obrazovku

K práci potřebujete dva programy současně? Žádný problém - v horní části okna stiskněte a podržte pravé nejvíce (nejčastěji zelené) tlačítko po dobu 2 sekund. Vyberte si druhý program z již otevřeného - a užijte si práci v „čistém“ rozhraní bez rušivých detailů.
16. Horké rohy v systému Mac

Funkce Aktivní úhly vám umožní umístit kurzor nad určitý roh obrazovky a okamžitě dělat věci jako minimalizovat všechna otevřená okna, otevřít Řídicí středisko, Velitelské středisko nebo přepněte displej do režimu spánku. Aktivní rohy můžete nastavit v nabídce se stejným názvem ( Předvolby systému → Řízení misí).
17. Pomocí Prohlížeče můžete prohlížet a upravovat obrázky.

Standardní program Pohled umožňuje nejen prohlížet obrázky, ale také - měnit velikost, přidávat komentáře a.

Může být také použit k importu digitální kopie vašeho podpisu, pokud potřebujete podepsat dokument v digitálním formátu.
18. QuickTime Player umožňuje nahrávat video a audio z obrazovky Mac bez aplikací třetích stran

Vestavěný přehrávač QuickTime Player umožňuje zaznamenat zvukový nebo obrazový soubor, který se nyní přehrává na obrazovce, tzn. není absolutně nutné hledat software třetích stran pro stejné účely ().

Počínaje MacOS Mojave, je tu další způsob, jak jsme mluvili o nahrávání videa z obrazovky Mac.
19. Přesné nastavení hlasitosti a jasu obrazovky

Pokud chcete snížit hlasitost zvuku v počítači Mac jen trochu, podržte klávesovou zkratku a změňte parametr pomocí tlačítek F11 nebo F12. ⇧Shift + ⌥Volba (Alt). Tím se zvuk rozkládá pomaleji než při normálním nastavení. Fn + F11 nebo F12. Stejný trik lze dosáhnout pomocí jasu obrazovky ().
20. Poměrná změna po stranách okna
stiskněte a podržte ⇧Shift + ⌥Volba (Alt)při změně velikosti okna programu. Takový trik jej úměrně změní.
![]()
Podrobný článek o Windows a záložkách pro Mac (macOS): jak zvětšit, zmenšit, minimalizovat, zavřít atd. můžeš najít .
21. Jak přejmenovat několik souborů najednou

Chcete-li ve Finderu najednou přejmenovat několik (například tucet) souborů nebo fotografií, vyberte je, klikněte pravým tlačítkem a vyberte Přejmenovat objekty (počet objektů).


Můžete také vytvořit klávesové zkratky pro aplikace. Chcete-li to provést, přejděte na Nastavení systému, Vyberte sekci Klávesnice, Dále Klávesové zkratky.

Pomocí ikony přidejte program do seznamu aplikací (pokud tam není) «+» , zadejte název příkazu, kterému chcete přiřadit klávesovou zkratku (musí být napsána přesně stejně jako v samotném programu, včetně symbolů „...“). Posledním krokem je přiřazení klávesové zkratky k akci v programu ().
23. Hlasové vyhledávání se Siri

Samozřejmě, mluvit s počítačem na veřejnosti je zvláštní věc. Pokud vás však nikdo neobtěžuje, hlasový dotaz je skvělý způsob, jak vyhledávat informace na internetu, najít fotografie, zprávy a další soubory v počítači Mac. Vícebarevnou ikonu hlasového asistenta Siri (vyhledávání skrz ni) najdete na pravé straně panelu nabídek.

Na této stránce najdete příklady užitečných příkazů Siri v systému MacOS.

Chcete-li vrhnout emodži do poznámek nebo jiné aplikace, musíte kliknout Upravit → Emoji a symboly nebo složité klávesové zkratky Řízení (⌃) + Příkaz (⌘) + Prostor.
Jak se však ukázalo, pokud často používáte symboly a symboly emodži, pak je mnohem jednodušší a rychlejší způsob výběru a vložení požadovaných znaků. Otevřete → Nastavení systému ... → Klávesnice a na kartě „ Klávesnice"Zaškrtněte políčko vedle" Zobrazit panely klávesnice», « Emoji"A" Symboly “na panelu nabídek».

Nyní kliknutím na ikonu přepínání jazyků uvidíte na liště nabídky položku „ Zobrazit panel Emoji & Symbols»».

Další výhodou je, že otevřete plnou velikost verze „ Symboly» ().


Pravděpodobně jste si všimli, že v okně Finder a na ploše jsou někdy ikony, které byste nikdy neměli používat, například nechcete, aby se ikony připojeného CD, DVD nebo iPod zobrazovaly na ploše, nebo aby se v postranní nabídce Průzkumníka Finder objevila složka. Jednotka AirDrop nebo iCloud, kterou nikdy nepoužíváte.

Chcete-li přizpůsobit Finder podle vašich představ, přejděte do nabídky Nálezce → Přizpůsobení nebo stiskněte klávesovou zkratku Příkaz (⌘) + , (čárka).

26. Režim obraz v obraze v prohlížeči Safari

Safari má režim obraz v obraze. Nepodporuje všechny video weby - ale když to funguje, šetří spoustu užitečného místa na obrazovce. Chcete-li jej aktivovat, přejděte například na YouTube, stiskněte a podržte klávesu Ctrl a poklepáním na video zobrazíte možnost vstupu do režimu obraz v obraze ().

27. Přesouvání oken pomocí trackpadu

Při práci s myší je vše jednoduché a jasné, jako ve Windows - vzal jsem si název okna a přetáhl ho přes plochu. Trackpad MacBook (nebo zakoupený samostatně) vám umožňuje to samé dvěma způsoby.
První (nejslavnější) - přitiskl prst na název okna a přetáhl. Metoda však není příliš výhodná, protože musíte neustále držet prst s námahou na trackpadu.
Druhý implementuje všechny vlastnosti trackpadu, konkrétně dotýkat se tří prstů současně. Pokud klepnete na nadpis okna třemi prsty, můžete jej přetáhnout přes plochu.
Chcete-li tuto funkci aktivovat, přejděte na → Nastavení systému ... → .
V levém sloupci vyberte sekci „ Myš a trackpad"A klepněte na tlačítko" Možnosti trackpadu».

Zaškrtněte políčko vedle položky „ Povolit přetažení„A vybrat“ Tažení třemi prsty».

Stejným způsobem můžete přetahovat ikony souborů a aplikací ().
28. Jak povolit temné téma v systému Mac

MacOS má temné téma od Mojave. Vyzkoušejte to Předvolby systému → Základnía poté klikněte na ikonu temného motivu.

Existují i \u200b\u200bdalší pohodlnější způsoby, jak aktivovat temné téma v systému MacOS, mluvili jsme o nich.
V oknech a dialozích se ve výchozím nastavení stisknutím klávesy TAB přesune fokus mezi textovými poli a seznamy. Možnosti takového kliknutí můžete rozšířit, pokud přejdete na → Nastavení systému ... → Klávesnice → tab “ Klávesová zkratka"A bodku zastavte naproti bodu" Všechny objekty správy". Klávesou TAB bude mnohem pravděpodobnější.

30. Zásobníky - rychlá organizace souborů na ploše

Knihovna ".
Bonus - některé další velmi užitečné zkratky pro Mac
Přepínání mezi aplikacemi - ⌘Cmd + Tab;
Přepínání mezi otevřenými okny stejné aplikace - ⌘Cmd + ~;
Přepínání mezi kartami v prohlížeči (ve stejném okně) - ⌘Cmd + ⌥Opce (Alt) + šipky vpřed / vzad. Alternativní řešení - Ctrl + Tab jít vpřed, Ctrl + Tab + ⇧Shift jít opačným směrem.
Dobrý učitel. S Alexandrem Dmitrievičem byla jednorázová situace. Video editor je výuka, ve které, pokud je student šikovný, pak je omezen na několik lekcí. Náš student je velmi chytrý, takže to byl jeden, dva, tři, hotovo! Učitel je rychlý, srozumitelný, ...
jasně vysvětleno. Jedna lekce stačila. Moje dítě se začalo zajímat o natáčení videa, a to vyžaduje úpravu videa. A je opravdu velmi chytrý. Nejde o mateřskou hrdost, ale o skutečnost. To, co dělá v jedné lekci, obyčejné dítě bude potřebovat dvě. Vysvětlili mu to a on okamžitě pochopil všechno.
Hodnocení 5Ekaterina, M. Prospect Vernadsky
Objednejte si služby: Audio / Video editory.
1600 ₽
Plusy: Mladý, aktivní, „infikuje“ svým osobním příkladem, na stejné vlnové délce jako student střední školy, mistrně vlastní programovací dovednosti (způsobující potěšení studenta) a komplexně učí teorii, je si vědom všech nuancí zkouškových prací, ví, jak zprostředkovat materiál, je otevřený, přístupný, na kterékoli...
okamžik zodpoví jakoukoli otázku studenta i rodiče. Pocit, že je tam vždy. Tato podpora ohromně pomáhá. Nevýhody: Možná, vzhledem k věku učitele, je více implikována osobní motivace k výsledku a organizace studenta bez „rigidity“, kterou mohou někteří rodiče chtít vidět pro nepříliš pracovité děti. Ale v jedenáctém ročníku jsou děti obvykle již velmi motivovány k osvojení znalostí a zájemcům o informatiku ještě více. Popis: Nádherný učitel. Syn Studoval informatiku u Alexandra v 11. ročníku. Výsledkem roku studia je 79 bodů sjednocené státní zkoušky a přijetí na HSE na rozpočet pro obor „Informatika a počítačové inženýrství“. Alexander odnesl svého syna s programováním. (Ačkoli z nějakého důvodu, fyzika skóre byla přečtena pro přijetí k této specialitě). Ale jeho syn klidně prošel s takovými body v počítačové vědě, například, v Moskevském leteckém institutu v nejvyšších počítačových oblastech (jako je počítačová bezpečnost a softwarové inženýrství), jen syn vybral "věž". Jsme si jisti, že všechno, co ho Alexander naučil, se v ústavu hodí více než jednou. Informatika je oblast znalostí, kde podle mého názoru jsou to mladí učitelé, kteří udržují krok s dobou, jsou si vědomi všech nových programů, nové technické podpory a v souladu s absolventy. Alexander právě nedávno složil zkoušku dokonale, to je neocenitelná znalost, pokud jde o nuance zkoušky zkoušky. Škola nám bohužel v tomto předmětu neposkytla program na úrovni profilu, pouze základnu. Alexander díky svým lekcím Skype ušetřil tak vzácný čas v jedenácté třídě, aniž by to ohrozilo kvalitu výcviku. V předvečer zkoušky jsem našel více času, poskytl jsem morální podporu a dokonce jsem průběžně konzultoval otázku výběru univerzit a specialit v procesu předkládání dokumentů. Stál v kontaktu se svými rodiči a vždy se na půli cesty setkal v otázkách přeplánování tříd, posilování školení ve vybraných sekcích atd. Rodiče i syn jsou velmi potěšeni, že si před rokem vybrali tohoto úžasného mladého učitele.
Hodnocení 5+Olegm. Vodní stadion
1950 ₽
Ekaterina Vladimirovna za 2 měsíce připravila svého syna na OGE v informatice. Na konci 9. ročníku se ukázalo, že v synové škole program informatiky neposkytuje studium poloviny materiálu nezbytného pro absolvování OGE a pro vstup do profilové třídy. Syn má problémy se školním předmětem ...
neexistovala žádná informatika, byly problémy se skutečností, že jim nebyly poskytnuty znalosti o tomto tématu. 5. dubna jsme se obrátili na Ekaterinu Vladimirovnu a 6. června můj syn absolvoval OGE v informatice s 21 body z 22 a po dalších 2 týdnech vstoupil do IT třídy. Ekaterina Vladimirovna systematizovala vědomí, že její syn do něj „vložil“ ty chybějící a naučil ho programovat v Pascalu od nuly. Můj syn navštěvoval třídy s velkým zájmem a potěšením. Nyní, když hledá opakovač v jiném předmětu, žádá, aby našel „stejné jako v informatice“ 🙂
Hodnocení 5+Ekaterina, metro Planernaya, Skhodnenskaya
1500 ₽
Výpočetní technika získala 83 bodů - na prvních pět. To je nejlepší výsledek ve třídě, nejvyšší skóre. Faktem je, že naše informatika pro desátou třídu byla úplně vyhozena, ztracena. Zeptal jsem se svého syna, jestli mu Maxim pomohl. Odpověděl, že mu pomohl, a bez učitele by neprošel. Výsledek mě ...
spokojený, nyní čeká na výsledky přijetí. Byl jsem v první lekci, všechno se mi líbilo. Plus - že učitel žije od nás pět minut chůze, nemusíte nikam chodit. Udělali něco na počítači a tak psali. Je důležité, aby domácí úkol byl zkontrolován v době, kdy začíná další hodina. To znamená, že neztráceli čas na lekci pro kontrolu, ale již analyzovali konkrétní chyby a nedostatky. Inteligentní mladý muž. Když jsem hledal učitele, úmyslně jsem zahodil dotazníky, kde se lektoři zabývali informatikou, fyzikou a matematikou. Potřeboval jsem přesně informatiku. Maxim není učitel, ani učitel, ale v každém případě nám pomohl. I když nebudu říkat, že moje dítě nezná informatiku. Letos se jejich učitel změnil ve škole a šli jsme jen pět. To znamená, že to tu dítě vyzkoušelo.
Hodnocení 5přístav, metro Admirál Ushakov Boulevard, Praha, Yasenevo
Objednávkové služby: Informatika. POUŽITÍ v informatice.
1500 ₽
Dmitry Evgenievich je prvotřídní specialista na operační systémy! Jsem student MGTU. N.E.Bauman a tutor mi mohli pomoci porozumět tomuto tématu. Vysvětlení je velmi jasné a přímé. Materiál je jasně strukturován a vyučován přístupným způsobem. Studovali jsme přes Skype a bylo to velmi pohodlné.
Hodnocení 5+Vitaliy, M. Novoperedelkino
Objednat služby: operační systémy.
1000 ₽
Pros: V tomto učiteli informatiky (OGE) jsem zpočátku pochyboval, protože mladá dívka, jak může připravit mého syna na zkoušku informatiky za 2 měsíce, a pak, jak moje dítě začalo řešit složité úkoly, včetně problémů s programováním. , Uvědomil jsem si, že Catherine ...
Aleksandrovna dokázala zaujmout a motivovat svého syna ke studiu výpočetní techniky. Je to informovaná učitelka zaměřená na cíl, schopná najít přístup ke každému studentovi, pracovat na výsledku. Výsledkem je, že můj syn složil zkoušku z informatiky na vysoké známky a zkoušku složí v příštím roce. moc děkuji, Savilova Ekaterina Aleksandrovna, bude takových lektorů-lektorů víc! Nevýhody: ne Popis: Prosím, nelitujte to!
Hodnocení 5+Elenoříjen
Objednávkové služby: Informatika. OGE v oblasti informatiky.
1100 ₽
Problémy

