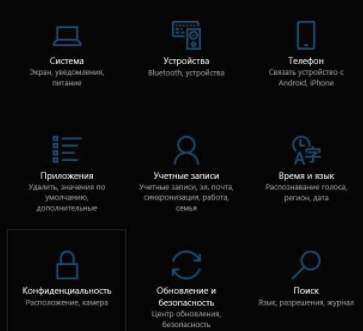Dnes používáme širokou škálu paměťových zařízení. A často se stává, že data z jednotky mohou být omylem vymazána nebo ztracena kvůli systémovým chybám a různým poruchám nebo jednoduše nesprávným činnostem.
A zde je jasný příklad toho, jak můžete náhodně ztratit data z vyměnitelného média. Rozhodl jsem se podrobněji prozkoumat systémové funkce systému Windows a vyzkoušet jejich funkce. Protože je můj notebook importován a systém je v angličtině, vyskytly se určité potíže. A z nevědomosti a částečně nedobrovolně jsem začal formátovat svůj flash disk. Když jsem si však uvědomil, co se děje, bylo příliš pozdě a proces formátování již začal. Vystrašený z bezpečí svých dat jsem vypnul flash disk, aniž bych čekal na konec procesu, v naději, že data zůstanou bezpečná a zvuková, ale mýlil jsem se ...
Při formátování jednotky Flash bylo tedy zařízení odebráno. Poté počítačový systém nerozpozná data, která byla v zařízení, a vyžaduje jeho formátování.
Takto to vypadá na mém počítači. Protože počítač používá systém Windows 7 a počítač pochází z Ameriky, je okno v angličtině. Systém říká toto: „Před použitím disku musíte nejprve naformátovat disk I: Chcete disk naformátovat? “ a nabízí dvě možnosti: formátování nebo zrušení. Naformátujte disk.
Za tímto účelem souhlasíme se všemi předvolbami, které se vztahují k vašemu zařízení (pokud nejste obeznámeni s jeho vlastnostmi a systémem, který na něm stojí). Pokud znáte základní vlastnosti svého zařízení, nainstalujte jej ručně. Takto vypadá normální formátování disku. Rychle a bez námahy. Ale někdy, když vyděláváte peníze nebo spěcháte někde, proces zůstává neúplný až do logického konce.
Takže jsem se dozvěděl o tomto programu. Nejprve jsem zkontroloval, zda je program kompatibilní s mým operačním systémem, protože moje jednotka je mi stále milá. Po přečtení popisu programu jsem se dozvěděl, že program je kompatibilní s jakoukoli verzí systému Windows od XP a Vista až po nejnovější 7 a 8, které jsou nyní na nových počítačích velmi běžné.
Stáhl jsem program - je rychlý, protože zabere jen 15 MB a začal jsem vymýšlet, jak jej používat. Ukázalo se, že není nic složitého. Rozhraní programu poněkud připomíná běžného průzkumníka ve Windows. Vlevo vidíme uvedená paměťová zařízení (vyjímatelná i virtuální, stejně jako interní disky počítače (pevný disk). Na pravé straně vidíte dříve soubory, které budou obnoveny, a seznam všech souborů, které jsou k dispozici pro obnovení.
Po spuštění programu se zobrazí Průvodce obnovením souborů. Toto je druh postupné instrukce pro používání programu. Průvodce můžete také vyvolat ručně z hlavní obrazovky programu. Chcete-li to provést, můžete stisknout speciální tlačítko -
V první fázi vidíme uvítací okno a program také poskytuje možnost průvodce otevřít při každém spuštění programu. Sami jsme se rozhodli, zda to budeme potřebovat nebo ne, a to tak, že zaškrtneme políčko na speciálně určené místo.
Když jsme se rozhodli, zda potřebujeme služby průvodce, klikněte na Další. Budeme se řídit radami Mistra.
Ve druhé fázi jsou k dispozici informace o zařízeních. Vidíme tedy pevné disky počítače, vyměnitelnou jednotku a fyzické jednotky. Potřebuji obnovit vyměnitelnou jednotku s názvem HELLO.
Na tomto disku jsem uchovával fotografie, zvukové představení a hudbu, dokumenty a prezentace nezbytné pro studium a také učebnice ve formátu pdf a několik archivovaných souborů. Obecně tyto soubory opravdu potřebuji. Pokud ztráta hudby a fotografií není tak hrozná, protože jsem vytvořil záložní kopie, pak jsou dokumenty velmi důležité, udělal jsem je přímo na USB flash disku (v některých ohledech je to moje chyba). Práce, která byla vykonána, však trvala velmi dlouho, a není potřeba ji dělat znovu. Tento skvělý program mi pomohl.
Takže Jednalo se o lyrickou odbočku, nyní budeme pokračovat ve stádiích zotavení. Vyberte zařízení, ze kterého získáme data (v mém případě se jedná o zařízení s vyměnitelným médiem HELLO) a klikněte na „Další“.
Program nabízí dva typy skenování - rychlé skenování a úplnou analýzu. Zároveň vidíme, že rychlá kontrola pomůže obnovit nedávno smazané soubory.
Stojí za to říci, proč mohu obnovit soubory z jednotky Flash. Operační systém soubory skutečně neodstraňuje. Když dojde k operaci odstranění, buď do koše nebo z koše obecně, informace o jakémkoli souboru zůstanou na disku, dokud nebude přepsán novým. Taková informace se nazývá podpis. Jedná se v podstatě o název souboru a jeho fyzickou adresu, tj. Místo, kde byl soubor dříve uložen. Program vyhledá nedávno smazané soubory a nabídne obnovení. Vyberte rychlé skenování a klikněte na „Další“.
Během pouhých 5 sekund byla analýza dokončena a výsledky byly zobrazeny v průvodci zotavením. Program tedy ukazuje, že byl nalezen jeden disk, který je k dispozici pro obnovení. Klikněte na Dokončit. V okně byla zobrazena složka s názvem hloubková analýza. Můžeme to otevřít a uvidíme, co se stane.
Po pokusu o otevření složky se objevilo následující okno:
Vidíme, že smazané soubory musí být kontrolovány pomocí hloubkové analýzy. Můžeme se tedy rozhodnout prohledat všechny soubory nebo určité formáty, které byly na disku a vyžadovat obnovení. Chci obnovit všechny soubory, a tím zkontrolovat možnosti tohoto programu. Hetman Partition Recovery také varuje, že proces může nějakou dobu trvat, a poté je jasné, že to nebude trvat 5 sekund. Ale soubory jsou důležité. Můžete použít funkci „Všechny soubory“, ale protože si pamatuji, které soubory tam byly uloženy, vybírám ty, které potřebuji: archivy, zvukové soubory, dokumenty a obrázky. V takovém případě si můžete vybrat, které formáty chcete obnovit. V mém případě se jedná o dokumenty ve formátech * .pdf, * .pptx, * .docx, a jen v případě, že si všimnu * .xls, protože si přesně nepamatuji, jestli tam byly tabulky, což je velmi pravděpodobné.
Program však obnoví nejen dokumenty z programů Adobe Microsoft Office. Můžete také obnovit dokumenty vytvořené v softwarových balíčcích Open Office, Star Office a Libre. Různé formáty zvuku a videa, obecně, všechny nejpoužívanější formáty dokumentů a souborů.
Poté, co jsme se rozhodli, které dokumenty obnovit, klikněte na „OK“. Okno hlubokého okna zmizí a vidíme rozhraní programu Hetman Partition Recovery, pouze ve spodní části okna se objeví stavový řádek procesu obnovy, který vypadá takto:
Můžeme tedy sledovat pokrok. Tento řádek zobrazuje množství zbývajícího času na kontrolu a počet souborů nalezených v každém časovém bodě. Čekáme na dokončení procesu hloubkové analýzy.
Po dokončení skenování program uvidíme složky se soubory, které můžeme obnovit. Pouze 8 složek, soubory jsou seskupeny podle formátu. Otevřu první složku s dokumenty ve formátu Adobe. V okně náhledu mohu zobrazit každou stránku dokumentu stránku po stránce. Všimněte si také, že soubory jsou zobrazeny v čase. To znamená, že ty „nejnovější“ jsou nahoře a starší vzdálené soubory jdou dolů. Zde je moje učebnice praktického řízení personálu. Důležitá kniha a já jsem neměl čas ji zkopírovat do počítače. Přidat do seznamu pro obnovení. Stejné operace provádíme se zbytkem souborů, přidáme je do seznamu (jednoduše je přeneseme myší) a vidíme, že seznam je doplněn soubory. Nebojte se, že všechny soubory mají standardní názvy. Díky funkci náhledu si můžete prohlédnout vše a vybrat pouze ty potřebné. Vybrali jsme všechny potřebné soubory a jsme připraveni je obnovit. Klikněte na tlačítko Obnovit:
Poté program ohlásí dokončení procesu obnovy a všechny potřebné soubory byly uloženy na určené cestě. To znamená, že nyní mohu najít své soubory ve složce „Obnovené soubory“, které jsem určil při ukládání souborů. Klikněte na Dokončit a použijte soubory.
Po zotavení jsem se ujistil, že všechny soubory byly obnoveny úplně, nepoškozeny a nebyla ovlivněna kvalita. Všechny fotografie a zvukové nahrávky si zachovaly svou čistotu a kvalitu, všechny své parametry. Učebnice a soubory se zprávami a dokumenty jsou uloženy v plné výši, přesně tak, jak byly odstraněny. Prezentace také zachovaly všechny efekty, které byly provedeny pro každý snímek, formátování a design zůstaly stejné, nastavení se neobnovilo.
Mimochodem jsme provedli postup pro obnovu souborů z jednotky Flash. Pokrok ale nezůstane stát a může to být nejen jednotka flash, ale také pevný disk počítače, interní i přenosný, paměťové karty pro fotoaparáty, mobilní telefony, tablety a dokonce i rekordéry. Všechna tato zařízení jsou velmi oblíbená a důležitá data mohou být kdykoli ztracena.
Řeknu také, že jsem si přečetl, že data lze obnovit nejen ze zařízení s typem systému FAT 32, který se používá na mých médiích. Může to být také jakýkoli jiný souborový systém FAT, stejně jako NTFS, při práci s kterým je k dispozici několik dalších funkcí pro obnovu dat, které nejsou uloženy na zařízeních se systémem FAT 32.
Obecně mohu říci, že jsem velmi spokojen s výsledky a prací programu. Proces obnovy byl rychlý, některé speciální znalosti v oblasti IT technologií nebyly potřeba, nebyly žádné extrémně složité problémy nebo operace, které bych nemohl přijít na vlastní pěst. Všechno je velmi jednoduché. Proto doporučuji tento nástroj Hetman Partition Recovery pro obnovení důležitých dokumentů.
Průvodce krok za krokem usnadňuje uživateli obnovu dat. Veškerá složitost a technické podrobnosti způsobu obnovy dat z pevného disku zůstávají uvnitř a netýkají se uživatele. Podle pokynů průvodce je pro vás snadné najít, obnovit a uložit důležité informace z disku
Krok 1: Výběr disku pro obnovu dat
Musíte určit logickou jednotku, ze které byla data odstraněna. Vyberte fyzické úložiště nebo použijte "Vyhledat sekce" za předpokladu, že data z disku byla ztracena v důsledku vymazání, vytvoření nových logických oddílů nebo formátování disku.
Virtuální obrázek
Abyste se ochránili před neúmyslným přepsáním smazaných souborů a obnovením dat na stejný disk, musíte si vytvořit virtuální kopii disku a obnovit data z vytvořeného virtuálního obrazu.
Vytváření obrázků
V hlavní nabídce programu najděte položku „Soubor“ a vyberte ji "Vytvořit virtuální disk". V dialogovém okně, které se otevře, budete muset zvolit buď vytvoření celého obrazu celého média, nebo určit počáteční sektor a velikost disku, v závislosti na tom, kolik dat chcete obnovit. Pro úsporu místa na disku může program komprimovat data na disku. Měli byste zadat název souboru s budoucím obrázkem a kliknout na tlačítko „Uložit“.
Použití obrázku
Chcete-li přidat uložený obrázek do stromu složek, musíte vybrat položku nabídky „Nástroje“ a poté položku Mount Drive. Dále zadejte úplnou cestu k souboru s uloženým obrázkem. Jakmile uvidíte, že obslužný program přidal do stromu složek obrázek, můžete s ním začít pracovat, konkrétně analyzovat a hledat odstraněné informace. Máte také možnost jej použít v notebooku nebo jiném počítači.
Obnovení odstraněných oddílů
Nástroj vyhledá logické jednotky, které byly odstraněny, a umožňuje pokračovat ve vyhledávání souborů, které z nich byly odstraněny, a obnovit potřebná data. To může výrazně ušetřit čas na analýzu pevného disku. Chcete-li hledat oddíly, musíte ve stromu složek vybrat zařízení a v hlavní nabídce vyberte „Soubor“ - „Najít disky“. Dále je třeba určit typ systému souborů pro část, kterou chcete prohledat, a její odhadované umístění v zařízení. Doporučujeme provést úplnou analýzu disku a vyhledat všechny možné systémy souborů. Pokud parametry vyhledávání nejsou zadány, program ve výchozím nastavení spustí rychlé vyhledávání oddílů. Chcete-li najít více oddílů, budete muset dokončit úplnou analýzu zařízení na konci analýzy disku. Všechny sekce, které budou nalezeny jako výsledek vyhledávání, budou přidány do stromu adresářů a budou k dispozici pro budoucí kontroly.

Krok 2: Výběr metody obnovení disku
Chcete-li obnovit data, která byla odstraněna, musíte vybrat metodu obnovy. Program podporuje dva různé způsoby analýzy dat pro obnovu. Každá z těchto metod má své výhody a nevýhody. Podívejme se na tyto metody podrobněji.
Rychlé skenování
Tak "Rychlé skenování" mluví za sebe. Jeho výhodou je, že jej lze použít k analýze disku během několika sekund. Tato metoda je použitelná pro vyhledávání souborů, které byly odstraněny kombinací kláves „Shift“ + „Delete“, a také pokud byl Koš vyprázdněn. Druhá metoda - „úplná analýza“ trvá mnohem déle. Čím větší je kapacita disku, tím déle bude trvat „úplná analýza“. Doporučuje se však použít metodu „úplné analýzy“, pokud údaje nebyly výše uvedenými metodami vymazány.
Úplná analýza
„Úplná analýza“ - tato metoda používá všechny možné algoritmy pro vyhledávání ztracených dat vložených do programu a umožňuje obnovit data, která byla vymazána různými způsoby. Tato metoda se používá k obnovení souborů z poškozených disků, dat ztracených v důsledku formátování, informací ztracených v důsledku vytváření nových logických oddílů a z jakéhokoli jiného důvodu.

Krok 3: ukončete proces obnovy
Program začne hledat ztracené soubory. Proces obnovy dat nějakou dobu trvá. Nástroj vypočítá čas do dokončení procesu obnovy a označuje počet nalezených disků, souborů a složek. Musíte počkat, až bude analýza ztracených dat dokončena a kliknout na tlačítko „Dokončit“.
Proces analýzy
V důsledku vyhledávání program zobrazí všechny nalezené soubory a složky na disku. Soubory budou zobrazeny ve stejných složkách, ve kterých byly umístěny před jejich odstraněním. Data budou zobrazena ve stejné podobě jako v programu Průzkumník Windows. Objekty, které byly odstraněny, budou označeny červeným křížkem. Program podporuje všechny dostupné typy informací, a to: velké a běžné ikony, miniatury stránek, tabulka, seznam, dlaždice. Obnovené soubory je možné třídit podle názvu, velikosti, data vytvoření nebo data úpravy, jakož i podle typu souboru. Po analýze má uživatel možnost opakovat vyhledávání souborů podle jména, velikosti, data vytvoření nebo změny souborů.
Složka $ Deleted and Found a složka $ Deep Analysis
Výsledkem postupu jsou dvě sekce: sekce „$ Deleted and Found“kde jsou umístěny soubory a složky, s nedefinovaným umístěním a částí "$ Hluboká analýza", který bude obsahovat soubory, které splňují určitá vyhledávací kritéria. Pár slov o tomto kritériu. Nástroj hledá odstraněné soubory nejen z tabulek souborů, ale také hledá soubory podle jejich obsahu. Výsledkem komplexní analýzy obsahu disku je, že program najde podpisy, které jsou odpovědné za začátek a konec souboru (například začátek souboru s příponou PSD bude kombinací bajtů „8B PS“). Do složky "$ Hluboká analýza" všechny soubory nalezené tímto způsobem se dostanou do. Pokud jste soubory nenašli v jejich původním umístění, doporučujeme tuto sekci zkontrolovat „$ Deleted and Found“.
Náhled
Rozhraní programu zobrazuje soubory nalezené k obnovení ve stejné podobě, v jaké jste je viděli v programu Průzkumník Windows. Uživatel je vidí ve stejných složkách, ve kterých byly umístěny před jejich odstraněním. Pomocí obslužného programu, prohlížení obsahu souborů, můžete vybírat a ukládat pouze data, která potřebujete k obnovení.
Zobrazit obsah souboru
Pro konečné rozhodnutí o obnovení dat si můžete zobrazit obsah souboru před obnovením. Program podporuje zobrazování dat v různých formátech. Můžete zobrazit obsah komprimovaných archivů, textového formátu, tabulek a obrázků, videa a zvuku a dokonce i spustitelných souborů. Celkově program podporuje prohlížení více než 200 různých formátů. Skutečnost, že jste si mohli prohlížet obsah souboru v náhledu, zajišťuje obnovu dat po registraci programu.
Vyberte soubory, které chcete uložit
Krok uložení obnovených souborů vyžaduje pozornost. Pokud ukládáte soubory, které byly smazány ze stejné složky, měli byste do této složky přejít, vyberte potřebné soubory z obecného seznamu souborů a poté přejděte do hlavní nabídky „Soubor“ - „Obnovit“. Pokud ukládáte soubory z různých složek, měli byste přetáhnout všechna data, která chcete obnovit pomocí myši, do myši Obnova koše. „Koš na zotavení“ umístěné v pravém dolním rohu programu. A pro konečnou obnovu dat byste měli použít tlačítko „Obnovit“ umístěné v koši.

Krok 4: Ukládání dat získaných z pevného disku
Obnovené soubory lze uložit jakýmkoli způsobem, který vám vyhovuje. Program poskytuje možnost ukládat data do složky na pevném disku, vypalovat je na médium CD nebo DVD a také můžete ukládat uložená data na FTP server nebo vytvořit obraz ISO.
Ukládání obnovených dat na pevný disk
Chcete-li obnovit obnovené soubory na pevný disk, musíte určit složku na disku, kam chcete data uložit. Pokud chcete ponechat aktuální strukturu složek nezměněnou a obnovit obnovená data do složek, ve kterých byly dříve umístěny, měli byste povolit odpovídající přepínače. Program také umožňuje provádět ukládání ADS (z anglických alternativních datových toků) a nahradit ty znaky, které byly ztraceny v názvu souboru, když byl odstraněn. Když je soubor smazán, obvykle se první písmeno v názvu souboru zničí, ale někdy se v názvu ztratí více znaků.

Vypalování CD nebo DVD
Pokud se rozhodnete uložit obnovená data jejich zapsáním na disk CD nebo DVD, pak v tomto případě program poskytuje vhodné rozhraní pro tento postup. Budete si moci vybrat označení disku, rychlost a systém souborů pro zaznamenávání obnovených dat. Dále budete muset vybrat jednotku, přes kterou bude nahrávání provedeno, a také určit parametry, které jsou nezbytné pro záznam, nebo souhlasit s parametry navrženými programem ve výchozím nastavení. Po kliknutí na tlačítko „Další“. Program má podporu pro nahrávání více disků. Výběrem možnosti můžete ukládat soubory do stejných složek, ze kterých byly odstraněny Obnovit strukturu složek. Pokud tato možnost není vybrána, budou všechny soubory uloženy do jednoho adresáře.
Vytvoření obrazu ISO se soubory
Pokud se rozhodnete uložit obnovená data pomocí virtuálního obrazu ISO, budete muset zadat úplný název souboru obrázku, označení disku a systém souborů disku. Chcete-li zachovat strukturu složek a nahradit neznámé znaky v názvech obnovených dat, budete muset vybrat příslušné položky nabídky, které jsou odpovědné za tyto možnosti. Před dokončením vytváření obrázku vám program umožňuje znovu zobrazit složky a soubory vybrané pro uložení a v případě potřeby změnit názvy souborů. Chcete-li dokončit vytváření obrazu ISO, klikněte na tlačítko „Vytvořit“.
Obnovená data lze také uložit na vzdálený server FTP pomocí nástroje Hetman Partition Recovery. To lze provést pomocí protokolu FTP. Původní strukturu stromu adresářů můžete nechat beze změny. Budete muset zadat adresu, port FTP serveru, uživatelské jméno, heslo a vzdálený adresář. Podporován je režim pasivního nahrávání souborů i práce přes proxy server. Aby nebylo možné zadat heslo pokaždé, lze si ho zapamatovat. Heslo bude uloženo jako prostý text v souboru nastavení. V tomto okamžiku můžete zobrazit soubory a složky vybrané pro uložení a v případě potřeby změnit názvy souborů. Chcete-li dokončit nahrávání souborů na FTP server, klikněte na tlačítko „Vytvořit“.
Obnovení dat z odstraněného nebo poškozeného oddílu a dokonce i úplné obnovení struktury a veškerého obsahu pevného disku po formátování je nyní možné pro všechny. Použijte program RS Partition Recovery a okamžitě ztraťte úplné informace o ztracených informacích.
Program screenshoty
Obnova oddílu RS
Screenshoty pro RS Partition Recovery vám pomohou vyhodnotit jednoduchost a pohodlí práce s tímto softwarem. Stáhněte si a nainstalujte program RS Partition Recovery, abyste mohli začít s obnovou ztracených dat. Upozorňujeme, že software nelze nainstalovat na disk nebo do oddílu, který obsahoval obnovené informace.
Stáhněte si registraci
Po instalaci softwaru v hlavním okně programu vyberte jednotku, ze které chcete soubory obnovit. Pokud program potřebuje skenovat velké množství informací, může to chvíli trvat.
V zobrazeném okně vyberte požadovaný typ analýzy. Ve většině případů stačí rychlé skenování - většina ztracených informací bude obnovena téměř okamžitě. V případě rozsáhlého poškození systému souborů je vhodné provést úplnou analýzu systému.

Po dokončení kontroly označených disků se všechny nalezené soubory zobrazí v okně se standardním rozhraním Průzkumníka. Po výběru požadované složky si můžete zobrazit její obsah. Smazané soubory a složky budou označeny zvláštním červeným křížkem.

Chcete-li nastavit určité parametry vyhledávání pro smazané soubory nebo najít a obnovit pouze některé ztracené dokumenty, můžete použít vyhledávací formulář v nabídce Úpravy a hledání.

Pokud jste z disku odstranili některá data, ale nemůžete je okamžitě obnovit, můžete vytvořit a uložit virtuální obraz aktuálního disku.

To vám umožní pracovat s částí, ve které byly uloženy důležité informace, v normálním režimu, aniž by se obávaly, že informace z ní nelze obnovit kvůli nově uloženým souborům v sekci. Použijte funkci „Obnovit disk“ a v okně, které se otevře, zadejte parametry pro vytvoření obrazu disku. Později pomocí tlačítka „Přidat disk“ můžete otevřít uložený obraz disku a po jeho přidání do obecného seznamu s ním pracovat, jako by šlo o existující.
Chcete-li uložit potřebná data, použijte tlačítko „Obnovit“ (nebo odpovídající položku nabídky). V průvodci „Uložit soubory“ vyberte jednu z metod ukládání obnovených souborů. Je lepší, pokud data nejsou uložena na stejné jednotce, ze které dochází k obnovení.

Recenze obnovy oddílu Hetman | Úvod
Ztráta dat není vůbec obtížná a může existovat mnoho důvodů - od selhání zařízení po viry nebo náhodné akce. Ti, kteří ztratili data na disku, se nejprve setkali s větou „bylo nutné“: museli nainstalovat antivirus nebo aktualizovat jeho databáze, izolovat počítač od hravých / křivých rukou, vytvořit záložní kopii a uložit je na flash disk nebo do cloudu. Pokud se však taková obtěžování již stalo, existují počítačové služby, které obnovují data za poplatek, a speciální nástroje, pomocí kterých se můžete pokusit obnovit to, co jste ztratili sami.
Editoři testovali aplikaci Hetman Partition Recovery 2.2. Program umožňuje obnovit soubory jakéhokoli typu (textové dokumenty a tabulky, prezentace, obrázky, zvukové nahrávky, videozáznamy, soubory komprimované do archivů, vektorové grafiky, výkresy CAD atd.) Z téměř jakéhokoli zdroje - externích médií nebo vestavěného pevného disku.
Tyto dva směry budeme posuzovat samostatně, abychom hovořili o „nástrahách“. Prvním případem jsou vestavěné jednotky. Obnova oddílu Hetman Může obnovit data z běžného pevného disku nebo jednotky SSD připojené pomocí rozhraní SATA nebo jiného (SAS, PATA, SCSI atd.).
Aplikace pracuje se souborovými systémy řady FAT a NTFS. Obnova oddílu Hetman umožňuje obnovit nejen smazaná data, ale také ztracená po formátování nebo odstranění celého logického oddílu.
Je důležité si uvědomit, že Obnova oddílu Hetman Je určen pouze pro počítače se systémy řady Microsoft Windows (XP nebo novější verze, včetně Windows 10 dosud neuvedených). Práce na jiných operačních systémech se neočekávají jak z hlediska kompatibility s distribucí, tak z hlediska podpory souborových systémů. To znamená, že tuto aplikaci nelze použít v systémech MacOS X, Linux a dalších alternativních operačních systémech.
Druhou možností jsou externí média a jednotky. Může to být USB flash disk, externí HDD nebo paměťová karta kteréhokoli ze společných standardů (SD, microSD, SDHC, Compact Flash, Memory Stick) se systémem souborů FAT nebo NTFS.
Navíc, jak poznamenává vývojář, program může pracovat s „jakýmkoli jiným zařízením připojeným kabelem USB k počítači“. Zde by se samozřejmě měla provést rezervace, že zařízení by mělo být rozpoznáno přesně jako externí disk. Některá zařízení s uzavřeným operačním systémem (například se systémem iOS nebo Windows Phone 8) nemohou fungovat jako zdroj pro obnovu dat programem, protože nepředstavují přímý přístup k jejich systému souborů.
Můžete si zdarma stáhnout program pro obnovu smazaných dat. z webu vývojáře . Velikost distribuce je malá - pouze 14,2 MB. Během instalace není nutné zadávat licenční klíč, ale po instalaci je spuštěna omezená verze, která vám umožní analyzovat paměťové médium a zajistit, aby bylo možné obnovit potřebné soubory. Jako obvykle, v případě programů pro obnovu dat budete muset zakoupit licenci, aby správně fungovala.
Recenze obnovy oddílu Hetman | Proč lze data obnovit?
Z pohledu systému souborů je jakýkoli soubor posloupností bytů umístěných v buňkách pro ukládání dat. Soubor se zpravidla neukládá v jednom bloku, ale fragmentárně (v procesu používání jednotky jsou soubory mnohokrát smazány a do volného prostoru se v průběhu času zapisuje nová část dat). Tabulka systému souborů je zodpovědná za proces čtení souboru. Při odstranění z „Koš“ je odpovídající místo v tabulce označeno jako „zdarma“, ale samotné paměťové buňky stále ukládají to, co bylo v nich uloženo - dokud do nich nebude zapsána nová data.
Proto po odstranění souboru z koše nebo při poškození struktury tabulky souborů můžete ztracený soubor obnovit pomocí obslužného programu, který prohledá médium a najde odpovídající části dat.
Úspěch obnovy závisí na tom, jak intenzivně se pohon používá, a také na kapacitě jednotky. Například šance na obnovení fotografie odstraněné přímo během fotografování z malé paměťové karty jsou mnohem menší než obnovení textového dokumentu uloženého na pevném disku. Někdy můžete soubor obnovit jen částečně (například pokud došlo k fyzickému poškození jednotky). V běžnějších případech (náhodné vymazání, napadení virem, chybné vymazání oddílu nebo jiné porušení struktury souboru) a rychlé zjištění problému můžete počítat s úplným zotavením „ztraceného“ souboru.
Přestože je princip fungování všech nástrojů pro obnovení obecně stejný, neznamená to, že všechny programy mají stejnou účinnost.
Nejprve se zdokonalují algoritmy rozpoznávání souborů a v případě Obnova oddílu Hetman uživatel obdrží jeden z nejmodernějších „motorů“ zodpovědných za rozpoznávání fragmentů dat na základě jejich obsahu (vývojář nazývá svou metodou „analýza podpisu“).
Také Obnova oddílu Hetman věnuje velkou pozornost nuancím, které mohou ovlivnit výsledek. Nástroj pracuje v režimu jen pro čtení a pomocí virtuálního obrazu vytváří a následně obnovuje data. To je důležité, protože operace zápisu na disk může problém ještě zhoršit.
Při práci s opotřebovanými nebo nestabilními pevnými disky může nastat další problém - vícenásobné zamrzání, v důsledku čehož může extrakce dat trvat věčně. Aby tomu předešel, implementuje Hetman princip obnovení přerušeného procesu analýzy. Informace získané během analýzy lze uložit jako samostatný soubor a následně stáhnout pro budoucí použití.
Rozhraní celé aplikace a soubory nápovědy jsou v ruštině. Většina uživatelů však pravděpodobně nebude muset prostudovat dokumentaci k programu: vývojáři, kteří se snažili vytvořit Obnova oddílu Hetman co nejjednodušší použití.
Každý má vždy na výběr - použijte průvodce krok za krokem nebo standardní programové rozhraní.
Průvodce je určen pro zjednodušené postupy obnovy. Nejprve bude uživatel vyzván k výběru jednotky a poté režimu skenování.
Režim „rychlého skenování“ trvá až do svého názvu: na pevném disku s kapacitou 250 GB trvalo jen 10 sekund. Poté se otevře okno připomínající standardní Průzkumník Windows, kde jsou odstraněné soubory označeny červeným křížkem.
Hloubková analýza trvá výrazně déle než ta „rychlá“: trvalo nám to asi 50 minut.
 |
Bez ohledu na to, zda používáte zjednodušený „Průvodce“ nebo standardní rozhraní, bude rychlost analýzy záviset na velikosti skenované oblasti, vlastnostech samotné jednotky, ale co je nejdůležitější, na vybraném režimu skenování. Odůvodňuje Deep Analysis velkou investici času? Na jedné straně se nedávno smazané soubory snadno obnoví v „rychlém“ režimu. Další věc, pokud jde o obtížný případ (například dokument byl odstraněn před týdnem nebo jde o fotografii odebranou z paměťové karty fotoaparátu). Zde může být analýza podpisů jedinou šancí vrátit to, co nelze obnovit v „rychlém režimu“. Během testování jsme dokázali detekovat a obnovit soubory odstraněné z pevného disku před více než měsícem!
 |
Opět platí, že hodně záleží na tom, jak moc se disk používá. Pokud mluvíme o složitých případech, před zakoupením licence má smysl vyzkoušet zkušební verzi programu a v případě úspěšného zjištění dokumentu zakoupit licenci.
Po naskenování můžete procházet adresářovou strukturou stejným způsobem, jako byste používali běžný Průzkumník Windows. Soubory nalezené pro obnovení se zobrazí ve složkách, ze kterých byly odstraněny. Funkce náhledu umožňuje zobrazit digitální obrázky (v samostatném „okně“ nebo jako miniatury).
Samotné obnovené soubory lze uložit do jakéhokoli dostupného logického oddílu, vypálit na CD / DVD nebo stáhnout na vzdálený server přes FTP bez použití dalšího softwaru. Pro tuto úlohu je implementován „Průvodce uložením souborů“.
 |
 |
Pokud potřebujete program, který vám umožní obnovit jakýkoli soubor na téměř jakémkoli médiu, pak je nepravděpodobné, že najdete něco zdarma nebo téměř zdarma, což by fungovalo stejně efektivně jako Obnova oddílu Hetman.
Recenze obnovy oddílu Hetman | Shrnout
Licenční náklady Obnova oddílu Hetman je 3 000 rublů, což je v průměru méně než u podobných aplikací. Například Data Rescue PC3 od společnosti Prosoftové inženýrství funguje také pod Windows, podporuje systémy souborů FAT a NTFS, dokáže obnovit data z pevného disku i z externích médií a je hodným konkurentem pro společnost Hetman, pokud nezohledníte Russifikaci a pohodlí rozhraní, které Obnova oddílu Hetman výrazně lepší než Data Rescue. Ale hlavní věc - před šesti měsíci byl 99 USD, které společnost Prosoft žádá o svůj produkt, srovnatelné s náklady na licenci pro Obnova oddílu Hetmana nyní je alternativní verze dvakrát tak drahá.
Druhým známým konkurentem je společnost EasyRecovery od společnosti. Kroll ntrack . Licence pro verzi Professional je 149 USD, domácí verze 79 USD. Obě verze pracují se systémy FAT, NTFS a dokonce i HFS (Mac), které vám umožňují obnovit soubory jakéhokoli typu, včetně z externích médií. Rozdíly mezi nimi nejsou pro většinu potenciálních uživatelů významné (například verze Pro vám umožňuje obnovit smazanou poštu, virtuální stroje a skryté systémové soubory). Ale i ve verzi EasyRecovery Home bude aplikace stát jeden a půlkrát dražší než vlajková loď produktu Hetman Software.
Upozorňujeme, že uživatel může uložit a zakoupit specializovanější nástroj od společnosti Hetman Software, například s podporou jednoho systému souborů - NTFS Recovery nebo FAT Recovery. Nebo vyberte možnost, která podporuje pouze určitý typ souboru (Obnovení fotografií, Obnovení sady Office, Obnova aplikace Excel, Obnova aplikace Word). V případě, že dojde ke ztrátě v důsledku ztráty dat určitého typu, bude to samozřejmě zachráněno. A přesto, pokud si zakoupíte software pro obnovu dat, je lepší mít nejfunkčnější verzi.
Hetman Partition Recovery Feature Training Video
Problémy