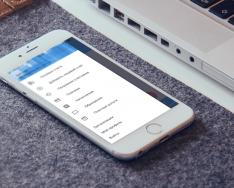Někdy je v rámci čárových kódů dokumentů nebo štítků na tištěném formuláři 1C 8.2 (8.3) nutné zobrazit libovolný čárový kód.
Níže se podíváme, jak to provést.
Pro výstup čárového kódu Nezbytně (s výjimkou konfigurací založených na BSP 2 a vyšší) je vyžadována instalace komponenty. Najdete ho na disku ITS nebo na uživatelském portálu 1C.
Vložení čárového kódu na tiskový formulář 1C
Prvním krokem je vytvoření nového objektu – výkresu. Chcete-li to provést, musíte v rozložení kliknout na Tabulka - Obrázky - Vložit objekt... Systém vás vyzve k výběru typu objektu:
Získejte 267 videolekcí na 1C zdarma:
Je potřeba si vybrat Ovládací prvek —1С.V8.Tisk čárových kódů. Řekněme, že nakreslený objekt nazýváme „čárový kód“. Pro programový výstup do tištěného formuláře můžete použít následující kód:
CodeType = GetBarcodeTypeValueForEI(PlansTypesofCharacteristics.BarcodeTypes.Code39) ; Pokud Typ kódu = - 1, Pak Obecný. ReportError( "Pro formát čárového kódu""" + Plány typů charakteristik. Typy čárových kódů. EAN13 + "" "v řídicí jednotce není žádný odpovídající typ""1C: Tisk čárových kódů"". | Pozice bude přeskočena"); EndIf; Kraj. Kresby. Čárový kód. Objekt. CodeType = CodeType; Kraj. Kresby. Čárový kód. Objekt. Zpráva = ? (EmptyString("" ) , Barcode, "" ) ; Kraj. Kresby. Čárový kód. Objekt. CodeText = Čárový kód;
Příklad vytváření čárových kódů v tabulkovém dokumentu 1C:Enterprise 8.2/8.3 v režimu spravované aplikace. Níže jsou uvedeny příklady pro EAN-13, GS1-128, QR kód a další běžné formáty čárových kódů.
Chcete-li pracovat s příkladem, budete muset nainstalovat software StrokeScribe.
Příklad je určen pouze pro režim spravované aplikace a byl testován na kompatibilitu s verzemi 1C 8.2/8.3.
Chcete-li pracovat s příkladem, budete muset nainstalovat software StrokeScribe verze 4.2 nebo novější.
Příprava rozvržení pro výstup čárového kódu
1. Vytvořte novou sestavu v návrháři 1C:Enterprise 8.2 a pojmenujte ji ReportBarcode(tento název bude použit v modulu níže).
2. Pro zprávu ReportBarcode vytvořit rozvržení tabulkového dokumentu s názvem LayoutBarcode.
3. V rozvržení vytvořte oblast libovolné velikosti s názvem RegionBarcode.
4. Do oblasti (menu Tabulka->Obrázky->Obrázek) umístěte obrázek s rozměry budoucího čárového kódu. Ve vlastnostech obrázku zadejte název - Obrázek Čárový kód.
V důsledku všech akcí byste měli získat rozložení sestavy podobné tomu, které je znázorněno na obrázku:
Modul sestav
Funkce &OnServer DocOnServer() TabDoc = Nový TabularDocument; Layout = Reports.ReportBarcode.GetLayout("LayoutBarcode"); Area = Layout.GetArea("BarcodeArea"); //Všimněte si, že názvy sestavy, rozvržení a oblasti se shodují v modulu a v čárovém kódu návrhu = GetCOMObject("","STROKESCRIBE.StrokeScribeClass.1"); //Nezapomněli jste nainstalovat StrokeScribe? FileName=GetTemporaryFileName("wmf"); //Dočasný soubor v dočasném adresáři s příponou .wmf barcode.Alphabet=25;//QR CODE barcode.Text="123ABCD";//Data pro kód čárového kódu=barcode.SavePicture(FileName, 7, //7 =WMF 100 , //Šířka obrázku čárového kódu 100); //Výška čárového kódu Pokud kód<>0 Potom //Kontrola výsledku generování čárového kódu Report(line(code) + " - " + barcode.ErrorDescription); Návrat False; endIf; //Ujistěte se, že název nakresleného objektu odpovídá zde a v návrhu Fig=Area.Drawings.DrawingBarcode; Fig.PictureSize=Velikost obrázku.Proporcionální; obr.Line = New Line(TabularDocumentDrawingLineType.NoLine); //Kolem čárového kódu by neměl být žádný rámeček obrázku Obrázek = Nový obrázek(NázevSouboru);//Načítání obrázku s čárovým kódem //Zadejte stejný název souboru jako v SavePicture TabDoc.Output(Area); DeleteFiles(FileName);//Vymazání dočasného souboru s obrázkem Return TabDoc; Konec funkce &Na klientské procedurě Zpracování příkazu (parametr příkazu, parametry provádění příkazu) TabDoc1=DocOnServer(); Pokud TabDoc1<>False Then TabDoc1.Show(); endIf; Konec procedury
Poznámky k modulu sestav:
Pro úspěšné dokončení hovoru GetCOMObject() Nezapomeňte nainstalovat software StrokeScribe. Při práci v režimu klient-server musí být na serveru nainstalován software StrokeScribe. StrokeScribe není nutné instalovat na klientské počítače.
Volání GetTemporaryFileName() potřebné k získání libovolného názvu mezisouboru, do kterého bude obrázek čárového kódu uložen, před jeho přenesením do tabulkového dokumentu. Soubor musí existovat před voláním TabDoc.Output(oblast). Poté lze dočasný soubor smazat. Pokud plánujete vytvořit několik čárových kódů v jedné oblasti, pak každý čárový kód musí mít svůj vlastní dočasný soubor. Protože Uložit obrázek uloží čárový kód ve formátu WMF, vytvořenému souboru je přiřazena příslušná přípona.
V případě potřeby lze použít pevný název souboru, například: FileName="c:\temp\barcode.wmf". Samozřejmě ta složka "c:\temp" musí existovat a být k dispozici pro vytvoření souboru.
Úkol čárový kód.Abeceda= určuje formát čárového kódu. Konstanty typu čárového kódu jsou k dispozici v dokumentaci. Příklady vytváření nejběžnějších čárových kódů jsou uvedeny níže.
Data přiřazena čárový kód.Text, závisí na formátu čárového kódu. Například EAN-13 neumí zobrazovat písmena a má pevnou délku a CODE 128 nefunguje s azbukou. Pokud StrokeScribe nemůže zpracovat řetězec, bude do vlastnosti Error zapsána nenulová hodnota. Modul využívá zjednodušenou kontrolu chyb - výsledek všech operací je umístěn společně do proměnné kód: code=barcode.SavePicture().
Volání SavePicture() uloží obrázek čárového kódu do dočasného souboru. Zadáním 7 jako druhého parametru volání SavePicture() se vytvoří vektorový škálovatelný obrázek ve formátu WMF. Komerční verze StrokeScribe nabízí také formáty JPG, PNG, GIF, BMP24 a EMF. Vytváření rastrových obrázků s čárovým kódem se nedoporučuje kvůli velkému množství dat a špatné škálovatelnosti, ale lze jej použít, pokud tenký klient nepodporuje WMF.
V designu Pokud kód<>0 Zkontroluje se výsledek uložení obrázku čárového kódu do souboru. Kód bude nenulový, i když je zadán neexistující typ čárového kódu nebo ve vlastnosti Text Byla odeslána data, která se nezobrazují podle zvoleného typu čárového kódu. Textové vysvětlení kódu chyby je k dispozici ve vlastnosti ErrorDescription. Výsledek každé operace s objektem čárového kódu lze dále kontrolovat kontrolou hodnoty vlastnosti Error.
Pro zobrazení více čárových kódů stačí uspořádat cyklické přiřazení Text=, Abeceda=(volitelné) a volání metody Uložit obrázek. Každé volání funkce SavePicture se musí před voláním uskutečnit se samostatným názvem souboru pro každý čárový kód ve stejné oblasti TabDoc.Output(). Jakmile je oblast stažena, mohou být soubory smazány.
Níže jsou uvedeny příklady vytváření některých běžných formátů čárových kódů. Protože některé formáty mají další nastavení, doporučujeme vám podívat se na stránky zaměřené na konkrétní formát čárového kódu (viz nabídka webu vlevo) a do dokumentace vlastností StrokeScribe.
Vezměte prosím na vědomí- verze 1C:Enterprise 8.2.12.96, na které bylo testování provedeno, nesprávně vycentruje snímky WMF a posouvá je doprava. Proto se nedoporučuje zmenšovat čisté zóny čárových kódů (vlastnosti HBorderSize a QuietZone2D), aby nedošlo ke ztrátě některých řádků čárového kódu.
Barcode.Alphabet=3; //Čárový kód EAN13.Text="123456789012"; code=barcode.SavePicture(FileName, 7, 100, 60);
Barcode.Alphabet=5; //CODE128 barcode.Text="123ABC" + Character(9) + "def"; code=barcode.SavePicture(FileName, 7, 100, 60);
Symbol(9)- Funkce jazyka 1C - kóduje znak tabulátoru (ASCII TAB). Všechny nečitelné znaky jsou zobrazeny jako * v podpisu pod čárovým kódem. CODE 128 umožňuje nastavit vlastní text podpisu, který se bude zobrazovat pod čárovým kódem namísto standardního zobrazení zakódovaných dat:
Barcode.Alphabet=7; //Čárový kód ITF14.Text="1234567890123"; barcode.ITF14BearerBox=1; code=barcode.SavePicture(FileName, 7, 100, 30);
Vlastnictví ITF14BearerBox výstupy ITF-14 s pravoúhlým rámem, který se obvykle nachází na lisovnicích z vlnitých obalů. Chcete-li zobrazit čárový kód pouze s vodorovnými ochrannými čarami, zadejte ITF14BearerBox = 0.
Podrobné příklady vytváření řetězců GS1 naleznete zde. Seznam podporovaných formátů ID v GS1 naleznete v seznamu kompatibility.
Upravte zdrojový kód modulu, jak je znázorněno níže:
Barcode.Alphabet=17; //EAN128 GS = Symbol(29); čárový kód.Text="10" + "1234" + GS + "3301" + "123456" + "17" + "010517"; barcode.ITF14BearerBox=1; code=barcode.SavePicture(FileName, 7, 100, 30);
Velké množství dat formátu GS1 lze uložit na 2D čárové kódy GS1 DATAMATRIX.
Barcode.Alphabet=8; //DATAMATRIX barcode.Text="123abcDEF"; code=barcode.SavePicture(FileName, 7, 100, 100);
Chcete-li vytisknout aztécký kód, upravte zdrojový kód modulu, jak je znázorněno níže:
Barcode.Alphabet=33; //AZTEC barcode.Text="123ABcd"; code=barcode.SavePicture(FileName, 7, 100, 100);
Zde uvedený příklad je pro vytvoření QR kódu pro mobilní aplikace. Většina skladových a kancelářských aplikací v Rusku (pokud jsou rozpoznány specializovanými skenery) vyžaduje přímý přenos textu v kódové stránce CP1251. Chcete-li to provést, nainstalujte UTF8=0. Instalace QrECL je zde uveden jako příklad a není povinný.
Barcode.Alphabet=25; //QRCODE barcode.Text="Cyrillic"; čárový kód.UTF8=1; čárový kód.QrECL=2; code=barcode.SavePicture(FileName, 7, 100, 100);
Verze 8.0.16.4.
Pokud se při generování účtenek zobrazí zpráva „Součást 1C: Tisk čárových kódů není na tomto počítači nainstalována! Podrobné informace o instalaci komponent naleznete na našich webových stránkách. to znamená, že musíte nainstalovat komponentu 1C: Barcode Printing 1CBarCode.exe
Komponenta pro tisk čárových kódů 1CBarCode.exe je dodávána na discích ITS nebo je ke stažení na následujícím odkazu 1CBarCode_8.0.16.4.exe.
Pokyny pro instalaci komponenty 1CBarCode.exe:
1. Stáhněte si soubor 1CBarCode_8.0.16.4.rar z výše uvedeného odkazu, uložte jej do počítače a rozbalte soubor.
2. Klikněte na soubor a vyberte jazyk instalace, klikněte na tlačítko „OK“.
3. Zobrazí se uvítací okno a okno s upozorněním na instalaci, klikněte na tlačítko „Další“.
4. Poté, co se zobrazí okno licenční smlouvy, Komponenty 1C: Tisk čárových kódů, vyberte „Souhlasím s podmínkami licenční smlouvy“ a klikněte na tlačítko „Další“.
5. Chcete-li pokračovat, musíte vybrat typ instalace:
Úplné – nainstalují se všechny součásti programu (standardně nainstalovány pro běžné uživatele)
Vlastní – vyberte požadované součásti programu a složku, do které budou nainstalovány. (určeno pro zkušené uživatele)
6. Potvrďte, že je program připraven k instalaci a klikněte na tlačítko „Instalovat“. Chcete-li zobrazit nebo změnit parametry instalace, stiskněte tlačítko „Zpět“ nebo tlačítko „Storno“ pro ukončení programu.
7. Počkejte na dokončení instalace a klikněte na tlačítko „Dokončit“.
Při generování účtenek budou vydány čárové kódy „Jednorozměrné“ nebo „Dvourozměrné“ v závislosti na volbě v nastavení „Účetní politika (bydlení a komunální služby)“ (Účetnictví pro bydlení a komunální služby - Účetní politika (Bydlení a komunální služby) Komunální služby) – čárový kód)
Čárové kódy zvyšují efektivitu maloobchodu tím, že:
- Výjimky chyb operátora
- Snížení příležitostí pro podvody zaměstnanců
- Zrychlete zákaznický servis.
V tomto článku se podíváme na to, jak nastavit čárové kódy v 1C: Retail edition 2.
Zejména se podíváme na:
Použitelnost
Článek byl napsán pro redakci 1C: Retail 2.1 . Pokud používáte tuto edici, skvělé - přečtěte si článek a implementujte diskutovanou funkci.
Pokud plánujete začít s implementací 1C: Retail, pak bude s největší pravděpodobností použito novější vydání. Rozhraní a funkce se mohou lišit.
Proto doporučujeme kurz absolvovat 1C: Maloobchod 2 pro automatizaci obchodů a servisních společností, pomůže vám to vyhnout se chybám a ztrátě času/reputace.
Co je čárový kód, výhody jeho použití
Nejprve se pro hlubší pochopení vraťme k základní teorii čárového kódování zboží.
Co je čárový kód?
Čárový kód je obrázek, který je souborem geometrických symbolů uspořádaných podle určitého standardu. Zpravidla se jedná o svislé obdélníky různé šířky.
Kombinace takových obdélníků představuje některá data ve strojovém kódu. Čárový kód poněkud připomíná sériové číslo.
Čísla nebo znaky zakódované v čárovém kódu jsou jedinečným identifikátorem, který po přečtení může počítač nějakým způsobem použít. Chcete-li například vyhledat další informace o produktu.
Existuje mnoho oblastí použití pro čárové kódy. Mezi hlavní patří použití čárových kódů k identifikaci zboží, jeho použití v inventáři a také k označení nákladu v logistických společnostech.
Výhodou použití čárových kódů je, že jelikož je čárový kód načten počítačem, jeho zpracování zabere mnohem méně času než ruční zpracování informací o produktu.
Zadání 12místného produktu stisknutím tlačítek na klávesnici tak může obsluze trvat nejméně šest sekund. Zatímco čtení čárového kódu počítačem trvá jen zlomek sekundy.
Zpracování čárového kódu počítačem je navíc mnohem přesnější zpracování informací. Zejména při ručním zadávání je v průměru jedna chyba na 300 znaků nebo čísel článku. Při práci s čárovými kódy je normou méně než jedna chyba na milion přečtených kódů.
Navíc některé kódovací standardy mají určité algoritmy, které umožňují udělat ještě méně chyb.
Chyby při zadávání dat vedou k dodatečným nákladům pro společnost. V důsledku toho se při používání čárových kódů snižují celkové náklady společnosti a optimalizují se obchodní procesy. Koneckonců, vstupní chyby budou vyžadovat minimálně opětovné zadání dat. V nejhorším případě je možné, že zákazníkovi bude odeslán nesprávný produkt a možná dokonce nesprávnému zákazníkovi.
Typy a standardy čárových kódů
Existuje poměrně velké množství různých standardů čárových kódů. Každý z nich má svá omezení a výhody. Různé standardy čárových kódů se obvykle používají pro různé účely.
Zpočátku existovaly pouze lineární čárové kódy. Jedná se o typ jednorozměrných čárových kódů, které lze číst jedním směrem jako jeden řádek.
Podívejme se na příklady lineárních kódů, se kterými budeme v budoucnu pracovat.
První skupina lineárních čárových kódů je EAN8 A EAN13(Evropské číslo článku). Jedná se o evropské standardy digitálních čárových kódů, které jsou navrženy pro kódování identifikátorů produktů a výrobců.
Tyto typy čárových kódů mohou ukládat pouze digitální hodnoty. EAN8 ukládá osmimístné číslo EAN13- třináctimístné číslo. Příklady dat čárového kódu jsou uvedeny na obrázku 1. Budeme pracovat především s typem čárového kódu EAN13.

Obr.1 Příklady čárových kódů (EAN8 a EAN13)
Na základě čárového kódu EAN13často je vytvořen jiný typ čárového kódu ITF–14 . Tento typ čárového kódu se používá pro velkoobchodní přepravní balení zboží. Jeho hlavní rozdíl a výhoda oproti EAN13 je, že tento typ čárového kódu je vytištěn v mnohem větší velikosti.
Podle toho může být umístěn na nějakém povrchu, na který jsou požadavky výrazně nižší než v případě EAN13. Například, i když je vytištěn na kartonové krabici, bude úspěšně přečten automatickým zařízením.
Vzhledem k tomu, že tento typ je postaven na EAN13, také ukládá pouze digitální hodnotu (čtrnáctimístné číslo). Příklad tohoto čárového kódu je na obrázku 2.

Rýže. 2 Příklad čárového kódu ITF-14
Další skupina čárových kódů, která se používá poměrně často, je Kód 39/128 A EAN128. Rozdíl mezi těmito typy je především v tom, že se s nimi dají kódovat nejen čísla, ale i písmena a dokonce i speciální znaky (závorky, podtržítka atd.). V souladu s tím mohou být informace v nich zakódovány úplněji.
Existují ale i určité nevýhody – tím je větší šířka čárového kódu oproti předchozím typům (viz obr. 3).
Typ čárového kódu EAN128 Obecně umožňuje zakódovat neomezené množství informací, ale zároveň se odpovídajícím způsobem zvětší šířka čárového kódu.

Rýže. 3 Příklad čárového kódu EAN128
Existují další typy lineárních čárových kódů, ale my jsme se zabývali těmi hlavními. Používají se hlavně při práci v maloobchodních prodejnách.
Postupem času se množství informací, které bylo možné zakódovat do lineárních čárových kódů, stalo nedostatečným. Proto byly vytvořeny dvourozměrné čárové kódy, které jsou schopny pojmout podstatně více informací než lineární.
Tyto čárové kódy jsou stále oblíbenější. Nejčastějším zástupcem dvourozměrných čárových kódů je QR kód.
Slouží k řešení úplně jiných problémů: kódují se do něj odkazy, lze zakódovat vizitku, kontakty a docela velké množství různých informací.
Poměrně oblíbeným typem dvourozměrného čárového kódu je PDF417. Tento čárový kód se používá ve finančních výkazech.
V systému 1C: Maloobchod Podporovány jsou pouze lineární čárové kódy. Zastavme se podrobněji u popisu použití kódů EAN13 A Kód39.
Nejprve se podívejme na jejich hlavní rozdíly.
Typ EAN13 slouží ke kódování pouze digitální hodnoty, má stabilní velikost šířky čárového kódu a lze jej číst v obou horizontálních směrech, tzn. lze zařízením snadno přečíst, i když je vzhůru nohama.
Typ Kód39 umožňuje kódovat nejen čísla, ale i písmena a speciální znaky, šířka čárového kódu závisí na množství kódované informace.
Poslední vlastnost je třeba vzít v úvahu při nákupu snímače čárových kódů, protože... skener má určitá omezení velikosti čárového kódu, který dokáže přečíst.
Kód Kód39 lze číst pouze ve výchozí poloze, tzn. Pokud to otočíte, už se to nepočítá.
S přihlédnutím k uvedeným rozdílům se používá především kód EAN13: jak pro označení kusového a hmotnostního zboží, tak pro označení dalších objektů systému čárovými kódy.
Kód Kód39 používá se jako další možnost, když je nutné kódovat písmena a symboly (například pro kódování řady elektronických produktů).
Odůvodnění pro přeznačení zboží vlastními čárovými kódy
Když už mluvíme o vhodnosti používání vlastních čárových kódů, je třeba poznamenat, že některé společnosti pokrývají čárové kódy všech výrobců svými vlastními interními čárovými kódy.
Jiné společnosti používají čárové kódy některých výrobců a některé produkty používají interní čárové kódy.
Samozřejmě nyní přichází hlavní část maloobchodního sortimentu zboží již označená jakýmsi čárovým kódem od výrobce, a to jsou jen čárové kódy EAN13.
Zde je ale možných několik situací.
Může se stát, že různé produkty od různých výrobců budou mít stejný čárový kód. V této situaci není nic kritického a systém 1C: Retail tento případ použití dokonce podporuje.
V konfiguraci Maloobchod 2 Můžete nakonfigurovat schopnost počítat nejedinečné čárové kódy.
Pak ale nastane drobná nepříjemnost: při čtení takového nejedinečného čárového kódu se otevře speciální seznam produktů, které jsou s tímto čárovým kódem spojeny, a z tohoto seznamu si budete muset vybrat požadovaný produkt.
To poněkud zpomaluje zpracování zboží a také zvyšuje pravděpodobnost chyby operátora.
Proto je vhodné zachovat jedinečnost čárových kódů a v takových případech si u některého produktu s duplicitním čárovým kódem vytvořit a vytisknout vlastní čárový kód a etiketu přelepit.
Další problém, který může nastat: pokud je obal produktu poškozen, čárový kód nemusí být přečten.
V tomto případě byste si také měli vytvořit svůj vlastní čárový kód a znovu nalepit štítek výrobce.
Použití čárových kódů v systémech 1C
V systémech 1C se čárové kódy používají hlavně k identifikaci objektů. Čárovým kódem jsou značeny různé předměty, např. kusové a hmotnostní zboží, zákaznické slevové karty a evidenční karty zaměstnanců.
Čárový kód lze navíc zakódovat hodnotou sériového čísla nebo čísla dárkového certifikátu.
V tomto článku se budeme zabývat pouze čárovým kódováním kusového zboží (čtení čárových kódů a vytváření vlastních).
Zvažte interní šablonu čárového kódu jako EAN13.
2M LL XXXXXXXXX K
Tento typ umožňuje zakódovat digitální kód sestávající z 13 číslic. Prvních 12 z nich je významných.
Třináctá číslice ( K) je řídicí znak, který se vypočítává automaticky pomocí specifického algoritmu, např EAN13.
První číslice je vždy číslo 2 - to je obecně uznávané pravidlo pro vytváření interního čárového kódu společnosti.
Druhá číslice ( M) je předpona čárového kódu kusové položky. Takto systém 1C: Retail pochopí, že tento produkt je kusová položka. S touto funkcí budou spojeny určité algoritmy v konfiguraci Retail 2.
Třetí a čtvrtá číslice čárového kódu ( LL) je dvoumístné číslo, které je prefixem čárového kódu uzlu distribuované infobáze.
Zbývající čísla jsou od páté do dvanácté ( XXXXXXXXX) představují číslo položky v objednávce.
Nastavení čárových kódů
Nejprve je potřeba v systému nastavit čárové kódy 1C: Maloobchod.
Všechna nastavení jsou umístěna v sekci Správa.
V tomto případě nás to zajímá Nastavení položky, který se objeví po výběru příslušného příkazu (viz obr. 4)

Obr.4 Volání nastavení položky
V nastavení položek je celá skupina nastavení, která jsou spojena s čárovým kódováním zboží (viz obr. 5).

Obr.5 Skupina nastavení čárových kódů
První nastavení umožňuje systému povolit používání nejedinečných kódů.
Zbývající dvě nastavení umožňují nastavit prefixy, které budou použity v dříve probrané interní šabloně čárového kódu. Zároveň popisek k těmto nastavením obsahuje i popis této šablony.
První předpona umožňuje systému 1C: Maloobchod pochopit, že tento čárový kód je přesně čárovým kódem kusového produktu.
Pokud je použita distribuovaná informační základna (RIB) a existuje několik uzlů pro různé úložiště, bude tato hodnota prefixu přenášena během výměny. Tato hodnota bude stejná pro všechny obchody.
Druhý prefix (prefix čárového kódu uzlu RIB) se naopak výměny neúčastní a má pro různé uzly RIB různý význam.
Faktem je, že k výměně mezi různými uzly dochází v relacích, nikoli v reálném čase.
Pokud by tedy daná předpona čárového kódu uzlu RIB neexistovala, mohla by nastat situace, kdy by uživatelé v různých uzlech vytvářeli produkty se stejným čárovým kódem – i když by nejedinečné čárové kódy byly zakázány.
Použití různých hodnot tohoto prefixu pro různé uzly umožňuje zajistit jedinečnost čárových kódů v celém řetězci prodejen.
Tato předpona se skládá ze dvou číslic a podle toho může nabývat hodnot od 00 do 99. Pro jeden obchod není třeba hodnotu předpony určovat.
Zadání informací o čárovém kódu
Informace o čárových kódech produktů se zadávají z karty položky. Příkaz pro otevření seznamu položek je v sekci (viz obr. 6).

Rýže. 6 Otevření seznamu položek

Obr. 7 Formulář seznamu položek
Ve formuláři seznamu položek lze dvojitým kliknutím myši vybrat libovolnou položku položky a otevřít její kartu (viz obr. 8).
Na navigačním panelu karty je speciální příkaz Čárové kódy, po jehož vyvolání se objeví tabulková část s čárovými kódy pro danou položku nomenklatury (viz obr. 9).
Tito. Pro jednu položku můžete zadat více čárových kódů. Při čtení kteréhokoli z těchto čárových kódů systém 1C: Maloobchod najde danou nomenklaturu.

Rýže. 8 Karta pozice položky

Rýže. 9 Vytváření čárových kódů
Chcete-li vytvořit nový čárový kód na panelu příkazů v tabulkové části, klikněte na tlačítko Vytvořit. Zobrazí se formulář pro vytvoření čárového kódu (viz obr. 9). V této podobě pole Nomenklatura se vyplní automaticky.
Je možné určit obal položky, typ čárového kódu a jeho význam. Pokud je produkt již označen čárovým kódem výrobce, můžete zvolit vhodný typ čárového kódu a zadat samotný čárový kód (buď ručně zadáním jeho hodnoty na klávesnici, nebo automaticky pomocí čtečky čárových kódů).
Po zadání požadovaných údajů klikněte na tlačítko Uložit a zavřít.
Pro vytvoření nového (interního) čárového kódu je na formuláři pro vytvoření tlačítko Nový čárový kód(viz obr. 9), kliknutím na který program Maloobchod 2 vytvoří nový typ čárového kódu EAN13 v souladu s dříve diskutovanou šablonou.
Pokud je položka zaúčtována podle charakteristik, pak je při vytváření čárového kódu nutné uvést charakteristiky (viz obr. 10). V tomto případě je vyžadováno pole charakteristik.

Obr. 10 Vytvoření čárového kódu v případě účtování podle charakteristik
Ve starších systémech ( Maloobchodní vyd. 1, Řízení obchodu 10.3) bylo možné na položku nainstalovat čárový kód, aniž by bylo nutné specifikovat vlastnosti.
Poté při čtení čárového kódu systém určil nomenklaturu a nabídl výběr charakteristiky ze seznamu všech dostupných charakteristik.
V nové generaci systémů bylo toto chování změněno. Nyní čárový kód přesně identifikuje kombinaci Nomenklatura + Charakteristický.
Pokud chcete zobrazit seznam všech čárových kódů, které jsou do systému zadány 1C: Maloobchod, pak můžete v sekci Regulační a referenční informace ve skupině Viz také(vlevo dole) použijte příkaz Čárové kódy.
Formulář pro seznam všech čárových kódů (odpovídající registr informací) je uveden na obrázku 11. V tomto formuláři je pole, ve kterém výběr hodnoty umožňuje omezit seznam na čárové kódy objektů určitého typu: nomenklatura, informační karty (slevové a registrační), dárkové certifikáty.

Rýže. 11 Formulář seznamu všech čárových kódů.
Kde a jak lze s čárovými kódy v systému pracovat?
Zvažme, kde v konfiguraci Maloobchod 2 Používají se námi zadané čárové kódy. Za prvé jsou to všechny dokumenty, které mají tabulkovou část Zboží. V nich bude čárový kód sloužit k výběru produktů.
Čárový kód lze navíc načíst a zpracovat na pracovišti pokladny.
A třetím místem, kde se často používají čárové kódy, je seznam Nomenklatura. V něm vám načtení čárového kódu umožní otevřít kartu nalezeného předmětu.
Obrázek 12 ukazuje dokument "Prodej zboží". Všimněte si prosím, že na příkazovém panelu v tabulkové části Zboží je tam speciální tlačítko Zadejte čárový kód, po kliknutí se otevře speciální dialogové okno, do kterého můžete ručně zadat požadovaný čárový kód.

Rýže. 12 Vyplnění tabulkové části dokumentu pomocí čárového kódu
Na pracovišti pokladny se mezi tlačítky na spodním panelu nachází tlačítko čárový kód, kliknutím na který se otevře formulář pro zadání čárového kódu.
Po zadání čárového kódu některého z produktů a stisknutí klávesy Vstupte Systém 1C: Maloobchod najde tuto položku a přidá ji do účtenky (viz obr. 13).

Rýže. 13 Pracoviště pokladny
Ke čtení čárového kódu se obvykle používají dva typy zařízení: čtečka čárových kódů a terminál pro sběr dat.
Manuální zadání je však stále někdy nutné. Štítek s čárovým kódem může být poškozen a skener jej nebude schopen přečíst. Pokladní má v takové situaci možnost načíst digitální hodnotu čárového kódu a ručně ji zadat do dokladu nebo na pokladním pracovišti.
V seznamu položek přes nabídku všechny akce, příkaz je dostupný Vyhledávání podle čárového kódu(viz obr. 14).
Měli byste také mít na paměti, že existuje standardní klávesová zkratka pro zadání čárového kódu F7. Funguje to také ve všech dokumentech.

Rýže. 14 Vyhledávání podle čárového kódu v seznamu položek
Pokud v dokladu nebo na pokladním pracovišti zadáte nebo přečtete čárový kód, který není v systému, obsluha obdrží zprávu, že údaje pro kód nebyly nalezeny.
V seznamu položek při čtení hodnoty čárového kódu, která v systému neexistuje, program Maloobchod 2 nabídne vytvoření nové pozice s tímto čárovým kódem.
Pokud souhlasíte s návrhem systému, otevře se karta položky k vyplnění.
Čárové kódy v 1C: Řízení obchodu 11
V 1C: Trade Management má čárové kódy další využití. Čárové kódy se zobrazují téměř na všech standardních tištěných formulářích a slouží k rychlému vyhledávání konkrétních dokumentů. Seznam objektů, pro které lze tisknout štítky s čárovým kódem, byl rozšířen: pro dodávku, skladové přihrádky, balicí listy atd.
Igor Saprygin,
Kemerovo
Tisk čárových kódů je nezbytnou funkcí každého podnikatele. Čárové kódy musí obsahovat všechny potřebné informace o produktu. Díky programu 1C mají účetní oddělení možnost pomocí databáze rychle a efektivně tisknout čárové kódy. Abyste mohli tuto funkci používat, musíte mít 1C: Enterprise 8. V tomto materiálu budeme hovořit o tom, jak nainstalovat modul určený pro tisk čárových kódů, a také popíšeme proces práce s ním.
Instalace komponent
Tisk čárového kódu 1c je možný pouze po instalaci příslušné komponenty. Pokud chybí, při pokusu o tisk se objeví chyba s textem: „Na tomto počítači není nainstalována komponenta pro tisk čárového kódu 1C.“ Tato chyba je typická pro programy 1C verze 8.2 a 8.3.
Jak nainstalovat čárový kód za 1s? Tuto otázku si klade mnoho lidí, ale odpověď je velmi jednoduchá. Abyste mohli nainstalovat odpovídající modul, musíte provést několik po sobě jdoucích kroků.
- Stáhněte si komponent z webu 1C;
- Rozbalte archiv;
- Proveďte instalaci.
První věc, kterou musíte udělat, je stáhnout soubor 1CBarCode.exe, který najdete v archivované podobě na webu http://users.v8.1c.ru/.
Po odkazu uvidíte tabulku různých komponent, kde ve druhém sloupci bude uvedena verze programu. Musíte najít komponentu s názvem „1C: Barcode Printing“ verze 8.0.15.2 a kliknout na tlačítko „download“.
Tip: Pokud máte instalační disk pro program 1C: Accounting, instalační soubor komponenty najdete v adresáři: Disk\1CITS\EXE\TradeWare\1C\1CBarCode
 Po stažení stačí soubor rozbalit a spustit instalaci dvojitým kliknutím na exe soubor 1CBarCode. Zpravidla to nezabere mnoho času. Po instalaci by chyba při pokusu o vytvoření čárových kódů měla zmizet.
Po stažení stačí soubor rozbalit a spustit instalaci dvojitým kliknutím na exe soubor 1CBarCode. Zpravidla to nezabere mnoho času. Po instalaci by chyba při pokusu o vytvoření čárových kódů měla zmizet.
Pokud chyba přetrvává, měli byste zkusit přeinstalovat program 1C nebo jej aktualizovat na nejnovější aktuální verzi. Poté se chyba nezobrazí a budete moci vytvořit a vytisknout čárové kódy, které potřebujete.
Komponentní funkce
Jak již bylo zmíněno výše, tisk čárových kódů 1c 1cbarcode exe má pomoci účetním a podnikatelům. Funkčnost modulu umožňuje tisk čárových kódů všech používaných formátů. Počítaje v to:
- AN 8; AddOn2;
- RSS 14;
- Kód 39 Full ASCII;
- EAN 128;
- CodaBar, PDF 417;
- Code16k Industrial 2of5;
- EAN13;
- EAN13 AddOn5;
- ITF 14;
- Kód 39;
- Kód 93;
- Kód 128;
- Code16k Industrial 2of5;
- Prokládané 2z5.
Modul má také funkci, která umožňuje programu automaticky určit požadovaný formát. Komponenta také umožňuje přenášet hodnotu čárového kódu v symbolické podobě spolu s řídicím znakem i bez řídicího znaku. Na přání je možné tisknout čárové kódy od 1c bez zobrazení řídicího znaku na výsledném obrázku.
K dispozici jsou také další funkce pro usnadnění tisku. Aby bylo možné řídit vstup pruhů čar do tisknutelné oblasti, používají se následující parametry minimální šířky a výšky. Díky jejich úpravě můžete zajistit, aby byly všechny potřebné informace kompletně obsaženy na výsledném listu.
Důležité: Podrobný popis vlastností a metod komponenty naleznete v referenční příručce programu.
Výzdoba
Chcete-li provádět barprint 1c s nejvyšší možnou kvalitou, měli byste použít funkcionalitu komponenty, která vám umožní přizpůsobit design čárového kódu. Je možné nastavit text, který se bude zobrazovat na povrchu listu. Tento text je nastaven nezávisle na zbytku obsahu. Kromě toho si můžete přizpůsobit písmo, umístění textu (lze jej umístit nad nebo pod přerušované čáry) a způsob zobrazení textu.
Uživatel si může vybrat barevné schéma, protože k úpravě jsou k dispozici následující:
- Barva textu;
- Barva pozadí;
- Barva přerušovaných čar.
Pokud je to žádoucí, může mít pozadí také žádnou barvu a být průhledné. Kromě toho může upravit úhel otočení čárového kódu a textu a také určit jeho odsazení podél dvou os: horizontální a vertikální. Hlasitost pole kolem přerušovaných čar je také nastavitelná.
Jak pracovat s komponentou?
Komponenta pro tisk čárových kódů 1C funguje úplně stejně jako ostatní moduly programu 1C: Účetnictví. Chcete-li pracovat, musíte použít různé vlastnosti a metody. Každá vlastnost má určitý počet hodnot, pro každou vlastnost individuální.
Například vlastnost "typecode" může nabývat následujících hodnot:
- 0 - formát EAN8;
- 1 - formát EAN13;
- 2 - formát EAN128;
- 3 - formát CODE39;
- 4 - formát CODE128;
- 5 - formát CODE16K;
- 6 - formát PDF417;
- 7 - Formát Industrial2of5.
Metody mohou také obsahovat určité parametry, které ovlivňují vzhled konečného čárového listu.
Zařízení