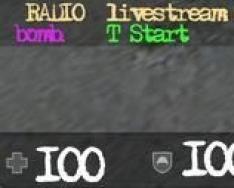Перед тем, как начать работать во FrontPage, рекомендую Вам создать папку специально для Вашего сайта. Ее можно назвать «сайт», «мой сайт», «мой супер-пупер сайт», или, если Вы предпочитаете английский, «my site», «site».
В Интернете файлы с русскими названиями, увы, не работают (но это не значит, что они не будут работать на Вашем компьютере), поэтому я, по давно выработанной привычке, буду использовать по умолчанию папку site . Вы тоже можете начать вырабатывать в себе эту привычку, но это уже только по Вашему желанию 🙂
Разместить созданную папку можно в любом месте, на диске C, в «Моих документах», на рабочем столе… в принципе, это не имеет значения, главное, чтобы Вам было удобно с ней работать .
Правда, не советую Вам создавать папку прямо на рабочем столе. Путь к ней (его можно посмотреть в свойствах папки, или в самой папке, он указан в строке «адрес»), в таком случае, будет очень длинный. Например: «C:Documents and SettingsUsersUser001рабочий столsite». Правда, он может быть и коротким, например: «C:WINDOWSРабочий столsite». Все зависит от настроек Вашего компьютера.
Если путь все же получается длинным, то Вы можете создать папку для сайта на диске C (или D), тогда ее путь будет значительно короче: «C:site». А для того, чтобы открывать папку можно было быстро и просто, к ней нужно создать ярлык и поместить его в любое удобное для Вас место, например, на тот же рабочий стол.
Зачем заботиться о размере пути к папке? На качество создания сайта это никак не повлияет, но я на собственном опыте убедилась, что работать с папками, путь к которым не очень длинный, значительно удобнее. В примере будет использован следующий путь к папке «C:Documents and Settingssite»
Отдельная папка для сайта - вещь исключительно удобная , порой даже незаменимая. Ваши материалы и созданные страницы нигде не потеряются, а будут спокойно лежать в своей отдельной папочке.
Средствами FrontPage создать сайт даже не очень опытному пользователю не должно составить труда. Например, можно выбрать уже готовый веб-узел, изменить стандартные данные на свои, что-то добавить, что-то удалить и все, сайт можно выкладывать в Интернет. Создать новый веб-узел, можно, выбрав Файл (File) | Создать (New). Справа от рабочего пространства откроется следующее окно:

Нажав на ссылку Другие шаблоны веб-узлов , Вы увидите, что существует еще много разнообразных видов веб-узлов от одностраничного до корпоративного. Ради эксперимента можете попробовать выбрать какой-нибудь веб-узел и создавать сайт в этом шаблоне.
Но я вообще-то не поддерживают такой способ создания сайта, так как FrontPage для готового веб-узла создает много ненужных папок. Да и вообще много всего ненужного.
Поэтому я предлагаю несколько иной подход. Я предлагаю создать сайт с чистого листа, выбрав в окне создания новой страницы пункт Пустая страница . А можно ничего не выбирать, а просто закрыть окно создания новой страницы, так как этот пункт уже и так выбран по умолчанию.
И вот на этом пустом пространстве мы и начнем создавать первую страницу сайта, а точнее, ее шаблон.
Если Вы более-менее знакомы с Интернетом, то наверняка замечали, что многие сайты состоят из таблиц. Какие-то таблицы видны хорошо, какие-то совершенно незаметны. Вот и мы будем делать сайт, состоящий из таблиц .
Сейчас таблицы как средство создания каркаса понемногу устаревают, взамен им приходит верстка с помощью слоев . Но таблицы все еще остаются простым и эффективным способом форматирования страницы. Для начала это – в самый раз.
Во FrontPage существует несколько способов создать таблицу. Сейчас я подробно опишу каждый из них, чтобы потом Вы для себя смогли выбрать наиболее подходящий. Но так как научиться можно только на практике, советую вам не просто прочитать текст ниже, но и выполнить все описанные действия.
Итак, первый способ . В строке командного меню выберите команду Таблица (Table), а в выпадающем меню - пункт Вставить (Insert) со стрелкой. Подведите мышь к этой стрелке и перед вами откроется еще одно выпадающее меню. Выберите пункт Таблица (Table).
 Первый способ создания таблицы во FrontPage- с помощью меню Таблица
Первый способ создания таблицы во FrontPage- с помощью меню Таблица
После выбора этой команды перед вами откроется окно, где вы можете указать различные параметры создаваемой таблицы.

Какие же параметры можно установить? В первой области Размер можно выбрать необходимое количество строк (rows) и колонок (columns).
В следующей области Положение (Layout) можно настроить:
- расположение таблицы на странице - для этого в поле Выравнивание (Aligment) нужно выбрать одно из следующих значений:
- По умолчанию (Default) - тогда таблица разместится по усмотрению браузера пользователя, скорее всего у левого края;
- Слева (Left);
- Справа (Right);
- По центру (Center);
- расстояние между границей ячейки и ее содержимым - для этого введите необходимое значение в поле Поля ячеек (Cell Padding);
- расстояние между ячейками таблицы - для этого достаточно ввести необходимое значение в поле Интервал ячеек (Cell Spasing);
- ширину таблицы - обратите внимание, если флажок Точная ширина (Specify width) снят, размер таблицы будет зависеть только от ее содержимого. Если же флажок стоит, то можно обозначить ширину в пикселах (in pixels) или в процентах (in percent). Скажу сразу, ширину для основной таблицы (которую мы сейчас и создаем), лучше делать в процентах, тогда она будет изменяться в зависимости от размеров окна пользователя.
В области Границы (Border) можно настроить:
- ширину границ таблицы - для этого нужно всего лишь ввести необходимое значение в поле Размер границ (Border size);
- цвет, светлую и темную стороны таблицы
В области Фон (Background) можно задать цвет для фона таблицы или выбрать фоновый рисунок.
Для примера возьмем настройки, которые я указала ранее. Выбираем ОК и смотрим на результат.

Отлично! Теперь давайте для сравнения попробуем использовать второй способ создания таблицы во FrontPage. На панели инструментов Стандартная (Standard) найдите значок Добавить таблицу (Insert Table) и нажмите на него. После этого откроется небольшой макет таблицы.
 Быстрый способ создания таблицы - использование кнопки Добавить таблицу
(Insert Table)
Быстрый способ создания таблицы - использование кнопки Добавить таблицу
(Insert Table)
Удерживая нажатой левую кнопку мыши выделите нужное количество строк и колонок. Так, для примера, на рисунке выделены две строки и одна колонка. Если вы подведете мышку к правой или нижней границе макета, он расширится. После того, как вы отпустите кнопку мыши, моментально появится сама таблица.
Этот способ создания таблицы намного проще и быстрее, чем первый. Одно «но» — здесь нельзя предварительно указать параметры создаваемой таблицы. Поэтому, если вы соберетесь создать еще одну таблицу с помощью второго способа, менять ее параметры можно будет только после того, как вы ее создадите.
О том, как это сделать, я расскажу немного позже, а сейчас более наглядный, третий способ создания таблицы. Это - рисование таблицы мышью . Его мы использовать сейчас не будем, но если вам когда-нибудь понадобится создавать сложные таблицы, вы будете знать, как это делать.
Первый шаг точно такой же, как и в первом случае. В строке командного меню нужно выбрать команду Таблица (Table). Но следующий шаг уже совсем другой. Когда вы выберите команду Таблица (Table), перед вами откроется выпадающее меню. Присмотритесь, у него внизу есть двойная стрелка. Подведите мышь к этой стрелке. Теперь перед вами весь список команд.
 Меню команды Таблица
Меню команды Таблица
На этот раз нам нужен пункт Нарисовать таблицу (Draw Table). Нажимаем. Откроется следующее небольшое окно.

Рисование таблицы состоит из нескольких этапов: прорисовывается внешний прямоугольный контур таблицы, проводятся линии, разделяющие таблицу на строки и колонки, лишние линии стираются.
Для начала убедитесь, что инструмент для рисования таблицы включен (при этом он должен отобразиться на более светлом фоне, чем остальные кнопки). Теперь, когда курсор попадет в область документа, он примет форму карандаша.
Теперь подведите курсор мыши к верхней левой вершине предполагаемой таблицы. Затем, нажав и удерживая левую кнопку мыши, подведите его к нижнему правому углу предполагаемой таблицы и отпустите кнопку. В результате появится внешний контур таблицы.
Теперь, при помощи того же карандаша, проведите линии, формирующие внутреннюю структуру таблицы.
Убрать лишние линии можно при помощи инструмента Ластик (Eraser). Воспользоваться им легко. На панели инструментов Таблица (Table) нажмите кнопку Ластик (Eraser). Затем подведите курсор мыши к линии, которую нужно стереть и проведите по ней. Стираемые линии окрасятся в красный цвет. Чтобы отключить режим ластика, нажмите на кнопку Ластик (Eraser) еще раз.
С помощью этого способа тоже можно нарисовать неплохую таблицу, но давайте вернемся к предыдущей. С ней мы сейчас и будем работать.
Первую строчку можно оставить для названия сайта, логотипа и т.д. Это будет так называемый верх сайта. Обычно его оставляют одним для всех страниц сайта. В следующую строку обычно помещают текст, картинки, фотографии, одним словом, информацию. Очень неплохо оставить внизу место для счетчиков, которые будут подсчитывать количество посетителей. Туда так же можно написать имя создателя сайта:).
Но у нас только две строки! Неужели, придется начинать все заново? Нет, что Вы! Мы просто вставим еще одну строку. Сделать это можно несколькими способами.
Например, если у вас еще открыта панель инструментов Таблица (Table), новую строку можно добавить, нажав на кнопку Добавить строку (Insert row). Не забудьте перед этим поставить курсор на одну из строк таблицы. Новая строка появится перед строкой, на которой стоял курсор.
Следующий способ вставки строки тоже довольно прост. Для начала нужно всего лишь выделить одну из существующих строк, нажать на правую кнопку мыши и… Но, подождите, как же выделить строку? Здесь тоже нет ничего сложного. Просто подведите курсор мыши к строке, которую вы хотите выделить.

Затем дождитесь, когда он превратится в стрелочку и нажмите на нее.

Выделенная строка выглядит так:

И вот теперь, не снимая выделения, щелкните по выделенной строке правой кнопкой мыши. Перед вами откроется вложенное меню.

Из всех этих, несомненно полезных, пунктов, нам сейчас понадобится только один: Добавить строки (Insert row).
Кстати говоря, строку можно было и не выделять, а просто щелкнуть в ней курсором. Но навык выделения таблиц, строк и колонок вам все равно понадобится, так что привыкайте 🙂
Следующий способ вставки новых строк в таблицу значительно удобнее. И сейчас вы сами поймете, почему. Установите курсор в строку над (под) которой вы собираетесь добавить новые строки. Затем обратитесь к нашему любимому пункту Таблица (Table), который находится в командной строке. В выпадающем меню выберете Вставка (Insert) | Строки или Колонки (Rows or Columns). Откроется следующее окно.

Видите, в нижней части окна можно выбрать расположение новой строки - над выделенной строкой (above) или под ней (below). Заметьте, при использовании первых двух способов такой выбор нам не был предоставлен. Определим количество строк, нажимаем на ОК и смотрим, что у нас получилось.

Теперь у нас три строки. Для всего нашлось место, осталось только определить, куда поместить структуру нашего сайта. Не забыли еще про нее? Сейчас мы рассмотрим самый простой способ поместить структуру на страницу - разместив ее во второй строке, рядом с «информационной» серединой.
Для этого создадим еще одну таблицу из двух колонок во второй строке. Как создавать новую таблицу, мы уже знаем. Причем мы знаем целых три способа, как сделать это! Какой будем использовать на этот раз?
Давайте сейчас используем первый, так как нам нужно с самого начала отрегулировать параметры таблицы. Путь к созданию таблицы: Таблица (Table) | Вставка (Insert) | Таблица (Table).
В открывшемся окне отмечаем одну строку, две колонки и ширину границ таблицы равной нулю. Саму ширину таблицы делаем 100% и нажимаем на ОК. Вся таблица теперь выглядит так:

Небольшие точки во второй строке - это и есть та самая «невидимая» таблица. Точнее, сейчас-то ее хорошо видно, но это только потому, что в данный момент мы находимся в режиме редактирования. А когда мы перейдем в режим просмотра, таблицы видно не будет.
Эта «невидимая» табличка нам нужна только для моделирования внешнего вида таблицы, поэтому мы и сделали ее «невидимой». Теперь в левую колонку нужно вставить еще одну таблицу. Количество строк должно быть равно количеству основных пунктов составленной вами структуры. Колонки делать не надо!
Листочек еще не потерялся? Тогда переносим названия всех основных страниц (разделов) в нашу табличку. Названия внутренних страниц (подразделов) туда включать не обязательно. Чтобы ввести названия страниц в таблицу, просто щелкните мышью в том месте, где будет располагаться текст и наберите его на клавиатуре.

Более подробно о вводе текста и изменения его внешнего вида, я расскажу тогда, когда мы будем наполнять сайт информацией.
А теперь, как и обещала, расскажу о том, как изменить параметры таблицы после ее создания. Помните, как мы выделяли строку таблицы? А теперь нам нужно выделить целую таблицу.
Если «вручную» выделить таблицу не получается, можно просто пройти путь Таблица (Table) | Выделить (Select) | Таблица (Table). Теперь, не снимая выделения, щелкните по таблице правой кнопкой мыши. Можно, кстати, вообще не выделять таблицу, но я уже писала, это очень полезный навык 🙂
Выскочит уже знакомое нам выпадающее меню. Только на этот раз нам понадобится пункт Свойства таблицы (Table Properties). При выборе этого пункта откроется окно, которое практически полностью повторяет окно вставки новой таблицы. В нем можно поменять существующие настройки на новые.
Кстати, в программе FrontPage рамку таблицы можно также сделать «двойной», состоящей из множества квадратиков, с тенью и т.д. Все это доступно в верхнем меню Формат (Format) | Границы и заливка (Borders and Shading)

В первой закладке - Рамки (Borders) можно поменять вид границ таблицы. Посмотрите на возможные результаты после изменения вида рамки таблицы.

Во второй закладке - Заливка (Shading) можно установить фоновый рисунок для таблицы а также выбрать цвет фона и текста. Но выбрать подходящий цвет вообще не просто… Поэтому на сегодня закончим, а о цветах поговорим на следующем уроке.
Но, подождите, что же делать с нашим художеством, т.е. с созданными табличками? Все очень просто. Их нужно сохранить. Для этого в верхнем меню выберите Файл (File) | Сохранить как (Save as). Найдите на вашем компьютере папочку, в которую мы договорились складывать сайт и сохраните в ней ваш документ под именем index .

Почему именно index? Да просто потому что так всегда обозначают главную страницу сайта. А именно ее мы сейчас и делали. Если вы теперь, выйдя из программы FrontPage, откроете сохраненный вами документ, вы увидите, что он автоматически сохранился как index.htm . HTM - сокращенное от слова HTML, помните еще, что это такое?
Стоит запомнить, что форматы «htm» и «html» — это абсолютно разные вещи. Советую вам сразу же выбрать что-то одно, чтобы потом не возникало проблем. Если вы выбрали окончание «html», не забывайте прибавлять его к каждой сохраняемой странице, иначе она по умолчанию будет сохраняться как «htm»
Напомню, что названия файлов для сайта нельзя писать русскими буквами. Потом, когда вы выложите ваш сайт в Интернет, эти файлы просто не будут открываться.
И последнее о названиях. Писать названия файлов, страниц для сайта с большой буквы - это, конечно, похвально, но крайне неудобно. Рекомендую вам все, все: страницы, рисунки, архивы - все писать с маленькой буквы. Поверьте, в дальнейшем это поможет избежать очень многих неточностей.
Открытие сохраненного «index»
Сейчас мы будем открывать документ «index», который мы сохранили в папке для сайта в конце предыдущего дня. Способов сделать это существует несколько. Давайте рассмотрим каждый из них, чтобы потом Вы могли выбрать оптимальный для себя.
Итак, первый способ. Файл «index» по умолчанию является Интернет–файлом, так как имеет формат htm (html ). Поэтому если вы откроете его двойным щелчком, вы попадете в окно просмотра браузера.

Этот способ открытия «index» во FrontPage заключается в том, чтобы в верхней командной строке выбрать команду Файл (File), а в выпадающем меню — Править в Microsoft FrontPage (Edit with Microsoft FrontPage).

Если в меню Файл у Вас такого пункта нет, значит, FrontPage на компьютере не установлен в качестве редактора Интернет-страниц. Чтобы это исправить, нужно, во-первых, открыть саму программу FrontPage, и затем в командной строке выбрать Сервис | Параметры . Откроется следующее окно:

Чтобы нормально работать с сайтом, нам нужно, чтобы в области Редакторы находился FrontPage. Если его там нет, то нажмите на значок в верхнем правом углу и выберите там FrontPage (открыть как HTML) . Затем нажмите на кнопку Использовать по умолчанию .
Это был первый способ открытия файла во FrontPage, через окно браузера. Но логичнее будет этот путь сократить. Поэтому, чтобы не тратить время, можно, не открывая файл, нажать на него правой кнопкой мышки и в выпадающем меню выбрать Открыть с помощью… (Open with) и в предложенном списке найти программу FrontPage.

И последний, третий способ. Сначала нужно открыть саму программу FrontPage, а уже после этого открыть весь сайт, выбрав Файл (File) | Открыть веб-узел (Open web). Или, если Вы недавно уже открывали index , выбрать Последние файлы , а в выпадающем меню нужный файл.
Конечно, не так важно, каким именно способом вы откроете страницу «index» во FrontPage, главное, чтобы вы ее открыли 🙂 Поздравляю, еще один полезный навык приобретен!
С развитием Интернета появился протокол обмена информацией,протокол называется HTTP (HyperText Transfer Protocol – протокол передачи гипертекста).Вместе с этим протоколом появилась и служба World Wide Web (часто называемая WWW или просто Web ), которая подставляет собой обширную сеть серверов HTTP , передающих файлы через Интернет .
Основную часть этих файлов представляют собой Web-страницы
– специальные файлы, написанные на языке HTML (HyperText Markup Language
– язык разметки гипертекста). Web-страницы
публикуются в Интернете
путем размещения таких файлов на серверах HTTP (Web-узлах)
. Содержание Web-страниц
может быть разным и посвященным совершенно произвольным темам, но все они используют одну и тужу основу – язык HTML
.
Большинство людей желающих создать свой собственный сайт или страничку, знакомы с языком HTML
только понаслышке. Поэтому им на помощь может придти программа Microsoft FrontPage
,один из самых известных конструкторов сайтов.
FrontPage, входит в пакет приложений Microsoft Office , стал первым продуктом широкого использования для Internet , сочетающим в себе клиентскую и серверную части и обеспечивающим возможность разработки сайта в целом и установки его на большинство популярных серверов. FrontPage способен взять на себя всю необходимую работу по программированию. Однако FrontPage станет достаточно серьезным помощником и для профессиональных разработчиков, предпочитающих держать в руках полный контроль над творческим процессом.
Окно программы FrontPage 2003.
Программа FrontPage выпущена компанией Microsoft и выполнена в едином стиле продуктов, входящих в пакет Microsoft Office , поэтому внешний вид программы практически не отличается от текстового процессора Word .
В верхней части окна располагается строка меню и две панели инструментов: Стандартная и Форматирование
. Включать или отключать отображение панелей инструментов позволяет меню Вид
.
В левой части находится Панель представлений
, при помощи которой можно переключать режимы документа.
Основную часть окна занимает рабочая область, в которой могут быть открыты одно или несколько окон, содержащих отдельные документы.
В нижней части окна располагается строка состояния
, содержащая справочную информацию
. Так же в нижней части окна находятся три кнопки просмотра документа.
Отображение панелей инструментов.
Для управления панелями инструментов во FrontPage
можно воспользоваться теми же способами, как в Microsoft Word
. А именно:
в меню Вид
надо выбрать пункт Панели инструментов
, а в открывшемся новом подменю - установить флажки
напротив тех панелей инструментов, которые вам нужны; или щелкнуть правой кнопкой мыши
по какой-либо панели управления
(или по области рядом с ней) и точно так же воспользоваться контекстным меню.
FrontPage
, как и другие приложения Microsoft Office
, позволяет добавлять, удалять, менять местами пункты меню и кнопки на панелях инструментов. Также существует возможность создавать полностью свои панели.
Для этого надо:
В меню Сервис
выбрать пункт Настройка
…
или
в меню Вид
выбрать пункт Панели инструментов
, а в появившемся каскадном меню - пункт Настройка
…
В результате ваших действий откроется диалоговое окно Настройка
, где можно установить необходимые панели.
Создание новой Web-страницы .
Если вы запустили FrontPage
, значит, новая Web-страница
у вас уже создана (при запуске FrontPage
сразу открывается новая пустая Web-страница
, готовая для размещения текста и любых других элементов).
Создать новую Web-страницу
можно и другими способами:
С помощью кнопки Новая страница
на Стандартной панели
инструментов.
меню Файл
выбрать подменю Создать
, а затем – Страница
или Web-узел
;
с помощью комбинаций Ctrl+N
;
с помощью контекстного меню
(работает во всех режимах, кроме режимов Задачи и Отчеты
) - для этого внутри Списка папок
данного Web
) надо щелкнуть правой кнопкой мыши и в появившемся контекстном меню выбрать пункт Создать Страница
.
Создание станиц при помощи мастера и шаблонов.
Как уже говорилось выше, если для создания новой страницы вы воспользовались меню Файл Создать Страница или Web-узел
, то FrontPage
предложит вам воспользоваться шаблоном для создания новой страницы.
Для этого он откроет диалоговое окно, внешний вид которого приведен ниже:
На вкладке Общие
данного диалогового окна выводится перечень шаблонов FrontPage
, доступных в настоящий момент. Выбрав любой из шаблонов, можно посмотреть его описание в поле Образец
.
Создание FrontPage Web
.
Microsoft FrontPage Web
- это набор Web-страниц
, файлов с изображениями и других компонентов, которые можно рассматривать как единое целое.
Если делать сайт во FrontPage
, то для его хранения удобней всего использовать FrontPage Web
.
самый главный плюс - это возможность переименовывать файлы, входящие в состав FrontPage Web
.
Представьте себе, что перед публикацией вашего сайта в Интернет
вы вдруг заметили, что пара файлов у вас названа русскими именами. - «Теперь по всем файлам придется лазить и ссылки ручками менять!» дуамете Вы.Вот тут-то и поможет FrontPage Web
- вы можете покойно переименовать файлы, а FrontPage
самостоятельно пройдется по всем другим файлам, входящим в FrontPage Web
и переименует все ссылки на исправленный вами файл.
все остальные преимущества описывать не буду, но хочется сказать, что для использования всех возможностей FrontPage
, то лучше использовать FrontPage Web
.
Итак, чтобы создать новый FrontPage Web
нажмите на стрелочку, расположенную слева от кнопки Новая страница на панели инструментов и в появившемся выпадающем меню выберите пункт Веб-узел…
Открытие Web-страниц.
Очень часто при создании сайта приходится редактировать уже созданные Web-страницы . К одной и той же странице можно возвращаться сколько угодно раз, чтобы ее отредактировать или использовать ее части для создания новых Web-страниц .
Открыть уже существующую Web-страницу можно в любом из существующих режимов.
Из режима Page Views есть четыре способа открыть существующую страницу:
1 способ
Если вы работаете с FrontPage Web , то просто выберите нужный файл в Списке папок и дважды щелкните по нему мышью.
2 способ
В меню Файл выберите пункт Последние файлы . Из появившегося каскадного меню выберите нужный файл.
3 способ
С помощью диалогового окна Открытие файла: Файл Открыть .
Предварительный просмотр.
Для того чтобы посмотреть, как ваша страница выглядит непосредственно в браузере можно воспользоваться вкладкой Просмотр в режиме редактирования Web-страницы
. Но в данном случае может оказаться, что браузер FrontPage
не вполне корректно отобразит некоторые элементы вашей страницы
, поэтому лучше всего:
воспользоваться кнопочкой на панели инструментов
или в меню Файл
выбрать пункт Предварительный просмот
р в обозревателе.
Если вы воспользовались первым способом, то содержимое вашей страницы отобразиться во встроенном браузере FrontPage
.
Если же вы воспользовались вторым способами, то FrontPage
выведет диалоговое окно Просмотр в обозревателе…
Здесь можно:
Выбрать обозреватель, в котором вы хотите просмотреть свою Web-страницу
. Как правило, первоначально здесь отображается браузер
, который по умолчанию установлен на вашей машине.
Добавить любой другой обозреватель, для чего необходимо воспользоваться кнопкой Добавить
.
Редактировать или удалить установленные обозреватели.
Установить размер экрана, на котором будет просматриваться ваша Web-страничка
Сохранение Web-страниц .
По умолчанию FrontPage вместо названия страницы берет первую строку текста с вашей страницы . Это не всегда то, что надо. Изменить название страницы можно с помощью кнопки Изменить - нажатие на эту кнопку открывает диалоговое окно Название страницы , в котором вы можете изменить название страницы .
Удаление Web-страниц.
При работе с Web-сайтом рано или поздно случиться так, что какие-то страницы вам будут больше не нужны и вам захочется их удалить.
Существует три способа удаления Web-страницы .
1 способ
В панели Список папок выделите файл, который необходимо удалить и нажмите кнопку Delete на клавиатуре.
2 способ
В панели Список папок щелкните правой кнопкой мыши по файлу (или значку файла ), который необходимо удалить и в появившемся контекстном меню выберите пункт Удалить .
3 способ
В панели Список папок выделите файл , который необходимо удалить и затем выберите пункт Удалить в меню Правка .
Работа с текстом.
На первый взгляд, ввод текста во FrontPage
ничем не отличается от ввода текста в любом текстовом редакторе (например, в Microsoft Word
).
Для того чтобы набрать текст, достаточно щелкнуть мышью в любом месте страницы, и курсор будет помещен в ближайшую точку, в которую можно ввести текст.
Набор прописных букв, редактирование текста (удаление символов, вставка текста и т.д.) производится точно также, как в Microsoft Word.
Есть только одно небольшое НО: при нажатии клавиши Enter
во FrontPage
осуществляется принудительный переход курсора на новую строку, при этом до и после абзаца ставятся фиксированные абзацные отступы.
Если вам не надо создавать абзацы, то для перехода на новую строку лучше всего использовать комбинацию клавиш Shift +Enter.
Работа с изображениями.
Графически форматы в Web .
Все компьютерные изображения, все форматы для их хранения (а, следовательно, и все программы для их обработки) делятся на два больших класса - векторные и растровые
. Векторное изображение
состоит из объектов - геометрических форм, составленных из прямых, дуг, окружностей и кривых Безье. Достоинств у векторной графики
немало. С точки зрения дизайнера, самое главное ее достоинство состоит в том, что векторную графику можно «вертеть» как угодно, не боясь «протереть дырку» в изображении или потерять часть информации. Другое достоинство - небольшой объем файлов (в сравнении с растровыми изображениями) и независимость от разрешения устройств вывода (будь то принтер или экран монитора). Эти факторы сделали векторную графику
вероятным кандидатом для использования в Internet
. Правда стоит оговориться, что на сегодняшний момент векторная графика встречается не так уж часто, как хотелось бы.
Тем не менее, среди реально применяемых векторных форматов хотелось бы отметить формат Shockwave Flash фирмы Macromedia
. Для просмотра этого формата в браузере
нужен подключаемый модуль (plug-in
), бесплатно распространяемый фирмой Macromedia
. На сегодняшний день существуют как сайты целиком и полностью созданные по этой технологии, так и сайты, используемые Flash-формат
лишь частично.
Растровое представление графики базируется на понятии растра. Растр
– это совокупность объектов (в данном случае пикселей), размещенных в одинаковые строки и столбцы. Т.е. растровый компьютерный файл
можно рассматривать как набор маленьких цветных или серых квадратиков, образующих мозаику изображения. Т.к. размер этих квадратиков заведомо мал, то при просмотре растровой графики эти квадратики сливаются друг с другом, образуя непрерывную смену цветов.
Растровый формат хранения изображения имеет как свои преимущества, так и недостатки. Одним из больших плюсов растровой графики является возможность работы с полутонами, т.е. возможность передавать изображение точно также, как оно выглядит в жизни. А вот среди недостатков основной проблемой является размер файла. Естественно, чем больше пикселей отведено для формирования изображения
, тем выше качество передаваемого изображения
, но, тем самым больше будет и размер файла.
Если мы теперь вернемся к браузерам, то можно сказать следующее, что большинство браузеров без проблем могут отображать графические файлы четырех форматов (*.gif, *.jpg, *.png, *.bmp
), использовать из которых на сегодняшний момент лучше всего два - *.gif и *.jpg
. Да и то после предварительной оптимизации.
Вставка изображений на Web-страницу
.
Вставлять изображение на вашу Web-страницу
можно несколькими способами:
1. Перетащить изображение из Windows Explorer
(то есть прямо из проводника).
2. Перетащить изображение из Internet Explorer
.
3. Перетащить файл с изображением с панели Список папок
, прямо на страницу.
4. С помощью буфера обмена
- скопировать изображение в буфер обмена из любой другой программы, а затем на странице вставить его из буфера обмена.
5. С помощью кнопки Добавить
рисунок из файла на панели инструментов Стандартная
.
6. С помощью меню Вставка Рисунок.
Рассмотрим эти способы более подробно:
Способ 1
Windows Explorer
(то есть прямо из проводника) надо:
во FrontPage
открыть окно проводника;
в окне проводника выделить файл с картинкой, которую вы хотите вставить на свою страницу;
левой клавишей мыши перетащить файл-картинку на свою Web-страницу
картинка вставиться в то место, где на странице находился курсор вставки.
Способ 2
Для того чтобы перетащить изображение из Internet Explorer
надо:
во FrontPage
открыть страницу, на которую вы хотите добавить изображение;
в браузере
откройте то изображение, которое вы хотите поместить на своей Web-странице
браузера
название файла должно оканчиваться на jpg, jpeg, gif
);
левой клавишей мыши перетащите выделенную картинку на свою Web-страницу
;
Способ 3
Для того чтобы перетащить файл
с изображением с панели Список
папок, прямо на страницу надо:
во FrontPage
открыть страницу, на которую вы хотите добавить изображение
;
выбрать необходимый файл с картинкой на панели Список папок
;
левой клавишей мыши
перетащите выделенную картинку на свою Web-страничку
;
выбранная картинка вставиться в то место, где на странице находился курсор вставки.
Способ 4
Для того чтобы вставить изображение на свою Web-страницу
с помощью буфера обмена, надо:
в том приложении, из которого вы хотите скопировать картинку, выделить изображение и при помощи клавиш Ctrl + C
скопировать рисунок в буфер обмена;
на своей Web-странице
вставить это изображение из буфера обмена при помощи клавиш Ctrl + V
Способ 5
Web-страницу
вы решили воспользоваться кнопкой Добавить изображение
из файла на панели инструментов Стандартная
, то FrontPage
откроет диалоговое окно Рисунок
.
В данном диалоговом окне укажите тот файл с картинкой, который вы хотели бы добавить на свою Web-страницу
и нажмите кнопку Вставить.
Способ 6
Если для вставки изображения на свою Web-страницу
вы решили воспользоваться меню Вставка Рисунок
, то FrontPage
предложит сделать вам дальнейший выбор:
Картинки
… – выбор того пункта меню предоставляет вам возможность воспользоваться готовой библиотекой картинок.
Из файла
… – выбор данного пункта меню предоставляет вам возможность самостоятельно указать местонахождение файла с картинкой, который вы хотите добавить на свою Web-страницу
(использование этого пункта приведет к открытию диалогового окна Рисунок
, работа с которым была описана выше).
Создать фото коллекцию
… - при помощи этого пункта меню можно создать коллекцию изображений в определенном стиле. Для это в открывшемся окне Свойства
коллекции фотографий при помощи кнопки Добавить
на вкладке Рисунки
выбрать изображения, а на вкладке Макет
выбрать формат оформления.
Добавление файлов мультимедиа.
Помимо простой графики, как – изображения в форматах *.gif, *.jpg, *.png и т.д. FrontPage позволяет размещать на ваших Web-страницах файлы мультимедиа. К ним относятся: видеоклипы, звуки…
Для вставки видеоклипа надо в меню Вставка выбрать пункт Рисунок , а затем Видеозапись.. .
Откроется диалоговое окно Видео , в нем будут отображаться видеоклипы в формате *.avi, *.asf, *.ram, *.ra .
Добавить звук на Web-страницу можно на вкладке Общие диалогового окна Свойства страницы .
Работа с таблицами.
Таблица
- одно из наиболее мощных инструментов используемых при создании сайтов.
Изначально таблицы
применялись только для представления структурированных данных. Однако постепенно они превратились в мощное универсальное средство для компоновки Web-страниц.
Создание таблиц
Самый простой способ создания таблицы
– использовать кнопку Добавить таблицу
, расположенную на панели инструментов Стандартная.
Еще один способ – при помощи пункта меню Таблица Вставить Таблица
.
А так же таблицу
можно нарисовать и вставить при помощи буфера обмена.
Ввод данных и навигация по таблице.
Одной из замечательных особенностей таблиц является то, что введенный текст форматируется внутри ячейки точно так же, как мы привыкли форматировать его в пределах всего документа. Помещенный в ячейку текст автоматически переносится на новую строку, если его длина превышает ширину столбца. При нажатии клавиши Enter , как обычно, вставляется новый абзац. Текст или числа вводятся в таблицу с клавиатуры.
Перед тем, как заносить данные в таблицу , необходимо поместить текстовый курсор в нужную ячейку таблицы . Это можно сделать, щелкнув на ней мышью.
Однако более удобно для перемещения между ячейками использовать комбинации клавиш:
Сочетания клавиш: Действие:
Tab
в любом месте таблицы,кроме конца последней строки перейти в соседнюю ячейку и выделить ее содержимое
Tab
в конце последней строки добавить новую строку в низ таблицы
Shift +Tab
перейти в предыдущую ячейку и выделить ее содержимое
Enter
начать новый абзац
Enter
в начале первой ячейки добавить текст перед таблицей в начале документа
Создание и применение форм.
Формы представляют собой текстовые поля, переключатели, флажки, кнопки и многие другие элементы управления. Посетителю сайта достаточно ввести какую-нибудь информацию в то или иное текстовое поле, выбрать какие-нибудь данные из предложенного списка, нажать на кнопочку Отправить, чтобы данные отправились на Web-сервер для обработки (или обработались тут же на странице).
Давай познакомимся с тобой - пожалуйста, заполни следующие поля:
Твое имя:
Твоя фамилия:
Дата твоего рождения: год месяц число
Спасибо! А теперь - в путь!
1. Мала, а проворна.
Где бывает, там повелевает.
В шатер зайдет -
Богатыря перевернет.
Кто это?
Муха Блоха Капризный ребенок
2. Выпуча глаза сидит,
По-французски говорит,
По-блошьи прыгает,
По-человечьи плавает.
О ком идет речь?
Кот Лягушка Попугай
3. Чем дышит тюлень, нырнув под лед?
4. Почему плачут большие черепахи?
5. Какую одежду может и селедка носить?
Шубу Пальто Тельняшку
6. Кого называют «речной лошадью»?
Выдру Бегемота Крокодила
7. Какие птицы не высиживают птенцов?
8. Какие птицы не умеют летать?
Если вам необходимо выберать несколько ответов - нажмите и не отпускайте клавишу Ctrl и щелкайте левой клавишей мыши по нужному ответу
Но создание форм
на самой страничке
это только половина работы. Так как обязательно должна существовать программа, которая сможет обработать данные, введенные пользователем с помощью форм.
Такая программа может быть расположена на сервере; она может находиться в вашем Web-сайте
в виде отдельного файла, а может быть просто прописана в коде html
на вашей Web-страничке
.
Именно она определяет - что же произойдет с той информацией, которую ввел пользователь:
информация
может быть добавлена в базу данных и на ее основе могут быть построены различные графики, рейтинги…;
информация
может быть переправлена по электронной почте (это часто используют для получения информации о пользователе в анкетах различного рода);
информация
может быть обработана прямо на месте и посетитель вашего сайта тут же получит ответную информацию (например - получит баллы за тест, увидит введенную им информацию в гостевую книгу…).
В отношении форм существует несколько основных правил:
1. Каждая форма
занимает определенный участок Web-страницы
. На одной Web-страничке
может быть расположена одна или несколько форм.
2. Внутри каждой формы должен размещаться, по крайней мере, один из элементов форм (хотя, как правило, их несколько).
3.Каждый элемент формы
имеет имя и значение. Имя идентифицирует поле для ввода информации, а значение приравнивается к значению, выбранному пользователем.
4. Один из элементов формы (им может быть обычная кнопка или любой рисунок) должен выполнять функцию кнопки Отправить.
Создание форм во FrontPage
.
Чтобы добавить форму на Web-страницу
, надо:
Установить курсор в то место, где вы хотите вставить форму.
В меню Вставка
выбрать пункт Форма
, в открывшемся меню снова выбрать пункт Форма
. Форма
будет помещена на вашу Web-страницу
- появиться область, помеченная пунктирной рамочкой, с двумя кнопками: Отправить и Сброс
.
Пользуясь все тем же пунктом меню Вставка Форма
последовательно вставить необходимые вам элементы форм
, выбирая их из раскрывающегося каскадного меню (при этом необходимо помнить, что все элементы формы вставляются внутри области формы, помеченной пунктирной рамочкой).
После того, как форма
создана, остается только наполнить ее содержанием - элементами форм
, текстом, изображениями, таблицами… (при этом размеры формы
будут меняться автоматически).
Добавлять содержание форм
можно обычным образом. Например, текст можно набирать, а можно вставлять из буфера обмена… Все действия с добавленными объектами аналогичны.
Однако создание формы
- это только начало работы. После ее создания необходимо настроить свойства, как самой формы
, так и ее элементов.
Настройка свойств формы.
Для обработки или сохранения данных, вводимых посетителями Web-странички
, необходимо либо воспользоваться возможностями, предоставляемыми FrontPage Server Extensions
, либо какой-нибудь другой программой, работающей на Web-сервере
.
Но какую бы программу вы не выбрали, вам все равно придется настроить свойства формы и элементов в ней.
Чтобы открыть окно свойств формы, надо:
в меню Вставка
выбрать пункт Форма
, а затем -
или
вызвать контекстное меню к форме и в открывшемся контекстном меню выбрать пункт Свойства формы
.
В результате откроется диалоговое окно Свойства формы
.
1. В поле Сохранение
результатов необходимо указать, что надо будет сделать с данными, введенными в форму
. Вы можете выбрать следующие варианты:
o Отправка Имя файла
- данные будут помещены в указанный файл на Web-сервере
. Этот файл может быть Web-страницей
, которая со временем будет становиться все длиннее и длиннее, или файлом данных, который потом можно будет обработать в Excel, Access
или любой другой программой;
o Отправка Адрес почты
- в этом случае каждый раз при нажатии посетителем Web-странички
кнопки Отправить на форме
будет генерироваться электронное сообщение, которое будет отправляться по указанному вами адресу. В этом сообщении будут содержаться все данные, которые были введены пользователем на Web-страничке.
o В базе данных
- в этом случае данные формы
будут отправлены в базу данных. База должна находиться на Web-сервере
(или быть доступной для него).
2. В поле Свойства
формы необходимо указать имя формы
Режимы просмотра во FrontPage
.
FrontPage
предлагает шесть различных режимов для просмотра содержимого Web-сайта:
Страница,
Папки,
Отчеты,
Переходы,
Гиперссылки,
Задачи.
Для выбора нужного режима можно воспользоваться панелью Представления
, расположенной в левой части экрана, или в меню Вид
на панели инструментов Стандартная
выбрать соответствующий пункт меню.
Страница
В этом режиме осуществляется создание и редактирование Web-страниц.
Здесь можно создавать пустые Web-страницы
и страницы, базирующиеся на шаблонах, назначать страницам темы (набор стилей представления страницы на экране). В этом режимы можно добавлять и форматировать текст, оформлять страницы
с использованием графических и видеоизображений (поддерживается преобразование ряда графических форматов в форматы *.gif, *.jpg и *.png
), добавлять к странице звуковое сопровождение, представлять информацию в таблицах, кадрах и формах и, наконец, создавать гиперссылки. Таков далеко не полный перечень возможностей FrontPage
по редактированию содержимого Web-страниц
.
Папки
В этом режиме можно просматривать структуру Web-узла
(файлы и папки) и управлять ею аналогично тому, как вы это делаете в Windows
, данный режим дает возможность получить более подробные сведения о файлах и папках, чем это предусмотрено в режиме просмотра Страница.
Отчеты
Предоставляет вашему вниманию более десятка отчетов, содержащих разнообразную информацию о Web-узле
, открытом во FrontPage.
Переходы
Предназначен для просмотра иерархии сайта. В этом режиме можно управлять иерархией, перетаскивая прямоугольники (каждый из которых представляет определенную Web-страницу
).
Гиперссылки
Демонстрирует систему гиперссылок, которыми связаны между собой страницы Web-узла
(а также систему гиперссылок на другие узлы), обеспечивает проверку их целостности и возможность изменения.
Задачи
Этот режим предназначен для управления задачами Web-узла
(добавления, удаления, выполнения, установления приоритета выполнения, а также отслеживания состояния задач).
Скачать БЕСПЛАТНО FrontPage можно по следующей ссылке:
http://letitbit.net/download/28576.28615a37d4f2a575882748541adf3bf00/Microsoft_Office_FrontPage_2003.rar.html
Я не так давно начал изучать программу "Microsoft FrontPage 2003" по книге "Microsoft Office FrontPage 2003" (384 стр.), русская версия (+1 CD), г.Москва, 2005 г. Описание в книге достаточно подробное и плюс в том, что много иллюстраций-скриншотов, чтоб можно было сравнивать, что получается у пользователя и как это выглядит в книжке. А на CD-диске даются дополнительные материалы по урокам Front Page из книги. Я прочёл 190 страниц и всё было нормально, все упражнения получались точь в точь по книжному. Дошёл до темы "Добавление границ и заливки" (стр. 190-194). Остновлюсь только на сути возникшей у меня проблемы по порядку:
1) в упражнении нужно создать одностраничный сайт;
2) открываем главную (домашнюю) страницу сайта index.htm;
3) на странице несколько раз нужно нажать Enter - чтоб курсор опустился до самого низа страницы (или чуть ниже можно);
4) когда курсор будет внизу выделяем всю страницу нажатием клавиш Ctrl + A, выделенная страница станет чёрной;
5) теперь нужно создать изображение заднего фона на странице:
a) на панели инструментов щёлкаем Формат и выбираем пункт Границы и заливка;
b) переходим на вкладку Заливка;
c) внизу в поле, где написано Узор щёлкаем на кнопке Обзор… и выбираем на компьютере подходящее изображение для заднего фона (не большое примерно 1/16-1/32 от размера страницы), после этого в строке Фоновый рисунок должен отобразиться путь к картинке на компьютере;
d) теперь выставляем настройки расположения этой фоновой картинки на странице сайта index.htm:
Повторить: по оси Х
Присоединение: прокручивать
e) нажимаем далее ОК и смотрим на вкладке Просмотр программы Front Page (это внизу) - фоновая картинка размножится по горизонтали страницы (слева на право);
f) возвращаемся снова на вкладку Конструктор программы Front Page и повторяем шаги с пункта 4) – выделить страницу до пункта d) здесь ставим новые настройки:
Положение по вертикали: по центру
Положение по горизонтали: по центру
Повторить: по оси Y
Присоединение: прокручивать
g) нажимаем ОК и смотрим на вкладке Просмотр программы Front Page - фоновая картинка размножится по вертикали страницы (сверху вниз);
h) возвращаемся снова на вкладку Конструктор программы Front Page и повторяем шаги с пункта 4) – выделить страницу до пункта d) здесь ставим новые настройки:
Положение по вертикали: по центру
Положение по горизонтали: по центру
Повторить: по осям X и Y
Присоединение: прокручивать
i) нажимаем ОК и смотрим на вкладке Просмотр программы Front Page - фоновая картинка замостит собой всю страницу (размножится по всей странице);
Всё что было до этого сходится с упражнением в книге. Теперь мы дошли до проблемы.
j) возвращаемся снова на вкладку Конструктор программы Front Page и повторяем шаги с пункта 4) – выделить страницу до пункта d) здесь ставим новые настройки:
Положение по вертикали: по центру
Положение по горизонтали: по центру
Повторить: нет
Присоединение: прокручивать
l) нажимаем ОК и смотрим на вкладке Просмотр программы Front Page - фоновая картинка ДОЛЖНА (согласно настройкам) отобразиться в единичном экземпляре в центре страницы, но этого почему-то не происходит. Она множится по всей странице. Не могу понять в чём проблема. Спасибо за помощь!
С помощью программы Frontpage вставить видео на сайт не составляет ни малейшего труда. Для этого Вам не надо будет искать в интернете, скачивать и использовать дополнительные плагины или скрипты. В этом уроке я расскажу, как вставляется видео на сайт с популярного видеохостинга YouTube . Делается это легко, быстро и тем более бесплатно.
На Ютубе Вы всегда можете найти множество роликов в свободном доступе на любую тематику и затем добавить их на страницы своего сайта.
Или можете записать свой ролик самостоятельно. Загрузить его на видеохостинг, а потом также вставить с Ютуба на свой сайт. Для этого потребуется лишь предварительно зарегистрироваться на сервисе и создать свой аккаунт.
Для чего вставляют видео на сайт?
Во-первых, если на Вашем сайте помимо картинок, текстов, графики будет еще присутствовать видео, то это сделает сайт еще интересней и привлекательней. Видео помогает людям лучше и нагляднее понять суть Вашего предложения.
Во-вторых, когда посетитель просматривает видео, он какое-то время находится на сайте и не уходит с него. А это очень хорошо сказывается на продвижении сайта поисковыми системами.
А иногда без видео ну никак нельзя. Например, домохозяйка создала сайт по урокам вязания и шитья. Уверен, что одними картинками и текстом здесь не обойтись. А вот если записать видео о том, в какую петлю просунуть спицу, да какой узелок затянуть, а потом добавить видео на сайт, то все сразу станет понятным.
Или какой-нибудь другой тематический сайт. Например, как правильно подготовить снасти к рыбалке или как правильно накачать пресс. Как же здесь без видео обойтись?
Как вставить на сайт видео с Ютуба
Повторю, что делается это весьма просто. С Ютуба копируется HTML -код видео и вставляется на страницу сайта. Все это занимает не более 3-х минут. Предлагаю научиться этому, используя наш сайт, который мы создали на прошлых уроках. Давайте разместим на нем видео-обзор о подарочном наборе чая " Ассорти" .
Сразу скажу, что специальное видео самостоятельно я не записывал. Чай действительно был очень вкусным и я его очень быстро выпил. А вот видео не успел записать))
Поэтому на Ютубе я нашел небольшой ролик про этот подарочный набор. Он вполне подойдет нам в качестве примера и даст понимание принципа, как вставляется видео на страницы сайта созданного в html .
Итак, поехали:
1. Заходим на сайт www.youtube.com и в строке поиска набираем фразу " подарочный набор чай Гринфилд " . Ниже появится список видео-роликов, отвечающих нашему запросу. Я выбрал четвертый по счету сверху (спасибо автору за его создание). Вот на всякий случай прямая ссылка не него: http://www.youtube.com/watch?v=hNFpu3EOPAM


3. Затем нажимаем "HTML -код"

4. Копируем код

5. Открываем в программе Frontpage наш сайт о чае. Напомню, что сейчас он выглядит у нас вот так (нажмите ссылку) и ставим букву "O " над словом " Доставка "

6. Далее выделяем левой кнопкой мышки букву "O " , переходим в режим " С разделением" , находим в верху в коде букву " О " и тоже выделяем ее

7. В коде вместо буквы " О " вставляем код видео, который мы скопировали (см. п.4), нажимаем на кнопку " Конструктор" и жмем сохранить

8. В итоге всех наших манипуляций на страницу сайта вставился прямоугольник серого цвета. На нем написано: " Не удается открыть страницу" и далее идет ссылка на видео с Ютуба.

10. Вот и все . Мы вставили видео на наш сайт . Теперь на сайте кроме текста и картинок присутствует еще и визуализация.
Нажмите теперь на картинку, чтобы открыть сайт в новом окне и в реальном масштабе. Там Вы сможете убедиться, что видео работает.

На мой взгляд такой видео-отзыв, помимо текста и картинок, дает еще более четкое представление о размерах, наполнении и качестве товара, который мы предлагаем купить у нас.
Поэтому видео не только можно, но и нужно использовать у себя на сайте. Главное не переусердствовать. О том, как НЕ наделать ошибок при создании сайта и прочих фишках очень подробно рассказывается в видео-курсе №3, который называется " Как создать сайт, который нравится людям " . Очень рекомендую.
А для релакса предлагаю посмотреть красивое видео.
Вопросы и ответы
Дорогие друзья! Если у Вас имеются вопросы, предложения или вдруг что-то стало непонятным, то Вы всегда можете написать мне об этом. Напоминаю, что для этого на сайте создана специальная форма . Я обязательно отвечаю всем на письма.
Программа, при помощи которой достаточно просто можно понять базовые принципы конструирования интернет страниц, обладающая широким выбором дополнительных инструментов для создания сложных интернет сайтов, порталов.
Коротко о программе Microsoft FrontPage

Это простой в освоении и удобный Web-редактор для проектирования, подготовки и публикации Web-сайтов. Благодаря интеграции с семейством продуктов MS Office, привычному интерфейсу и обилию шаблонов программа позволяет быстро освоить работу даже начинающим пользователям, знакомым с основами работы в MS Word. При этом FrontPage нельзя назвать решением для «чайников»: программа предоставляет широкие функциональные возможности и разнообразные средства оптимизации интернет страниц.
Следует отметить, что название Microsoft FrontPage существовало до 2003 года, а далее дополнялась новыми функциями и менялось само название программного обеспечения. В 2007 программа FrontPage была переименована на Microsoft Expression Web, а в 2010 в Microsoft Office SharePoint Designer. Фактический в новые версии были добавлены некоторые дополнения, но основной вид программы сохранялся.
Основные инструменты программы

Общий вид программы Microsoft FrontPage
Программа Microsoft FrontPage имеет много общего с инструментами MS Word, поэтому многие кнопки и вкладки меню также интуитивно понятны и это облегчает процесс создания страницы. Многие уже знают, как набирать и форматировать простой текст, создавать таблицы в Microsoft Word, по такому же принципу редактируется страница и в FrontPage.
Справа на рисунке показан общий вид программы со стандартным набором инструментов, при помощи которых можно сделать шаблон страницы с текстом, ссылками и картинками. Зайдите во вкладку "Вид" далее "Панель инструментов" и убедитесь, что включены "Cтандартная ", "Форматирование " и "Таблицы ", этих инструментов будет достаточно для создания просто страницы. Снизу обратите внимание на вкладки "Конструктор", "Код" и "Просмотр" - это три разных режима в которых можно всё время просматривать, как выгляди создаваемая страница.
- В Конструкторе вводятся все правки, набирается и форматируется текст, вставляются картинки, создаются ссылки, меняются цвета фона и шрифта таким же образом, как и в Microsoft Word.
- Во вкладке "Код" можно просмотреть, так называемый, HTML -код. HTML - это стандартный язык разметки документов во Всемирной паутине. Большинство веб-страниц создаются при помощи языка HTML. В этой вкладке тоже можно осуществлять редактирование страницы, но нужно знать этот язык разметки. Однако все изменения начинающим следует делать в конструкторе и все изменения в HTML будут происходить автоматический.
- Во вкладке "Просмотр" можно увидеть, как выглядит страничка непосредственно в браузере (в таком, как Internet Explorer)
Подробное описание других меню, кнопок и функций Microsoft FrontPage представлены в справке программы. Для этого нужно нажать клавишу "F1".
Создаём шаблон для страниц в FrontPage

Вставляем основную таблицу в редакторе
И так для того, чтобы создать несложный шаблон необходимо вставить таблицу с тремя блоками. Три блока - это простой стандарт: верхний блок предназначен для названия сайта, второй блок для ссылок навигации по сайту, третий блок для текста, картинок и другой информации на странице. Можно вставить больше блоков таблиц для удобства, но это уже дело вкуса, как, сколько и какими размерами делать эти блоки. Существуют и другой способ создания блоков не через создание таблиц, а вставкой в страниц, так называемых, "div" элементов и назначения им определённых стилей, но этот способ не для новеньких веб-мастеров, и об этом можно написать отдельную статью.
- Чтобы вставить таблицу заходим во вкладку "Таблица" > "Вставить" > "Таблица" и заполняем поля, как это показано на рисунке справа. Фактический можно ввести свои параметры, но данная таблица имеет фиксированную ширину и вытянута на 100% площади экрана. Таким образом таблица компактно будет отображаться в браузере.
- Затем необходимо настроить все три ячейки, так как они после вставки имеют одинаковую высоту. Нажимаем правой кнопкой мышки на самой верхней ячейки и заходим в "Свойства ячейки" в поле высота вписываем условно "150" и ставим галочку "в точках", т.е. размер ячейки составит 150 пикселей. В этом же меню мы можем выбрать цвет фона ячейки, а нажав в меню "стиль..." можно внести другие настройки ячейки, например выбрать цвет и размер границы ячейки, с этим можете поэкспериментировать и посмотреть результат. В самой ячейке можно вписать название сайта.
- Далее редактируем вторую ячейку, которая предназначена для ссылок навигации по сайту. Ширину делаем около 40 пикселей, этого будет достаточно, ну и другие настройки, как цвет фона и полей настраиваем на свой вкус. Далее пишем названия самих ссылок разделяя знаками вертикальной линии или другим знаком (просмотреть можете ниже скачав полностью шаблон). Выделяем тест и жмём кнопку выравнивания по центру, также как и в MSWord. Таким же образом можно менять шрифт, размер шрифта и другие настройки текста.
- Также настраиваем последнюю ячейку. Она предназначена для основного текста, где можно внести текст приветствия.
- Напоследок можно зайти во вкладку "Файл" > "Свойства", где можно внести название сайта и изменить общий фон страницы и другие общие настройки
Теперь шаблон готов. Он является каркасом для всех последующих страниц сайта. Вот как сайт выглядит в HTML коде:

Такой получаем шаблон для сайта
< html > < head > < meta http-equiv = "Content-Language" content = "ru" > < meta http-equiv = "Content-Type" content = "text/html; charset=windows-1251" > < title > Название сайта < body bgcolor = "#F8F3FE" > < div align = "center" > < table border = "0" width = "800" cellspacing = "4" cellpadding = "0" height = "100%" > < tr > < td height = "150" bgcolor = "#4A4A4A" style = "border: 1px solid #000000" > < p align = "center" >< font face = "Verdana" size = "6" color = "#FFFFFF" > Название сайта < tr > < td height = "40" bordercolor = "#4A4A4A" style = "border: 1px solid #4A4A4A" bgcolor = "#FBFBFB" > < p align = "center" >< font face = "Verdana" size = "2" > < b > Главная | < b > Страница 2 | < b > Страница 3 | < b > Страница 4 | < b > Страница 5 | < b > Контакты < tr > < td valign = "top" style = "border: 1px solid #4A4A4A" bgcolor = "#FFFFFF" >< div style = "padding: 6px;" > < font face = "Verdana" size = "2" > Текст главной страницы. Здесь можно вставить текст приветствия и коротко написать чему посвящён сайт.
Этот HTML код можно сразу вставить в редактор во вкладке "Код" и сразу увидите готовый шаблон. Его можно менять и редактировать под собственные нужды. Здесь стоит пояснить, что там, где вставляется основной текст и чтобы он не располагался вплотную к полям он был обрамлен в тэг "div", c настройкой отступа, как это показано в примере.
Дополнительные шаблоны
- Нужно также знать, что в программе FrontPage, да и других подобных программах существуют стандартные шаблоны, по которые можно использовать для создания страниц, они легко редактируются и можно подогнать любой шаблон под свои нужды. Для того, чтобы выбрать стандартный шаблон перейдите во вкладку "Файл" > "Создать..." в открывшимся окне выбрать "Другие шаблоны страниц", где можно выбрать любой понравившейся шаблон.
- Есть второй вариант - скачать полностью шаблон из интернета. Сайтов предоставляющих такой сервис очень много. шаблоны могут быть как платными, так и бесплатными. Скачав тот или иной шаблон, его можно редактировать в программе, заполнять нужным содержанием и менять стиль того или иного элемента.
Использование стандартных макетов таблиц и тем

Microsoft FrontPage даёт хорошие инстурменты готовых макетов таблиц и тем оформления для сайтостроительства
Нужно знать, что в Microsoft FrontPage есть стандартный набор макетов таблиц и тем, при помощи которых можно неплохо научится искусством создания обычных страниц или сайтов визиток. И так справа вверху есть выпадающее меню (смотрите картинку справа, где также отображён результат использования матектов таблиц и темы оформления), нажав появится меню, в котором нужно выбрать "Макетные таблицы и ячейки" и далее ниже появится много различных макетов таблиц, можно выбрать любой по своему усмотрению и вкусу. Таким образом это освобождает создавать самому таблицу вручную.
И так набрав или вставив свой текст, логотип, ссылки в ячейки таблицы, зайдя в то же меню можно выбрать меню "Тема", где можно выбрать различные темы для оформления страницы, ссылок, фона страницы и многое другое. Такая возможность хороша для тех, кто только учиться создавать интернет страницы и вполне наглядно отражает сам процесс создания сайта. Другими словами, в Microsoft FrontPage можно экспериментировать с различными настройками и видеть наглядно, как преображается та или иная страница. Тут можно дать один совет, изучайте все функции программы и не бойтесь наживать на то или иной меню, так как у каждого инструмента есть своё свойство и предназначение для формирования полноценной страницы
Вставляем картинку и создаём ссылки на страницы
Важно начинающим веб-мастерам знать, как вставлять картинки в страничку и делать ссылки на другие страницы. Например вместо текста названия сайта можно вставить рисунок логотипа сайта. Для этого сначала нажмите в поле, куда необходимо вставить изображение, затем в самом верху нажмите на вкладку "Вставка" > "Рисунок" > "Из файла", выберите нужный рисунок и нажмите "Вставить", после чего рисунок появится на странице. Нажав по рисунку правой кнопкой мышки можно выйти в меню с дополнительными настройками изображения. Важно, чтобы все картинки находились в одной строго определённой папке для всех изображений.
Для перехода на другие страницы сайта необходимо создать ссылки, по которым пользователи смогут посетить все страницы сайта. Для это нужно выделить нужный текст для ссылки и перейти во вкладку "Вставка" > "Гиперссылка", в открывшемся меню нужно указать страницу, на которую создаётся ссылка, и нажать "ок". В этом же окне есть другие настройки для ссылок такие, как открывать ссылку в новом окне или нет. В принципе это можно изучить самостоятельно.
Заключение
В своей основе подобные редакторы между собой схожи, имеют схожие функции и меню. Освоив базовые настройки, с лёгкостью можно будет создавать сайты и в других редакторах. Освоив эти принципы, можно перейти к более сложному методу оформления сайтов - при помощи, так называемого, CSS. О том, что это такое и как редактировать дизайн сайта можно прочитать в статье про CSS .
Недостатком данного "шаблонного" метода заключается в том, что каждую страницу приходится создавать отдельно на базе созданного шаблона. Когда как при создании сайтов при помощи, так называемых, движков , не требуется отдельное формирование страниц, они формируются автоматический по мере добавления контента
Если у Вас возникли какие-либо вопросы по статье, использованию подобных программ для создания сайтов, то их можно задать в теме обсуждения нашего форума .