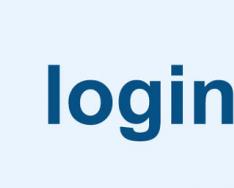Сегодня вряд ли удастся найти такого пользователя, который бы не знал о том, И в этом нет совершенно ничего удивительного, так как сегодня обозреватель интернета - это не просто программа, при помощи которой люди могут посещать свои любимые сайты, а весьма мощный инструмент для работы.
Конечно же, о безопасности и стабильности такого приложения нужно регулярно заботиться. Особенно это касается использования наиболее свежих версий, так как старые релизы нередко оказываются совершенно беззащитными перед атаками вредоносных программ. Если же говорить о проблеме в аспекте распространенности браузеров, то наиболее часто пользователи думают, как обновить «Мозилу».
Дело в том, что Google Chrome и созданные на его основе обозреватели делают это автоматически, IE получает обновления посредством службы Windows Update, а люди, которые предпочитают использовать какие-то «экзотические» типы браузеров, и сами способны разобраться в вопросе их обновления.
А потому сегодня мы обсудим, как обновить «Мозилу». Сделать это совсем не сложно.
Первый способ
Это - наиболее простой метод, с которым не должны испытать никаких сложностей даже самые неопытные пользователи. Сперва следует открыть основное рабочее окно браузера. В правой его стороне имеется пиктограмма в виде трех черточек. Нажимаете на нее левой клавишей мыши, после чего выпадает меню настроек.
В правом его нижнем углу имеется пиктограмма в виде знака вопроса. Кликаете по ней левой клавишей мыши, после чего появляется очередное диалоговое окно. В нем следует выбрать пункт «О Firefox». Откроется меню с указанием версии браузера, а попутно служба Update проверит наличие обновлений.

Если таковые будут найдены, браузер их установит в автоматическом режиме. Кстати, а можно ли обновить «Мозилу», чтобы в последующем не прибегать к таким путешествиям по всем меню? Да, это вполне реально, но сперва придется изменить кое-какие настройки в самой программе.
Настраиваем браузер для упрощения процедуры
Снова открываем главное рабочее окно программы. Снова нажимаем левой клавишей мыши на пиктограмму в виде трех черточек, после чего жмем на значок с шестеренкой (Настройки). Попадаем в основное диалоговое окно, в котором можно изменять основные
Выбираем вкладку «Дополнительные». В этой вкладке имеется пункт «Обновления», который мы и выбираем, кликнув по нему левой клавишей мыши. Рекомендуем отметить флажком первую опцию, «Автоматически устанавливать». Это особенно подходит неопытным и начинающим пользователям, которые могут забывать о необходимости установки обновлений на свой браузер.
Опытным же юзерам более рекомендован пункт «Проверять наличие… но решение принимается мной». В этом случае программа подскажет о факте наличия обновлений, но само решение об их установке будете принимать вы. Чем выгодно такое положение? Дело в том, что далеко не всегда свежие релизы отличаются большей устойчивостью и скоростью работы, а потому иногда приходится откатываться на более ранние версии.

Особенно это актуально в последнее время: многие пользователи отмечают, что 30-е семейство Firefox отличается просто маниакальной «прожорливостью» в отношении оперативной памяти, причем эта черта настолько выражена, что на слабых компьютерах последнюю версию использовать бывает решительно невозможно.
Прочие варианты
Вот как обновить «Мозилу», используя автоматический режим. Но что делать в том случае, если с интернетом у вас не все в порядке, а потому при попытке автоматической инсталляции свежей версии система выдает ошибку? Если у вас именно такая ситуация, придется установить любой нормальный а затем посетить официальный сайт программы.
На нем необходимо отыскать и скачать инсталляционный пакет приложения (около 30 мегабайт). Затем по скачанному файлу нужно кликнуть правой клавишей мыши, а затем выбрать в появившемся контекстном меню пункт «Запуск от имени администратора». Стартует программа обновления, после чего вам потребуется только пару раз кликнуть по кнопке «Далее». В общем-то, браузер после этого и будет обновлен до самой свежей версии.
«Андроид»
Как же быть, если вы используете ОС «Андроид»? Ведь для этой системы также создана специальная версия браузера Mozilla Firefox, которую также необходимо регулярно обновлять! Спешим вас заверить, что в этом случае процедура будет еще проще.

Вам необходимо попросту зайти в Google Play, после чего программа в автоматическом режиме проверит наличие обновлений для всей системы, включая свежие релизы браузера. Если таковые будут найдены, «Андроид» запросит ваше разрешение на установку, после чего обновит отмеченное ПО до самой свежей версии.
Что же делать, если браузер «Мозила Фирефох», обновить который мы пытаемся, отказывается устанавливать обновления?
Возможные неполадки и методы их решения
Довольно часто случается так, что при попытке выскакивает ошибка «Невозможно завершить процесс…». С чем это связано - точно неизвестно. Во всяком случае, техническая поддержка дает довольно противоречивые сведения. Чтобы попробовать исправить эту ошибку, попробуйте очистить кэш и временные файлы при помощи стандартных средств Windows или сторонних утилит. Возможно, после этого получится обновить браузер «Мозилу».
В первом случае нажмите «Пуск», перейдите к пункту «Все программы», отыщите «Стандартные». В данной папке есть пункт «Служебные». Щелкните по нему и выберите программу «Очистка диска». Запустите приложение, выберите очищаемый диск (С, как правило).
Как только процедура очистки завершится, можно попытаться вновь обновить «Мозилу». На русском сайте компании также имеется немало тем, посвященных проблемам с инсталляцией новых версий. Если у вас ничего не получается, имеет смысл эти форумы почитать.
Другой вариант

Впрочем, можно поступить проще. Удалите браузер («Программы и компоненты» в «Панели управления»), после чего скачайте с официального сайта инсталляционный пакет. Заново установите приложение. Чаще всего сей нехитрый метод позволяет решить все проблемы.
Не забывайте, что к ошибкам обновления могут приводить оставшиеся компоненты приложения. Эффективно их удалить поможет Revo Uninstaller Pro или же аналогичное приложение.
Дело в том, что в последнее время пользуясь этим браузером, я заметил, как он начал тормозить, а иногда долго грузиться. Первая мысль, которая посетила меня, наверное, он устал, потому что я почти круглосуточно юзаю его и у меня в нем сохранено очень много закладок.
Сначала подумал, может почистить историю посещений? Почистил, не помогло. Начал гуглить и выяснил, несколько интересных моментов, а точнее действий, которые необходимо периодически делать для стабильной и хорошей работы данного интернет-браузера:
Периодическая чистка кэша и истории посещений
регулярное обновление до последней версии
Обновляем Mozilla Firefox
Запускаем Мозилу, находим наверху в правом углу кнопочку «Открыть меню » и нажимаем неё:
Перед вами появиться контекстное меню, в нем нажимаем на иконку «Справка », которая находится в нижнем правом углу. Теперь спускаемся в самый низ и жмём на ссылку «О Firefox »:
Откроется окно «О Mozilla Firefox », в котором вы увидите процесс автоматической загрузки обновлений вашего браузера. Чтобы установить их, дождитесь полной загрузки файлов обновления, затем нажмите на кнопочку «Перезапустить для обновления »:
Это ещё не все. Бывают такие случаи, когда этим способом обновиться не получается (такое бывает очень редко). Я не могу точно сказать по какой причине это происходит, но предполагаю, что это связано со сбоями на сервере, когда несколько сотен тысяч человек одновременно пытаются загрузить обновления. Как обновить Mozilla если случилась такая ситуация? Об этом читайте ниже.
Обновляем Мозилу Фаерфокс с официального сайта
В случаях, когда стандартным способом выполнить обновления по разным причинам не получается, на помощь приходит старый и добрый метод загрузки с официального сайта. Делается это достаточно просто и быстро. Для этого заходим на их сайт, скачиваем последнюю версию Мозилы, ну а потом устанавливаем её поверх старой. А теперь подробнее и по шагам.
Внимание! Когда вы устанавливаете новую версию браузера поверх старой, вся ваша личная информация (закладки, история посещений), которая находится в веб-браузере автоматически сохраняется. Круто, правда?
Шаг №1. Нужно зайти на официальный сайт, чтобы это сделать кликаем по этой ссылке и попадаем на страницу, где разработчики предлагают бесплатно загрузить последнюю версию Firefox:
В открывшемся окошке находим и нажимаем на ссылку «Загрузить свежую копию ». Далее выбираем операционку своего компьютера (Mac OS X, Windows и т.д.) и язык интерфейса. Кстати, сейчас система определяет все эти показатели автоматически и выделяет их зеленым цветом. Кликаем по надписи «Downloand ».
Шаг №2. Ждём когда завершиться загрузка обновленной версии Мозилы Фаерфокс. Загрузилась? Отлично, теперь устанавливаем её на компьютер, для этого запускаем установочный файл:
Устанавливаем браузер следуя подсказкам мастера установок. Наслаждаемся последним, новым Mozilla Firefox.
Как настроить автоматическое обновление Mozilla
Постоянно заходить в настройки и обновлять браузер вручную это неудобно и муторно. К счастью, разработчики Мозилы продумали все детали, и даже решение этого вопроса. Прямо сейчас вы узнаете, как установить настройки, чтобы браузер сам регулярно отправлял запрос на сервер и автоматически загружал обновления, если они появились. Делается это достаточно просто и быстро, сейчас увидите все сами.
Шаг №1. Открываем уже знакомое нам меню, которое находится наверху в правом углу и жмём на иконку с надписью «Настройки »:
Шаг №2. Перед вами откроется окошко с большим количеством настроек. Выбираем раздел «Дополнительные » и переходим на вкладку «Обновления »:
Ставим галочки напротив строчек:
Автоматически устанавливать обновления
Использовать фоновую службу для установки обновления
Обновлять плагины для поисковых систем
Для того чтобы новые настройки сохранились и вступили в силу, нажимаем на кнопочку «Ок » и делаем перезапуск браузера. Убедились, что в этом нет ничего сложного? Поздравляю, теперь у вас есть пошаговое руководство, как обновить Mozilla Firefox и как настроить обновление данного браузера в автоматическом режиме.
P.S. Как вам статья? Получилось обновить свой браузер? Подпишись на рассылку блога прямо сейчас, чтобы первым получать свежие материалы и информацию о новых видеокурсах на свой E-MAIL!
Обновлять Firefox нужно в обязательном порядке, так же, как и любой другой софт. Сейчас программа это делает сама автоматически без участия пользователя. Однако иногда возникают ситуации, когда нужно это сделать самому юзеру вручную. Если программа долго не обновлялась, она стала уязвимой и, возможно, на вашем ПК уже есть вирусы. Детально рассмотрим все способы, которые помогут обновить Mozilla Firefox до последней версии.
Способ № 1
Для того чтобы проверить наличие новых версий и запустить обновление браузера Mozilla Firefox, нужно открыть специальное окно.
1.Кликаем по значку с тремя линиями и выбираем круглую иконку со знаком вопроса.
3.При запуске окна начнется сразу проверка на наличие новых версий.
4.Если апдейт будет найден, сразу запустится обновление Firefox. Файлы загружаются довольно быстро. Так что это не займет много времени, если скорость интернета хорошая.
5.Теперь нужно закрыть обозреватель и запустить его снова, чтобы все изменения в программе вступили в силу.
6.Если вы запустите снова браузер и перейдете в это небольшое окошко о браузере Фаерфокс, то увидите фразу «Установлена последняя версия Firefox». Это означает, что у вас актуальный вариант клиента. Теперь можно не опасаться за безопасность ПК. Однако все же избегайте сайтов, на которых может быть вирус. Будете бдительны во время серфинга.
Способ № 2
Как обновить Firefox другим способом? Метод ниже позволяет обновить браузер Mozilla Firefox с помощью установщика. Скачать его можно бесплатно через официальный сайт.
1.Запустите браузер Мозилла.
2.Перейдите на официальный сайт программы.
3.Откроется страница, на ней уже может быть предложение получить апдейт для браузера, который поможет увеличить его производительность и уровень конфиденциальности.

4.Нажмите на зеленую кнопку «Хотите загрузить бесплатно».

5.Выберите русскую версию программы для вашей ОС.
7.Откройте его двойным щелчком мыши и нажмите на «Запустить». Перед этим закройте браузер.
8.Откроется окно для установки.

9.Нажмите на «Готово», когда обновление браузера будет установлено. Проверьте, как работает браузер.
Автообновление
Обновление Mozilla Firefox возможно в автоматическом режиме, если соответствующая опция в настройках активирована.
- Нажмите на иконку с тремя линиями и перейдите в раздел «Настройки».
- Далее переключитесь на блок «Дополнительные» и вкладку «Обновления».
- Установите отметку рядом с «Автоматически устанавливать обновления…» либо рядом со вторым пунктом, чтобы браузер вас спрашивал, ставить апдейт или нет.

Отключить проверку на наличие новых версий в Firefox означает подвергнуть устройство опасности заражения вирусом. Вредоносное ПО часто находит лазейки именно через необновленный браузер. С обновленным обозревателем риск значительно снижается.
Кроме всего браузера в целом, можно автоматически обновлять еще и плагины. Например, вы сможете так обновлять Adobe Flash Player. Апдейт плагина Флеш происходит по умолчанию. Это, конечно, не касается тех плагинов, которые уже не поддерживаются с версии 52, например, модуля Java.
Проблемы с запуском после обновления
Иногда случается так, что Firefox не запускается после обновления. В процессах в Диспетчере задач он может быть, но обращений к диску и роста потребления памяти не наблюдается. В таком случае и окно, соответственно, не открывается. Что делать? Попробуйте решить проблему такими способами:
- Попробуйте включить браузер в безопасном режиме.
- Запустите программу с удаленного профиля.
- Отключите антивирус и брандмауэр и повторите запуск обозревателя.
- Попробуйте удалить обозреватель и установить его снова. Причем удалять лучше с помощью сторонней программы, например, CCleaner, а не стандартными средствами, так как специальная программа сразу почистит записи в реестре, связанные с браузером и другой «мусор».
Если никакой из этих способов не помог, нужно откатить браузер до предыдущей версии. Скачайте более старый вариант программы и установите его. Таким образом, вы сможете отменить апдейт.
Обновляться рекомендуется регулярно. Если вы не хотите сами запускать проверки постоянно для Mozilla Firefox, поставьте браузер в режим автоматического обновления. Однако от ручного апдейта полностью отказываться тоже не стоит. Многие пользователи задают вопрос, почему не обновляется Firefox. Зачастую это просто единичный сбой в системе. Обновляться в таком случае нужно вручную.
Несмотря на то что браузер Firefox вышел несколько лет назад, он до сих пор развивается и пытается идти в ногу со временем. Но чтобы воспользоваться всеми его новыми возможностями, необходимо устанавливать обновления. По умолчанию последняя версия браузера загружается автоматически, но в некоторых случаях этого может не происходить.
Зачем обновлять браузер
Новые технологии появляются постоянно. Для того чтобы браузер смог с ними работать, его должны обучить разработчики. Они делают это, дописывая код программы. После того как разработчики сделали своё дело, новая часть программы должна попасть на каждый компьютер. Этот процесс и называется «обновление».
Если не обновлять браузер, он будет уметь только то, что было изобретено на момент создания используемой версии. Через некоторое время различные сайты начнут использовать технологии, которые браузер не поддерживает, вследствие чего вы не сможете открыть данный ресурс или использовать часть его возможностей.
Также создатели Firefox стараются не только обеспечить поддержку чужих технологий, но и улучшить дополнительные функции браузера. Например, развивают умные закладки и инструменты для разработчиков сайтов. С новыми версиями браузера изменяется и дизайн: упрощается и становится более современным.
Ещё один важный фактор - безопасность. Каждый день злоумышленники пытаются изобрести новые способы, которые позволят им украсть личные данные пользователей. Встроенный защитник браузера должен им противостоять, а делать это он сможет только в том случае, если будет «развиваться». Поэтому, ради личной безопасности, нужно обновлять браузер.
Узнаём используемую версию
Чтобы узнать, какая версия Firefox установлена на компьютере в данный момент, необходимо выполнить следующие действия:
Обновляем браузер
Есть несколько способов, позволяющих вручную запустить процесс обновления. Неважно, каким из них вы воспользуетесь, результат будет один: на компьютере будет установлена последняя версия браузера. Список методов отсортирован по сложности и времязатратности.
Ручной запуск
Если перейти к окошку с информацией о Firefox (как это сделать, описано в пункте «Узнаём используемую версию»), браузер автоматически запустит процесс поиска обновлений. Если они будут найдены, начнётся их загрузка. После окончания процесса браузер попросит вас перезапустить его, чтобы обновления установились до конца и вступили в силу.
Нажимаем кнопку Restart to update Firefox
При помощи установщика
Для установки последней версии можно воспользоваться программой, с помощью которой вы устанавливали браузер. Если попробовать повторно установить браузер, указав для места установки папку, в которую он уже загружен, то программа установит последнюю версию поверх уже имеющейся:

При помощи повторной установки
Данный способ стоит использовать в том случае, если вышеописанные по каким-то причинам не работают. Например, если во время обновления вылезает какая-то ошибка.
Проблемы при выполнении обновления могут возникнуть из-за того, что файлы браузера были повреждены или вирусом, или неаккуратными действиями пользователя. Самый лёгкий метод, позволяющий решить их, - удалить браузер и установить его снова. При этом вы получите последнюю версию:
- Сначала нужно стереть установленную версию. Используя системную поисковую строку, отыщите панель управления и откройте её.
Открываем панель управления
- Перейдите к разделу «Программы и компоненты». Если не можете найти его в главном меню, воспользуйтесь встроенной поисковой строкой.
Открываем раздел «Программы и компоненты»
- Отыщите в списке Firefox, выберите его и нажмите кнопку «Удалить». Подтвердите действие и дождитесь окончания удаления.
Выбираем браузер и нажимаем кнопку «Удалить»
- Перейдите на официальный сайт компании и скачайте установщик Firefox. Пройдите процедуру установки, сделав всё то же самое, что делали при первой установке. Готово, последняя версия браузера получена.
Видео: обновление Firefox
Изменяем параметры автообновления
По умолчанию браузер должен находить, загружать и устанавливать обновления самостоятельно. Но, возможно, вы случайно отключили эту функцию или выбранный режим её работы вам не нравится. Чтобы настроить параметры автообновления, необходимо пройти следующие шаги:

Если вы выберете первый вариант, то браузер всё сделает за вас, если второй - браузер уведомит вас о наличии обновлений, но не будет их загружать без вашего разрешения, третий - обновления будут находиться только в том случае, если вы вручную запустите процедуру одним из вышеописанных способов.
Обновлять браузер нужно, чтобы иметь доступ ко всем новым технологиям и современному дизайну, а также быть уверенным в защищённости личных данных. Обновить Firefox можно через встроенные средства или программу-установщик. В настройках можно изменить параметры автообновления.
Необходимо производить обновление браузера Firefox так как хакеры со временем находят в нём лазейку и могут узнать ваши логины и пароли которые вы сохраняете в браузере. Также при обновление Фирефох вы получаете новые возможности браузера. Обновить браузер Firefox можно тремя способами такими как автоматически, вручную и переустановкой.
Как сделать автоматическое обновление Mozilla Firefox
При этом способе при каждом запуске браузера он будет искать обновления и если найдёт то автоматически установит их. Чтобы включить автообновление Firefox нужно открыть настройки нажав в Панели меню на Инструменты — Настройки .
Как обновить Mozilla Firefox до последней версии бесплатно в автоматическом режиме
В открывшихся настройках нужно перейти в дополнительные настройки нажав Дополнительные . В дополнительных настройках нужно перейти на вкладку Обновления и там выбрать пункт Автоматически устанавливать обновления (рекомендовано: повышает безопасность) . После этого можно закрыть настройки, а при очередном запуске браузер будет искать новые версии и если найдёт то сделает обновление браузера Mozilla Firefox автоматически.
Как обновить Мозилу Фаерфокс до последней версии вручную
Ручной способ в основном используют для установки промежуточных версий или когда автоматическое обновление отключено.
 Как обновить браузер Mozilla Firefox бесплатно вручную
Как обновить браузер Mozilla Firefox бесплатно вручную
Чтобы вручную сделать обновление Мозила браузера до последней версии нужно на Панели меню нажать Справка — О Firefox . Откроется окошко под названием О Mozilla Firefox.
 Обновить Мозилу до последней версии бесплатно
Обновить Мозилу до последней версии бесплатно
В этом окошке нужно будет нажать кнопку Проверить на обновления . Браузер начнёт искать последнее обновление Firefox и если найдёт то предложит его установить. Установив последнее обновление Мозила должна перезапустится чтобы обновления начали работать.
Как сделать в Мозила обновление переустановкой
При переустановке главное скачать файл с последней версией с помощью которого можно будет обновить версию Mozilla. Чтобы скачать этот файл нужно сначала в Панели меню нажать Справка — Справка Firefox .
 Открываем страницу на которой можно скачать обновление для Мозила Фирефох
Открываем страницу на которой можно скачать обновление для Мозила Фирефох
Откроется официальная страница Mozilla Firefox на которой можно обновить Firefox до последней версии бесплатно. На этой странице чтобы скачать обновлённый браузер нужно будет нажать на кнопку . Когда файл закачается вам нужно будет найти этот файл на компьютере, запустить его и выполнить установку обновлённого браузера.
Обзор технологий