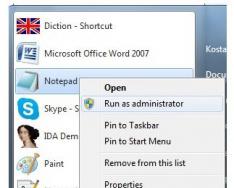Добрый день.
Внешние жесткие диски (HDD) день ото дня становятся популярнее, иногда кажется, совсем скоро будут популярнее, чем флешки. И неудивительно, ведь современные модели представляют из себя какую-то коробочку, размером с сотовый телефон и вмещают в себя 1-2 ТБ информации!
Многие пользователи сталкиваются с тем, что компьютер не видит внешнего жесткого диска. Чаще всего, это происходит сразу же после покупки нового устройства. Попробуем разобраться по порядку, в чем же здесь дело…
Если не виден новый внешний HDD
Под новым здесь понимается диск, который вы первый раз подключили к своему компьютеру (ноутбуку).
1) Первое что делаете - заходите в управление компьютером .
Для этого зайдите в панель управления , затем в настройки системы и безопасности -> администрирование -> управление компьютером . См. скриншоты ниже.
2) Обратите внимание на колонку слева. В ней есть меню - управление дисками . Переходим.
Перед вами должны отображаться все диски (в том числе и внешние), подключенные к системе. Очень часто компьютер не видит подключенного внешнего жесткого диска из-за неправильного назначения буквы диска. Вам то ее и нужно поменять!
Для этого щелкните по внешнему диску правой кнопкой и выберите «изменить букву диска… «. Далее назначьте ту, которой в вашей ОС еще нет.
3) Если диск новый , и вы подключили его первый раз к компьютеру - он может быть не отформатирован! Поэтому он и не будет отображаться в «моем компьютере».
Если дело обстоит именно так, то вы не сможете поменять букву (у вас просто не будет такого меню). Вам просто нужно щелкнуть правой кнопкой по внешнему диску и выбрать «создать простой том… «.
Внимание! Все данные при этом процессе на диске (HDD) будут удалены! Будьте внимательны.
4) Отсутствие драйверов… (Обновление от 05.04.2015 )
Если внешний жесткий диск новый и вы не видете его ни в «моем компьютере » ни в «управлении дисками «, а на других устройствах он работает (к примеру, телевизор или другой ноутбук его видет и определяет) - то на 99% проблемы связаны с ОС Windows и драйверами.
Несмотря на то, что современные ОС Windows 7, 8 достаточно «умные» и при обнаружении нового устройства автоматически производят поиск драйвера для него - случается это не всегда так… Дело в том, что версий ОС Windows 7, 8 (включая всевозможные сборки от «умельцев») огромное количество, да и различные ошибки никто не отменял. Поэтому, этот вариант исключать сразу не рекомендую…
1. Проверить USB порт, работает ли он. Например, подключите телефон или фотоаппарат, даже просто обычную флешку. Если устройство будет работать - значит порт USB не при чем…
2. Зайдите в диспетчер устройств (В Windows 7/8: Панель управления/Система и безопасность/Диспетчер устройств ) и посмотрите две вкладки: другие устройства и дисковые устройства .
Windows 7: диспетчер устройств сообщает о том, что драйверов для диска «My Passport ULTRA WD» в системе нет.
Скриншот выше показывает, что в ОС Windows нет драйверов для внешнего жесткого диска, поэтому компьютер его и не видит. Обычно, Windows 7, 8 при подключении нового устройства, автоматически устанавливает для него драйвер. Если у вас этого не произошло, есть три варианта действий:
а) Нажать в диспетчере устройств команду «Обновить конфигурацию оборудования». Обычно вслед за этим происходит автоматическая установка драйверов.
б) Произвести поиск драйверов с помощью спец. программ: ;
в) Переустановить Windows (для установки выбрать «чистую» лицензионную систему, без всяких сборок).
Windows 7 - диспетчер устройств: драйвера для внешнего HDD Samsung M3 Portable установлены корректно.
Если не виден старый внешний жесткий диск
Под старым здесь понимается жесткий диск, который ранее уже работал на вашем компьютере, а затем перестал.
1. Во-первых, зайдите в меню управления дисками (см. выше) и поменяйте букву диска. Обязательно это стоит сделать если вы создавали новые разделы на вашем жестком диске.
2. Во-вторых, проверьте внешний HDD на вирусы. Многие вирусы отключают возможность видеть диски или блокируют их ().
3. Зайдите в диспетчер устройств и посмотрите, правильно ли определяются устройства. Не должно быть восклицательных желтых знаков (ну или красных), которые сигнализируют об ошибках. Рекомендуется так же переустановить драйвера на контроллер USB.
 4. Иногда, помогает переустановка ОС Windows. Во всяком случае, для начала проверьте работоспособность жесткого диска на другом компьютере/ноутбуке/нетбуке, а затем попробуйте переустановить.
4. Иногда, помогает переустановка ОС Windows. Во всяком случае, для начала проверьте работоспособность жесткого диска на другом компьютере/ноутбуке/нетбуке, а затем попробуйте переустановить.
Так же полезно, попробовать почистить компьютер от лишних мусорных файлов и оптимизировать работу реестра и программ (вот статья со всеми утилитами: . воспользуйтесь парочкой…).
5. Попробуйте внешний HDD подключить к другому порту USB. Бывало такое, что по непонятным причинам после подключения к другому порту - диск прекрасно работал как ни в чем не бывало. Такое замечал несколько раз на ноутбуках Acer.
6. Проверьте шнуры.
Один раз внешний жесткий не работал из-за того, что шнур был поврежден. С самого начала не заметил это и минут 5-10 убил на поиски причины…
Что делать если компьютер не видит жесткий диск?
Что делать если после покупки, компьютер не видит жесткий диск? Или, когда он перестаёт видеть компонент системы, который до этого работал нормально? Разберем все проблемы и варианты их решения.
Почему компьютер не видит жесткий диск
Читайте также: ТОП-6 Способов как полностью очистить жесткий диск «С» ненужных файлов на Windows 7/10
Элементы жесткого диска
Бывает так, что не только новый элемент вызывает проблемы, но и старый, который все время работал, просто не подает признаков жизни, и система не может загрузится.
Основных причин такой ситуации всего пять:
- Проблема возникает из-за неисправных проводов/шлейфов которыми был подключен винчестер
- Блок питания или охлаждение корпуса плохо выполняют свою задачу
- Диск был подключен к ПК в первый раз
- Сбился, или был неправильно настроен BIOS
- Диск подвергся удару, или любому другому физическому воздействию
В любом случае компонент не работает, а перед походом в мастерскую, можно попробовать справиться своими силами.
Все поломки расположены в правильном порядке, по возрастанию сложности починки. Так что обычно до последних пунктов дело не доходит.
Но если дело дошло до того, что приведенные методы не помогают, или вы вообще первый раз в своей жизни видите компьютер – не стоит пытаться починить все самостоятельно, а лучше обратится к знающему человеку.
Повреждение проводов или слотов подключения
Компьютер может не видеть жесткий диск потому, что нарушены правила эксплуатации, или просто провода пришли в негодность. Особенно это касается внешних SSD накопителей. Для такого типа памяти все просто – необходимо проверить USB кабель на другом устройстве, и если он работает, то двигаться далее.
Второй способ устранить поломку такого типа – подключить SATA провод к другому слоту на материнской плате . Обычно их в районе 4ех штук, и переподключение устраняет поломку.
Все работы с проводами и накопителями выполняйте при полностью выключенном ПК. Иначе есть шанс серьезной поломки внутренних элементов системы.
Новички в этом деле могут недостаточно плотно, или попросту неправильно подключить некоторые разъёмы. Следует проверить все входы, и плотнее вставить необходимые провода. Посмотреть, нет ли неподключенных элементов, и если таковые есть – выполнить их подключение.
Недостаточно мощности блока питания
Читайте также: ТОП-12 Лучших блоков питания для вашего компьютера | Обзор актуальных моделей в 2019 году
Жидкостная система охлаждения
При подключении к системе множества элементов, существует шанс того, что поток энергии с блока питания распределится настолько, что его не хватит на поддержание работоспособности системы. Такую ошибку можно проанализировать и выявить если прислушаться к работе включенного компьютера.
Когда пользователь слышит жужжание и щелчки смены циклов БП, это значит, что компьютеру не хватает мощности, и необходимо заменить эту часть на более новую.
Также бывает, что винчестер отключается от банального перегрева, когда штатное охлаждение системы не справляется с наложенной на него нагрузкой. Чаще всего такая поломка распространена среди пользователей ноутбуков. Решение довольно простое, в случае ПК – купить более мощное охлаждение, а в случае лэптопа – специальную охлаждающую платформу.
Если поломка произошла на рабочем месте, то стоит позвать системного администратора для её устранения.
Диск подключается в первый раз
Читайте также:
Меню изменения буквы диска
Существует проблема, когда к компьютеру впервые подключают SSD или HDD накопитель, система его видит, но он не отображается в списке для использования. В таком случае нужно немного потрудится, и выполнить ряд простых действий:
1 Одновременно нажать клавишу Windows и английскую букву R. В появившемся окне ввести compmgmt.msc и кликнуть” Выполнить”
2 Найти в левой части открывшегося окна пункт “Управление дисками” , и выбрать его
3 Откроется список, в котором будут все подключенные к системе диски, даже проблемный
4 Нажать на нужный, и выбрать пункт “Изменить букву или путь к диску”
5 Изменить букву на необходимую, следуя подсказкам на экране
Если на третьем шаге возникла ошибка, и система не показывает нужный винчестер. Необходимо пойти в интернет, и скачать стороннюю программу с подобным функционалом, и уже через неё повторить все действия.
Будьте осторожны при скачивании и установки подозрительного ПО. Инсталлируйте только те файлы, которые получили с сайта разработчика, или из доверенного источника.
Использование жесткого диска является неотъемлемой частью работы компьютера, так как HDD содержит практически всю рабочую информацию системы. Соответственно, проблему при которой компьютер не видит внешний жесткий диск или внутренний проигнорировать невозможно.
Причин возникновения подобных сбоев может быть весьма много, некоторые из них поддаются устранению собственноручно, а другие нет. По сути, решить проблему можно, если она связана с некорректным подключением винчестера или сбоем в системе компьютера. Иного рода проблемы, которые кроются внутри корпуса диска, устранить собственноручно вряд ли получится.
Диагностика неисправности жесткого диска
Прежде всего нужно разобраться на каком уровне проблема и узнать её виновника. Лучше всего в этом поможет подключение винчестера к другому устройству. Если компьютер перестал видеть жесткий диск на обоих устройствах, то с большой долей вероятности проблема именно в нём. Обычно здесь сделать что-либо сложно и придется воспользоваться сервисным центром.
Небольшой совет, лучше не скупиться и приобрести новый HDD, чем заниматься реабилитацией сломанного диска (за тем исключением, что вам необходима информация с винчестера), так как решение будет временным и дорогим.
Перейдите в него и вы увидите графу HDD и название диска, если такой строки нет, скорее всего, система не распознаёт его.
Являясь механическим устройством, жесткий диск незначительно, но ощутимо вибрирует. Можно прислушаться нет ли посторонних звуков и на ощупь попробовать работает ли он вообще.
Неверный приоритет загрузки устройств
Наиболее частой проблемой, является просто неправильная настройка приоритетности. То есть, система пытается загрузить сначала другое устройство и, если там нет загрузочных файлов, переходит к следующему по очереди. Если на каком-то этапе будет ошибка, то возникнет ситуация, когда компьютер не видит жесткий диск, что делать, очевидно –произвести настройку BIOS.
Для этого вам следует:
- В момент загрузки перейти в БИОС нажав F2 или Del;
- Далее вам нужно нажать на строку «Advanced BIOS feature»;

- В увидите пункт «Hard disk boot priority»;
- Теперь в опции «First boot device» вам нужно установить значение «Hard Disk»;

- Перезагрузите компьютер.
Если компьютер не видит второго жесткого диска, то вам нужно установить правильный приоритет в этом же окне БИОС. Также существуют ещё причины, из-за которых 2 винчестера конфликтуют, о них будет рассказано ниже.
Контакты жесткого диска
Обычно вызвана проблема предыдущей чисткой системного блока от пыли. Вам нужно просто вынуть контакт, прочистив разъёмы подсоединить снова. На этом проблема должна быть устранена, но если шина перебита или имеет какие-либо дефекты, попробуйте подключить SATA кабель с привода на жесткий диск. Если заработает, то вам нужно просто приобрести и заменить шину.
Также проверьте, чтобы диск был хорошо закреплён к корпусу и дополнительных вибраций не было. HDD должен быть расположен горизонтально, иначе это тоже может стать причиной сбоя.
Недостаточная мощность блока питания
Причиной возникновения является замена комплектующих на более мощные аналоги. Винчестер просто не получает достаточное для своей работы питание из-за этого он может работать вяло, часто наблюдается жужжание внутри или вообще не запускается.
Эконом вариант решения проблемы – это отключение ненужного устройства, обычно им является CD привод. Конечно, лучше всё-таки заменить или отремонтировать блок питания.
Отсутствие драйверов
Если не видит жесткий диск на компьютере Windows Vista и ниже, то причина может крыться именно в отсутствии предустановленных драйвером на SATA 2. Помочь здесь может только установка более новой операционной системы или, хотя бы, Windows XP, но с поддержкой SATA.
Сюда же можно отнести проблему, когда жесткий диск определяется, но на нём просто повреждены загрузочные файлы системы. В таком случае Windows может просто не загружаться или компьютер будет постоянно перезапускаться. Вероятно, вы сможете с помощью безопасного режима войти в систему и благодаря точке восстановления откатиться к рабочей и стабильной версии. В противном случае, всё же придется установить операционную систему заново.

Конфликт устройств
Обычно проблема проявляется следующим образом: из 2-х установленных жестких дисков работает только 1. Причины здесь может быть две: встречается при установке нескольких одинаковых или подобных винчестеров, они не распознаются одновременно или на устройствах используются разные операционные системы.
При первом варианте вам нужно просто вручную задать букву разделу, в котором будет отображаться второй диск. Сделать это можно так:
- Перейдите на «Панель управления» из «Пуск»;
- Далее в категории «Администрирование» выберите пункт «Управление компьютером»;

- В меню слева нажмите на «Управление дисками»;
- Правым кликом выберите HDD без буквы раздела и установите её.

Другой вариант – это когда на одном жестком диске установлена, например, Windows XP, а на другом семёрка. Соответственно компьютер не видит жесткий диск Windows 7, если систему запустить с первого винчестера. Также, вероятно, диск будет виден, но будет зависать проводник при переходе на него или появятся постоянные ошибки. Естественно, что решением будет привести диски к общему знаменателю или убрать загрузочную Windows с одного диска вовсе.
Проблема в неисправности винчестера
Попробуйте при помощи программы Victoria или любой другой проверить диск на битые сектора. Если они есть, а тем более их много, то скорее всего вам придется в скором времени заменить HDD.

Если же не помог ни один вариант решения, то, скорее всего, диск просто неисправен. Здесь ничего собственноручно сделать не получится, вам придется либо отдать его в ремонт, либо купить новый. Конечно, прежде чем переходить к радикальным мерам, вроде приобретения HDD, нужно убедиться, что ваш неисправен.
Если у Вас остались вопросы по теме «Почему компьютер не видит жесткий диск? Что делать?», то можете задать их в комментариях
Жесткий диск (HDD) - запоминающее устройство или основной накопитель информации в большинстве ПК. Большое количество людей сталкивается с тем, что компьютер (ноутбук) не видит жесткий диск. Что же в этом случае делать?
В компьютерном сленге его называют винчестером, и он может быть внешним и внутренним. На устройстве, которое работает по принципу магнитной записи, сохраняется не только пользовательская информация, но и операционная система, которая оперирует служебными данными.
Как всё-таки решить проблему «невидимости» жесткого диска?. Давайте последовательно разберёмся, что такое жёсткий диск и как, сделать так, что бы пк его обнаружил.
Если случаются неполадки в работе жесткого диска, то на компьютере не отображается вся записанная информация. ПК может не видеть винчестер по многим причинам. Мы попробуем описать все причины неисправностей и доступные методы их устранения.
Все эти причины относятся как к внутренним, так и внешним винчестерам, и «лечение» в том, и другом случае будет одинаковым.

Диагностические меры
Если возникает такая проблема, первоначально должна быть проведена диагностика. Ее цель заключается в том, чтобы выявить источник неисправности. Ведь проблема может быть не в винчестере, а в операционной системе. Чтобы это выяснить, жесткий диск подключается к другому ПК.
Если компьютер загрузится, значит, «болен» не винчестер, а сама операционная система. А если нет, проблема соответственно, кроется в неисправности именно жесткого диска. В этом случае целесообразнее всего отнести устройство в мастерскую на ремонт или поменять на новое, если действует гарантия.
В первом случае, когда проблема кроется в операционной системе, ее можно собственноручно исправить. Есть несколько методов, как это сделать самостоятельно, без финансовых трат.
- 1. Пока операционная система загружается, кликните несколько раз Del/F2. Если все удачно, вы увидите настройки БИОС.
- 2. Если вы отключили внутренний жесткий диск от компьютера, заверните его в антистатик во избежание выхода из строя из-за электростатического разряда.
- 3. Перед всеми манипуляциями с винчестером хорошо изучите, как его подключить.
- 4. Антистатик пригодится и для нижней части жесткого диска (там, где платы).
Основные проблемы и способы устранения
Есть такие проблемы, касающиеся жестких дисков, которые можно исправить и собственными руками. Например, если отошли контакты, обращаться в ремонтную мастерскую не обязательно.Отходящие контакты
Если отошел контакт, компьютер не увидит жесткий диск. Чтобы устранить неисправность, заново подключите все кабели в системном блоке. Проверьте внимательно все подключения, и тогда, возможно, проблема решится.Неправильные настройки BIOS
Если даже БИОС (базовая система ввода-вывода) не видит винчестер, проблема может крыться в системной дате. Если произошел сбой операционной системы, дата могла быть изменена, и ваш компьютер «переселился» в прошлое. Сбросьте настройки системной даты, вынув батарейку на материнке минут на 20-35, а затем установив обратно.
Если проблема крылась именно в ошибочных настройках даты, компьютер определит жесткий диск как физический носитель информации.
Есть и другая проблема, которая кроется в том, что устройства загружаются не в правильной очередности. В БИОС найдите «Boot» и сделайте HDD приоритетным устройством, которое загрузится в первую очередь.

Недостаточно питания
Если винчестер издает подозрительные звуки и время от времени то исчезает, то вновь «читается», проблема скрыта в недостаточности питания, поэтому периодически ПК не видит жёский диск (HDD). Здесь есть два выхода устранения проблемы: первый - купить хороший блок питания, второй - убрать из загрузки какое-то устройство.Конфликт устройств
Если на вашем компьютере установлены сразу два винчестера одной модели они могут конфликтовать друг с другом. В этом случае вам поможет следующее:- 1. Сделайте диагностику обоих устройств для выявления неисправностей.
- 2. Оба винчестера подключите к операционной системе по отдельности.
Версия шины
В старых версиях OS Windows может не поддерживаться SATA.Самое разумное - обновиться до новой версии OS. Если по какой-то причине вы не можете это сделать, необходима переустановка операционной системы и интеграция драйверов, которые поддерживаются SATA.
Проблема в настройках оперативной системы
Если в БИОС все нормально, а операционная система не распознает устройство, его необходимо настроить вручную, используя возможности OS. Сделайте следующее:Шаг первый Войдите в «Панель управления» из меню «Пуск» и нажмите на раздел «Администрирование».

Шаг второй Нажмите на «Управление компьютером».

Шаг третий Нажмите на «Управление дисками». Здесь Вы увидите все диски, которые подключены к компьютеру. На одном из устройств не будет буквы. Кликните на безымянном устройстве правой кнопкой и откройте «Изменение буквы диска» и назначьте свою буквенную метку тома.

После этого нужно выполнить перезагрузку системы.
Если все эти методы не помогли и по прежнему компьютер (ноутбук) не видит жесткий диск (HDD), то вероятнее всего вам нужно занести его в ремонт. Собственными силами обнаружить неисправность вам вряд ли удастся, а компьютерщик может это сделать быстро. А есть такие случаи, когда рекомендуется только профессиональная помощь.
 У многих пользователей наверняка возникала такая проблема, когда компьютер не видит жесткий диск и не хочет работать с ним. Прежде чем понять, почему так происходит, и попробовать найти решение, давайте узнаем, что это вообще такое и для чего оно используется.
У многих пользователей наверняка возникала такая проблема, когда компьютер не видит жесткий диск и не хочет работать с ним. Прежде чем понять, почему так происходит, и попробовать найти решение, давайте узнаем, что это вообще такое и для чего оно используется.
Жесткий диск – это устройство для хранения данных. Любая информация, имеющаяся на компьютере, хранится именно на нем. Кроме того, на винчестер записывается операционная система и все связанные с нею данные.
Соответственно, если система не может обнаружить данное устройство, то все записанные данные сразу становятся недоступными. Ниже мы собрали самые частые и распространенные причины неполадок, когда комп не видит винчестер, и эффективные способы их исправления. Данная статья поможет предпринять важные шаги для решения проблемы и оградит от ненужных и необдуманных действий. Указанные ниже неполадки относятся и к внешним накопителям.
Диагностические меры
Если жесткий диск не определяется компьютером, то первым делом необходимо найти причину неполадок. Для начала нужно определить, в чем кроется проблема, в системе или самом устройстве. Для этого попробуем подключить диск к любому другому устройство.
Если винчестер будет распознан, то проблема неполадок в нашей ОС Windows, если же нет, то данное устройство неисправно и нуждается в ремонте или замене. В таком случае дальнейшую работу следует доверить специалистам.
Однако если неисправна только системная часть винчестера, то есть несколько способов, с помощью которых можно самостоятельно восстановить его работоспособность.
Отходящие контакты
Возможно проблема того, что жесткий диск перестал определяться, кроется в отсутствии контакта. Чтобы исправить это, нужно открыть боковую крышку корпуса ПК или заднюю крышку ноутбука, найти его и подключить заново.

Если это не принесло результата, попробуйте заменить SATA кабель на новый. Вполне вероятно, что на сигнальном кабеле окислились контакты или он плохо сидит в разъемах питания, которыми оснащена материнка.
Материнская плата
Если материнская плата не видит жесткий диск, то возможно проблема в ней самой. Проверить это можно следующим способом:

Неправильные настройки BIOS
Следующий фактор, заслуживающий нашего внимания – настройки БИОС. Неправильные его нарушают работу ОС в целом.
Системная дата
Если жесткий диск перестал определяться, то нужно смотреть системную дату, неправильность которой говорит о сбое настроек. В данном случае чтобы исправить ситуацию нужно:

После перезагрузки компьютера, он должен начать отображаться, но если он по-прежнему не виден, переходим к следующему способу.
Ошибка при загрузке
Также проблема может состоять в установленном порядке загрузочных устройств. Возможно, в первых рядах списка находится несуществующий флоппи диск или флешка, с которых ПК пытается загрузиться. И в случае неудачи, возникает ошибка «Disk boot failure», либо другие похожие ошибки, связанные с «Hard drive», «Hard disk» или «Boot».

Как это исправить:

В зависимости от версии биоса, вид интерфейса может различаться. В таком случае нужно искать похожие опции с названием «Boot Device», «Boot Option».
Недостаток питания
В случае если ваш винчестер все-таки определяется, но периодически пропадает и появляется, то следует обратить внимание на издаваемые им звуки. звуки, свидетельствующие о смене циклов работы, говорят о недостаточном питании. То есть, жесткому диску не хватает электроэнергии для полноценной работы.
Есть три выхода из ситуации:

Ввиду того, что для нормального функционирования компьютера должны работать все устройства и комплектующие, лучше всего приобрести новый блок питания.
Конфликт устройств
Следующая причина того, что ноутбук или ПК не видит жесткий диск – конфликт подключенных устройств. Как известно, два винчестера как одной, так и разных марок могут вызывать неполадки и конфликты в системе.

Для решения данной проблемы необходимо отдельно подключить и настроить каждый. Таким образом, они не будут конфликтовать и смогут работать одновременно.
Назначение буквы
Допустим, жесткий диск крутится, виден в BIOS, но не определяется операционной системой. То есть, ОС не может работать с ним. В этом случае необходимо провести ручную настройку имеющимися в Windows средствами.
Для этого следует:

Способ разобран на примере Windows 7 и подходит для компьютеров и ноутбуков любых фирм, в том числе hp, самсунг, packard bell, acer и asus. Небольшие отличия может иметь только установленная у вас операционная система.
Неверный формат файловой системы
Если ноут или компьютер перестал видеть жесткий диск, и ни один из вышеупомянутых способ не решил проблему, то возможно она связана с неверным форматом файловой системы. В результате чего ОС и диск «говорят» на разных языках. Особенно часто это бывает, когда ПК переходит с Windows XP на Windows 7 или 8.
Исправить положение можно следующими способами.
Форматирование
Необходимо отформатировать HDD в NTFS. Но это следует делать только в том случае, если хранящиеся на накопителе данные не важны вам, поскольку они будут удалены. Новая версия Windows в этом случае самостоятельно установит нужные параметры HDD.

После окончания процесса, диск должен будет отобразиться.
Сторонние программы
Второй вариант что делать, если компьютер не находит винчестер – изменение файловой системы, используя специальные программы. Среди огромного их количества можно выделить утилиты Partition Manager и Acronis . Они являются наиболее удобными в использовании, и скачать их можно абсолютно бесплатно с оф. сайтов.

Их рекомендуется использовать в том случае, если на жестком диске нетбука располагаются важные файлы или документы, и вы не хотите их потерять. Несколько способов восстановления разделов с помощью Acronis, мы уже разбирали в похожей .
Если не виден съемный носитель
Достаточно часто бывает так, что внешний накопитель попросту не виден из-за банального несоответствия протокола USB (1.1/2.0) или плохо прилегающего разъема. Поэтому данный фактор также требует внимания и тщательной проверки.

Что же касается других причин, то с ними вы можете ознакомиться в этой статье, посвященной именно .
Физическая или логическая неисправность
Одной из основных причин из-за которой жесткий диск не определяется системой является его поломка. Она может быть двух видов, давайте остановимся и разберем каждую более подробно.

Некоторые пользователи без соответствующих знаний и опыта в обслуживании винчестеров пытаются разобрать и оживить его самостоятельно. Но при этом они не знают, что его сборка проводится в максимально стерильных условиях и не допускает наличия отпечатков пальцев и пыли, что приводит к физическим повреждениям и, соответственно, неисправности. Это связано с тем, что между головкой и диском настолько маленький зазор, что даже маленькая пылинка может его поцарапать и тем самым вывести из строя.
Если же ни один из разобранных выше способов не помог решить данную проблему, то в этой ситуации обойтись без помощи квалифицированных специалистов не удастся. Остается только отнести его в сервисный центр и ждать результатов диагностики.
Более подробная инструкция
youtu.be/2ROGLAhqvRU
Профессиональная помощь
Если не получилось самостоятельно устранить возникшие неполадки,
то скорее всего, проблема кроется на более техническом уровне.
Это может быть: поломка материнской платы, блока питания,
жесткого диска, видеокарты, оперативной памяти и т.д.
Важно вовремя диагностировать и устранить поломку,
чтобы предотвратить выход из строя других комплектующих.
В этом вам поможет наш специалист.
Оставьте заявку и получите
Бесплатную консультацию и диагностику специалиста!