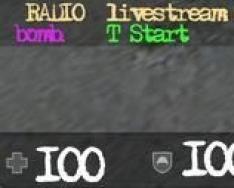Огромное число пользователей искренне считает, что сделать интересный коллаж можно только в таком графическом гиганте как фотошоп? Cейчас мы развеем этот миф и создадим самый настоящий коллаж в бесплатном, небольшом, но многофункциональном редакторе Paint.net. В одном из прошлых материалов мы уже рассматривали эту программу. Сегодня хочется выйти за рамки простого обзора и создать нечто неповторимое и уникальное.
{mosloadposition debug}
По окончании сегодняшнего урока у нас должен родиться вот такой шедевр:
Для начала откроем файл с главным героем в программе Файл - Открыть… (Ctrl+O) Мы видим, что файл в формате Jpeg и вокруг объекта есть белый фон, который нам нужно удалить.

Для этого воспользуемся инструментом волшебная палочка (S), так как этот инструмент позволяет выделить аналогичные области цвета.

Для выделения просто кликнем по фону. Если в область выделения кроме белого фона попали еще какие-то объекты, отмените выделение (Ctrl+D), уменьшите чувствительность инструмента и кликните по фону еще раз.
![]()
Когда у вас получилось выделить только фон, жмем Правка - Очистить выделение или просто delete. Теперь необходимый нам объект на прозрачном фоне.

Открываем фон нашего коллажа, куда необходимо переместить только что выделенный объект. Для этого переходим Файл - Открыть… (Ctrl + O), возвращаемся к нашему объекту, кликнув на его пиктограмме в верхнем правом углу. И жмем Ctrl+A (выделить все).
Возвращаемся в файл с фоном. Создаем новый слой: Слои - Добавить новый слой (Ctrl + Shift + N). Вставляем наш объект: Правка - Вставить (Ctrl + V).
Программа вам предложит следующее:

Выбираем изменить размер холста и получаем приблизительно следующую картинку, так как размер фона был гораздо меньше чем нашего объекта.
Не надо сразу паниковать. Наши объекты находятся на разных слоях, а значит, мы можем изменить их размеры, а лишний пустой фон удалить.
Всем известно, что увеличение плохо сказывается на резкости, поэтому мы будем уменьшать большой объект.
Делаем активным слой с объектом, который надо изменить. Это наш волшебник. Далее переходим: Слои - Вращение/Масштаб… (Ctrl + Shift + Z)

В открывшемся диалоговом окне можно изменить не только размер объекта, но и его расположение. При этом все изменения мы видим сразу же на экране.
Для уменьшения размера, ухватитесь за ползунок масштаб и потяните вниз. Чтобы изменить положение слоев друг относительно друга, измените положение крестика в окне Навигация. А чтобы повернуть объект по часовой стрелке или против, необходимо покрутить колесо Наклон/Поворот.
Вот такие настройки сделала я.
Назад
Вперёд
Внимание! Предварительный просмотр слайдов используется исключительно в ознакомительных целях и может не давать представления о всех возможностях презентации. Если вас заинтересовала данная работа, пожалуйста, загрузите полную версию.
Цель урока: познакомить учащихся с градиентными масками и показать, как с их помощью можно создать коллаж.
Тип урока: комбинированный урок.
Обучающие:
- закрепить умение работать со слоями изображения в программе Gimp;
- закрепление практических навыков работы с инструментами выделения, градиент, кисть, масштабирование и перемещения фрагментов изображения;
- получить первое понятие о Быстрой маске;
- научиться использовать Быструю маску для выделения объектов;
- научить комбинировать картинки;
развивающие:
- развивать навыки работы; развивать умений преодолевать трудности при самостоятельной работе с программным продуктом;
- развивать художественный вкус;
воспитательные:
- воспитание способности к творческой художественно-эстетической деятельности;
- воспитание аккуратности, терпения, усидчивости.
Задачи урока.
- Научить пользоваться знакомыми инструментами в новом качестве.
- Развивать творческие способности учащихся
- Научить создавать элементарный коллаж.
Необходимое оборудование и материалы:
Компьютеры с установленной на них программой Microsoft PowerPoint и программой Gimp 2.66, AdobeFlash Player, мультимедийный проектор, экран или интерактивная доска, компьютерная презентация “Sozdanie_kollazha”, компьютерная презентация “Test”, дидактический раздаточный материал, набор фотографий, фотоаппарат, флэш-ролик 3_sposob_gradient.
План урока.
- Организационный момент. 1 мин.
- Проверка д/з 5 мин.
- Актуализация знаний 6 мин.
- Фронтальный опрос по пройденному материалу.
- Тест.
- Постановка проблемы и исследование.
Ход урока
Мотивация учащихся.
Задание на дом создать рисунок используя кисти. Перед уроком учащиеся переносят файлы с домашней работой в общую сетевую папку.
1. Организационный момент.
Приветствие, проверка готовности к уроку, проверка отсутствующих.
2. Проверка домашнего задания.
На прошлом уроке мы начали изучать графический редактор? Гимп. И домашнее задание у вас было создать пейзаж используя инструмент кисти гр.ред. Все свои работы вы передали мне по сети на перемене. Кто желает показать и прокомментировать свою работу.
Вызываются поочередно два ученика показывают свою работу и комментируют какие кисти они применили для создания своей работы и почему. В чем возникли трудности.
Спасибо садись. Вызывается следующий ученик.
3. Актуализация знаний.
Проводится фронтальный опрос.
Какие графические редакторы вы еще знаете?... Ответ:
Чем отличаются гр. редактор Гимп и например Корел? Ответ: Растровый и векторный.
А в чем их принципиальное оличие? Ответ: В векторном редакторе изображение строиться по формулам описывающим Примитивы в растровом по точкам пикселям.
Сколько окон в редакторе Гимп? Ответ: 3 объясняют какие.
Какие группы инструментов вы знаете? Ответ: Выделение, Рисование, Преобразование
Перечислите способы создания нового слоя? Ответ: В меню слой новый слой или на панели слои нажать пиктограмму Новый слой или вставить изображение как слой
Какими образом можно изменить расположение слоев ? Ответ: Взять и не отпуская мышки пернести.
Как изменить размер картинки? Ответ: применить инструмент масштабирование, растянуть или уменьшить изображение затем нажать Изменить.
4. Проверка базовых знаний по теме
Молодцы, мы с вами вспомнили как работать в Гимп, вы все знаете и вам не составит труда ответь на вопросы следующего теста. Тест находится на рабочем столе компьютера, перейдите к свои компьютерам и откройте файл презентации “Тест” (приложение 1). Запускаем презентацию на демонстрацию и выбираем правильный ответ щелкая по тексту, переходим на следующий слайд нажатием на кнопке Далее, на последнем слайде нажимаем Показать результат.
Учитель показывает на интерактивной доске как работать с тестом.
Ученики выполняют тест. На работу отводится 3 минуты . Учитель проходит и записывает оценки полученные учениками.
После окончания переходим за парты.
5. Изложение нового материала
Постановка проблемы:
Посмотрите внимательно на доску (Презентация) и попробуйте расшифровать предложенные ребусы. (Cлайд 1, 2)
По мере отгадывания учитель щелкает по слайду и выходят правильные ответы.
Первый – маска, второй градиент, третий кисть, четвертый выделение
Хорошо вы молодцы справились.
Посмотрите на те слова которые вы отгадали с помощью ребуса попробуйте сформулировать тему сегодняшнего урока. (Слайд 3)
Учащиеся формулируют. Еще, Еще. Несколько формулировок. Одному ученику предлагается обобщить все высказанное. Учитель показывает тему урока. (Слайд 4)
Тема урока: Создание коллажа разными способами в графическом редакторе Gimp.
Как выдумаете, чему мы должны сегодня научиться.
Ученики дают несколько ответов формулируя цель.
Учитель щелкает по слайду и появляетс цель урока. (Слайд 4)
Цель: Создавать коллаж разными способами.
Правильно. Молодцы
(Слайд 5) Термин “Коллаж” в переводе с французского означает – “наклеивание”.
Записать в тетрадь: Коллаж – это технический приём в изобразительном искусстве, заключающийся в наклеивании на подложку предметов и материалов, отличающихся от основы по цвету и фактуре.
Этот прием предполагал вырезание различных фрагментов изображений, из газет и журналов, и наклеивание их вместе на лист бумаги для создания единой картинки и в детстве многие из нас делали коллаж. (Слайд 6)
В программе Гимп ножницы, чтобы вырезать фрагменты, и бумагу для наклеивания нам заменят инструменты. Как вы думаете какие? Ответ: инструменты выделения (как правило). (Слайд 7)
Да молодцы. Но это только один способ, а какие еще могут быть способы? Начинают хаотично перечислять инструменты.
Это инструменты Градиент и кисть (щелкнуть поочередно по слайду), но сами по себе они выделить объект не могут, и им на помощь приходит Быстрая маска, но отнюдь не карнавальная Редактор позволяет вместе с каждым слоем хранить его маску.
Записать в тетрадь: (Слайд 8) Быстрая маска - Изображение открыто только в тех местах, где пиксели маски - белые. Черные пиксели в маске обозначают закрытое изображение - в этих местах слой считается прозрачным. Поэтому рисовать надо белым цветом.
Быструю маску активируют нажатием на пиктограмму в левом нижнем углу изображения
Заранее запущена на компьютере программа Гимп учитель переключается между окнами нажатием на ALT+TAB, показывает где находится быстрая маска и как она работает.
В режиме Быстрой маски изображение становиться красным.
Итак первый способ.
Учитель показывает в Гимпе (если необходимо включить режим масштабирование на проекторе для увеличения проецируемого изображения). Первый способ. Затем переключается на презентацию. И учащиеся записывают способ в тетради (можно подготовить и распечатать способы для последующее вклейки в тетрадь) (Слайд 9)
1 способ. Инструменты выделения.
- Выбрать инструмент выделения, например Круг.
- Настроить параметры- растушевать края, установить радиус.
- Выделить фрагмент.
- В меню выбрать Выделение Инвертировать. Нажать Delete
Переключается в Гимп показывает 2 способ, переключается в презентацию, показывает учащиеся записывают в тетрадь. (Слайд 10)
2 способ. Инструмент кисть
- Выбрать инструмент Кисть, параметры Circle Fuzzy (19), установить радиус.
- Перейти в режим Быстрая маска, щелкнуть в левый нижний угол рабочего поля.
- Выбрать цвет - белый.
- Выделить область, выйти из Быстрой маски.
- В меню выбрать Выделение Инвертировать. Нажать Delete.
- Выбрать инструмент перемещение переместить на нужное место.
Аналогично третий способ. (Слайд 11)
3 способ. Инструмент градиент
- Выбрать инструмент градиент, настроить параметры цвета из белого в черный, форму- линейную или радиальную.
- Нажать на рисунке и протянуть, выйти из Быстрой маски
Появится выделение, нажать Delete
6. Первичное закрепление изученного материала. (Слайд 12)
Практическая работа.
Сегодня я предлагаю вам создать коллаж используя фото школы и фото ваших учителей (примерный слайд вывожу на экран (Слайд 12) ). Как вы думаете с помощью каких способов сделан этот коллаж
Обсуждение: фон - градиент, лица - выделение или кисть.
Самые интересные работы будем демонстрировать на экране в холле. Кто хочет, может воспользоваться фотоаппаратом и сделать снимки своих одноклассников для создания коллажа.
Все фото находятся В локальной сети на Teacher3/10б/коллаж/.” Копируем папку на свой компьютер в Мои документы. Готовую работу вы сохраняете в сети в папке документы на Teacher3/10б/коллаж/фамилия. (Слайд 13)
Для успешного выполнения задания я приготовила для вас подробную инструкцию, она лежит около ваших компьютеров (Приложение 2) и флэш-ролики (Приложение 3 (на рабочем столе), если у кого-нибудь возникнут вопросы, вы всегда сможете их открыть и еще раз просмотреть все то, что я вам показывала сегодня на уроке).
6. Физкультминутка.
Но перед работой давайте немного дадим отдых своим глазам. Закрыли глаза, зажмурились несколько раз. Открыли глаза посмотрели направо, затем налево. Написали глазами свое имя. Хорошо, а теперь переходим от стола к компьютерам.
Приступаем к работе.
Выполнение практической работы (20 мин.)
В процессе учащиеся передают файлы по локальной сети. Учитель просматривает и видит, кто справился с работой.
8. Подведение итогов урока. Самоанализ и рефлексия обучающихся.
Ответьте, пожалуйста, мне на следующие вопросы:
- Появились ли у вас новые знания, умения в процессе выполнения работы?
- Помогла ли проделанная работа закрепить знания, умения?
- Что в работе было наиболее интересным?
- Каковы были основные трудности и как их вы преодолели?
- Пригодятся ли вам навыки создания коллажа, сможете ли вы их использовать в личных целях?
Какие вы можете сделать замечания и предложения для будущих уроков? Выставление оценок.
9. Домашнее задание. (Cлайд 14)
Создать коллаж на свободную тему.
Трушина Светлана Юрьевна
Учитель музыки высшей квалификационной категории
Муниципальное бюджетное общеобразовательное учреждение
"Средняя общеобразовательная казачья школа"
с.Знаменка, Нерчинский район, Забайкальский край
Тема: "Создания коллажей в программе Paint"
Создание коллажей- это собранное вместе одно большое изображение. В сети Интернет есть онлайн - программы для создания коллажей, можно специальную программу скачать себе на компьютер.
Данный мастер-класс покажет, как можно создать коллаж в программе Paint, которая входит в состав всех операционных систем Windows, начиная с первых версий.
Цель: научить технологии создания коллажей в программе Paint.
Задачи:
Познакомить с поэтапными действиями создания коллажей в программе Paint.
Познакомить с разными возможностями программы Paint.
Передать личный опыт по предложенной теме.
Предполагаемый продукт деятельности
Шаг 1
Готовим фотографии для создания коллажа. Предварительно фотографии рекомендуется уменьшить, т.е. «сжать».
Открываем первую фотографию.
.JPG)
Шаг 2
Запускаем программу Paint. В примере через функцию- Открыть с помощью.
.png)
Шаг 3
Вверху открывшейся панели выбираем инструмент- «Изменить размер».
.png)
Шаг 4
Выбираем: в процентах или пикселях. В примере- в процентах. По умолчанию - 100%, уменьшили до 70 %. Обязательно проследите, чтобы стояла галочка «Сохранить пропорции». Тогда вам достаточно задать один размер для изменения, другой автоматом изменится и пропорции сохранятся - фото не исказится.
.png)
.png)
Шаг 6
Можно менять размер созданного «поля» для коллажа по мере вставки фото.
.png)
Шаг 7
Добавляем фотографии. Открываем значок «Вставить», сразу выходит меню «Вставить из», нажимаем.
.png)
Шаг 8
Появляются приготовленные фотографии. Для создания коллажа заранее определитесь с порядком загрузки фотографий, потому что при добавлении второго фото, первое уже не сможете двигать. Фото можно передвигать или удалять только когда они выделены. Добавляем второе фото- Открыть.
.png)
Шаг 9
Левой кнопкой мышки устанавливаем фото, далее также изменяем размер. В примере-
70 X 70
.png)
Шаг 10
Загруженное фото перетаскиваем на нужное место, изменяем размер.
.png)
Шаг 11
Фото установилось, такие же действия проделываем с загрузкой остальных фотографий.
.png)
Шаг 12
Если после того, как вы объединили все фотографии, осталось пустое место, нужно сохранить всё оформление будущего коллажа и найти фото, картинку, смайлик для добавления и украшения.
.png)
Шаг 13
В примере- вставленные в коллаж картинки с Интернета
.png)
В этой же программе Paint можно сделать рамочку для созданного коллажа.
Шаг 14
С помощью мастер- класса: "Возможности редактирования изображений в документе Word"-
можно по-разному оформить созданный коллаж.
.png)
.png)
Здравствуйте. У меня появилась необходимость создать небольшой мастер-класс по созданию коллажа через графический редактор Paint.net. Этот редактор мне очень нравится, потому что объединил в себе легкость обычного паинта, и некоторые функции фотошопа, которых достаточно, чтобы за короткое время создать коллаж нашей работы.
Ну начнем...
Первое, что делаем, это открываем собственно нашу программу.
выскакивает окошечко с чистым листом.

Второй шаг. Открыть фотографии, на основе которых и будем делать коллаж.
Нажимаем кнопочку: "Открыть"

Выбираем нужные нам фотографии (либо по одной, либо все сразу).
И нажимаем кнопочку: "Открыть"

Все, второй шаг завершен. В меню программы (сверху в правом углу) выскочили наши изображения, кликая по ним, мы можем переходить с фотографии на фотографию.

Но не только. теперь мы можем вносить корректировки в само изображение (используя вкладки "Коррекция" или "Эффекты"), тут можно поиграть, попробовать различные функции, улучшить изображение, если есть необходимость. если результат не понравится, всегда есть кнопка "отменить", как и в любом другом редакторе.
Ну и еще, для облегчения задачи на рабочем столе программы у меня открыты окна: "Инструменты", "Палитра", "Слои". Для их открытия влезаем в кладку "Окна" и включаем нужные нам окошки в данный момент.

Шаг три. Выделяем необходимое нам изображение (или область изображения). Используем для этого любой инструмент выделения: квадратная область, овальная область, лассо. Т.к. мне нужна фотография целиком, я взяла инструмент для выделения прямоугольной области, выделила фото и нажала кнопочку "копировать".

Шаг четыре. Создаем холст для нашего коллажа.
Для этого нажимаем кнопочку "Создать". Выскакивает окошко с размерами нового изображения (по умолчанию, эти размеры будут в точности, как размеры выделенного фрагмента).
Для удобства работы с самим коллажем, я всегда выставляю размеры холста в два раза больше, чем размер первого выделенного (основного) фото.
В данном случае по умолчанию размеры 1453х2589 пикселя, значит я ставлю примерно 3000х5000 пикселя.
(на картинке размер принт-скрина)) а не самого фото) Поэтому цифры немного не те)

И вот мы подошли к созданию коллажа!
Выскочил новый холст, на котором мы и будем все собирать.
Шаг пять.
Нажимаем вкладку "Правка", выбираем "Вставить как новый слой". Это очень важно! Каждое последующее изображение мы вставляем как НОВЫЙ СЛОЙ! Так у нас больше простора для творческого размещение частичек коллажа, правки, наложения эффектов и пр.

Шаг шесть.
И вот! Появилось наше первое изображение!
Обратите внимание, в синей зоне и синими стрелочками у меня обозначено окно "Слои", в котором я обычно использую кнопочку перемещение текущего слоя ниже предыдущего, кнопочку удаления слоя, кнопочку объединение слоя с предыдущим.
Красными стрелочками обозначены области корректировки размера изображения, на область навели, мышку зажали, потянули (не забываем при этом зажимать Shift на клавиатуре, чтобы изображение увеличивалось/уменьшалось равномерно!)

Шаг семь.
Ну вот, мы вставили все изображения, каждый на НОВОМ СЛОЕ! Поиграли с их местоположением, размером, внесли коррективы(если необходимо). И начинаем объединять слои. Для этого кликните в окне "Слои" на самый верхний слой (он выделиться в окошке таким голубоватым), а потом просто нажимайте на кнопку "объединить со следующим слоем", потом еще раз и еще раз и еще, пока все слои не сольются в один.
Примечание 1. если сами по себе фотографии очень тяжелые, то на объединение слоев может уйти несколько секунд.
Примечание 2. я стараюсь не пользоваться кнопкой "объединить все слои", порой виснет программа очень сильно или объединение искажаться.. лучше три раза нажать на кнопку, чем один раз и потерять весь результат)) Это все-таки не фотошоп)

Ну вот такую картинку мы должны получить. В окне "Слои" остался только один слой с нашим собранным изображением.
Далее шаг восемь.
Как видно, у нас осталось очень много неиспользованного белого холста, надо это как-то исправить. Чтобы не расширять изображение (тем более, что мы уже довольны своим коллажем и не намерены его менять) входим в вкладку "Изображение" - "Размер полотна".

Теперь начинаем убирать лишний белый фон.
Для начала выставляем внизу положение нашей картинки. Т.к. я изначально собирала коллаж от левой стороны холста, то и расположение картинки ставлю также (если вы собирали коллаж от середины холста, то выставите изображение в середине).
Вторым делом начинаем изменять размер холста, не спешите рубить сразу намного пикселей! Иначе можете обрезать и сам коллаж! лучше два-три раза понемногу убирать лишнего, чем один раз и мимо.
Примечание. Если вы все-таки рубанули много, или не так выставили положение картинки.. не беда!) Кнопка "отмена" вернет все, как было)
Учимся делать коллажи для заданий в программе Paint:
Сначала готовим фоты по размерам, т.е. уменьшаем:
1. нажимаем на фото правой кнопкой мышки и выбираем «Открыть с помощью Paint»
2. вверху открывшегося окна есть масса инструментов, выбираем «изменить размер».
3. откроется окно, и в нем выбираете: в процентах или пикселях изменить ваш размер, причем чуть пониже обязательно проследите, чтобы стояла галочка для «сохранить пропорции». Тогда вам достаточно задать один размер для изменения, другой автоматом изменится и пропорции сохраняться - фото не исказится!
4. жмем «ок».
5. сохраняем получившееся фото (это значок «разлинованного листочка» влевом верхнем углу): выбираем Файл/ «сохранить как», далее «изображение в формате JPEG », далее - выбираем место (папку) для этого фото на компе и «ок».
Все готово!
Теперь создаем коллаж:
1. открываем уже не фото, а саму программу «Paint» — Пуск / Стандартные / Paint:
2. в окне появится белое поле
на нем и будем собирать коллаж с помощью кнопочки «вставить», которая находится в левом верхнем углу под «разлинованным листочком» или Правка / Вставить из файла. Выбираем «вставить из» — появится окно, где вы можете выбирать нужные фоты.
3. жмете «открыть», и ваше фото появляется на белом поле. Левой кнопкой мышки передвигаете его к правому краю поля, далее процедуру повторяете с следующим фото и подтаскиваете его к первому. Внимание! Если вы добавили второе фото, то первое уже не сможете двигать! Обязательно потренируйтесь, что бы понять весь механизм, увидеть, как это все происходит, потом уже создавайте окончательное произведение! )
4. пронумеровать фоты можно с помощью инструментов «карандаш» или «кисть». С помощью распылителя можно закрасить лицо!
Я это делала в Фотошопе, но и здесь специально попробовала - тоже нормально, просто не печатные цифры получатся, а прописью.
5. создав коллаж, сохраняем его так же, как измененные перед этим фото (см. выше!), т.е. обязательно в формате JPEG.
Вот и все! Надеюсь эта инструкция кому-нибудь поможет. Жалко не использовать такой классный и полезный тренинг по максимуму из-за технических проблем! :))
P. S. Обрезать и изменять размеры фото можно еще в программе «Microsoft Office Picture Manager» с помощью кнопочки вверху «изменить рисунки». Это программа стандартная, должна быть почти на любом компе в пакете стандартных программ. В этой программе я обрезала коллажи, поскольку невсе фоты иногда получаются одинакового размера, особенно, когда подбираешь модели в инете. Обрезать здесь гораздо удобней, чем в Paint.
Инструкции